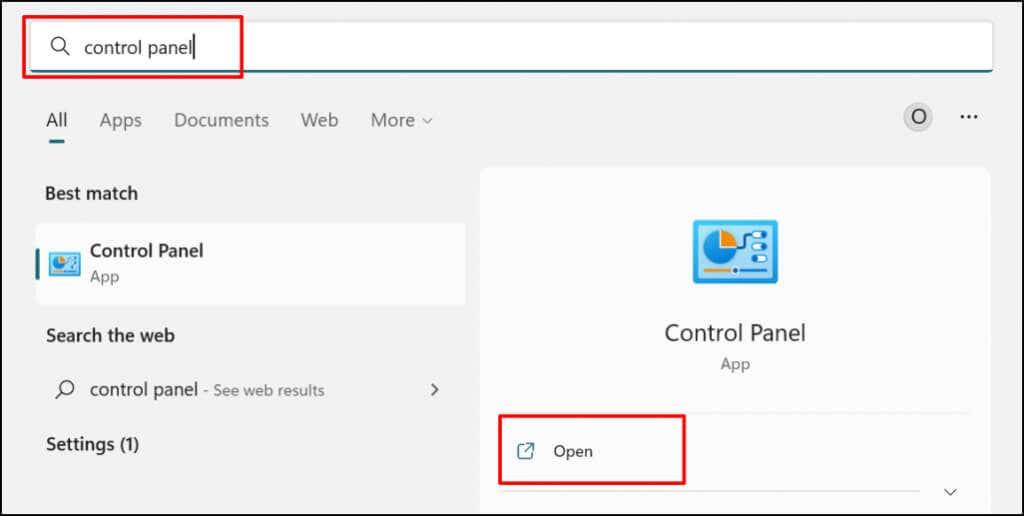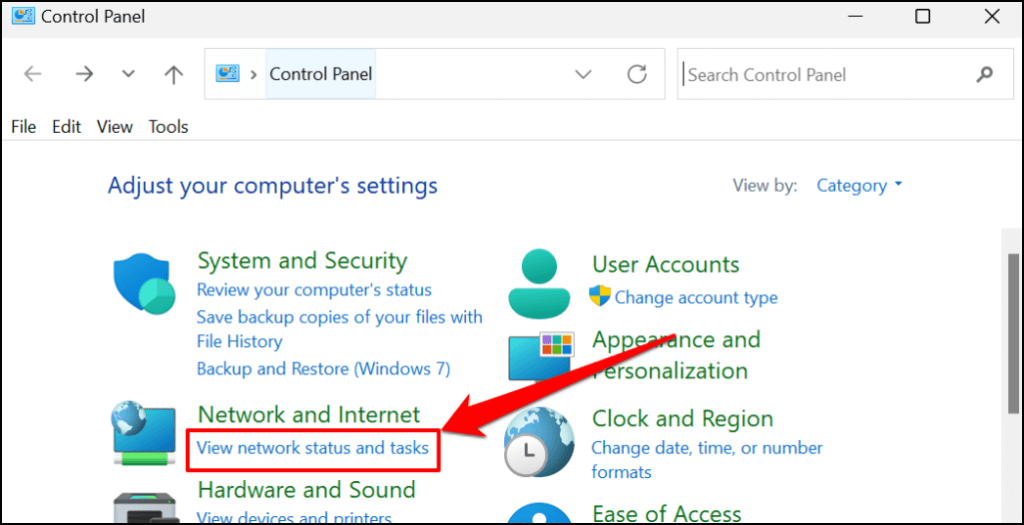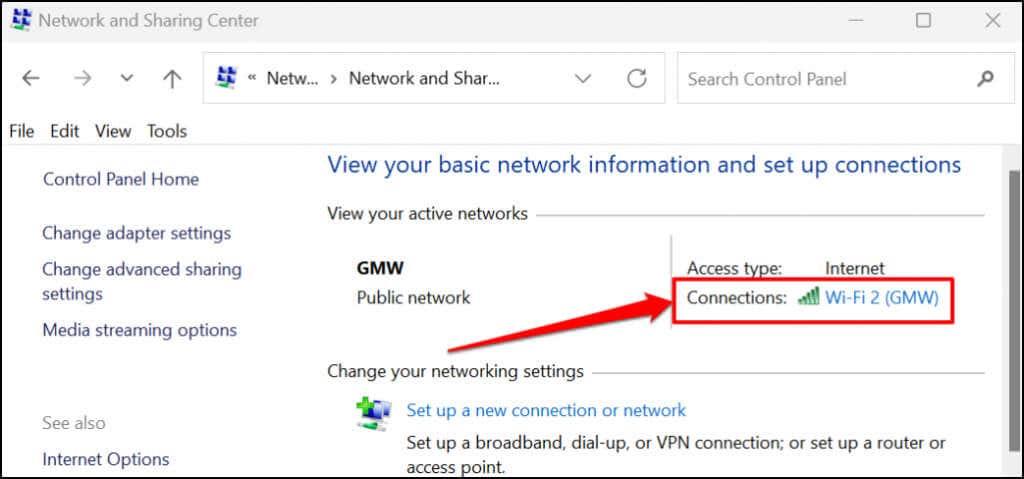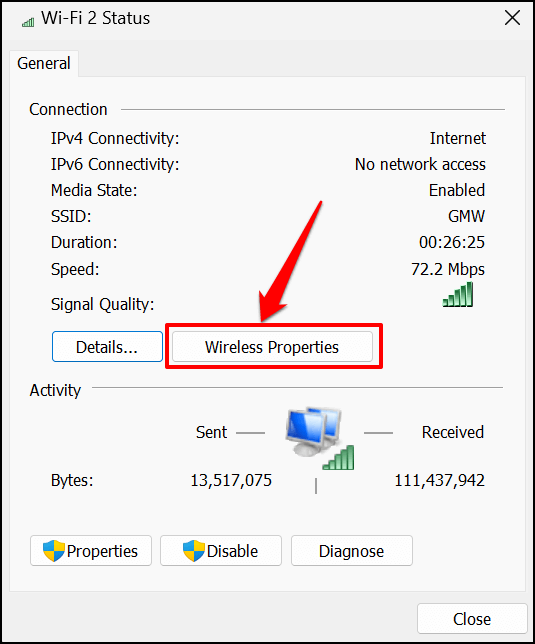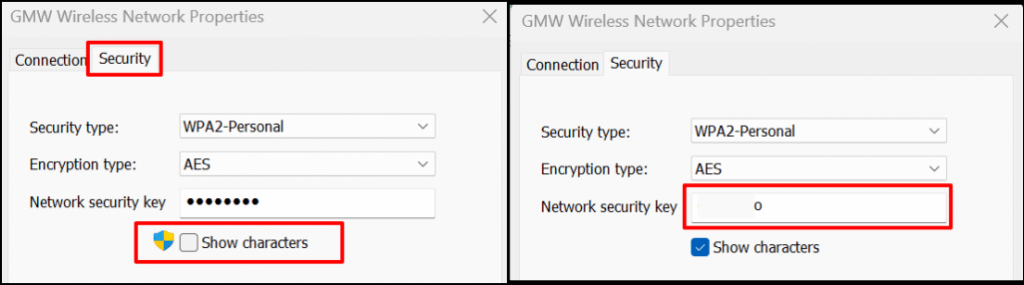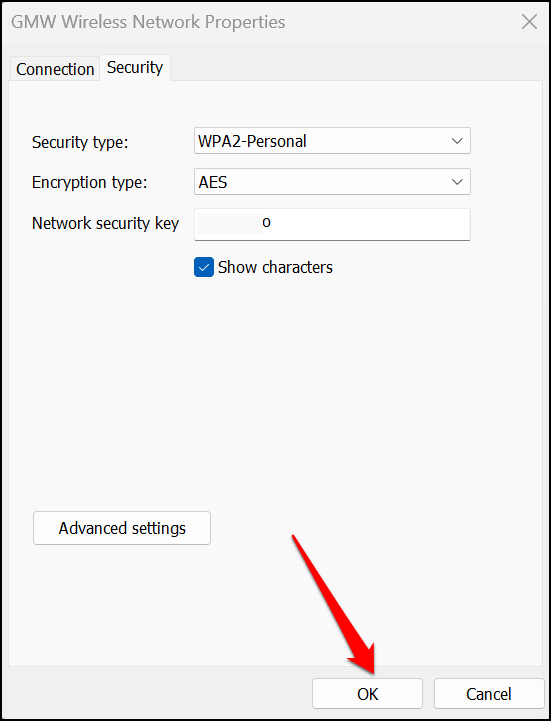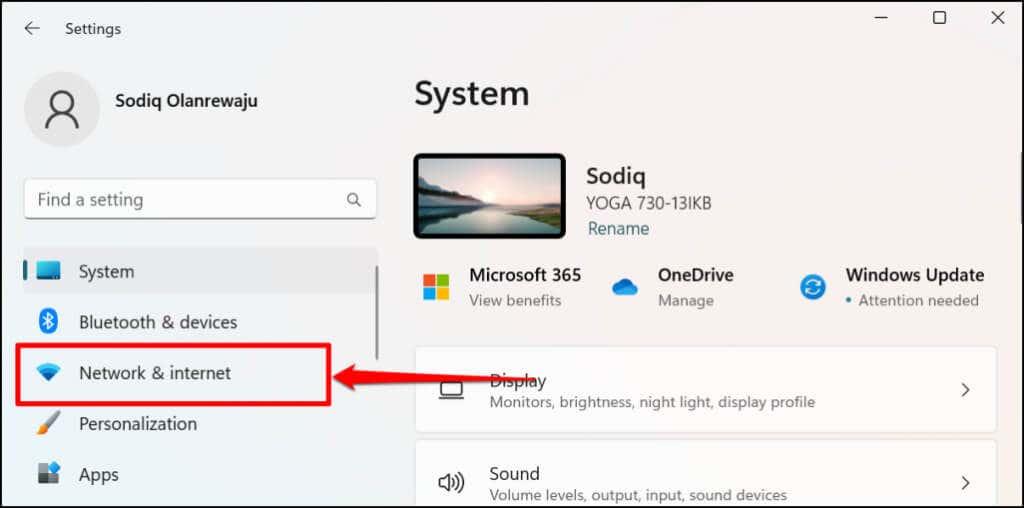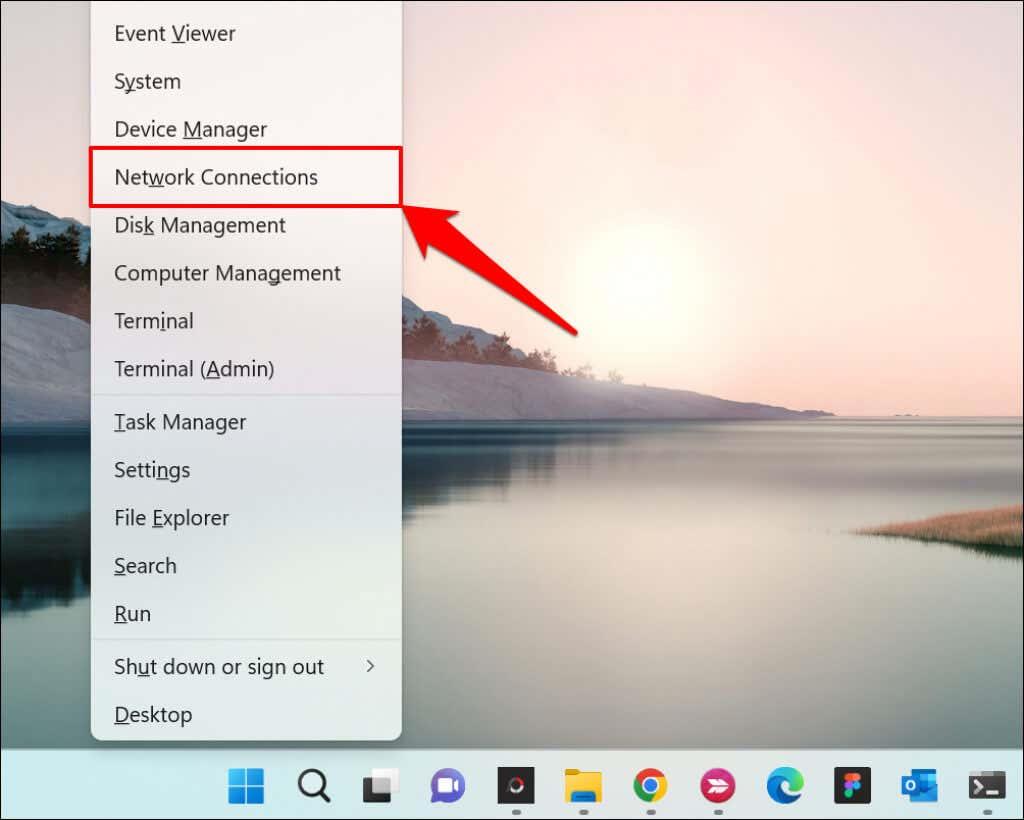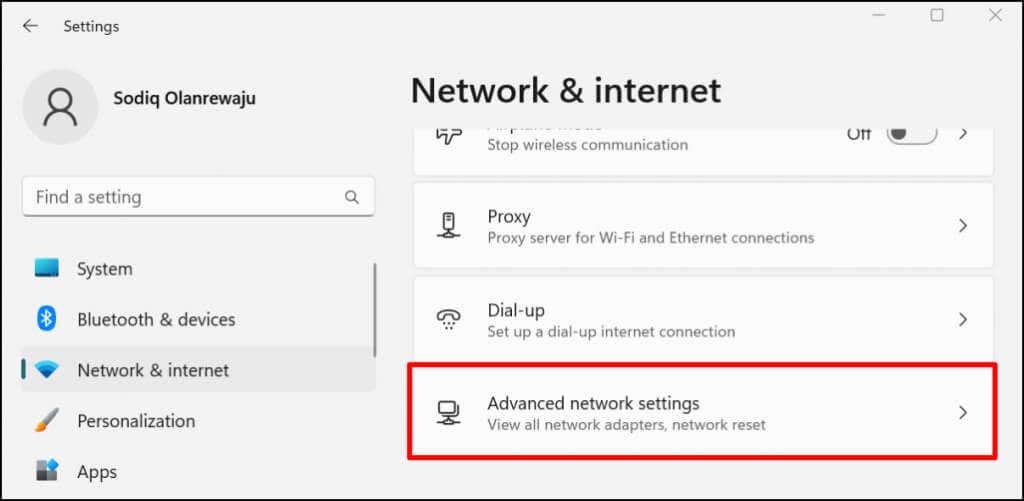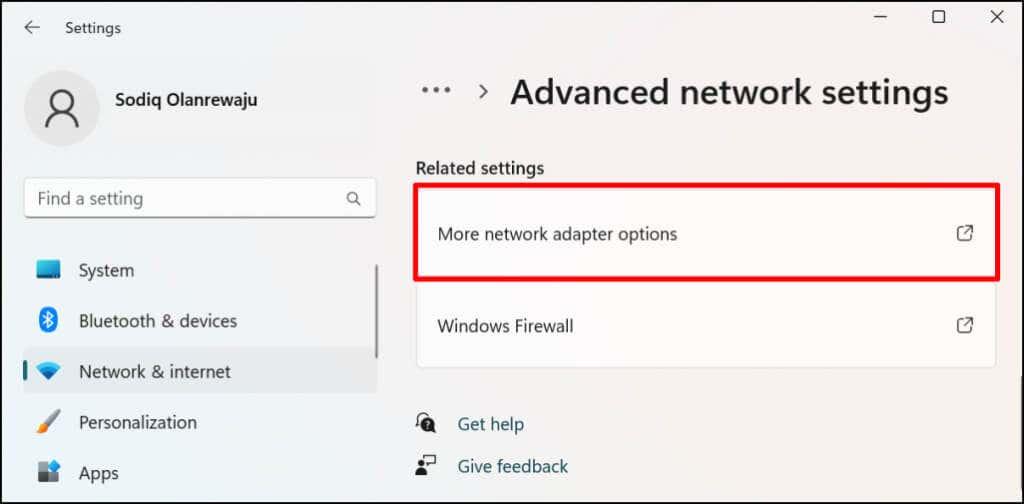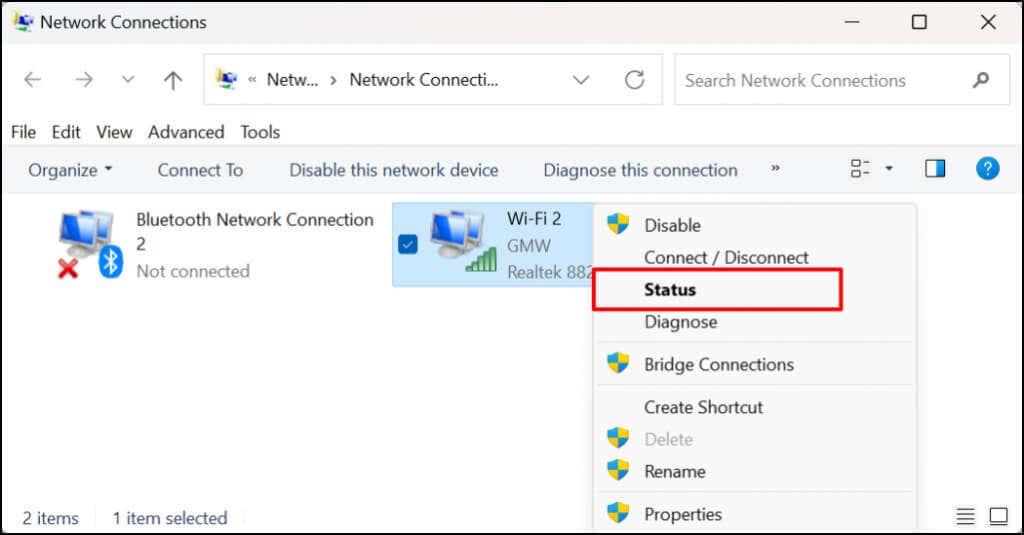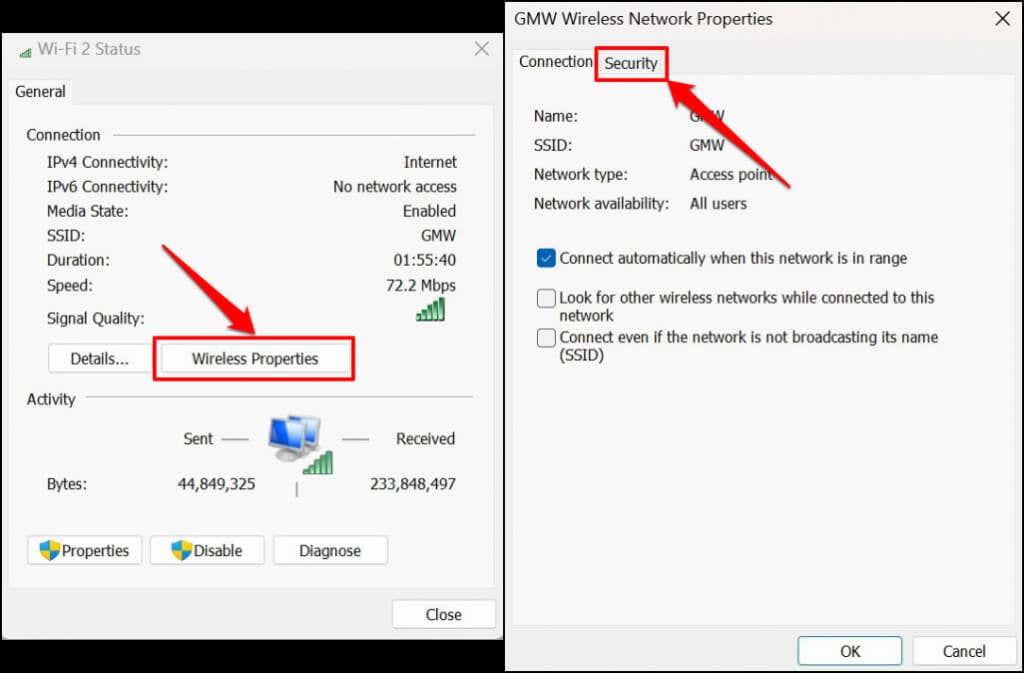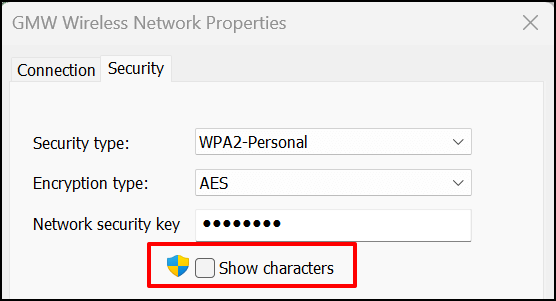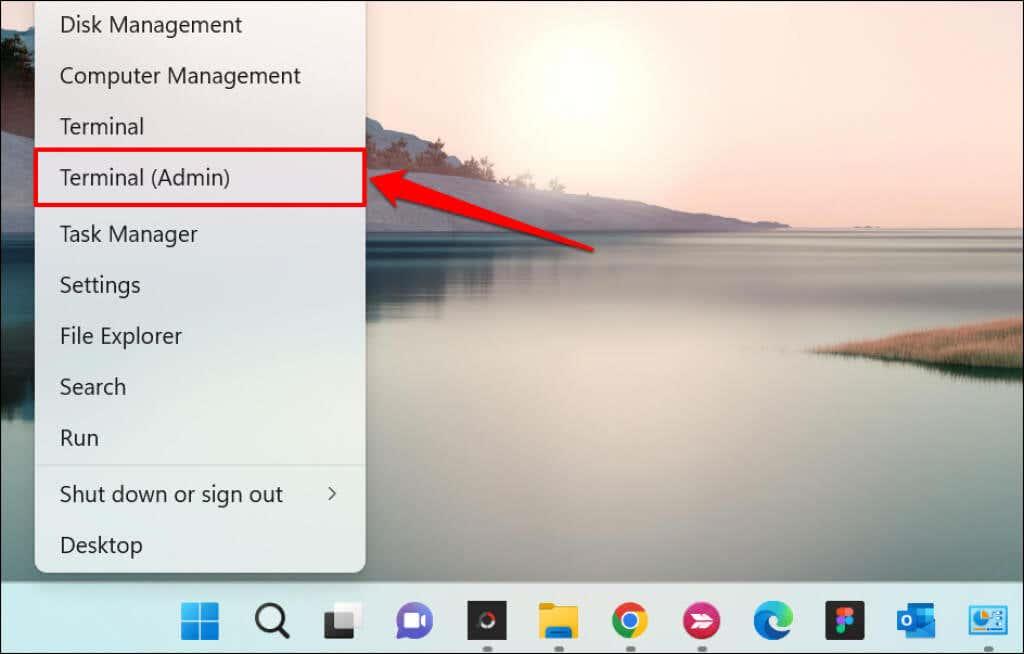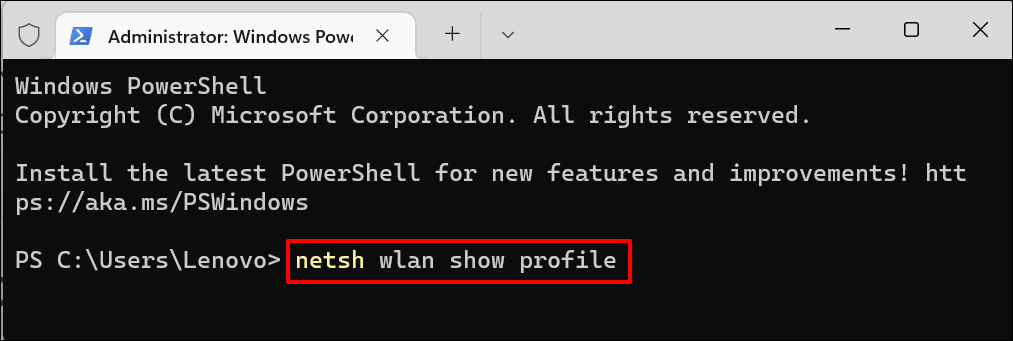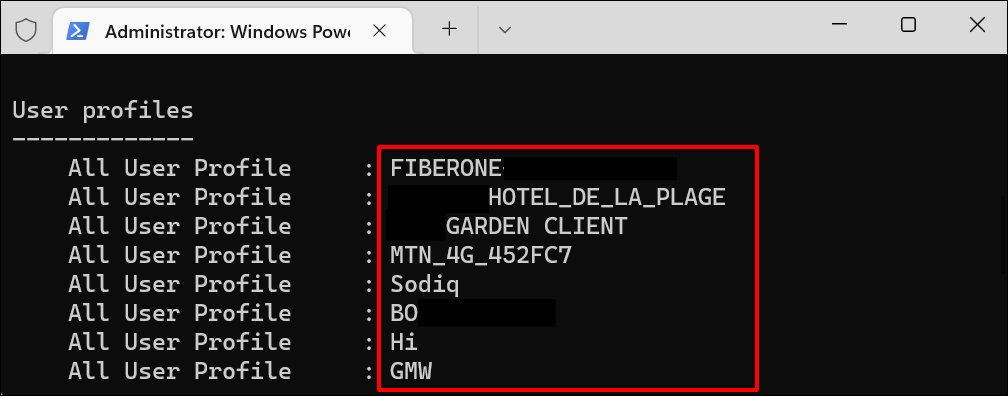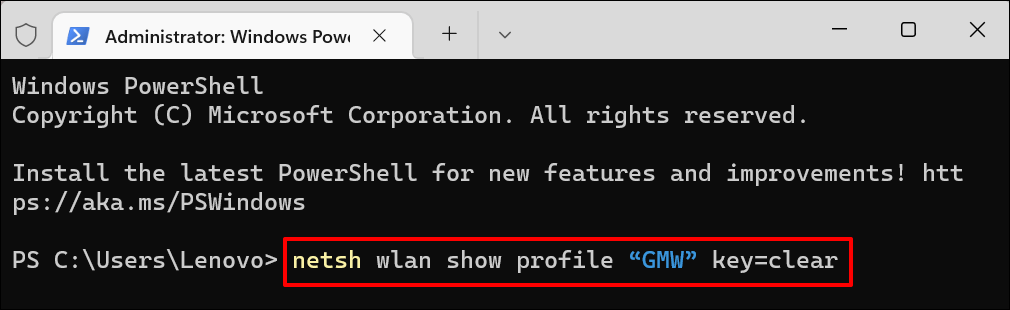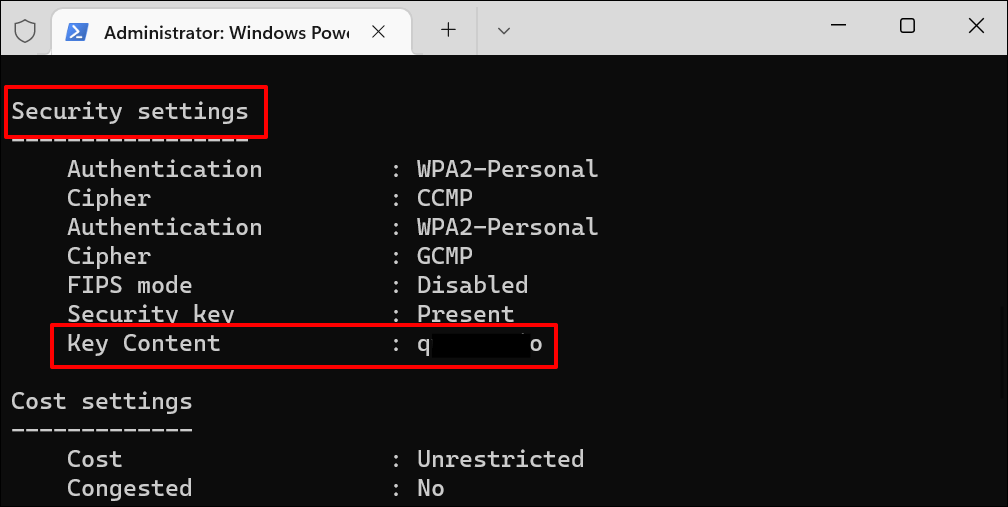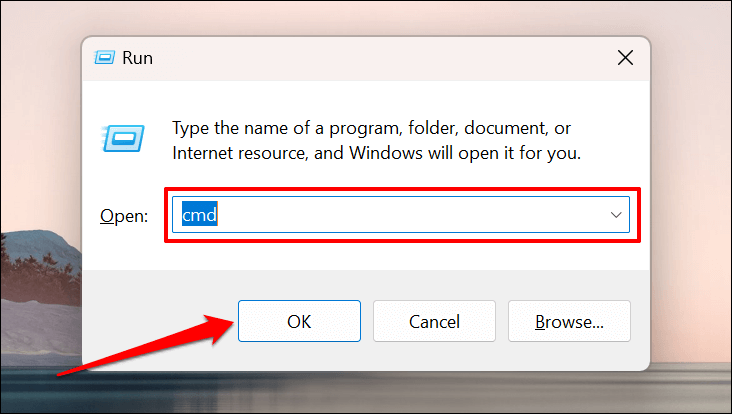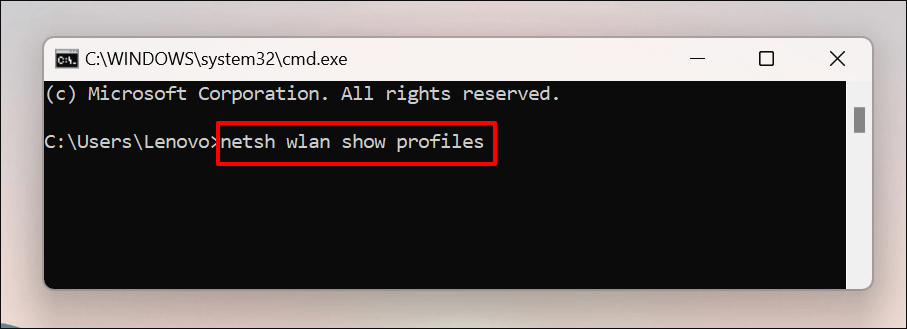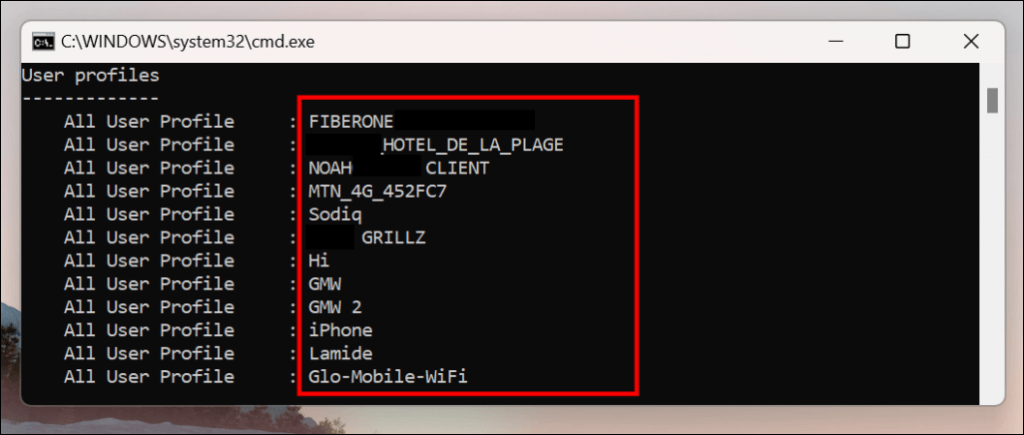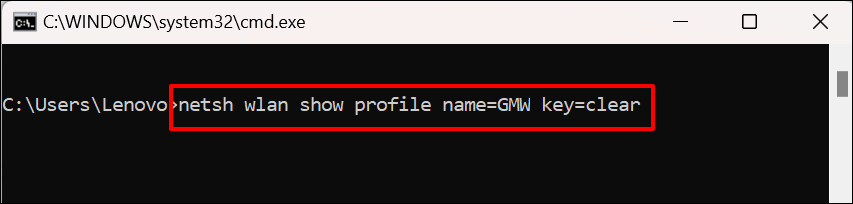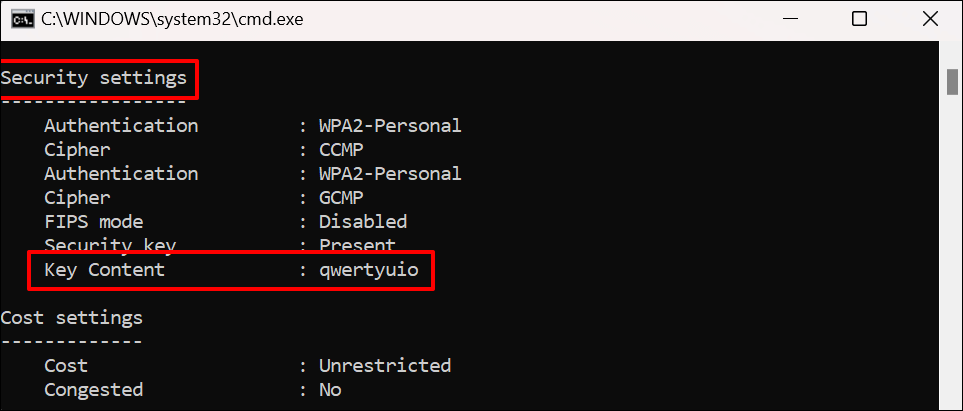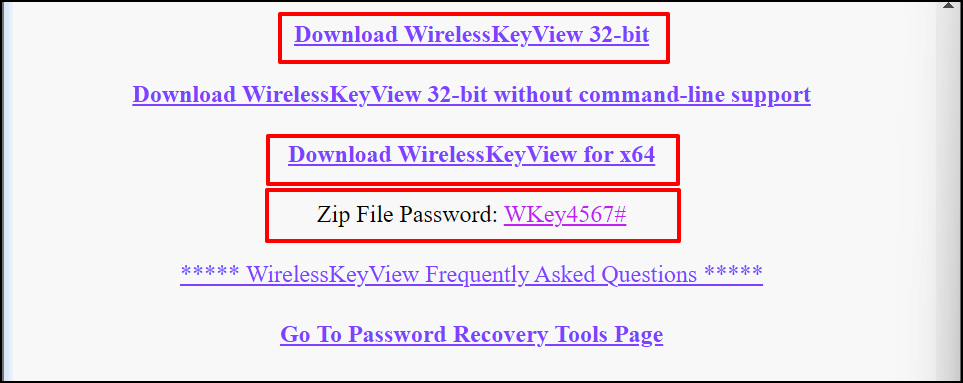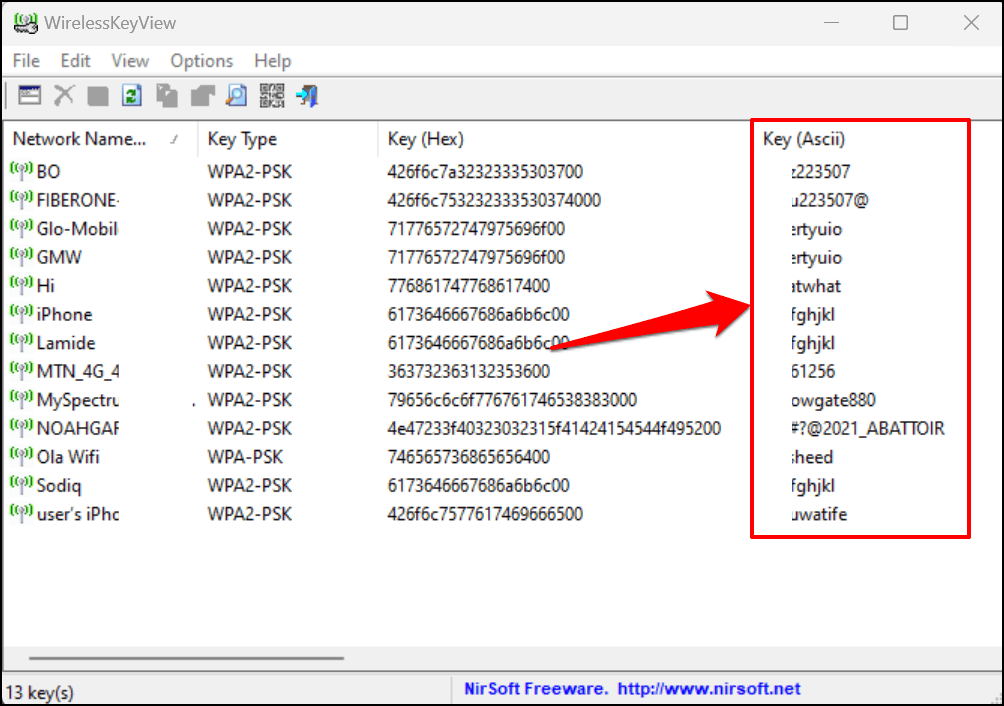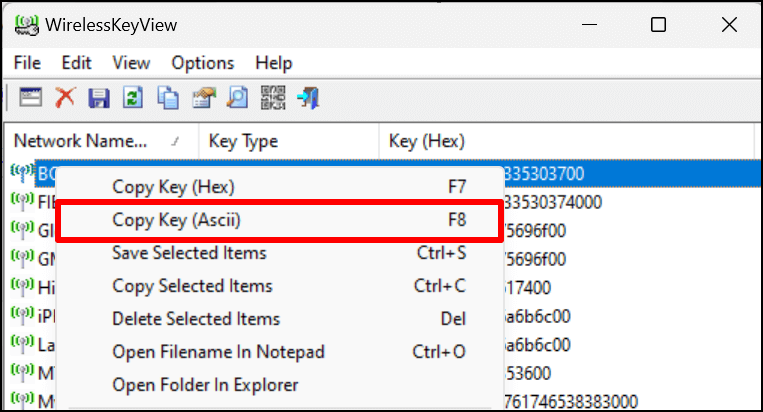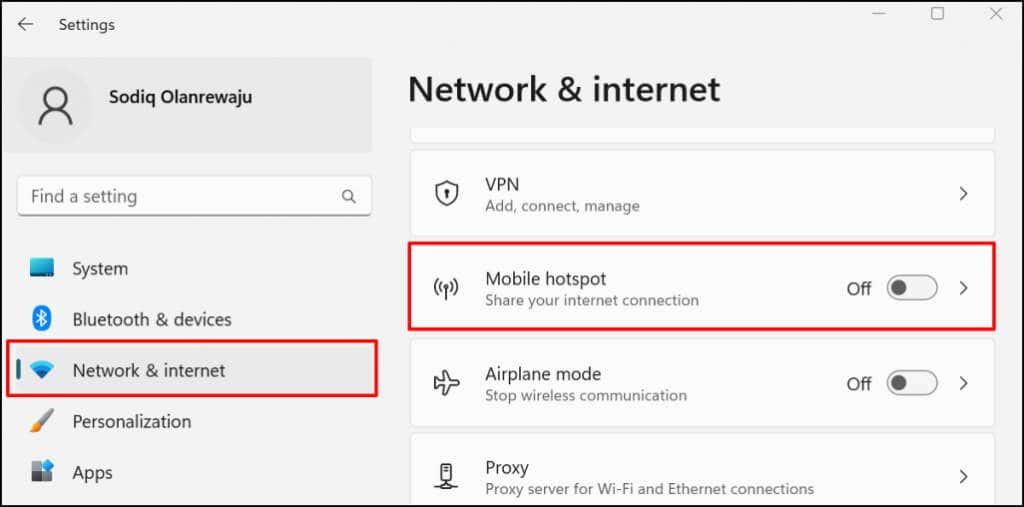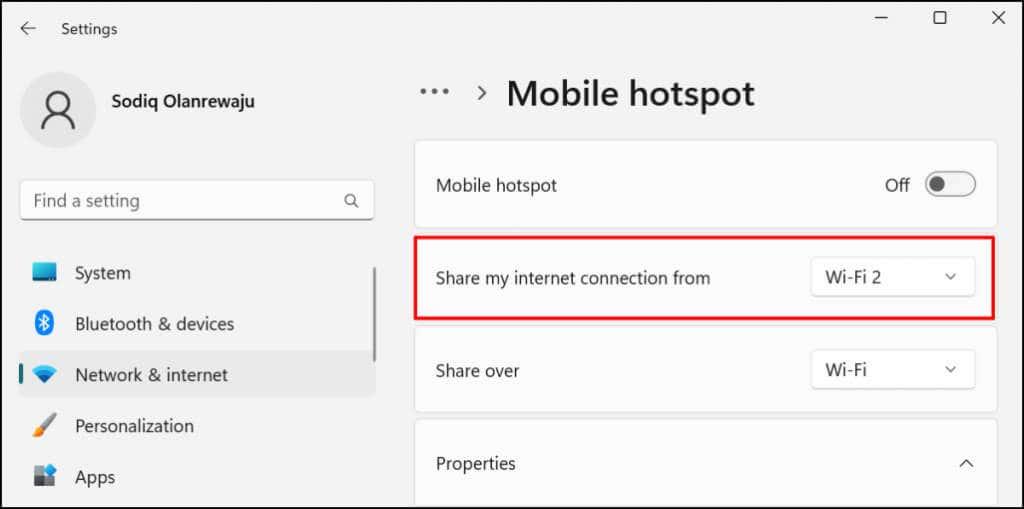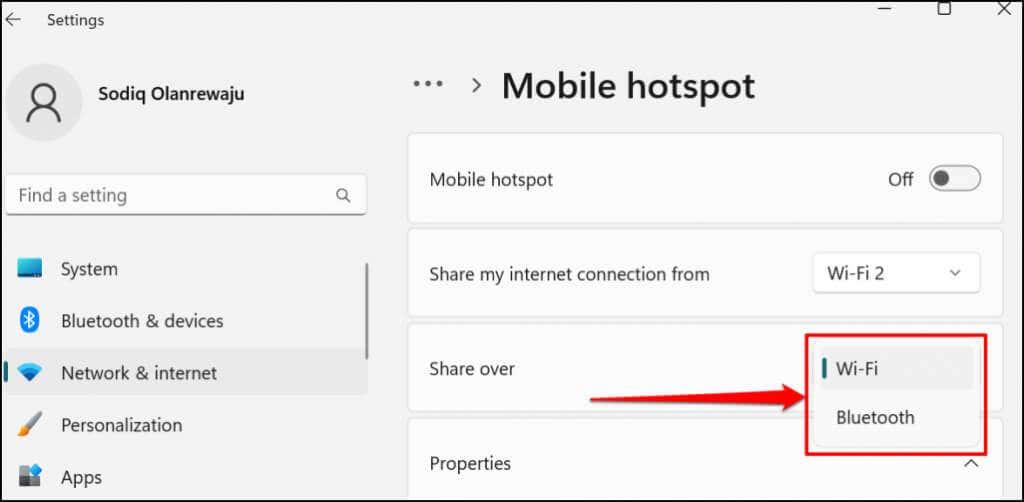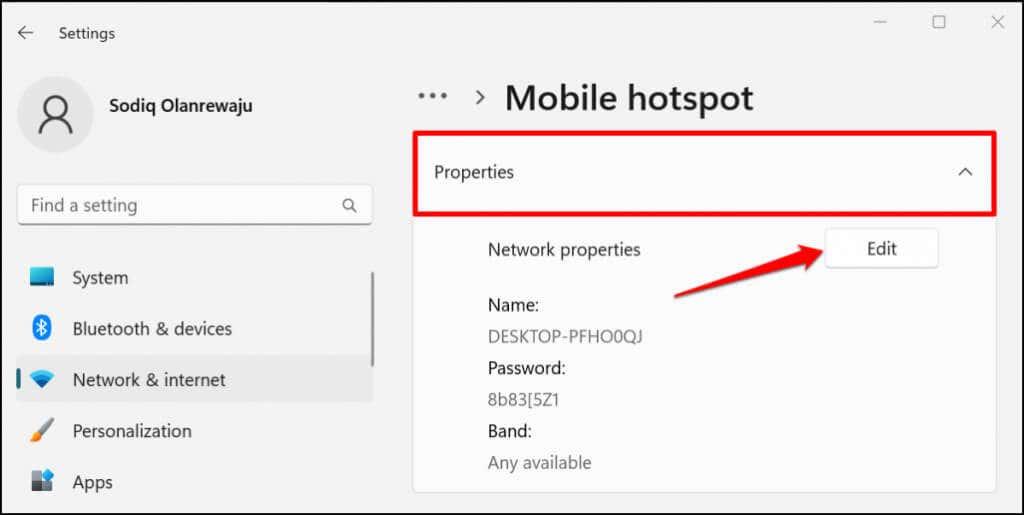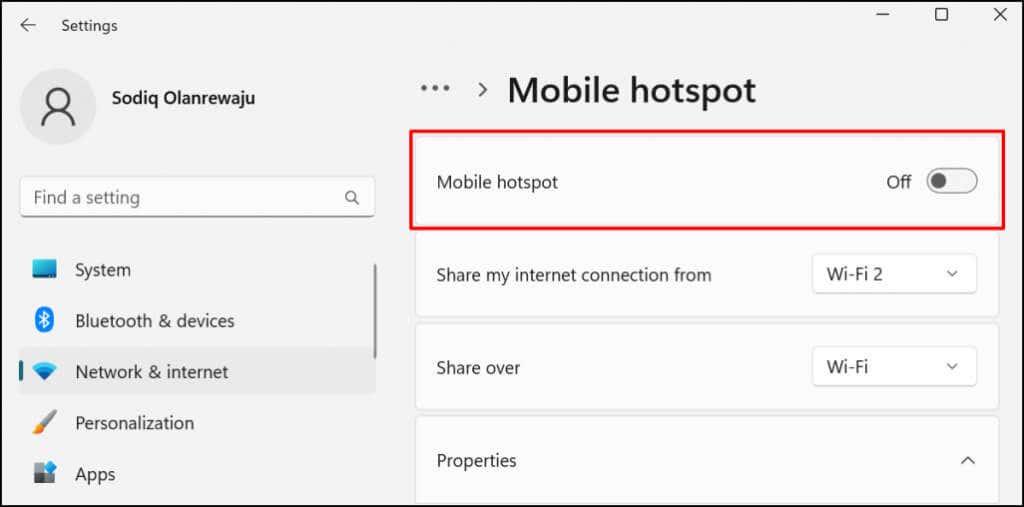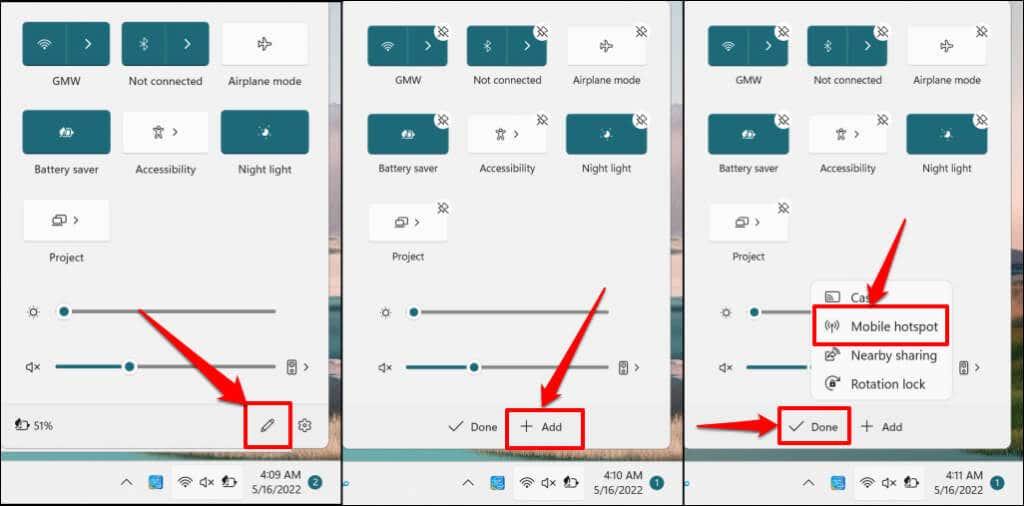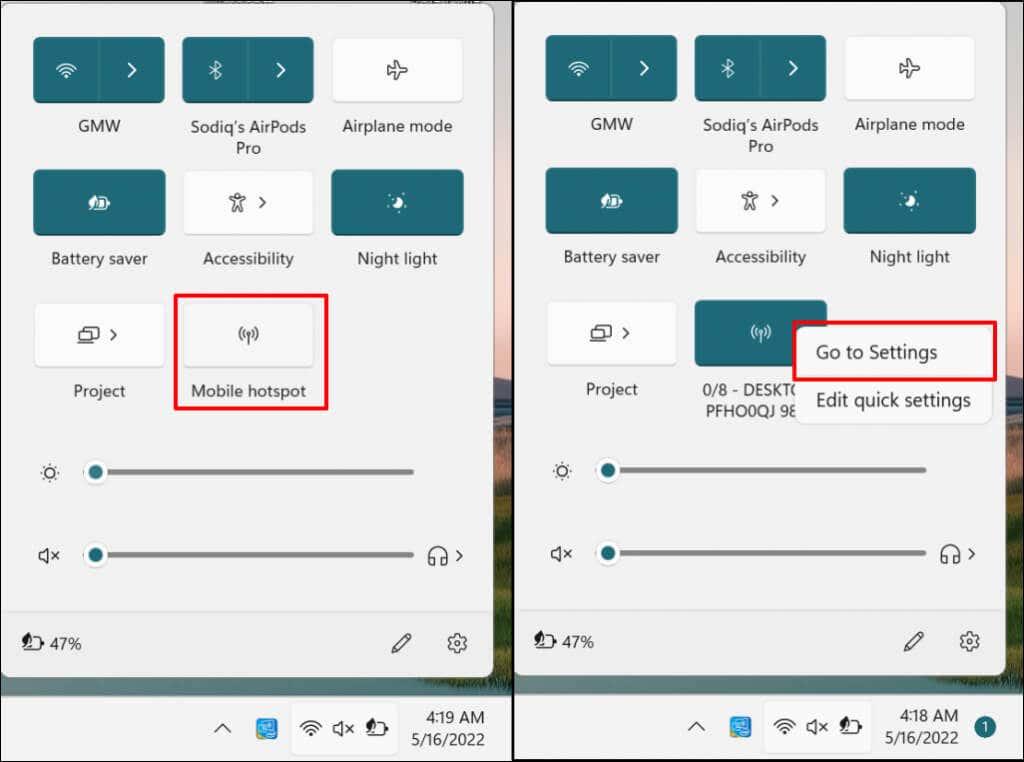Когато някой ви помоли да споделите Wi-Fi връзката на вашия компютър, какво правите? Можете да им дадете паролата за Wi-Fi, така че да свържат устройството си директно към мрежата. Или можете да споделите интернет на компютъра си, като използвате функцията „Мобилна гореща точка“ на Windows, която превръща компютъра ви в импровизиран рутер.
Ако не помните ключа за защита на мрежата, ще ви покажем как да намерите запазени пароли за Wi-Fi в Windows . Този урок също така обхваща стъпки за настройка и използване на мобилна гореща точка за споделяне на интернет на вашия компютър.

Вижте паролата за Wi-Fi през контролния панел
Контролният панел на Windows предлага лесен и нетехнически подход за проверка на подробностите за сигурността на вашите мрежови връзки. Можете да отворите приложението за настройки на контролния панел чрез Windows Search или Windows Settings. Ще ви покажем как да направите и двете.
Метод 1: Отворете настройките на контролния панел чрез Windows Search
- Въведете контролен панел в лентата за търсене на Windows и изберете Отвори под приложението Контролен панел.
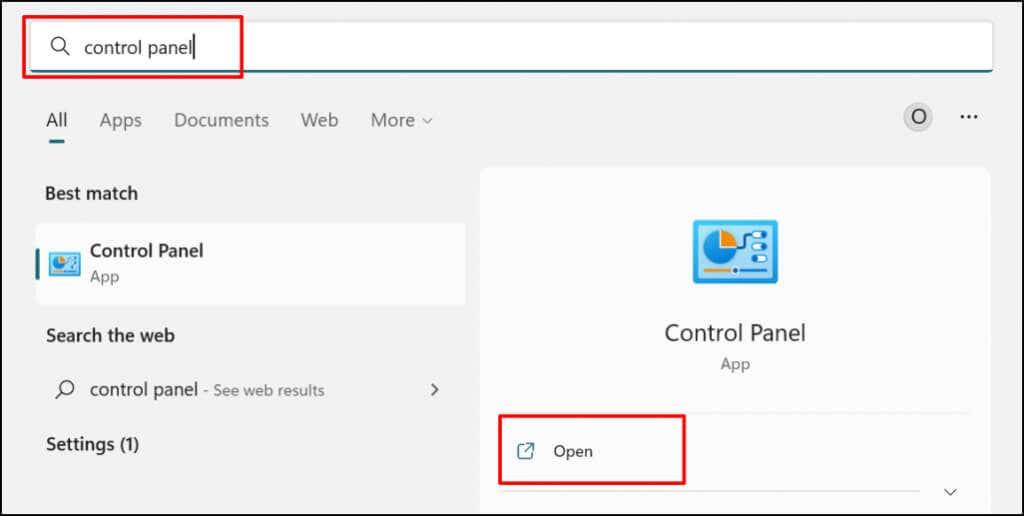
- Изберете Преглед на състоянието на мрежата и задачите в категорията „Мрежа и интернет“. Това ще отвори прозореца „ Център за мрежи и споделяне “.
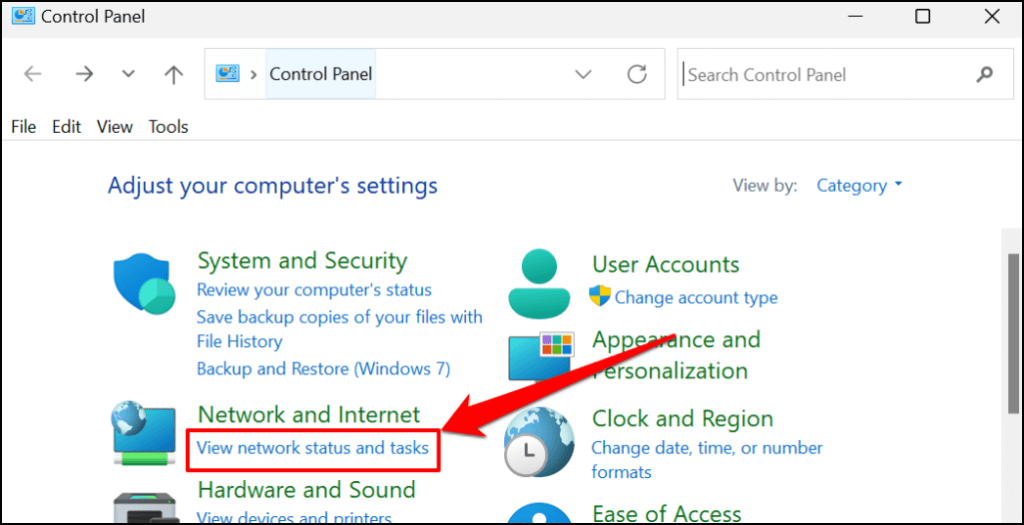
- Изберете вашата активна Wi-Fi мрежа в реда „Връзки“.
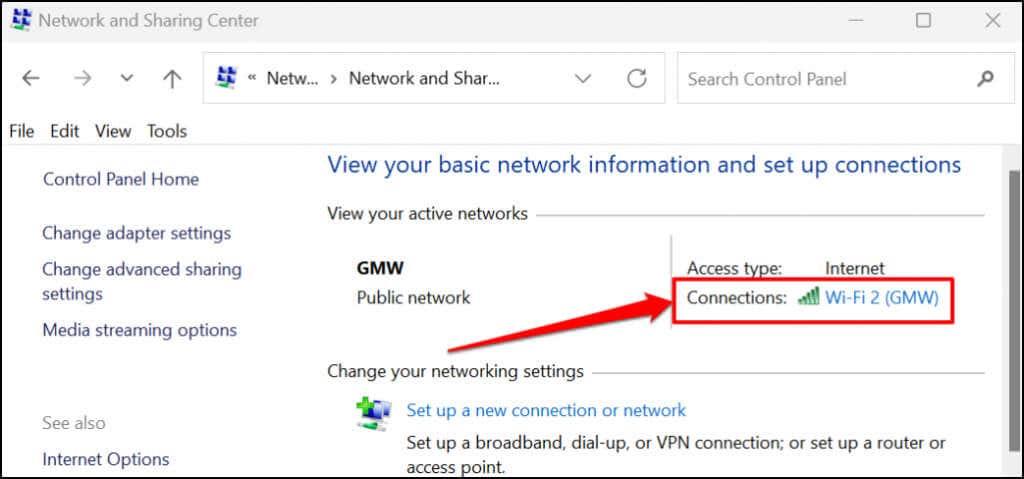
- Изберете бутона Безжични свойства .
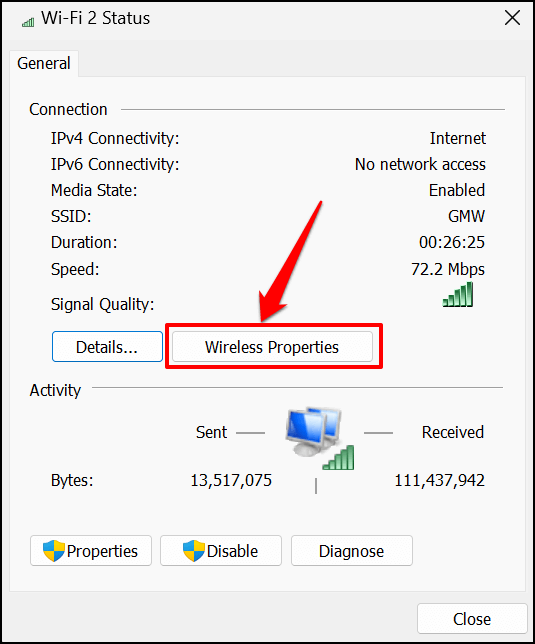
- Отидете в раздела „Сигурност“ на страницата за състояние на Wi-Fi и поставете отметка в квадратчето Показване на знаци . Трябва да видите паролата на Wi-Fi мрежата в полето „Ключ за защита на мрежата“.
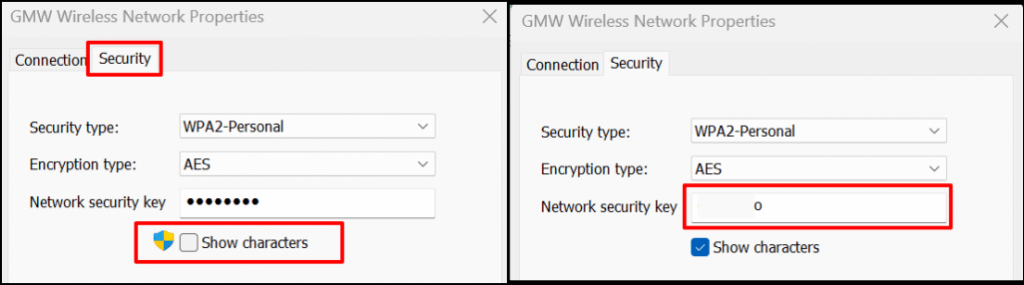
- Можете да копирате ключа за защита на мрежата в клипборда на вашия компютър. Изберете OK , за да затворите диалоговия прозорец Свойства на безжичната мрежа.
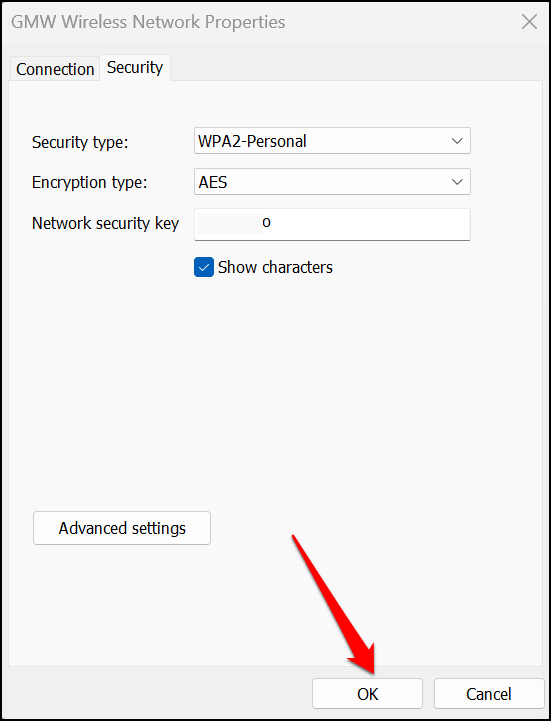
Метод: От менюто с настройки на Windows
- Отворете Настройки (натиснете клавиша Windows + I ) и изберете Мрежа и интернет от страничната лента.
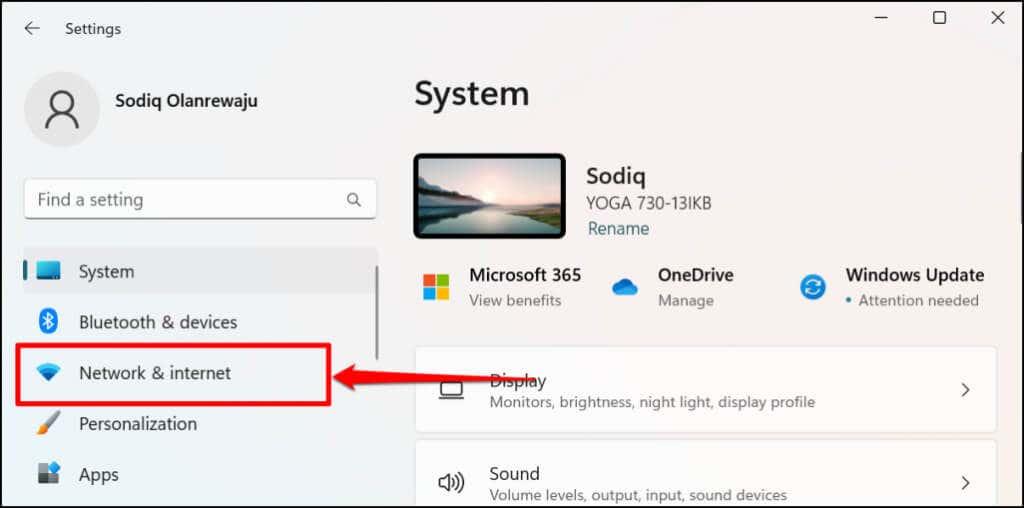
По-бърза алтернатива е да щракнете с десния бутон върху менюто "Старт" или да натиснете клавиша Windows + X и да изберете Мрежови връзки .
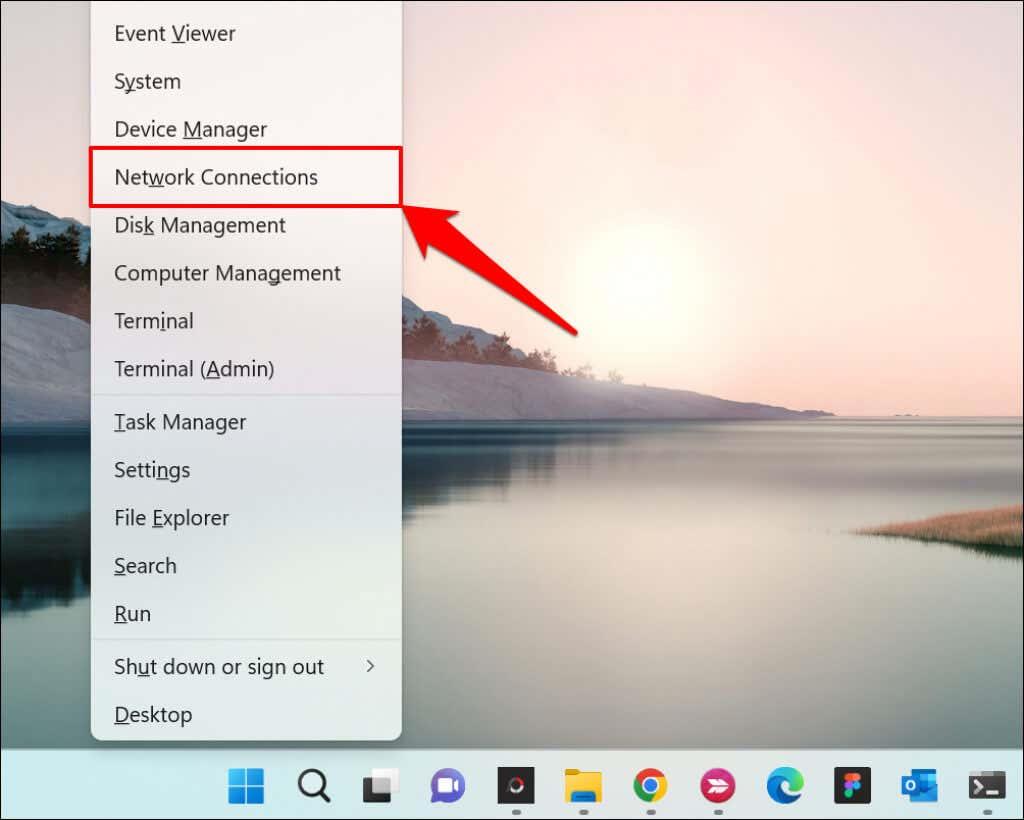
- Изберете Разширени мрежови настройки в долната част на менюто за настройки на мрежата и интернет.
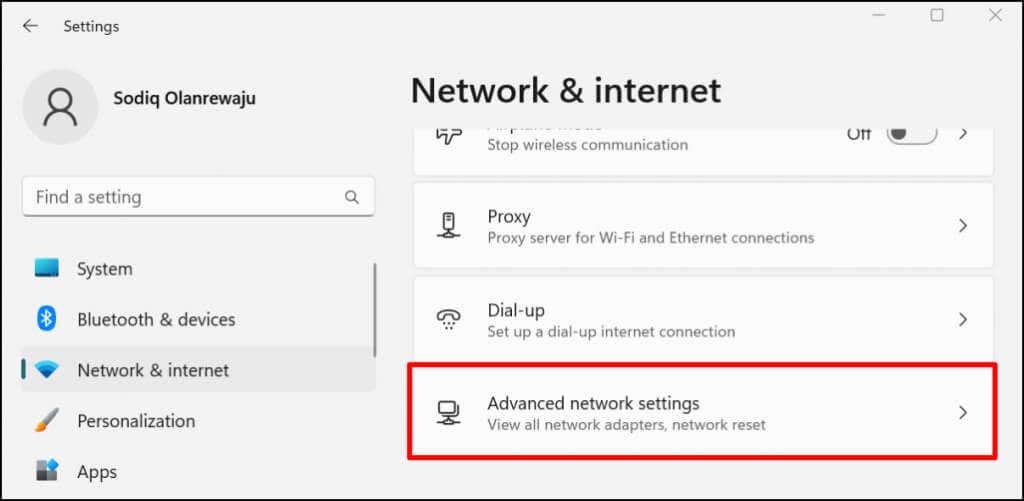
- Превъртете до раздела Свързани настройки и изберете Още опции за мрежов адаптер .
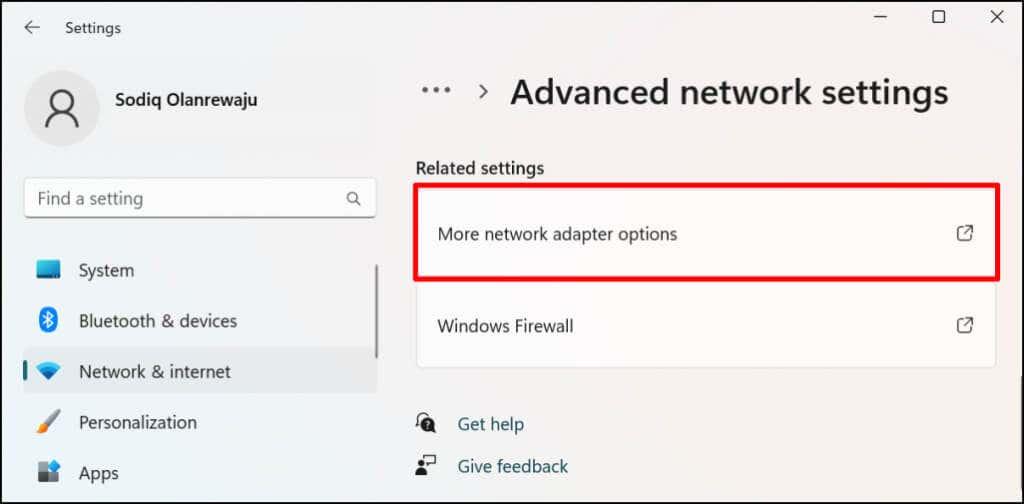
- Щракнете с десния бутон върху Wi-Fi адаптера на активната връзка и изберете Статус .
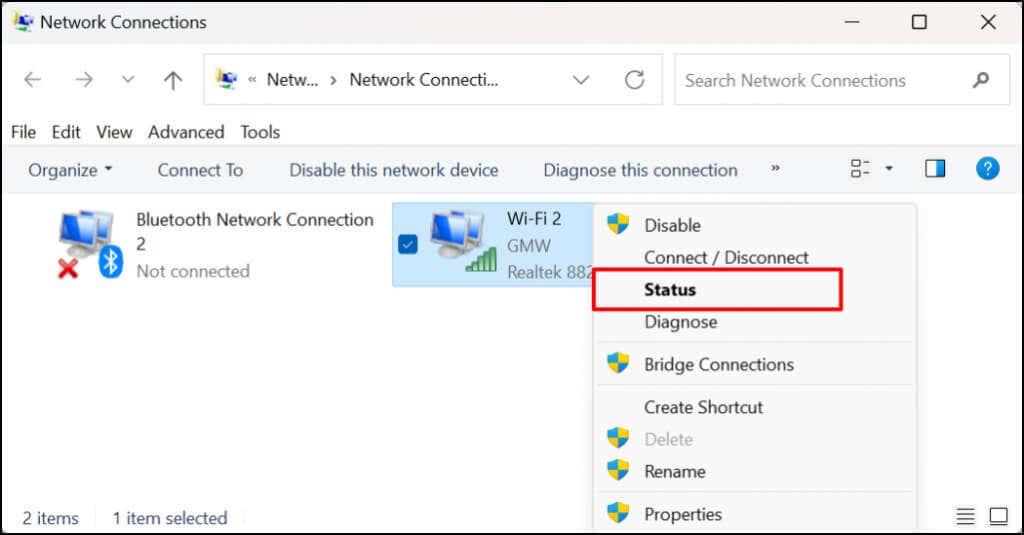
- Изберете Wireless Properties и се насочете към раздела Security на следващата страница.
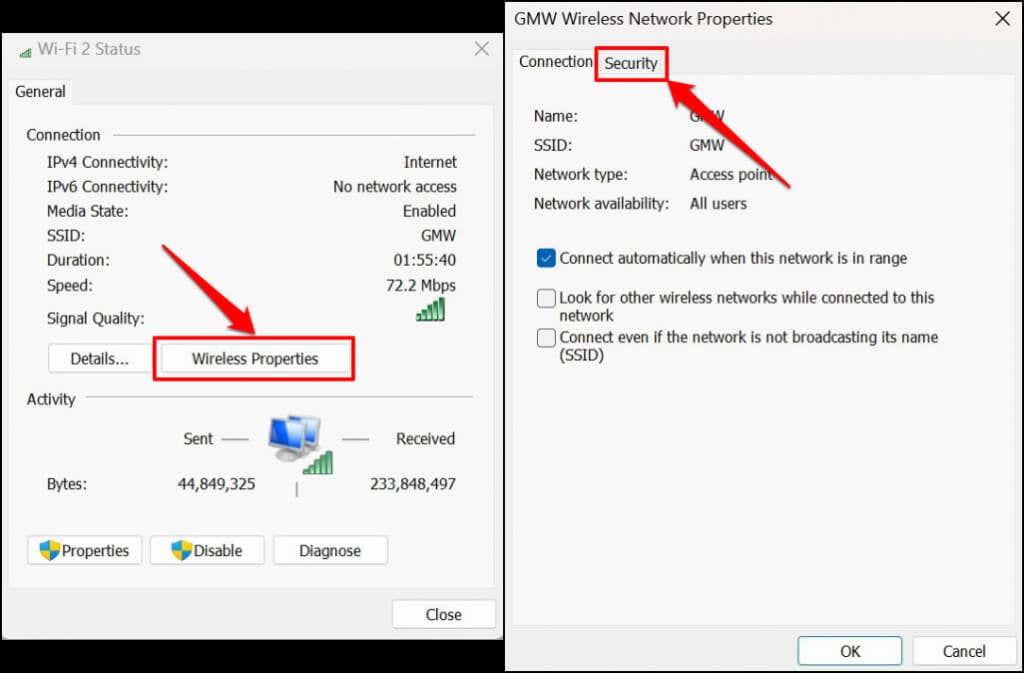
- Поставете отметка в квадратчето Показване на символи , за да видите паролата на мрежата.
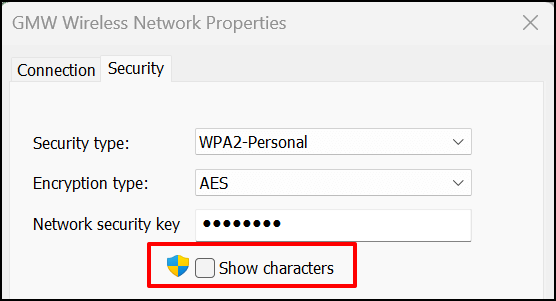
Вижте парола за Wi-Fi в Windows Powershell
Можете да видите паролите за Wi-Fi в Windows 10 и 11, като изпълните конкретни команди на Powershell .
- Натиснете клавиша Windows + X и изберете Терминал (администратор) от менюто за бърз достъп. Това ще стартира раздел Powershell в терминала на Windows .
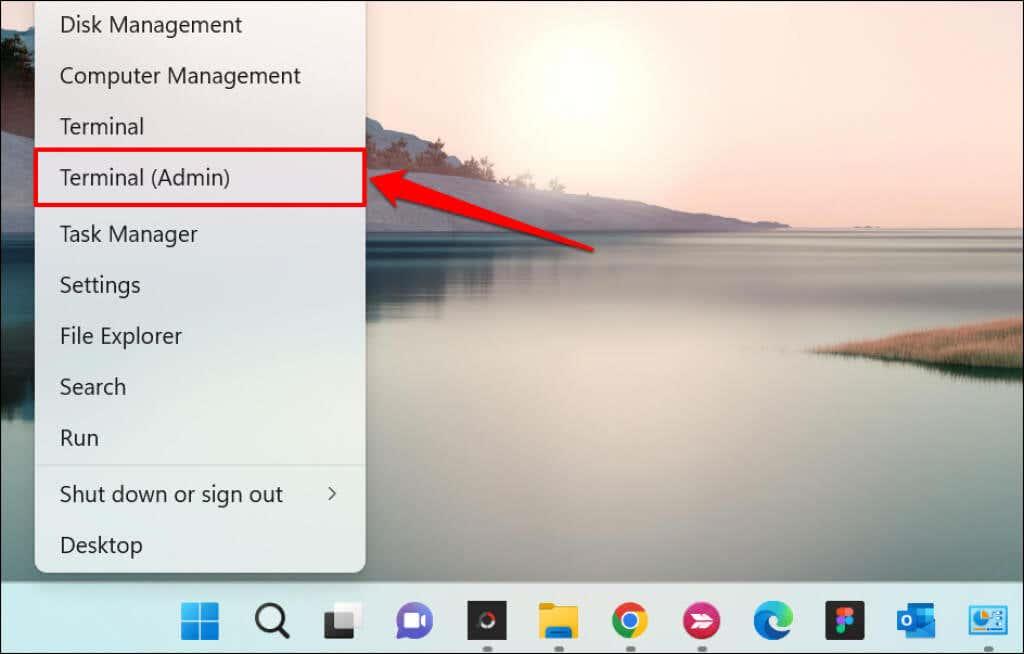
- Въведете или поставете netsh wlan show profile в терминала и натиснете Enter .
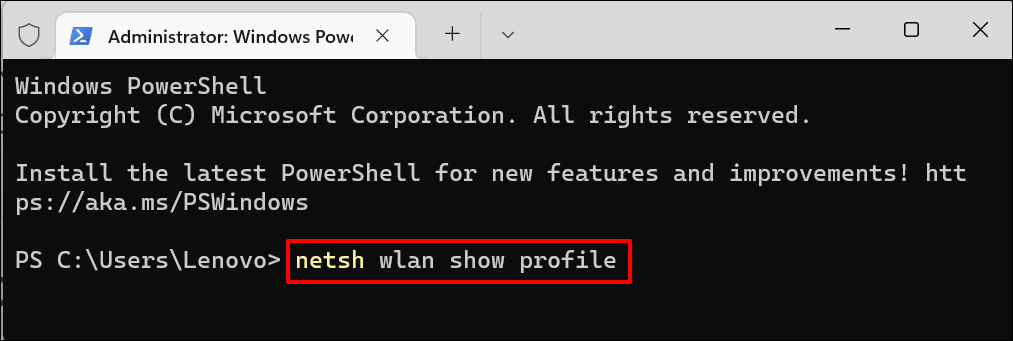
- Обърнете внимание на името на мрежата или SSID (Service Set Identifier) в списъка „Потребителски профили“.
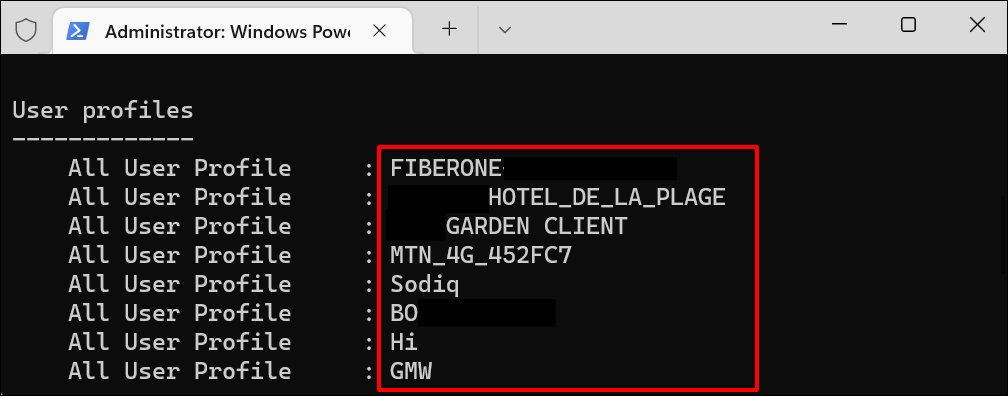
- След това поставете netsh wlan show profile „Wi-Fi name“ key=clear в терминала Powershell. Заменете името на Wi-Fi с името/SSID на мрежата и натиснете Enter , за да изпълните командата.
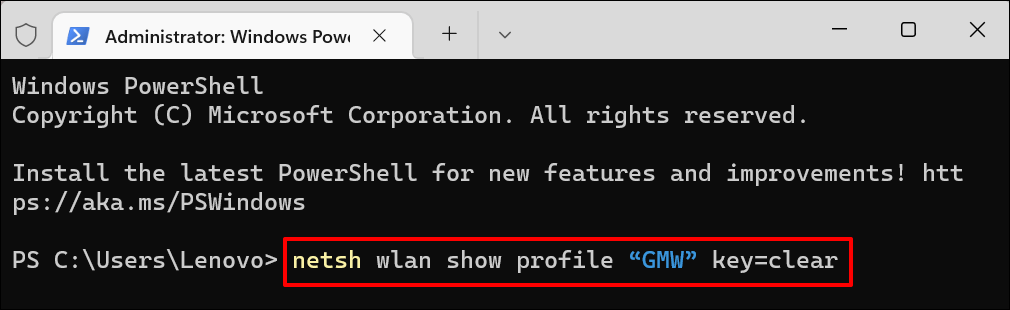
- Ще видите куп информация за вашата връзка. Превъртете до секцията „Настройки за сигурност“ и проверете реда Ключово съдържание за паролата на вашата Wi-Fi мрежа.
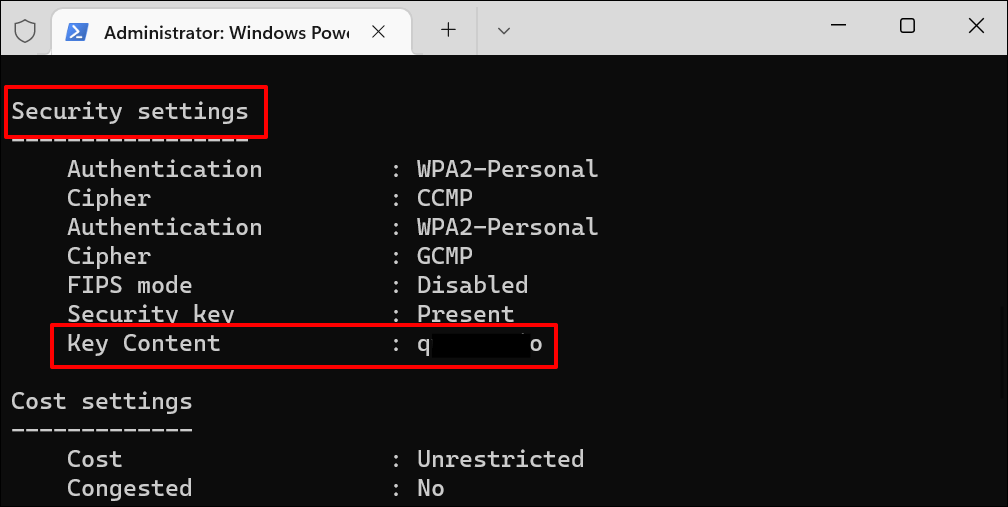
Вижте паролата за Wi-Fi в командния ред
Изпълнете командите по-долу, за да видите паролите за Wi-Fi мрежа в Windows 11 с помощта на командния ред .
- Натиснете клавиша Windows + R , въведете cmd в полето Run и натиснете Enter или изберете OK .
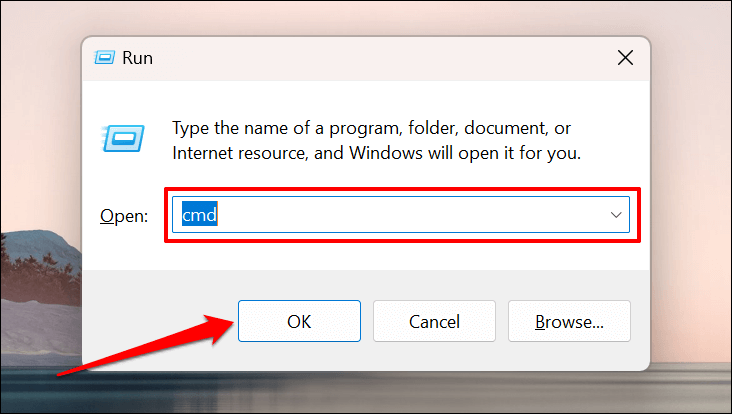
- Въведете или поставете netsh wlan show profiles в конзолата и натиснете Enter , за да изпълните командата.
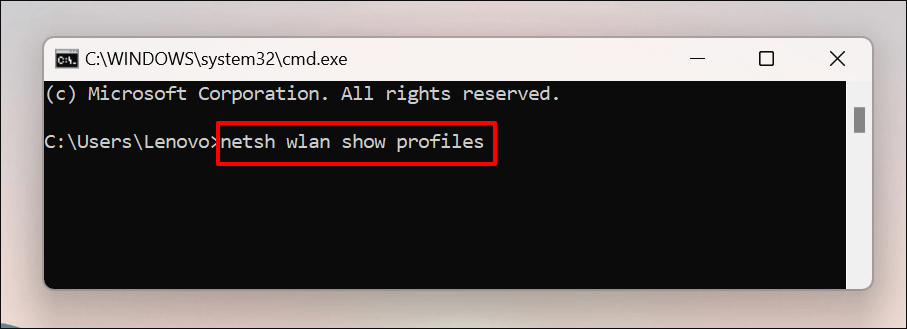
Командният ред ще покаже всички запазени Wi-Fi мрежи на вашия компютър . Прегледайте профилите и отбележете WI-Fi мрежата, чиято парола искате да проверите.
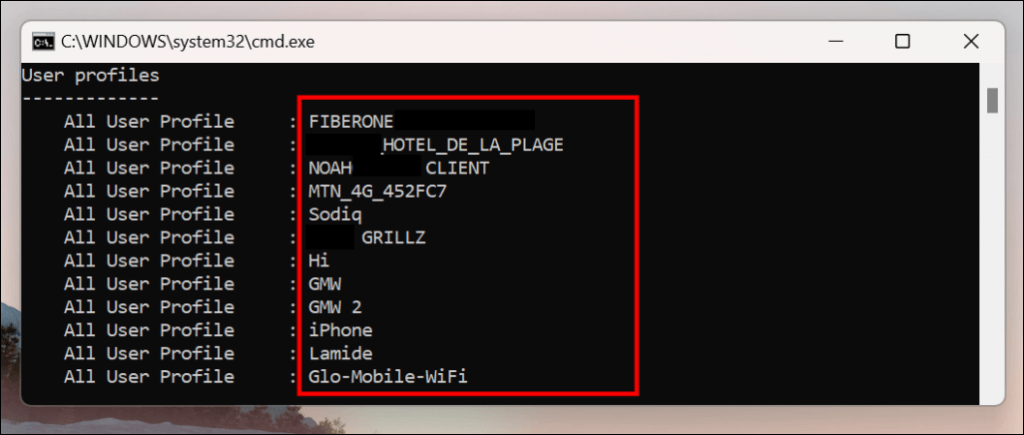
- Въведете или поставете netsh wlan show profile name=profilename key=clear в конзолата. Заменете името на профила с името на Wi-Fi мрежата.
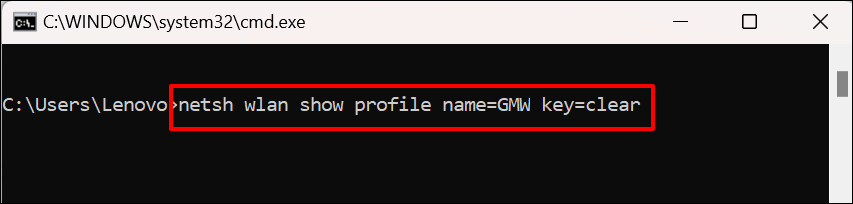
Ако името на профила на мрежата е „ABC Wi-Fi“, командата трябва да изглежда така: netsh wlan show profile name=ABC Wi-Fi key=clear . Имената на мрежите са чувствителни към малки и големи букви, така че се уверете, че сте въвели името на профила, както се показва в стъпка №2.
- Превъртете до секцията „Настройки за сигурност“ и проверете реда Ключово съдържание за паролата на мрежата.
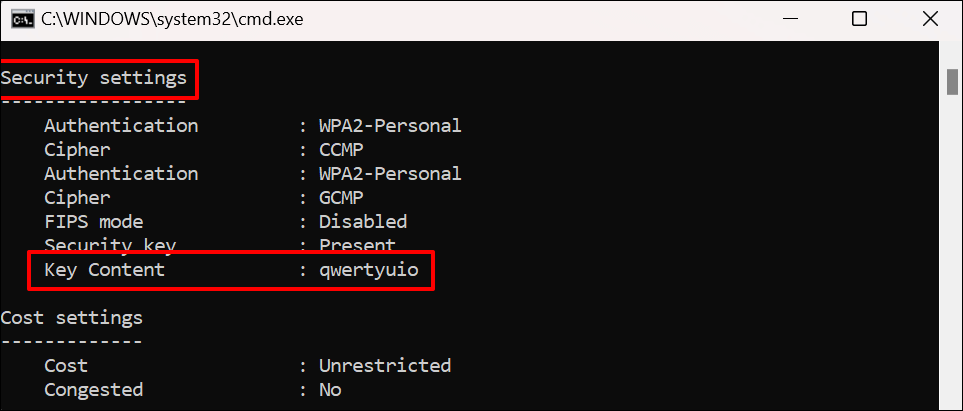
Използвайте софтуер на трети страни
Преглеждането на Wi-Fi пароли през контролния панел, командния ред или терминала на WIndows може да бъде стресиращо. Те включват много стъпки и команди, които най-вероятно ще забравите.
WirelessKeyView е популярно приложение, което предоставя решение с едно щракване за проверка на пароли за Wi-Fi мрежа в Windows. Приложението е безплатно, лесно за използване, безопасно и не съдържа сложни стъпки или команди.
Посетете уебсайта на програмиста и изтеглете 32-битовата или 64-битовата версия на софтуера. Не знаете коя версия да изтеглите? Вижте този урок, за да проверите дали имате 32-битов или 64-битов компютър с Windows . Обърнете внимание на „Парола за Zip файл“ на страницата за изтегляне. Ще ви трябва паролата, за да отключите/разархивирате инсталационния файл на вашия компютър.
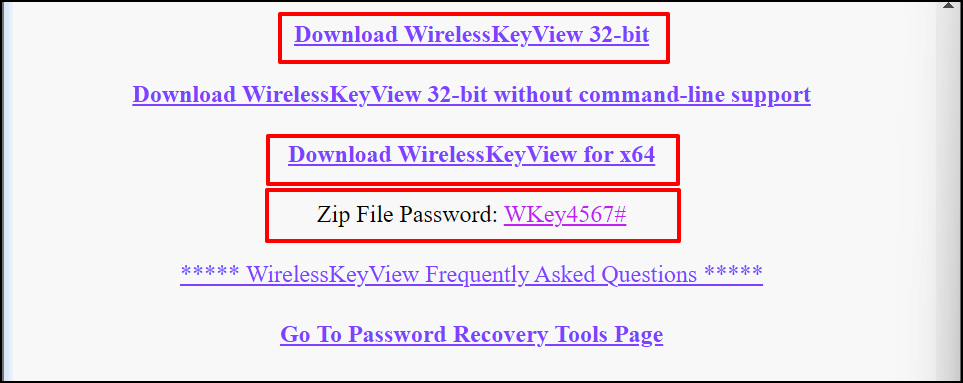
Инсталирайте софтуера WirelessKeyView и стартирайте приложението. Ще намерите информация за всички използвани преди това Wi-Fi мрежи в таблото за управление на приложението. Мрежовите пароли са в реда Ключ (Ascii) .
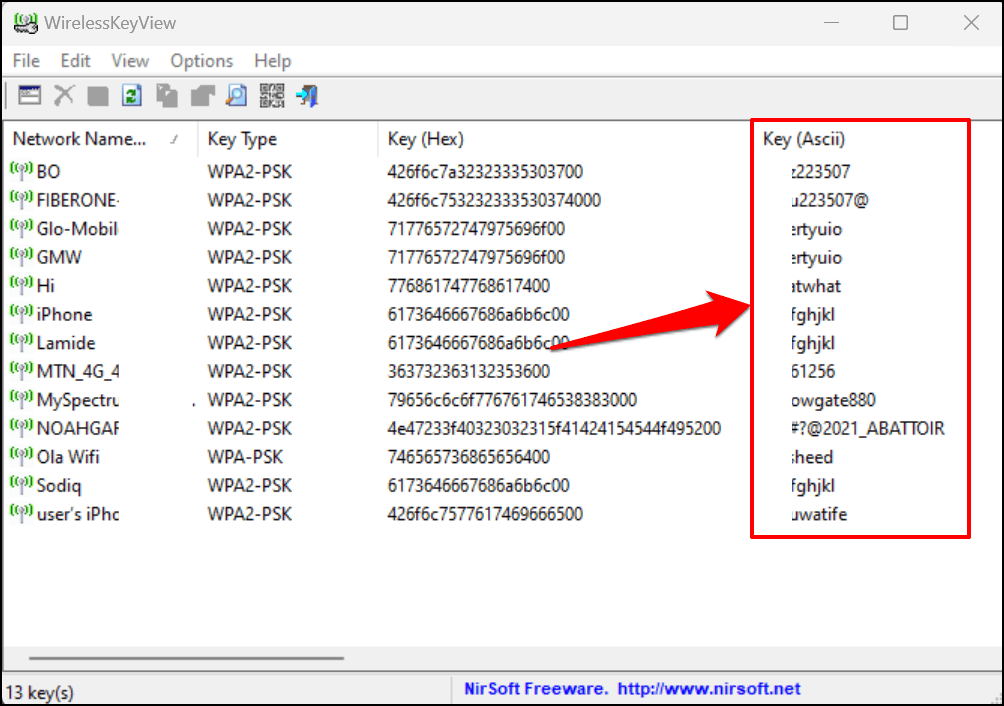
Изберете мрежа и натиснете F8 , за да копирате бързо нейната парола. Друга възможност е да щракнете с десния бутон върху мрежата и да изберете Копиране на ключ (Ascii) .
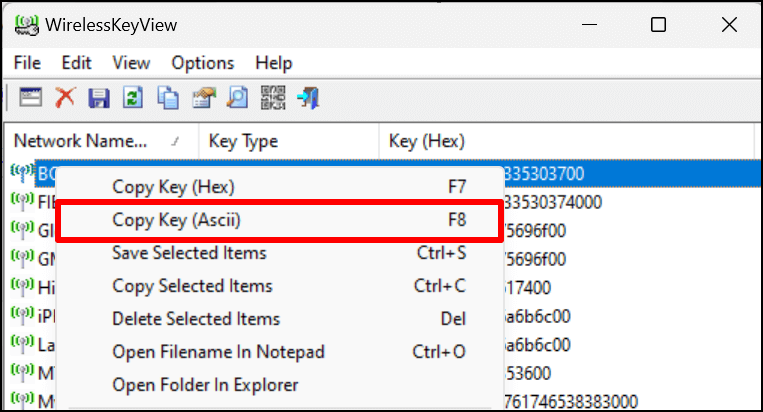
Споделете Wi-Fi връзка чрез Hotspot
Windows 10 и 11 имат функционалност „Mobile hotspot“, която ви позволява да споделяте интернет на вашия компютър през Wi-Fi или Bluetooth.
- Отидете в Настройки > Мрежа и интернет и изберете Мобилна гореща точка .
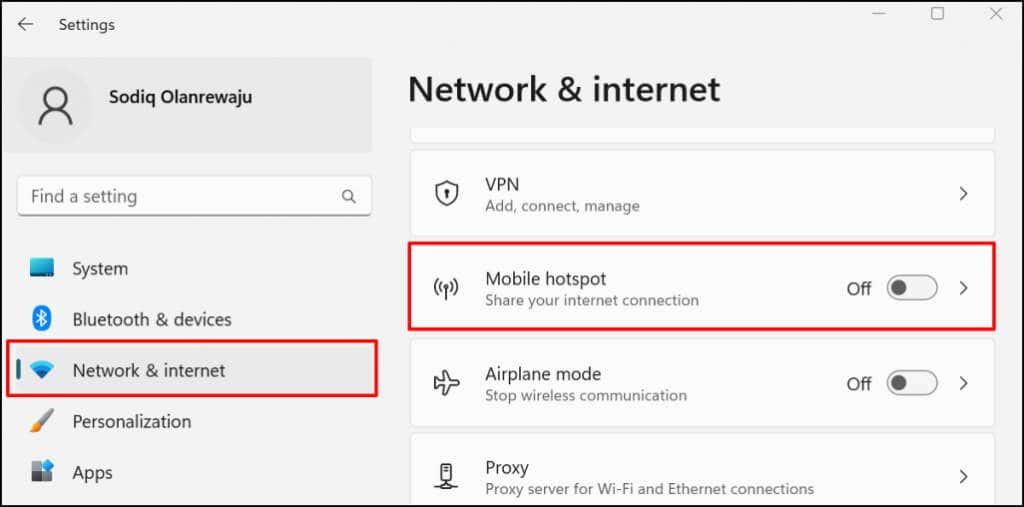
- Разгънете Споделяне на моята интернет връзка от падащото меню и изберете активния източник на връзка—Ethernet или Wi-Fi.
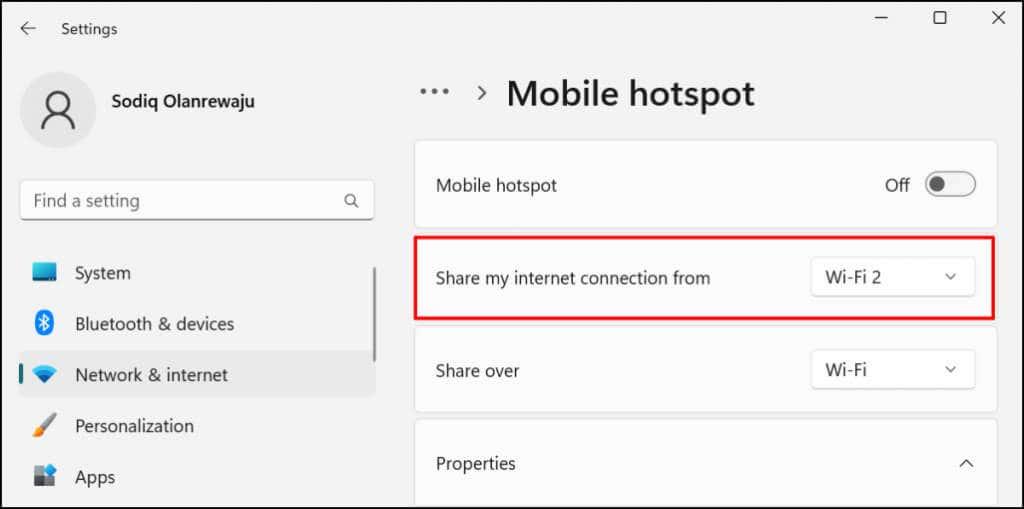
- След това изберете как искате да споделите връзката си – чрез Wi-Fi или Bluetooth.
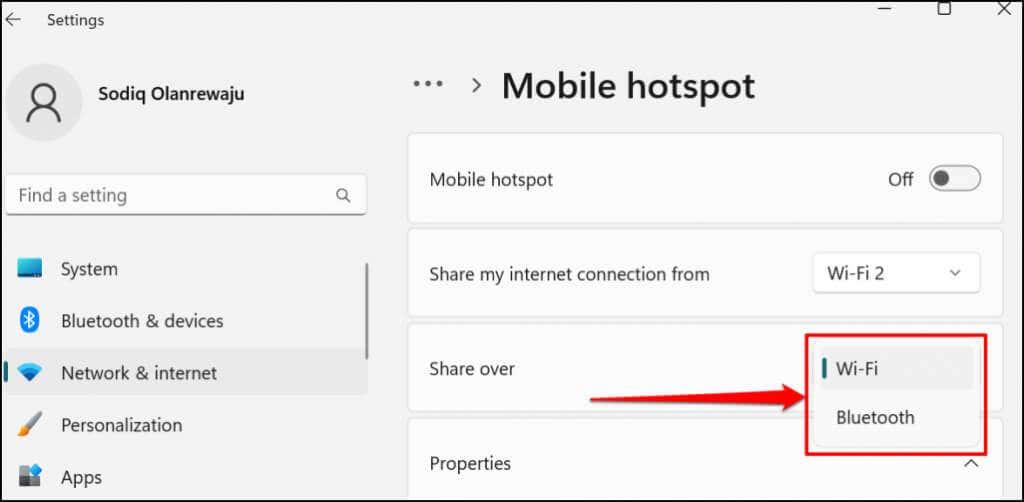
- Ако решите да споделите връзката си през Wi-Fi, разгънете раздела Свойства , за да проверите идентификационните данни на мобилната гореща точка. Изберете Редактиране , за да промените името и паролата на горещата точка.
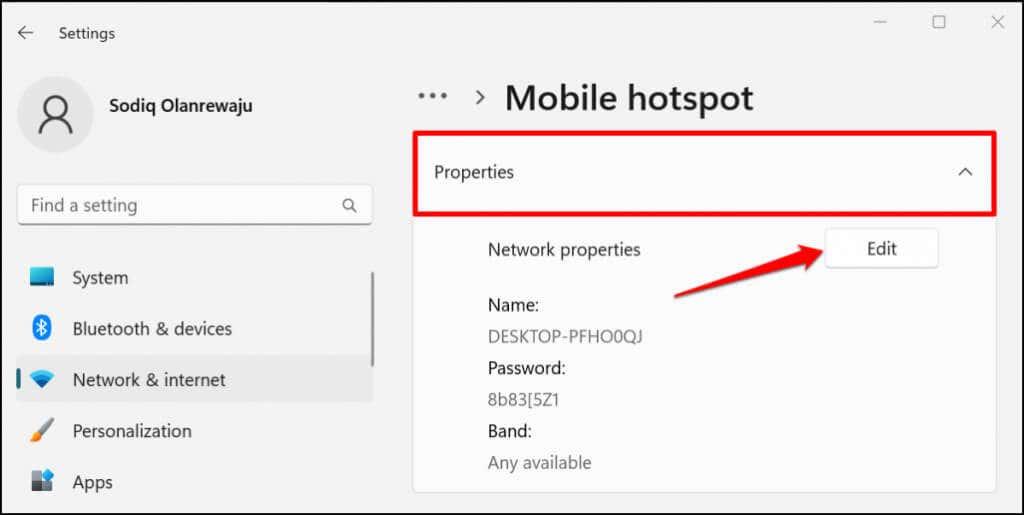
- Отидете в горната част на страницата и включете Mobile hotspot , за да споделите връзката на компютъра си с устройства наблизо.
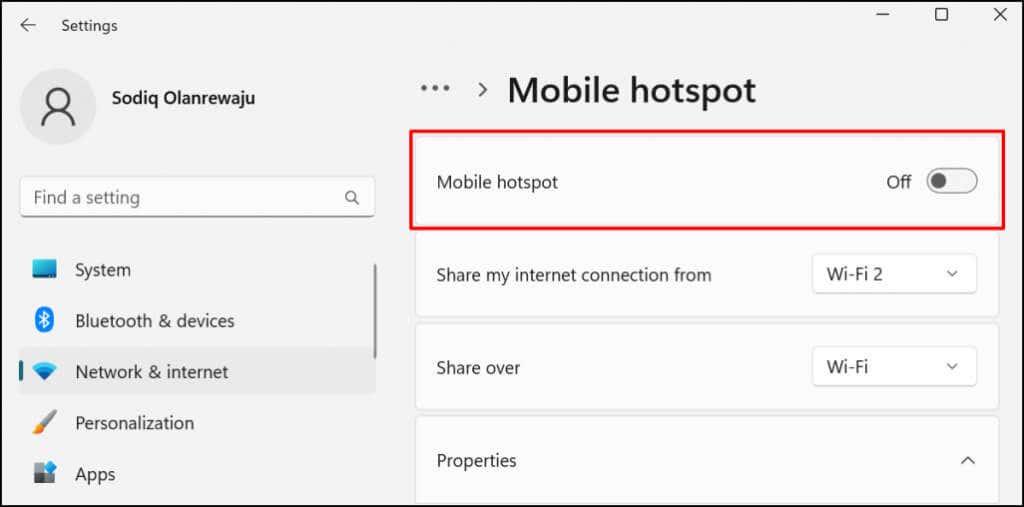
Добавете Mobile hotspot към Центъра за действие на Windows, за да споделите своя интернет, без да преминавате през приложението Настройки.
Натиснете клавиша Windows + A , за да отворите Центъра за действие на Windows 11 и изберете иконата на писалка в долния десен ъгъл. Изберете Добавяне , изберете Мобилна гореща точка и изберете Готово .
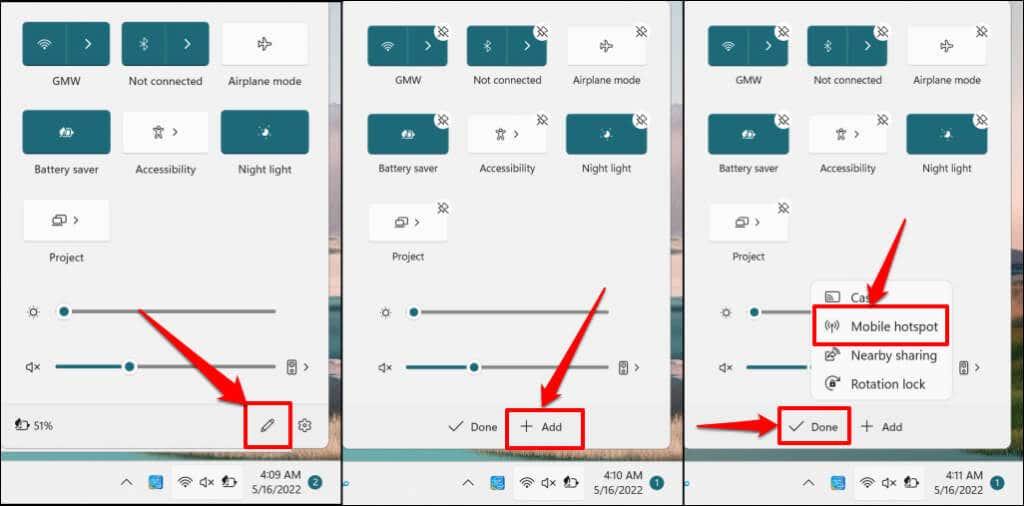
Вече трябва да можете да активирате и деактивирате мобилна гореща точка от Центъра за действие. За да отворите настройките на Mobile hotspot, щракнете с десния бутон върху Mobile hotspot и изберете Go to Settings .
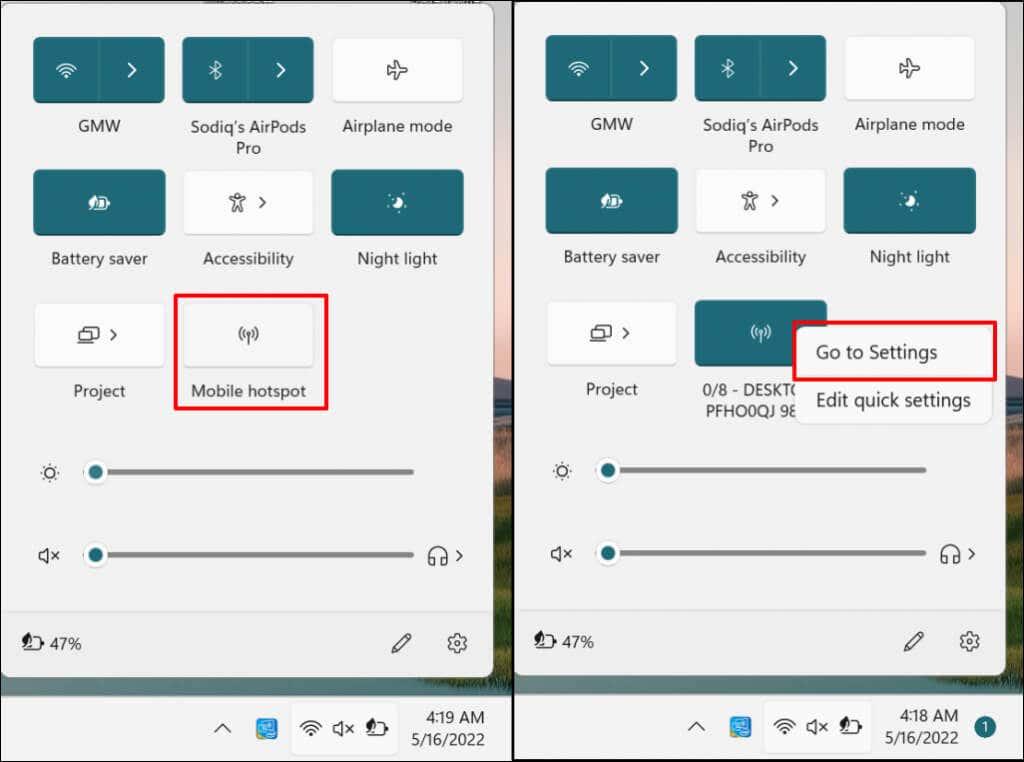
Изтеглете Wi-Fi пароли и споделете вашия интернет
Някои администратори на частни мрежи се мръщят срещу неоторизирано използване на Wi-Fi или разпространение на пароли. Преди да споделите паролата за безжична мрежа, уверете се, че имате разрешение за това. Ако имате проблеми с използването на мобилна гореща точка, деактивирайте връзките на VPN и защитната стена на вашия компютър и опитайте отново. Рестартирайте компютъра си, ако проблемът продължава. По същия начин се уверете, че операционната система на вашето устройство е актуална.