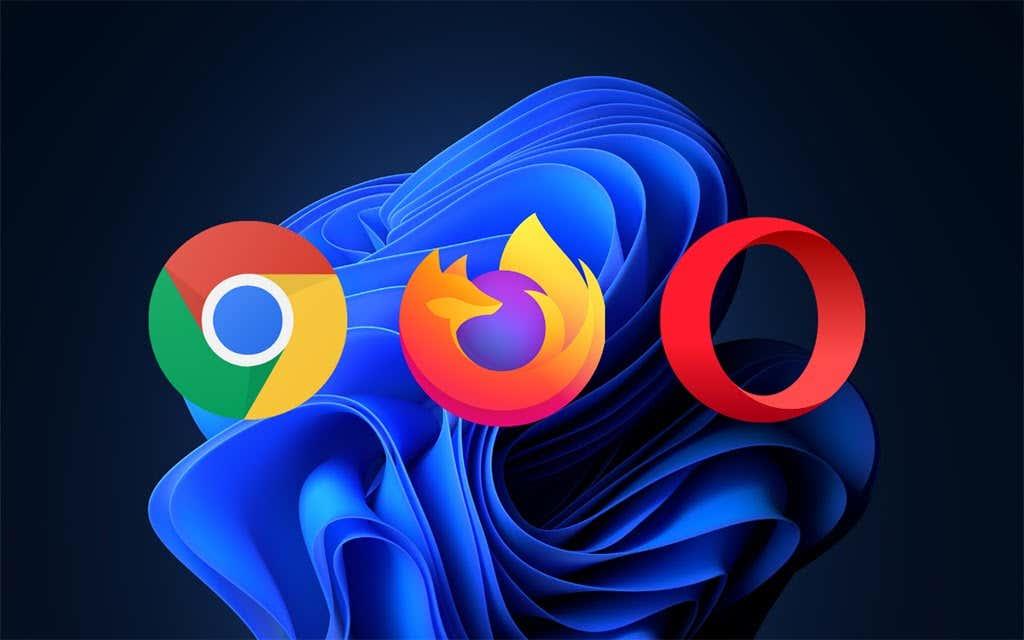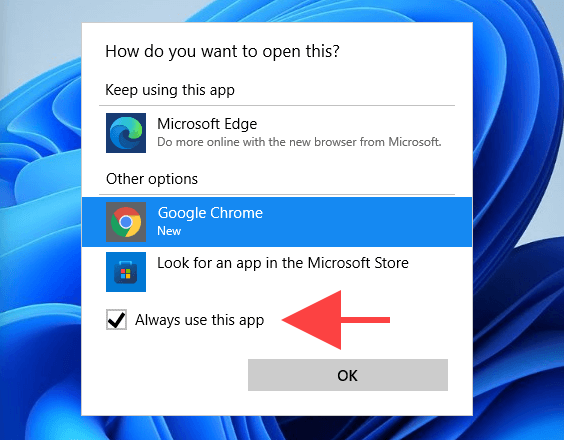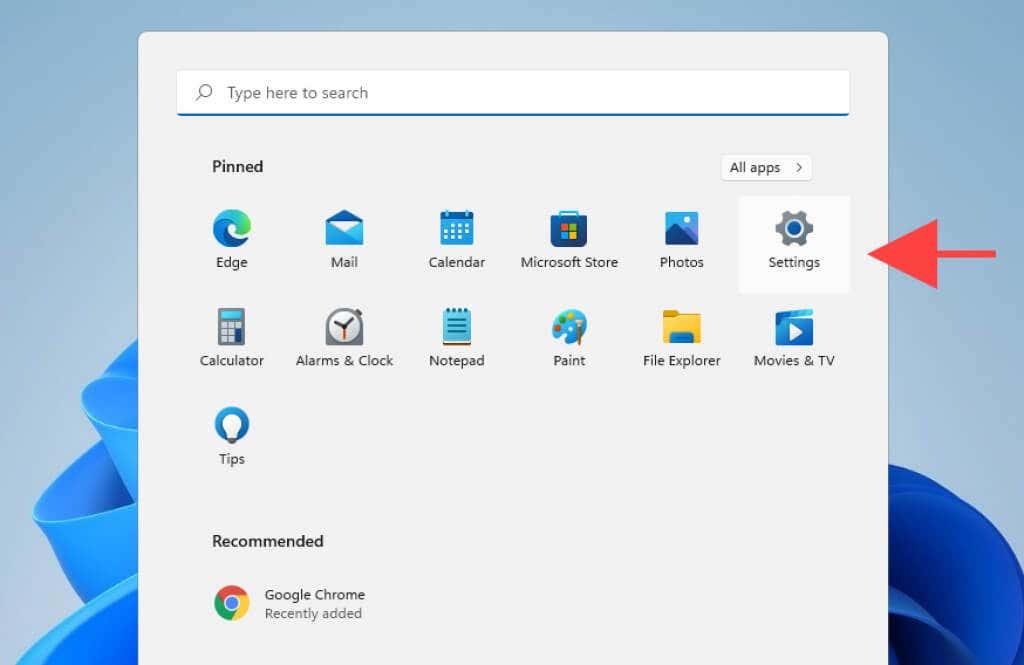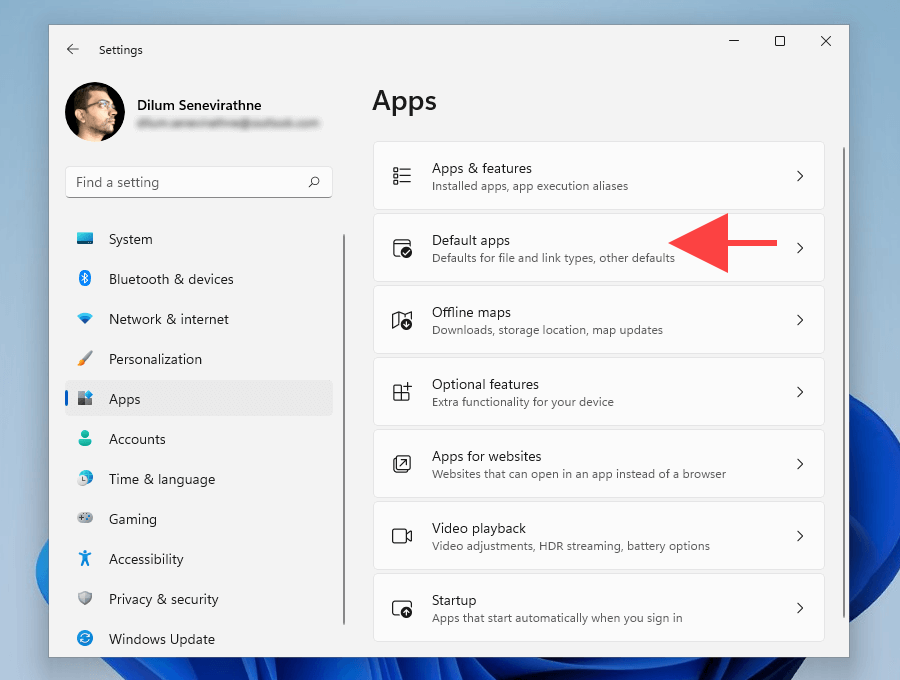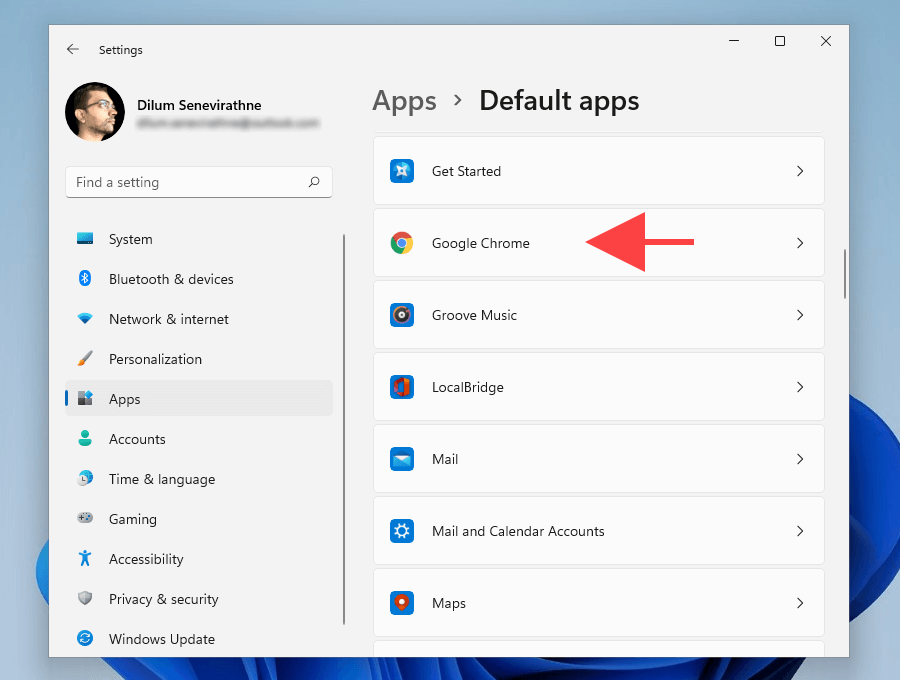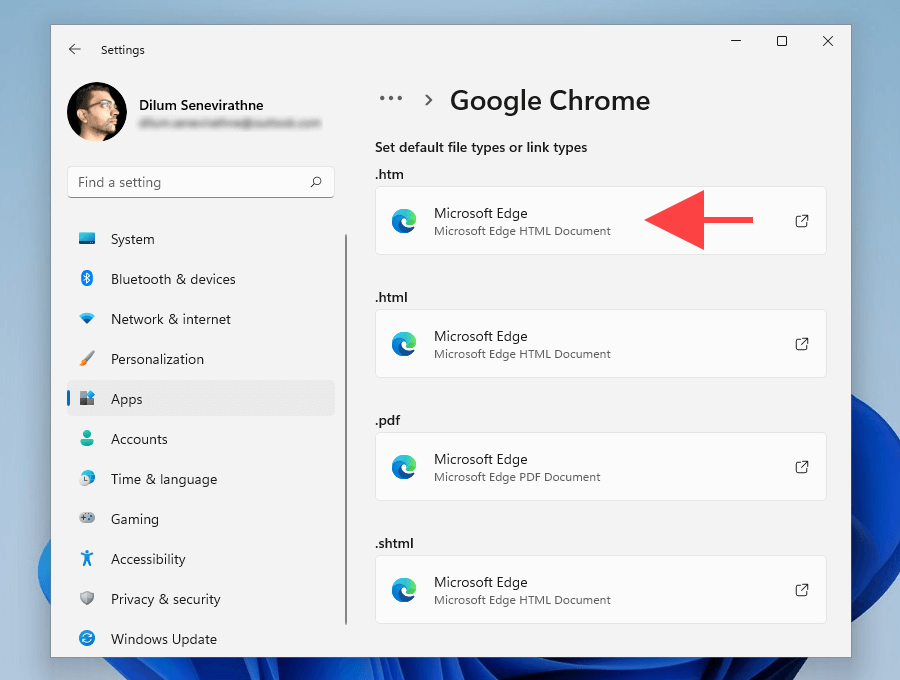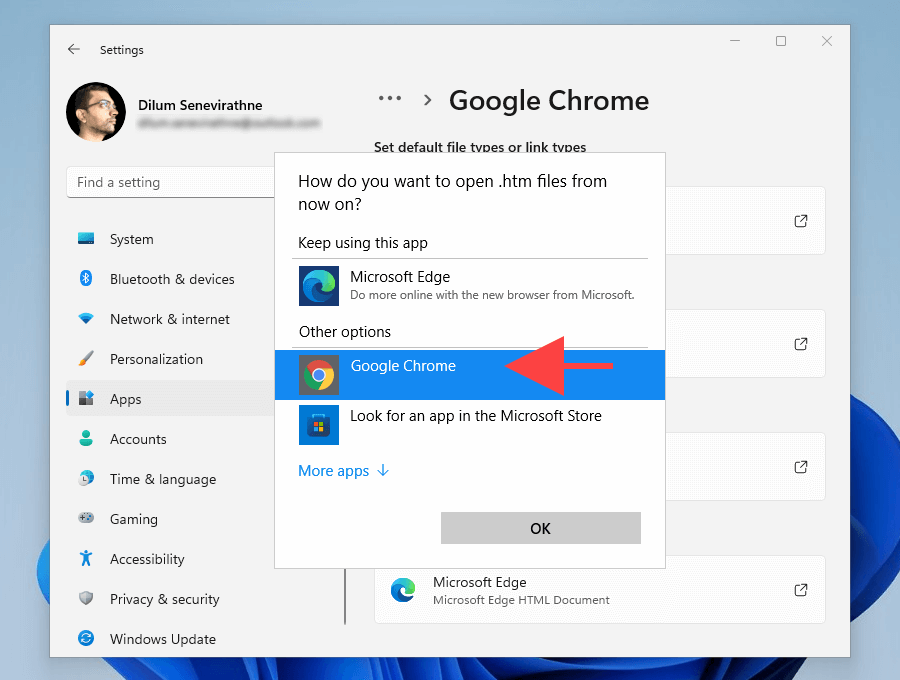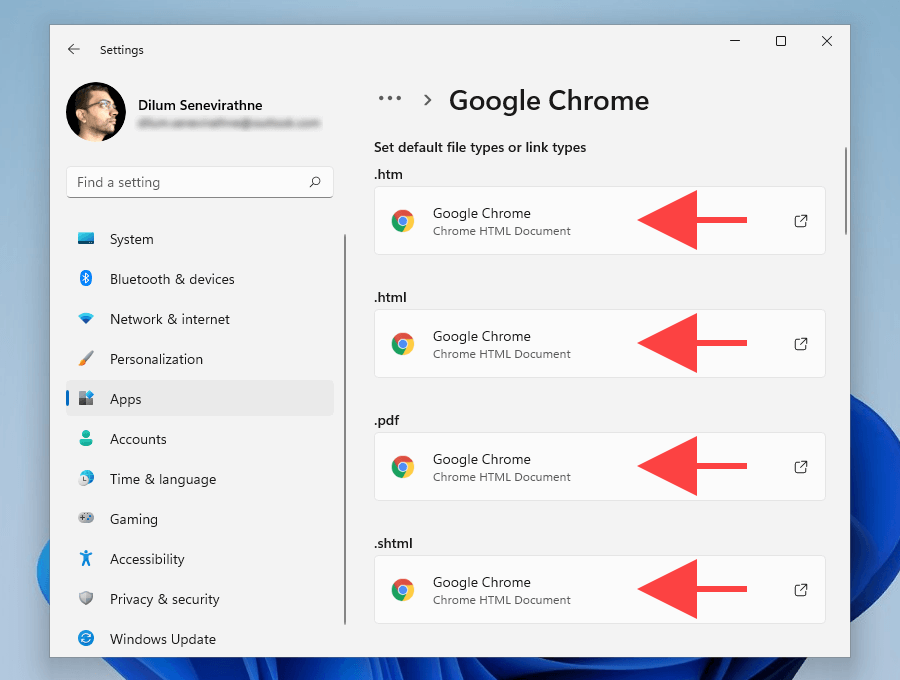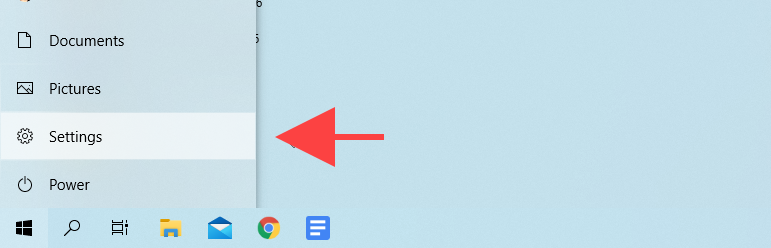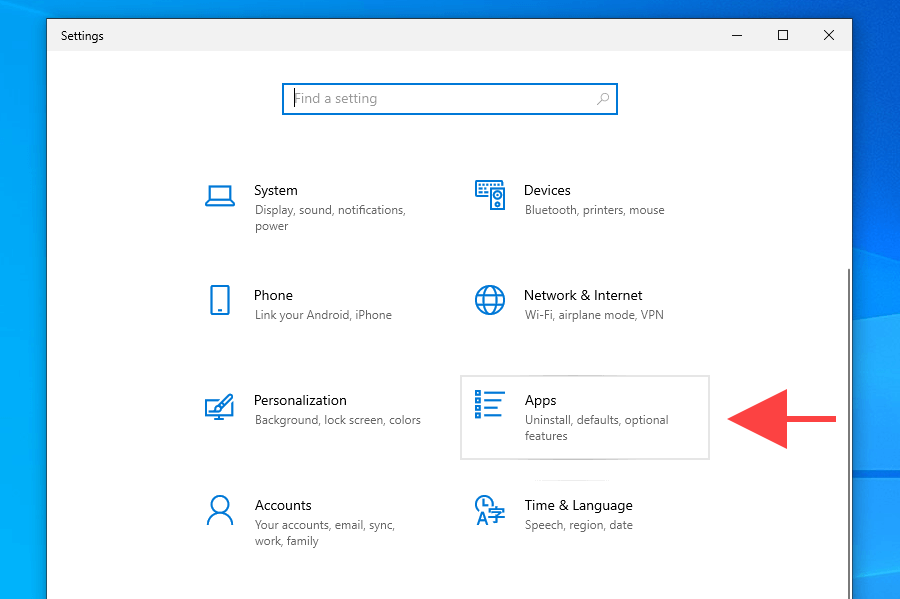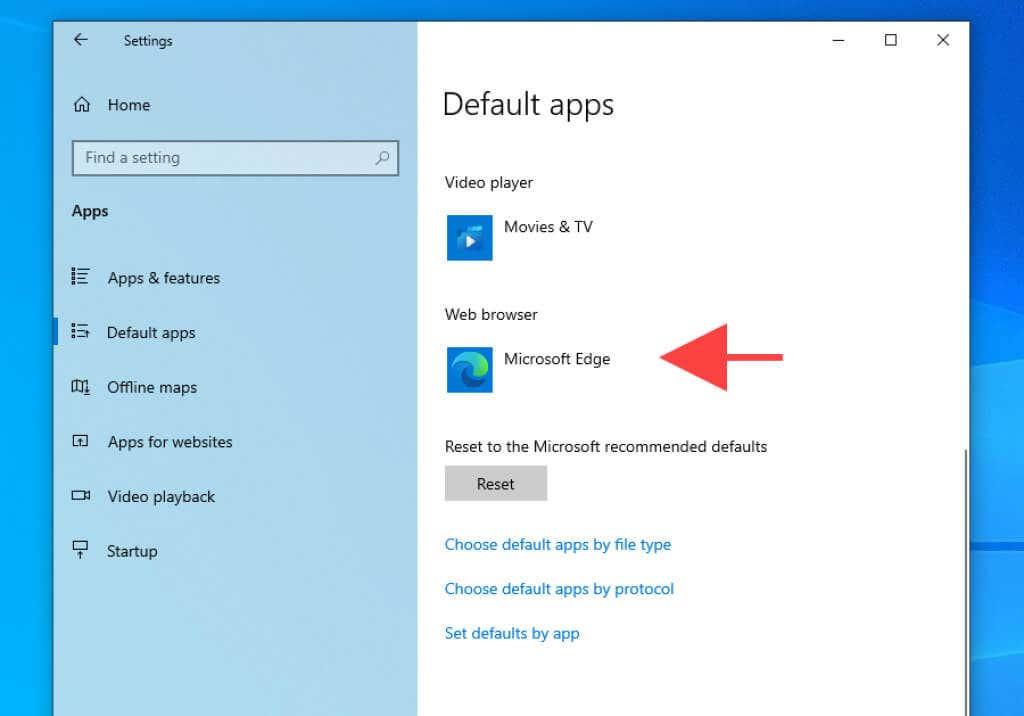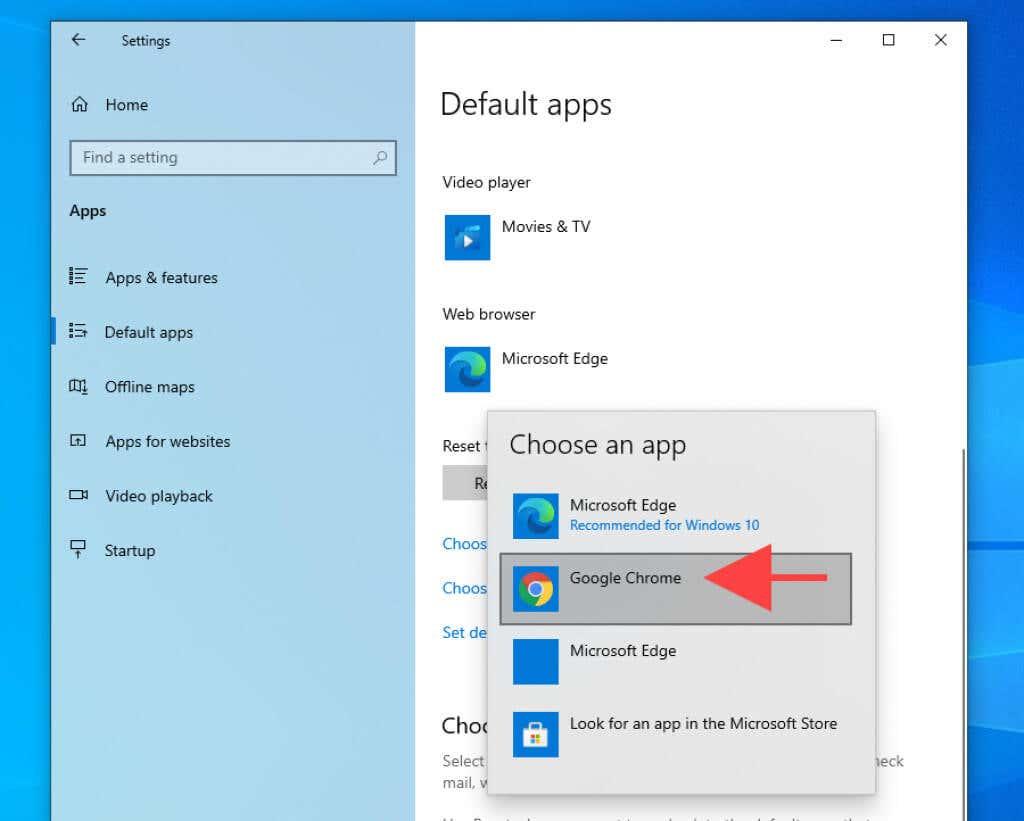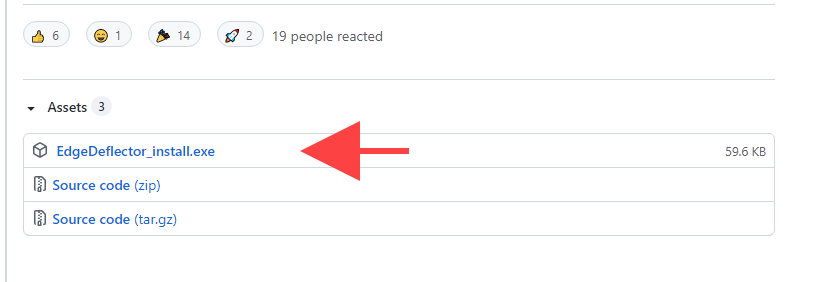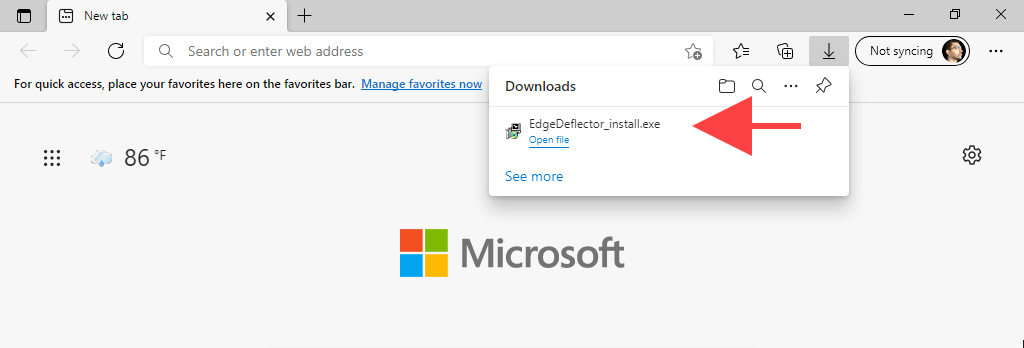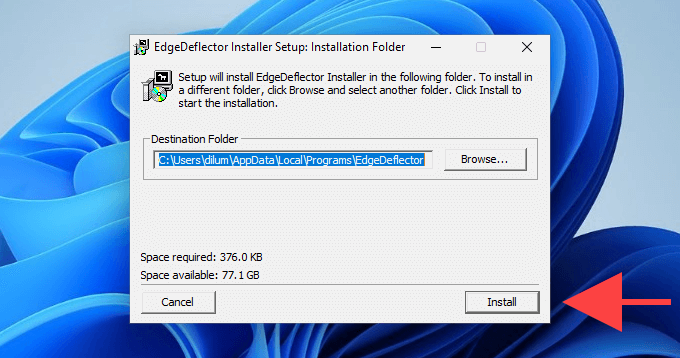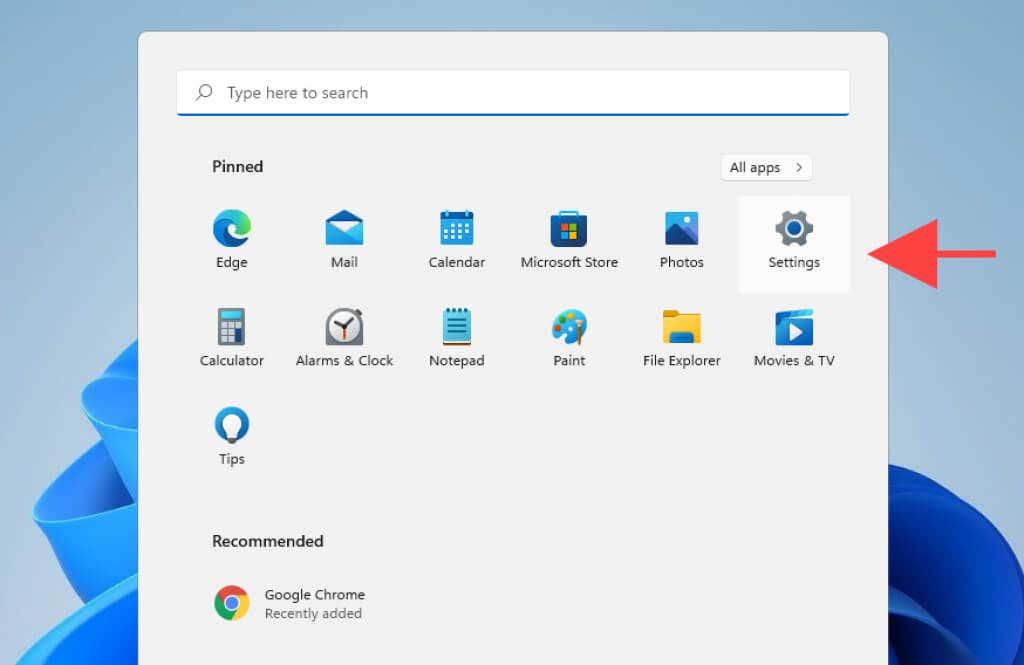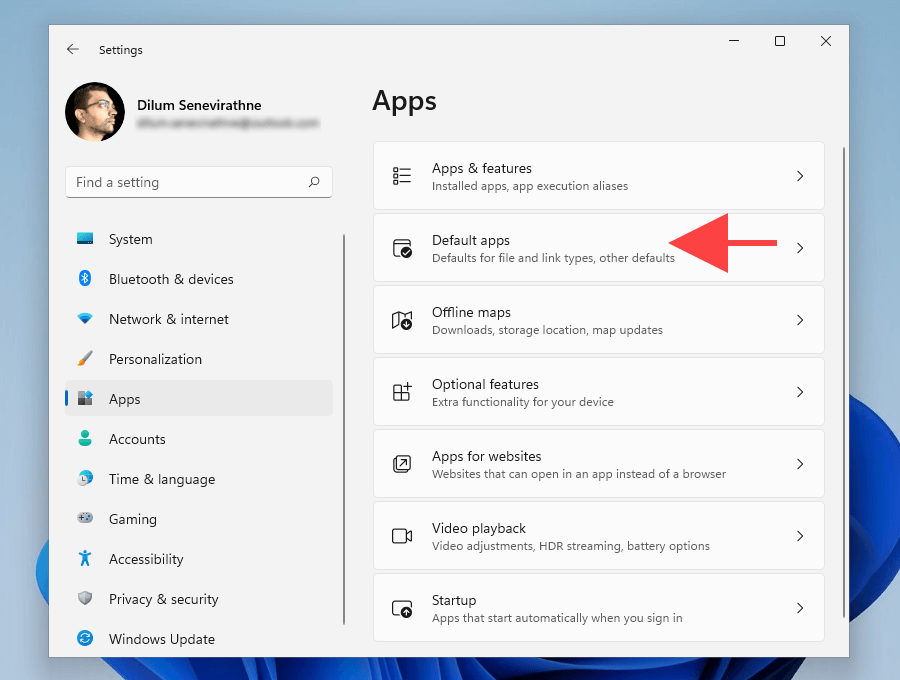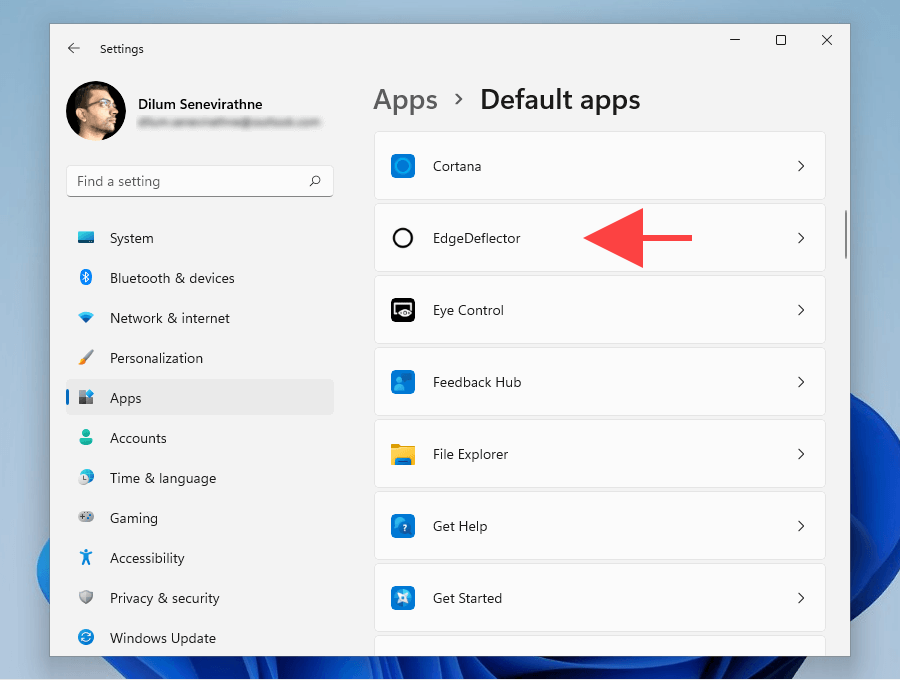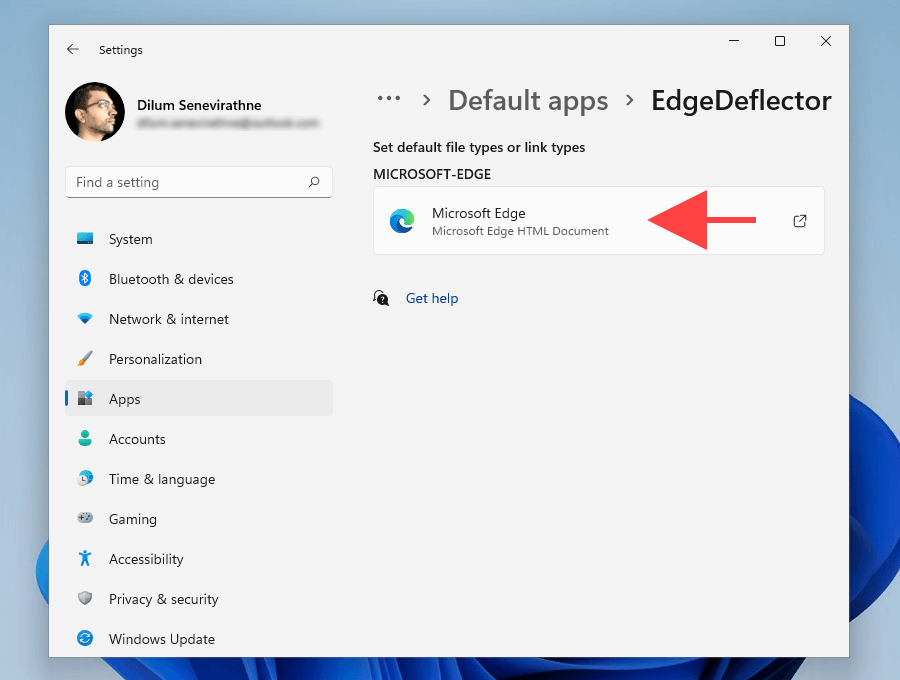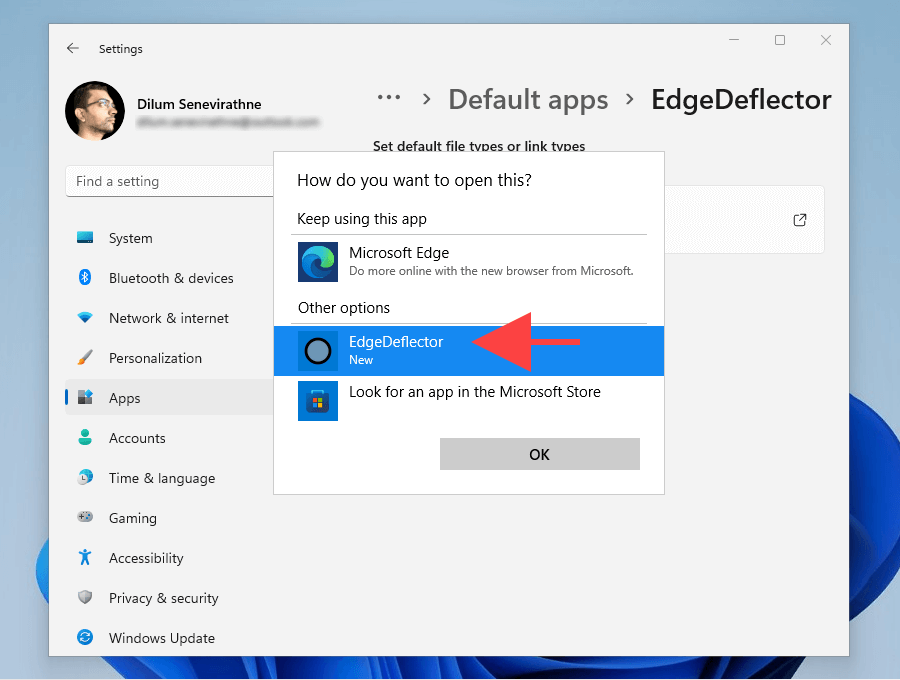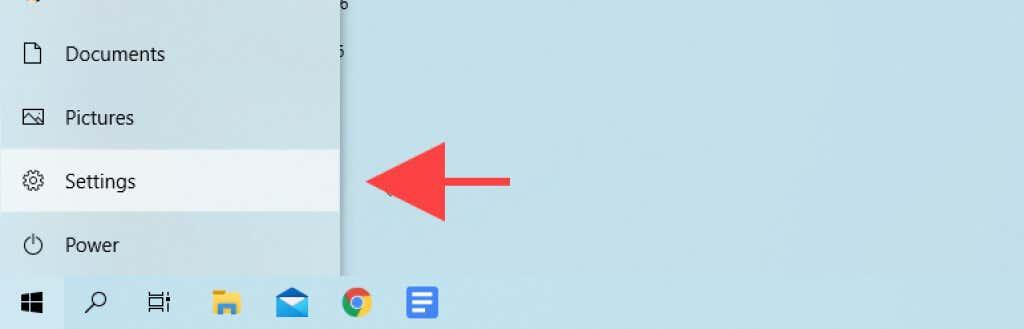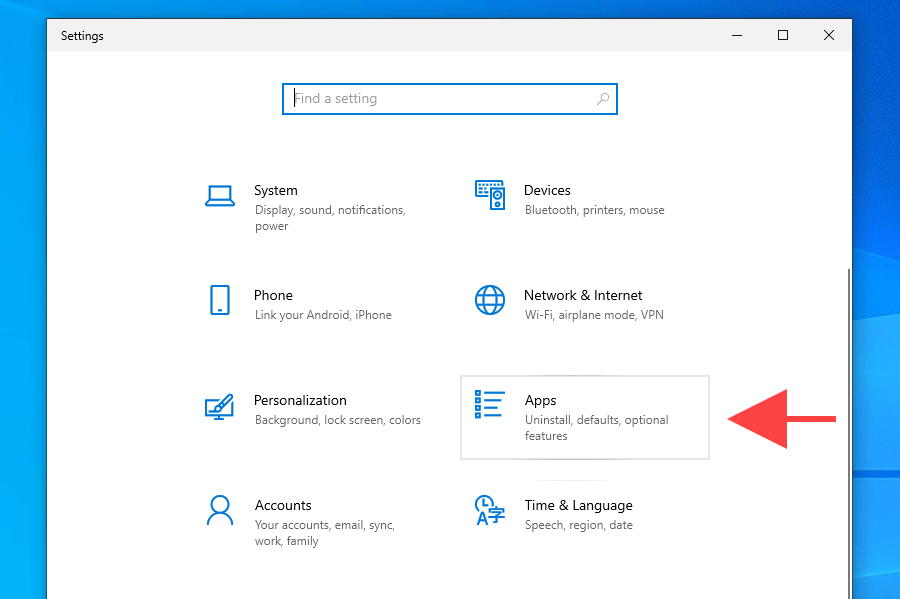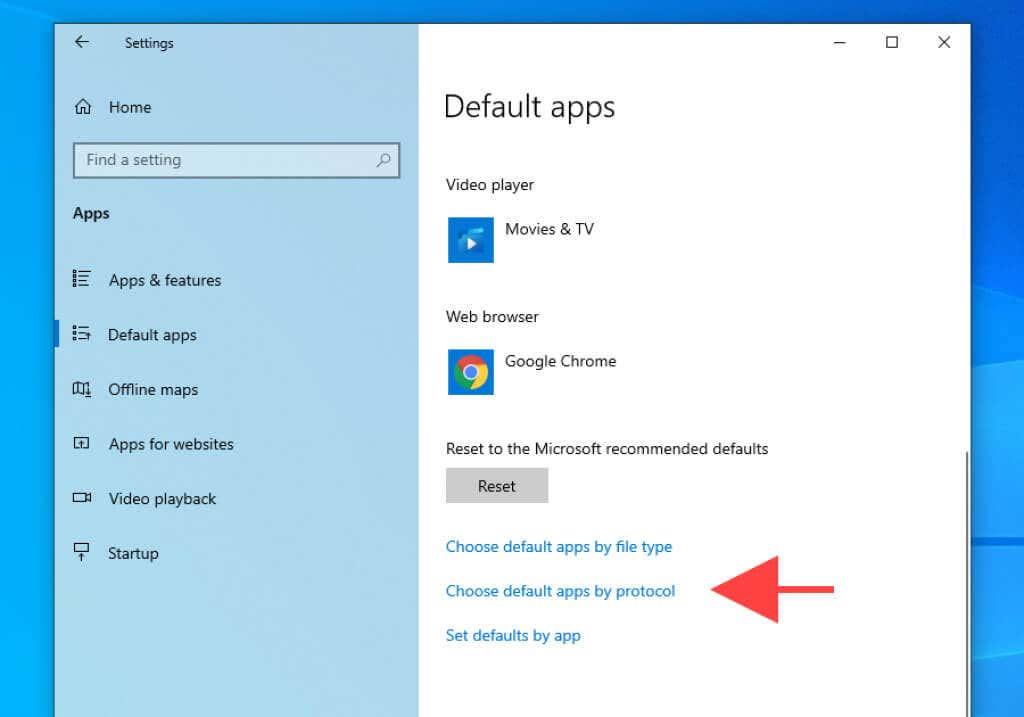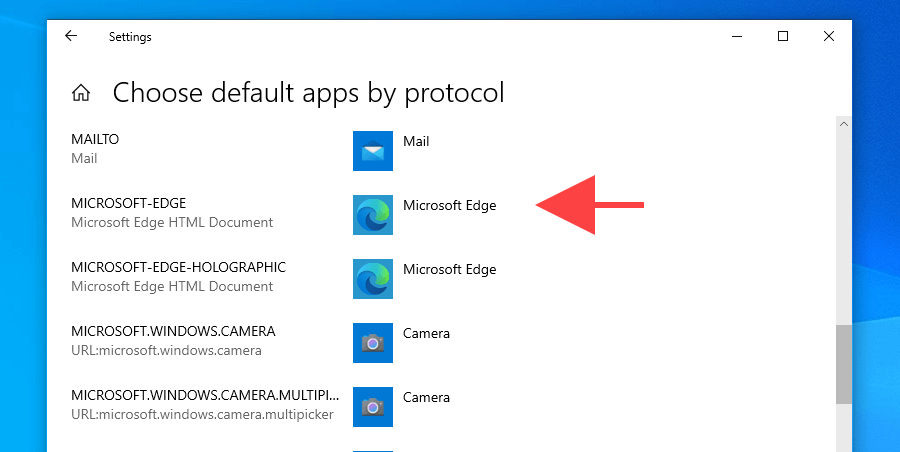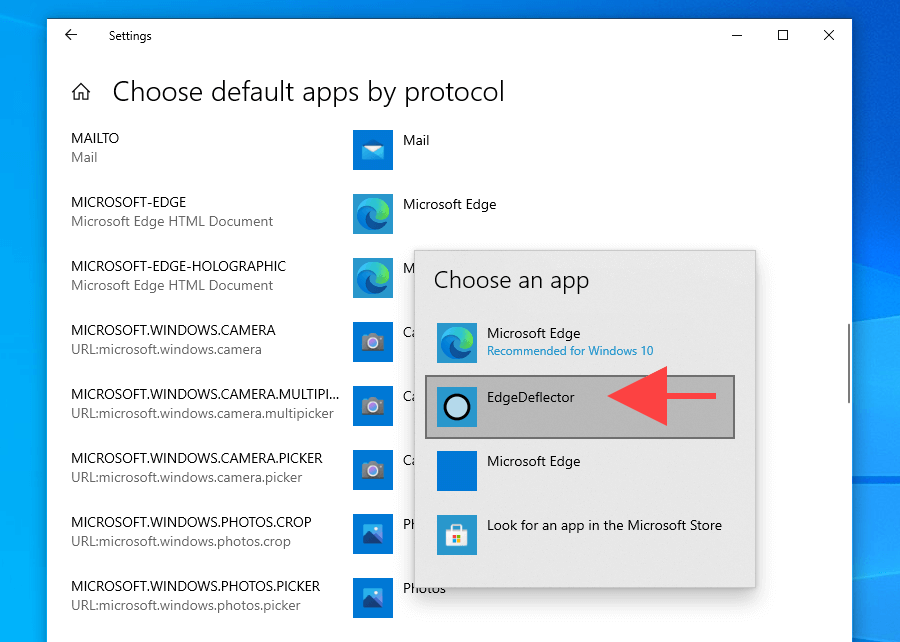Въпреки че базираният на Chromium браузър Edge на Microsoft е значителна стъпка напред спрямо по -стария си аналог EdgeHTML в Windows, алтернативите на трети страни – като Chrome и Opera – продължават да го засенчват по отношение на изпипаност и стабилност.
Въпреки това, базираният в Редмънд технологичен гигант ненужно усложнява настройките на браузъра по подразбиране в опити да накара потребителите да се придържат към Edge .
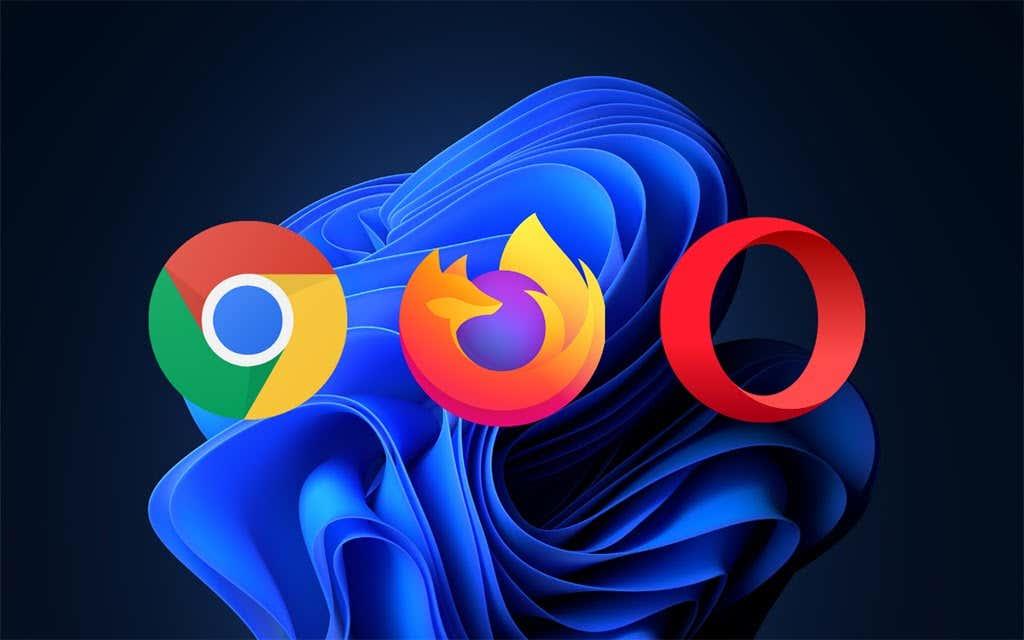
Но не се безпокойте. Ако искате да спрете да използвате Microsoft Edge, инструкциите по-долу трябва да ви помогнат да разберете какво трябва да направите, за да промените уеб браузъра по подразбиране в Windows 11/10.
Освен това ще научите как да промените поведението на операционната система за случаите, когато тя замени предпочитанията на браузъра ви по подразбиране и продължи да отваря връзки в Edge.
Как да промените браузъра по подразбиране в Windows 11
Microsoft не предоставя нито една настройка, която можете да използвате, за да превключите браузърите по подразбиране в Windows 11. Вместо това трябва ръчно да свържете предпочитания от вас браузър със съответните типове файлове и протоколи, свързани с мрежата. Проблемът: Трябва да се справите с над дузина от тях.
За щастие има по-лесен начин. Ако отворите външна връзка (чрез приложение като Mail) веднага след инсталирането на браузър на трета страна, операционната система трябва да ви подкани да изберете между наличните приложения за сърфиране.
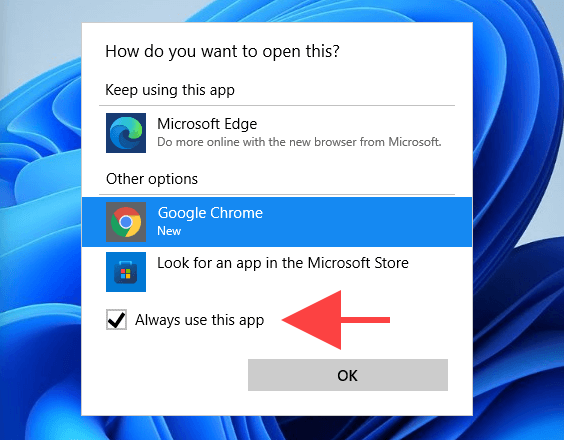
Всичко, което трябва да направите след това, е да направите своя избор, да поставите отметка в квадратчето до Винаги използвайте това приложение и да изберете OK . Ето! Променили сте браузъра по подразбиране. Но имате само един шанс за това.
Така че, ако вече сте отворили връзка, но сте забравили да поставите отметка в квадратчето Винаги използвайте това приложение , тогава ето как можете да промените браузъра по подразбиране в Windows 11 по трудния начин.
1. Отворете менюто " Старт " и изберете Настройки .
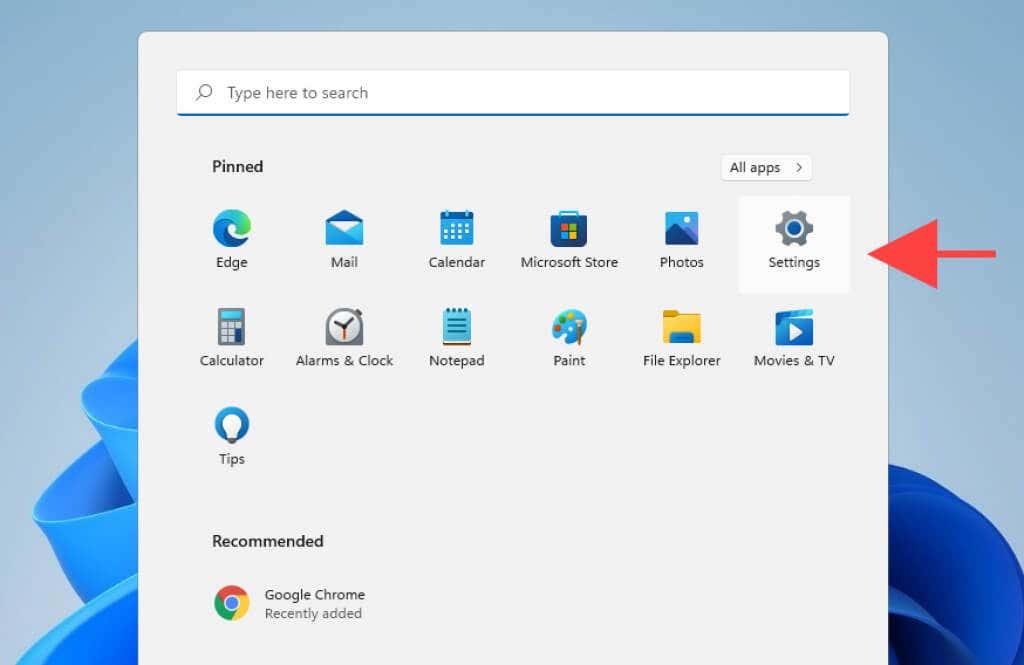
2. Изберете Приложения > Приложения по подразбиране .
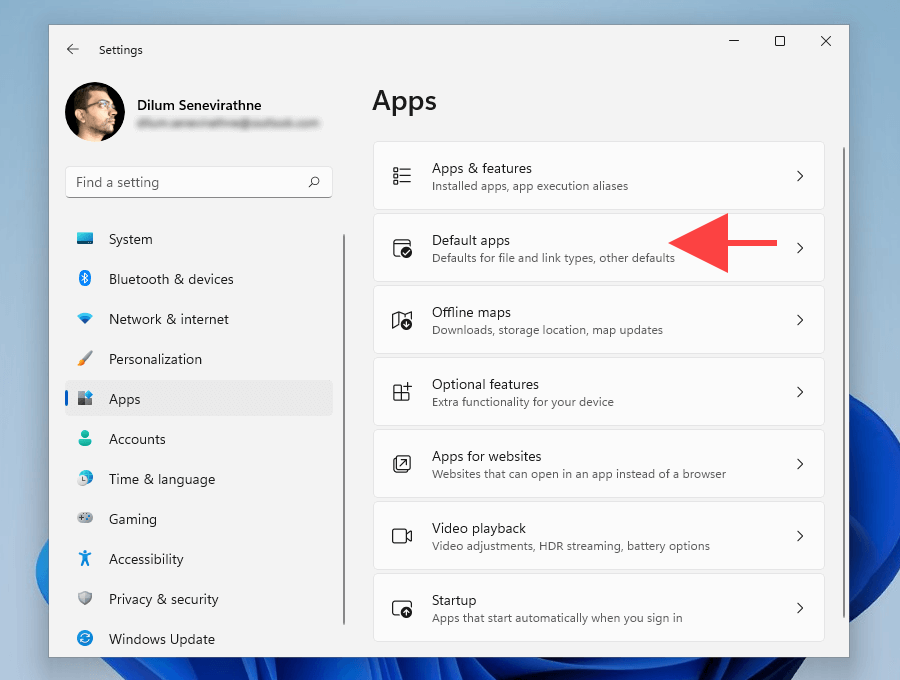
3. Изберете браузъра, който искате да направите по подразбиране – напр. Google Chrome .
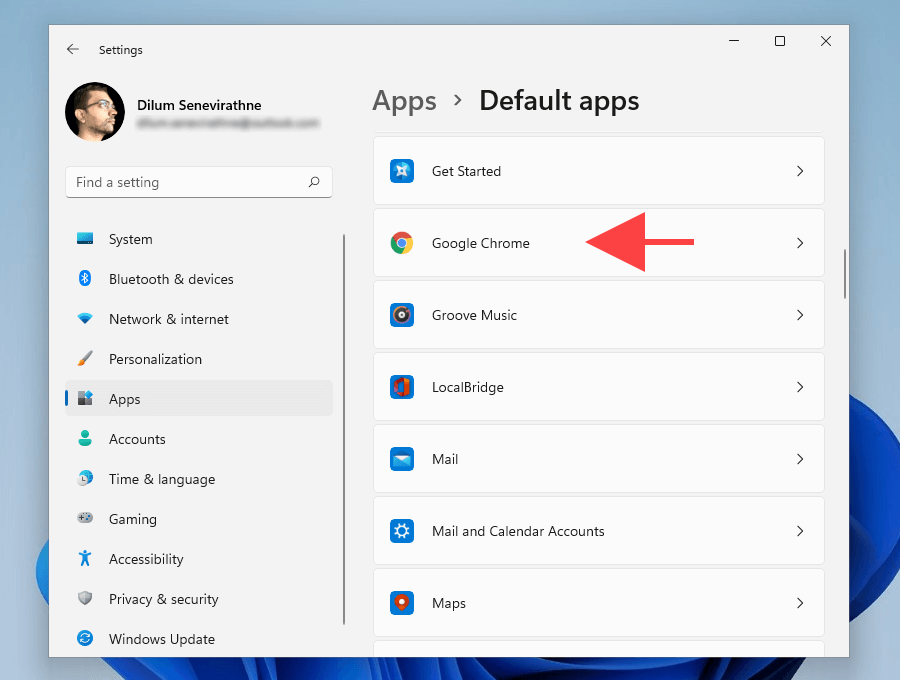
4. Изберете Microsoft Edge под файловия тип .htm .
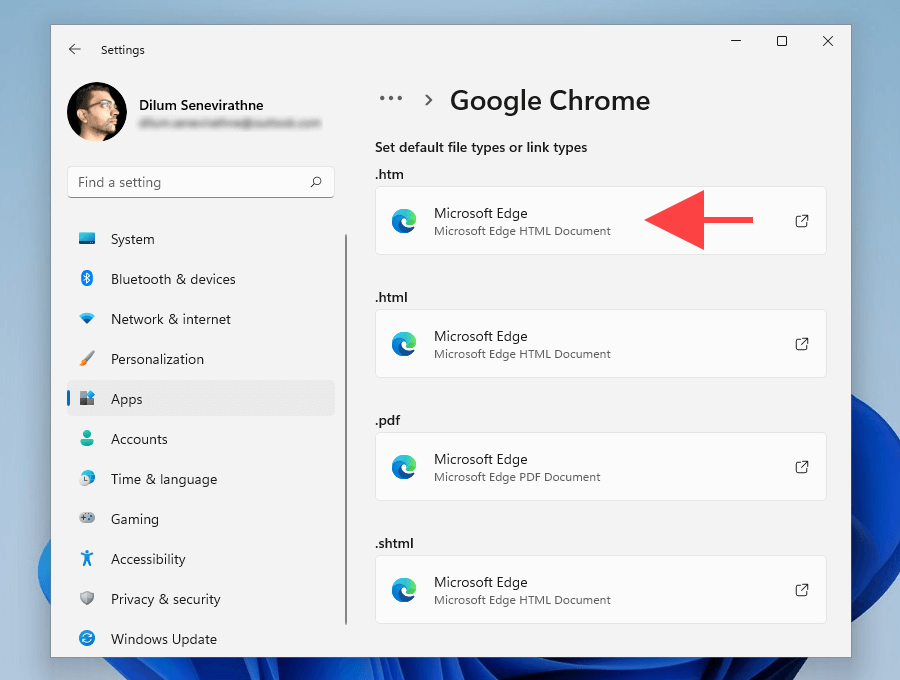
5. Изберете предпочитания от вас браузър—напр. Google Chrome — и изберете OK .
Забележка: Windows 11 може да се опита да ви убеди да се придържате към Edge като браузър по подразбиране. Изберете Превключване въпреки това и трябва да можете да продължите да правите промени.
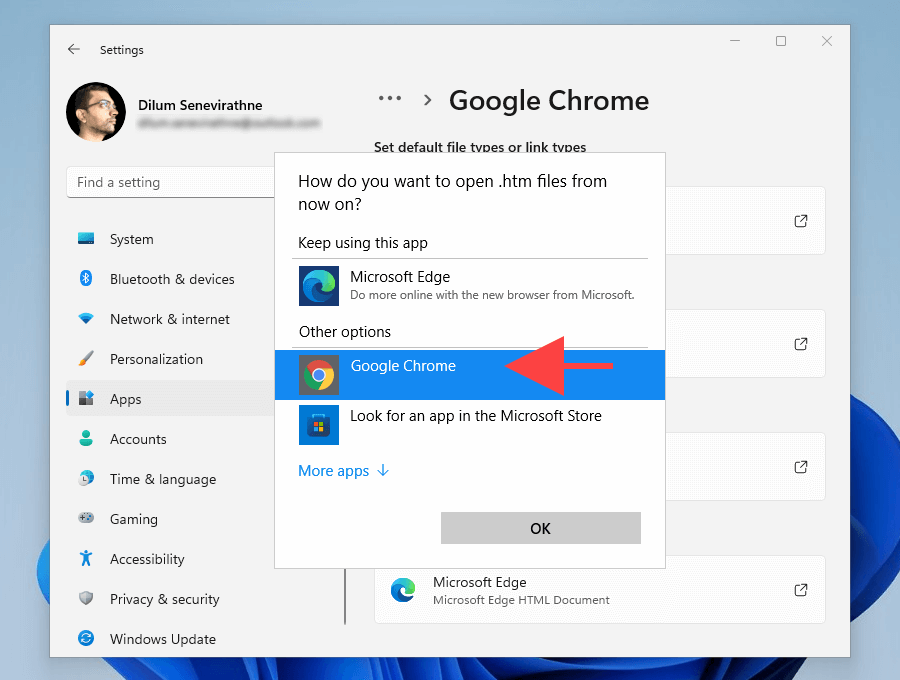
6. Повторете стъпки 4 – 5 за следните типове файлове и протоколи в рамките на същия екран.
Съвет: Просто заменете всичко, което е зададено на Microsoft Edge , с предпочитания от вас браузър.
.html
.pdf
.shtml
.svg
.webp
.xht
.xhtml
FTP
HTTP
HTTPS
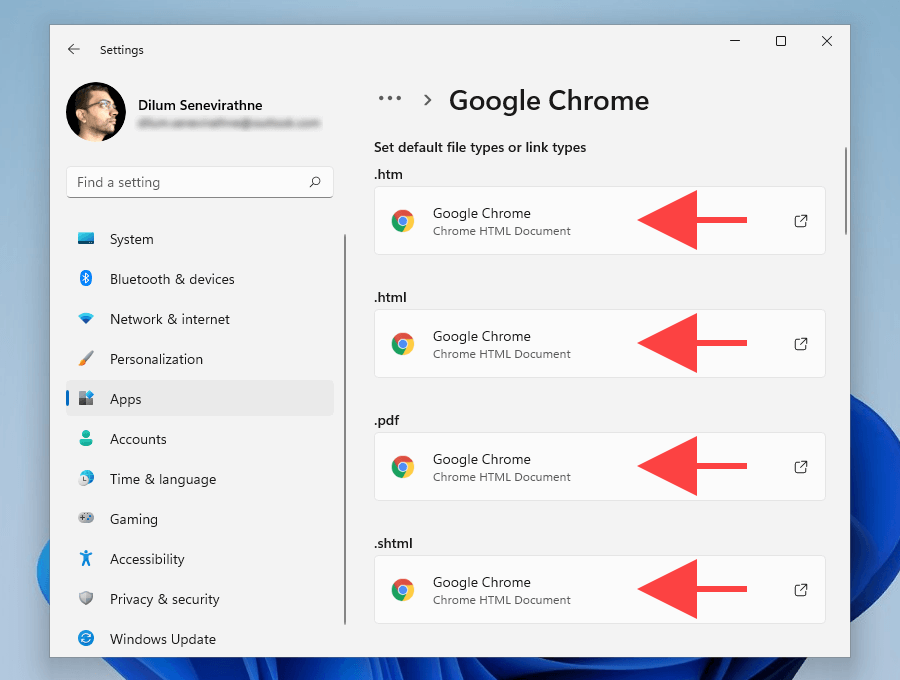
7. Излезте от приложението Настройки .
Току-що приключихте с настройването на предпочитания от вас браузър на трета страна като браузър по подразбиране в Windows 11.
Как да промените браузъра по подразбиране в Windows 10
В сравнение с Windows 11, промяната на браузъра по подразбиране в Windows 10 е много по-лесна.
Вместо да се забърквате с отделни типове файлове и протоколи, можете да превключвате между наличните приложения за сърфиране чрез приложението Настройки на операционната система.
1. Отворете менюто " Старт " и изберете Настройки .
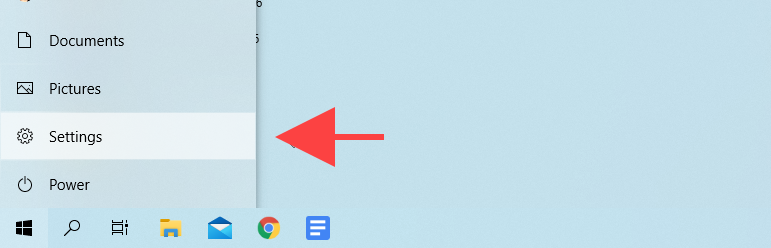
2. Изберете Приложения .
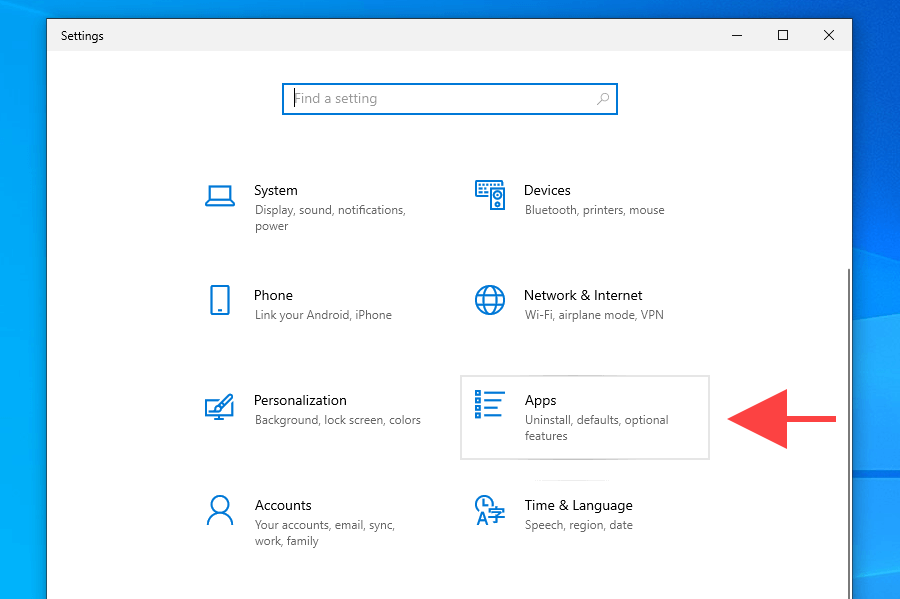
3. Изберете Приложения по подразбиране от страничната лента. След това превъртете надолу до раздела за уеб браузър и изберете Microsoft Edge .
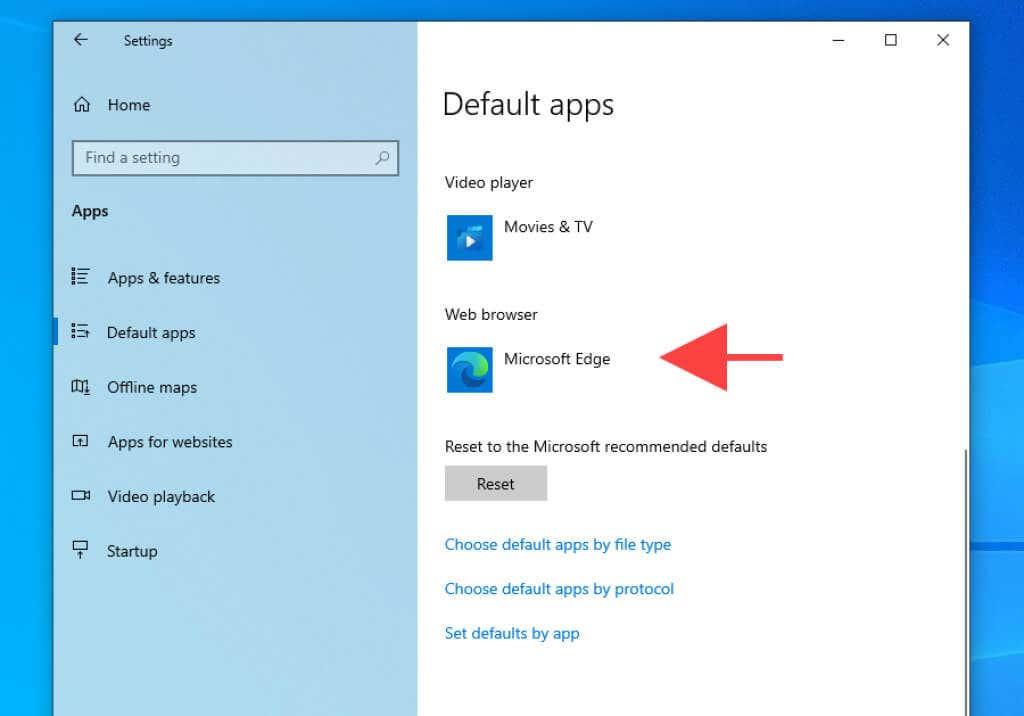
4. Изберете браузъра, който искате да направите по подразбиране—напр. Google Chrome .
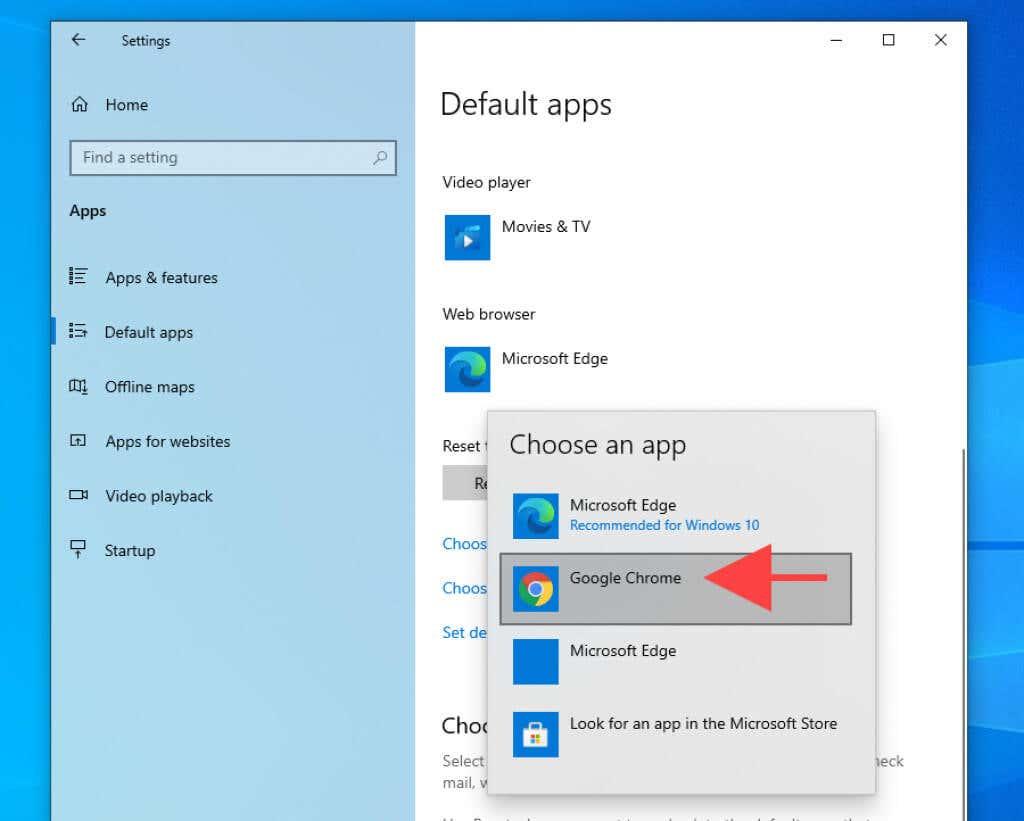
5. Излезте от приложението Настройки .
Браузърът вече трябва да работи като приложение за сърфиране по подразбиране в Windows 10.
Как да принудите Windows 11/10 да отвори всички връзки в браузъра по подразбиране
Въпреки промяната на браузъра по подразбиране в Windows 11 и Windows 10, и двете операционни системи ще продължат да отварят конкретни връзки от приложения и услуги на Microsoft в Edge. Например, избирането на карта в модула Новини и интереси извиква Microsoft Edge вместо вашия браузър по подразбиране.
Но точно тук се появява EdgeDeflector. Това е помощно приложение с отворен код, което пренасочва връзките само към Edge към вашия браузър по подразбиране . Ето как да го инсталирате и настроите в Windows 11/10.
Забележка: Ако защитата на Windows блокира EdgeDeflector, изберете Още информация > Изпълни въпреки това и трябва да можете да продължите да го използвате.
Инсталирайте EdgeDeflector на Windows 11/10
1. Изтеглете най-новата версия на EdgeDeflector от GitHub.
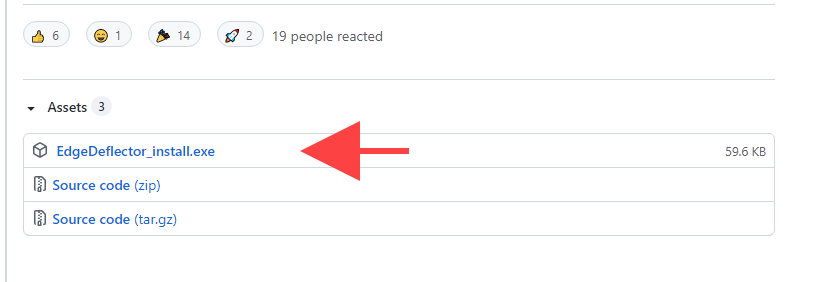
2. Стартирайте файла EdgeDeflector_install.exe .
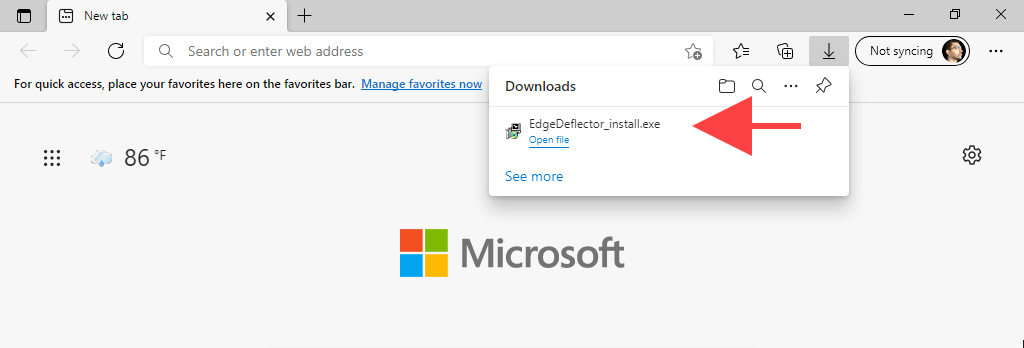
3. Изберете Инсталиране .
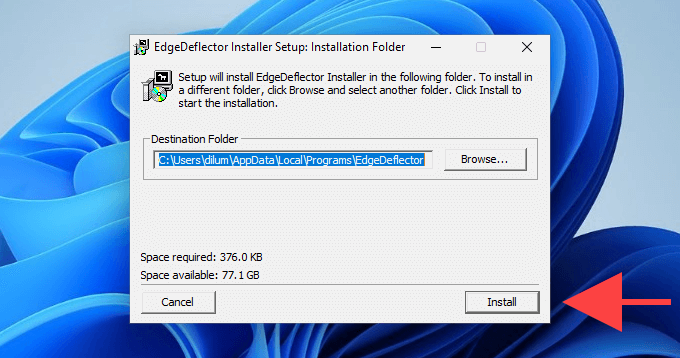
Настройте EdgeDeflector в Windows 11
1. Отворете менюто " Старт " и изберете Настройки .
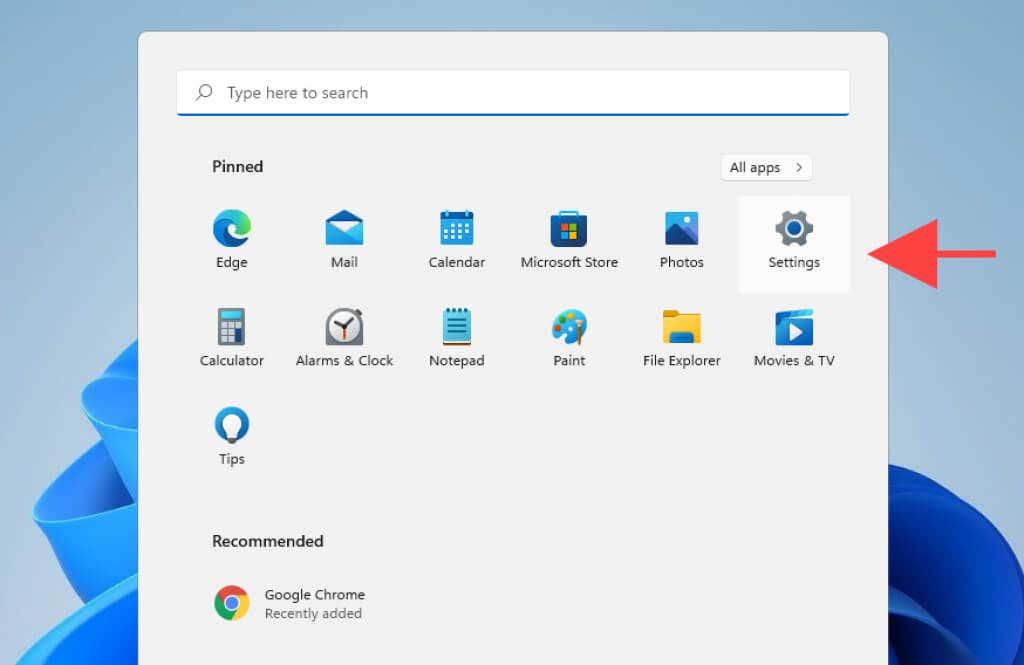
2. Отидете на Приложения > Приложения по подразбиране .
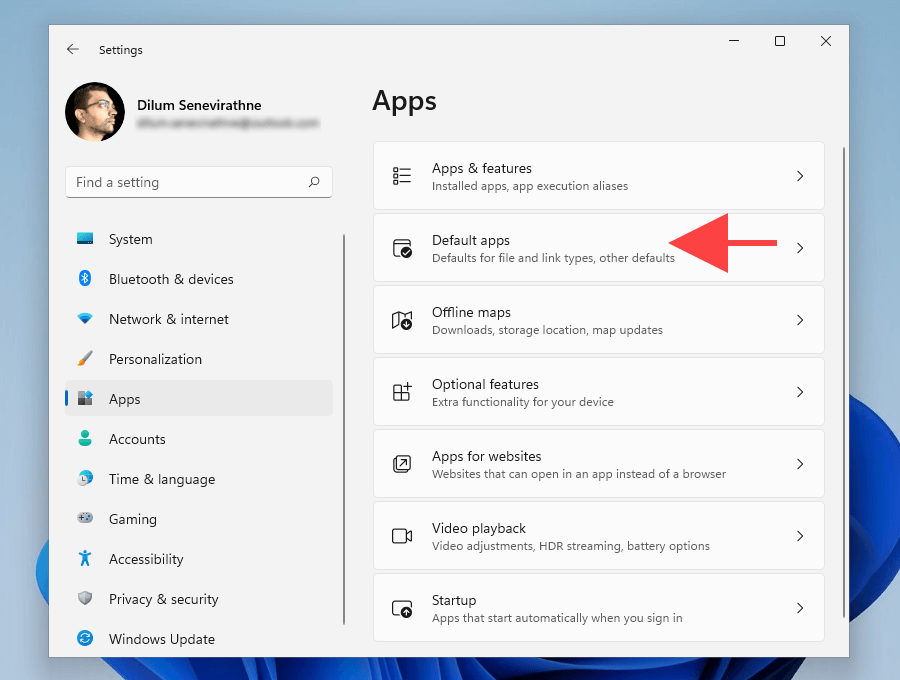
3. Превъртете надолу и изберете EdgeDeflector .
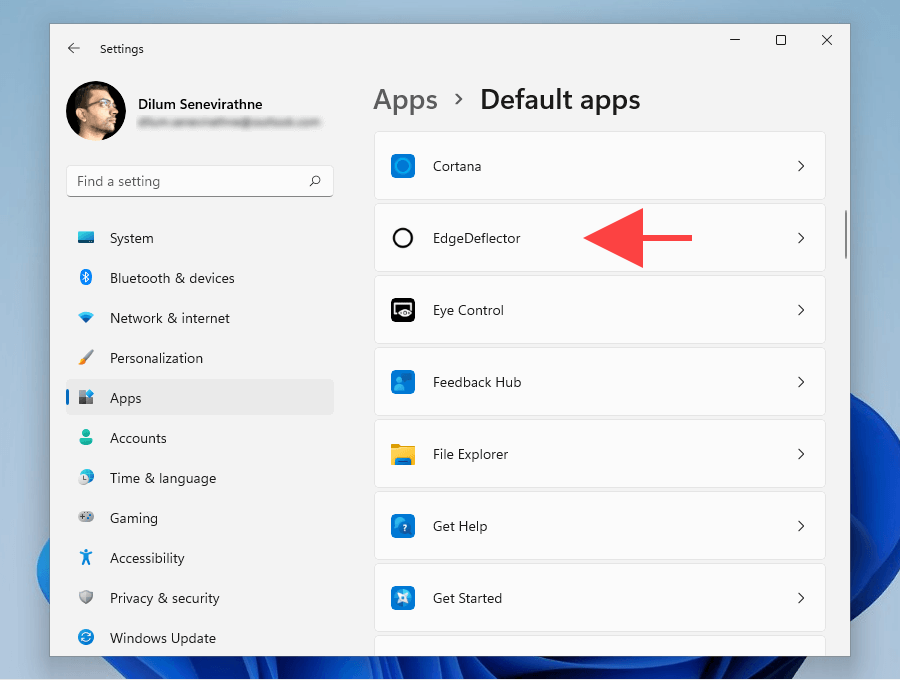
4. Изберете Microsoft Edge под протокола MICROSOFT-EDGE .
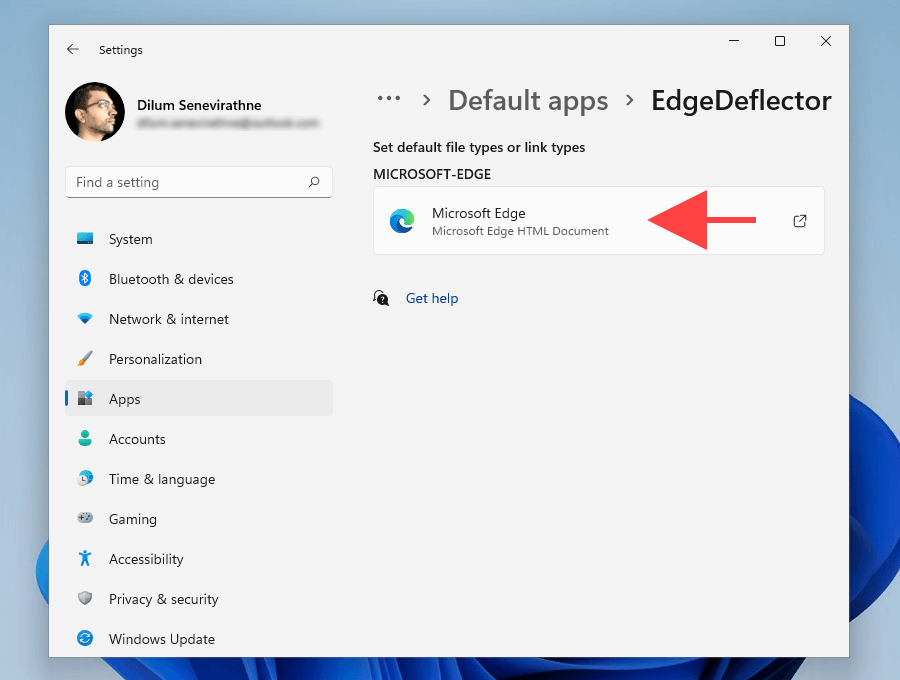
5. Изберете EdgeDeflector и изберете OK .
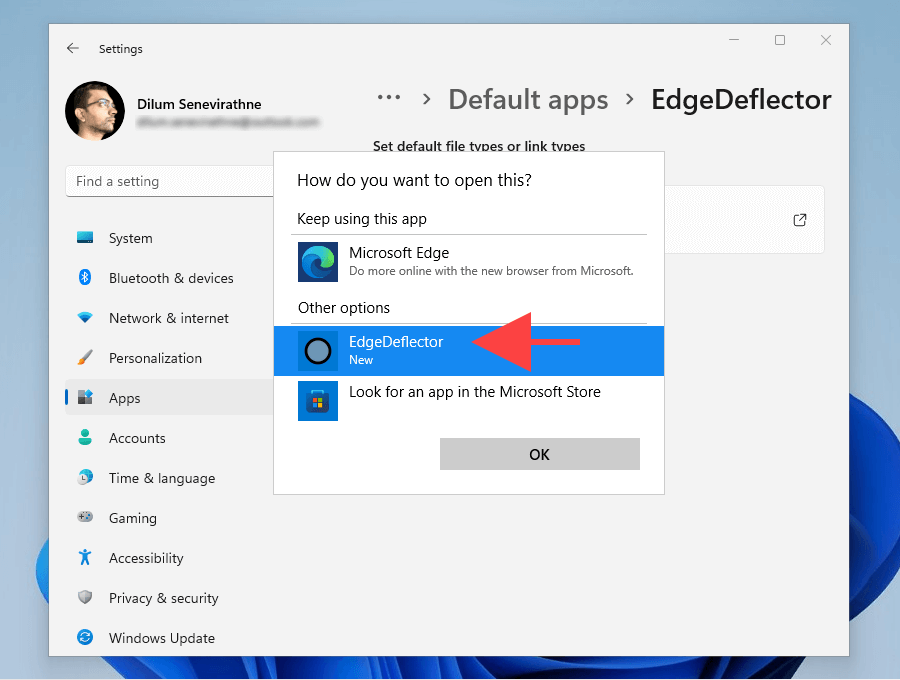
6. Излезте от приложението Настройки .
Настройте Edge Deflector в Windows 10
1. Отворете менюто " Старт " и изберете Настройки .
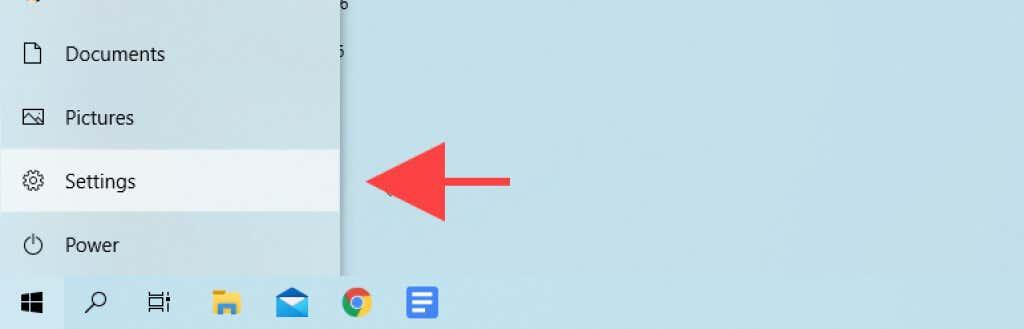
2. Изберете Приложения .
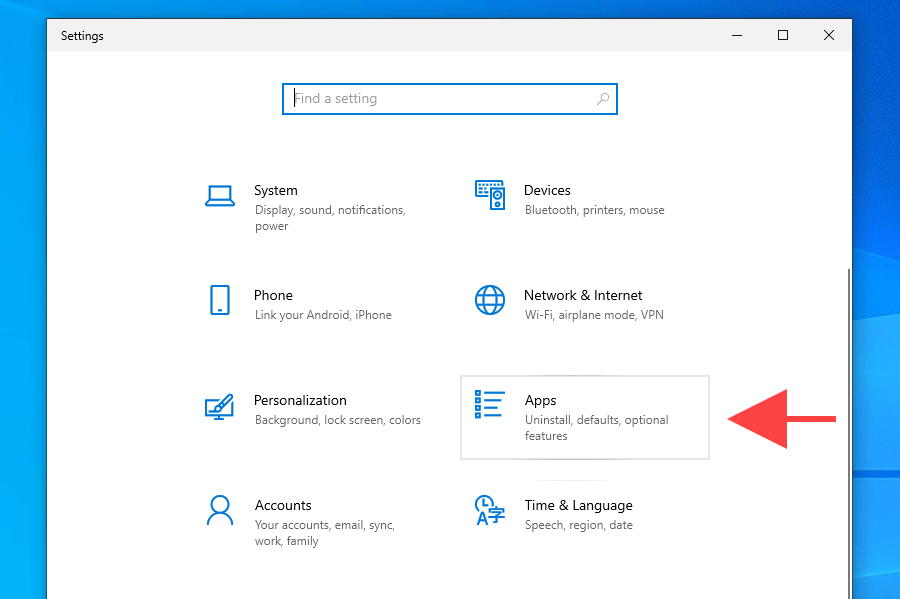
3. Превключете към Приложения по подразбиране в страничната лента. След това превъртете надолу и изберете Избор на приложения по подразбиране по протокол .
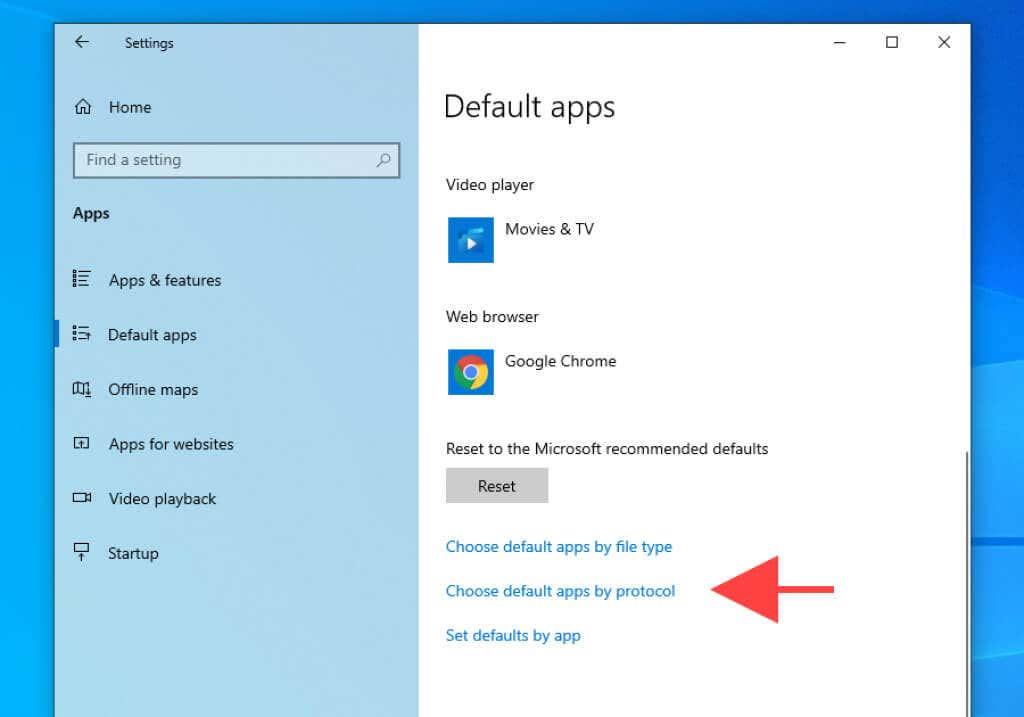
4. Изберете Microsoft Edge до протокола MICROSOFT-EDGE .
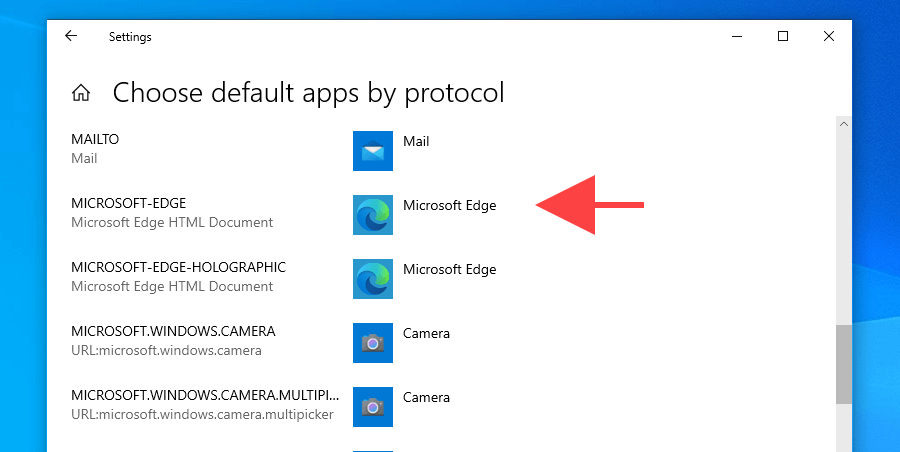
5. Изберете EdgeDelector .
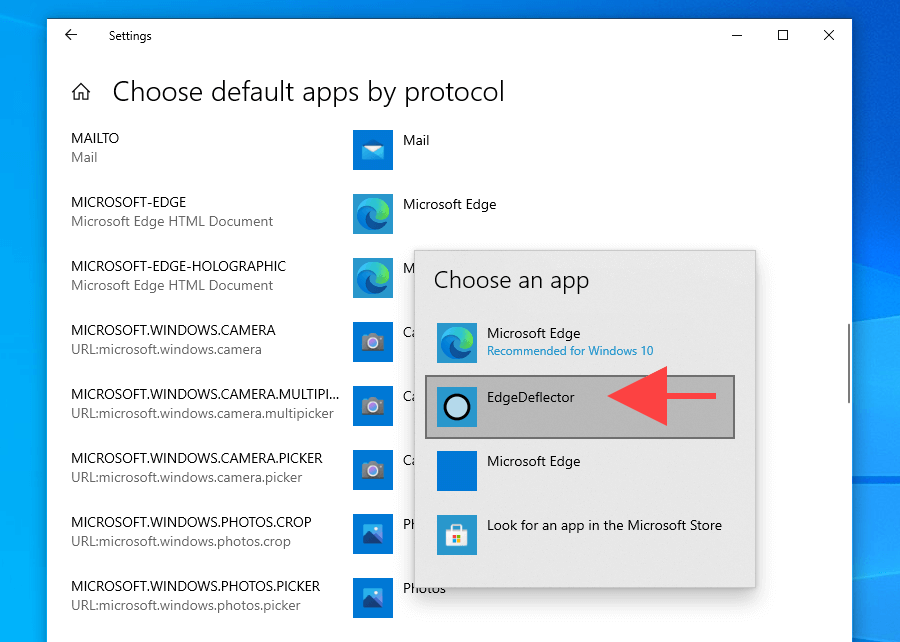
6. Излезте от приложението Настройки .
Насладете се на използването на вашия нов уеб браузър по подразбиране
Промяната на браузъра по подразбиране (особено в Windows 11) е трудна работа. Въпреки че получава много критики, Microsoft изглежда само засилва усилията си да наложи стандартния си браузър на потребителите. Но без значение колко по-добра е Chromium версията на Edge в сравнение с преди, ограничаването на избора е просто лош вкус.
Въпреки това, ако все още търсите солиден уеб браузър, ето няколко леки алтернативи , които можете да обмислите. Освен това не се колебайте да изпробвате тези браузъри, за които може би не сте чували досега .