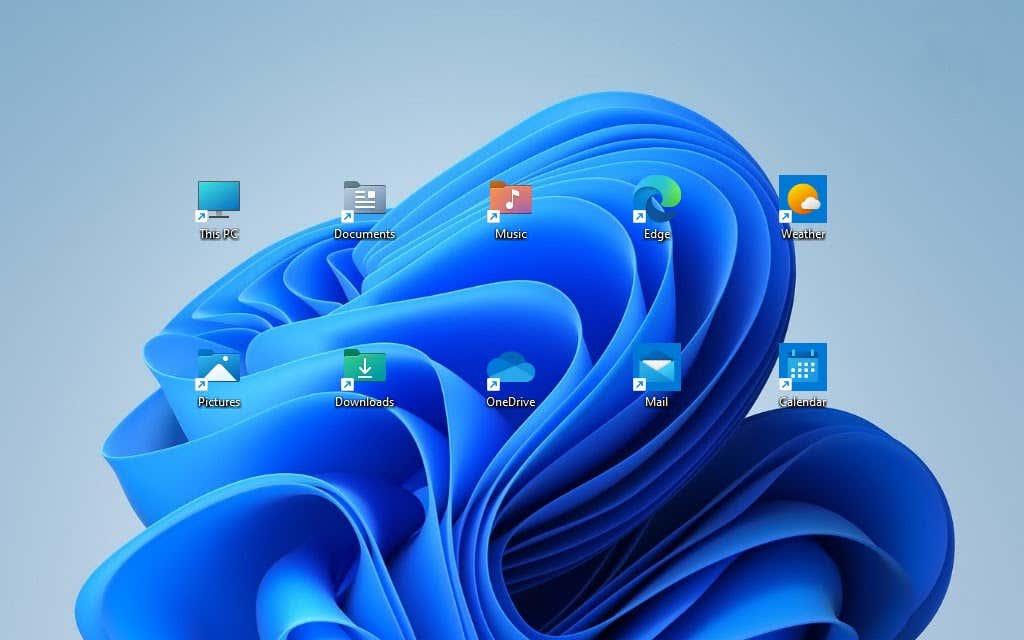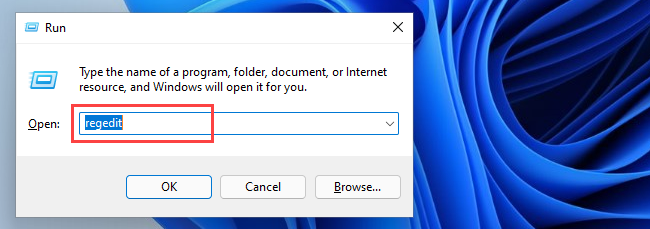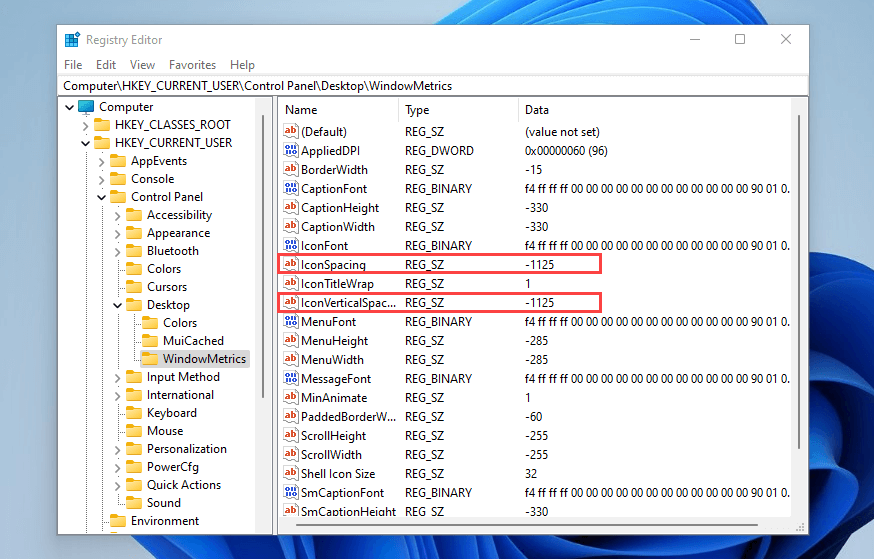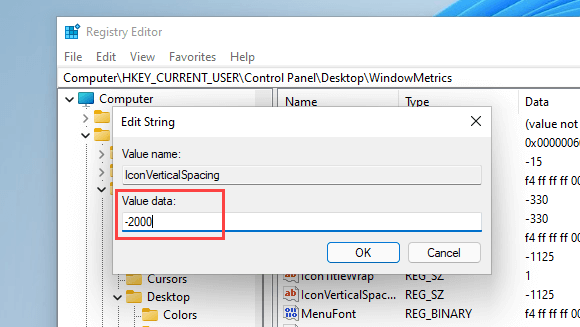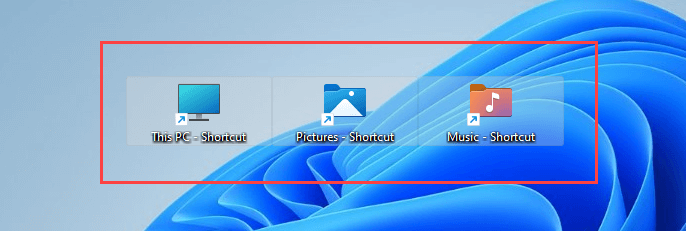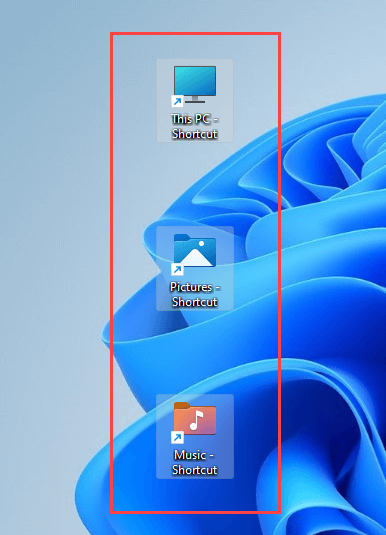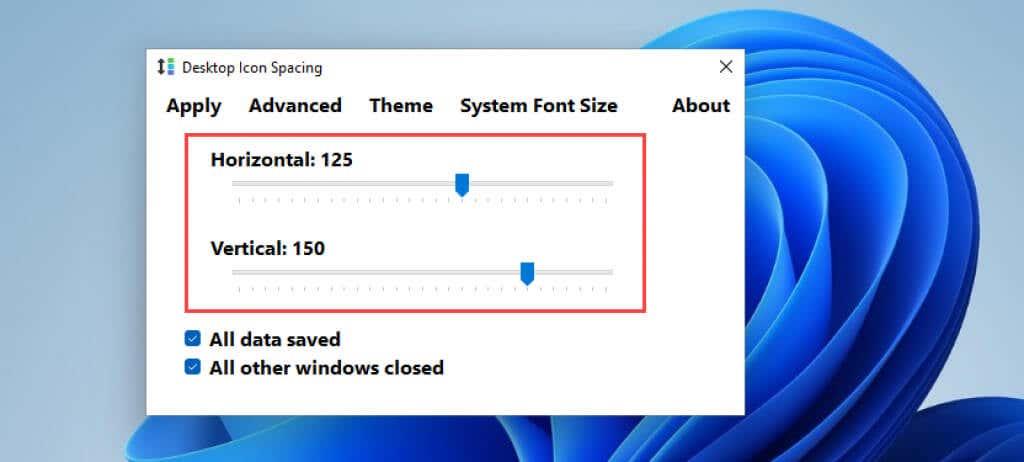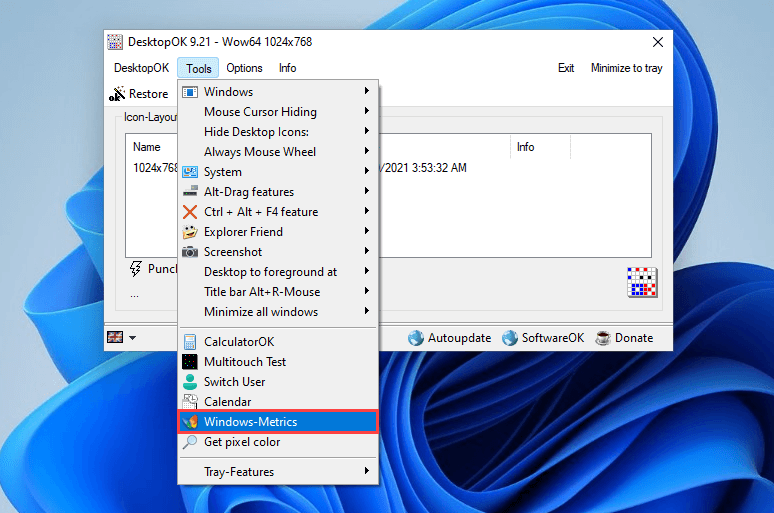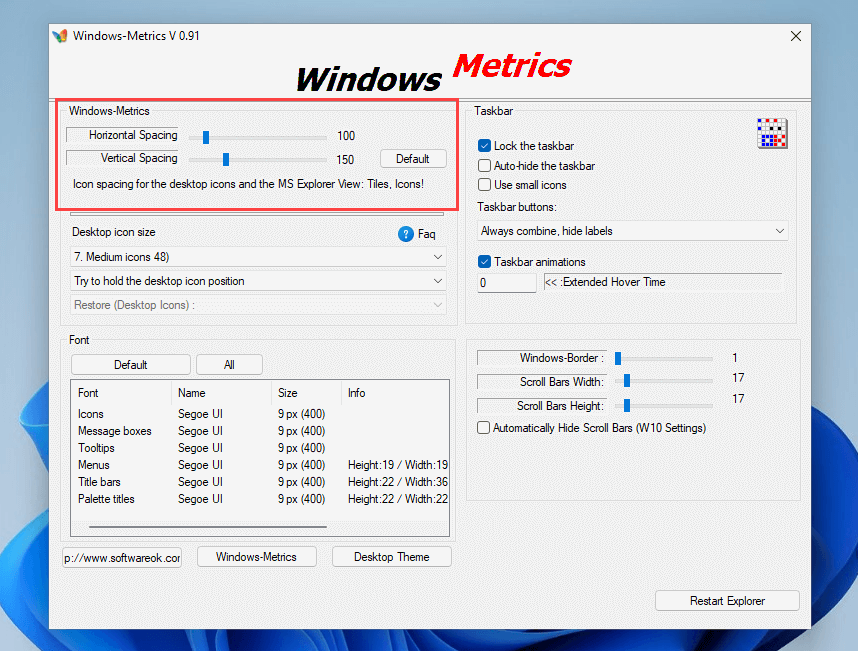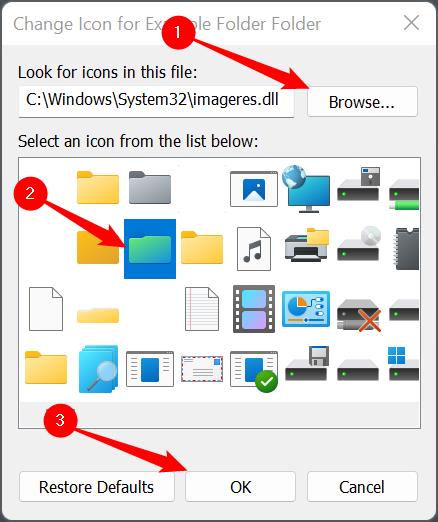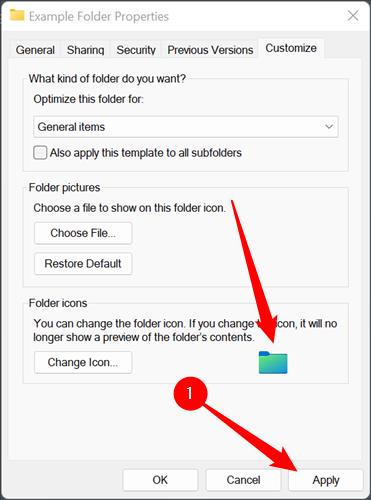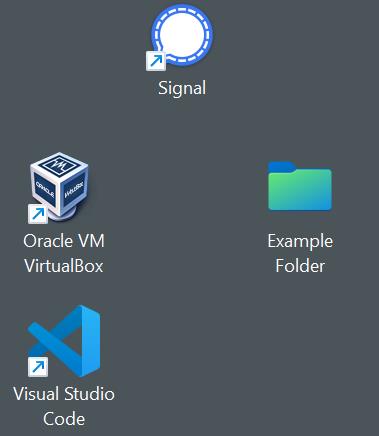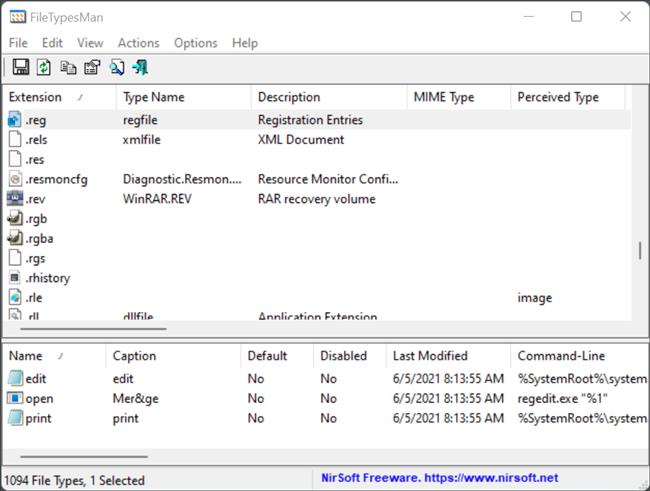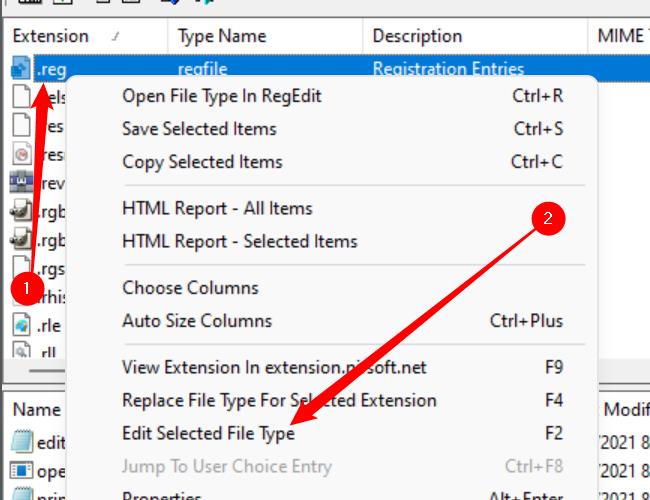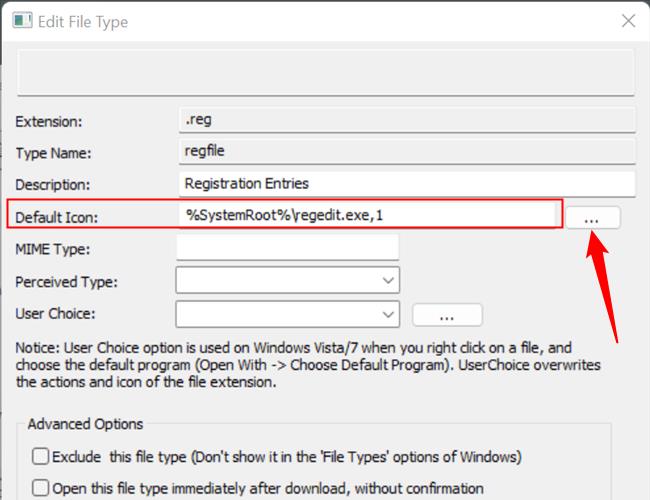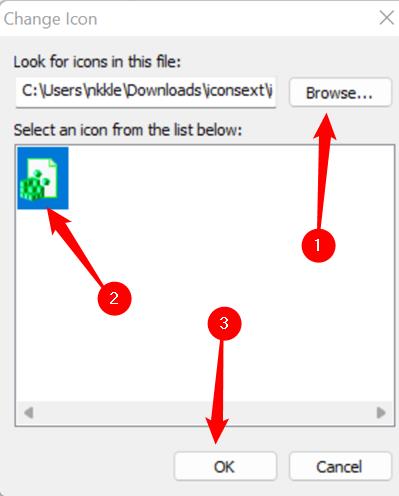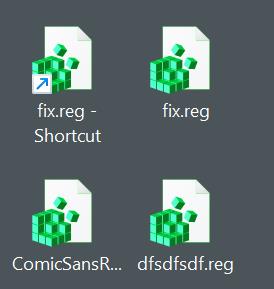В дните на Windows 7 можете бързо да промените разстоянието на иконите по подразбиране за работния плот, като посетите страницата с настройки за външен вид и персонализиране на операционната система. Тази опция обаче липсва в по-новите версии на Windows.
Ако използвате Windows 11 или Windows 10, тази статия ще ви покаже как да промените разстоянието между иконите на работния плот или чрез промяна на системния регистър, или като разчитате на софтуер за персонализиране на работния плот на трети страни.
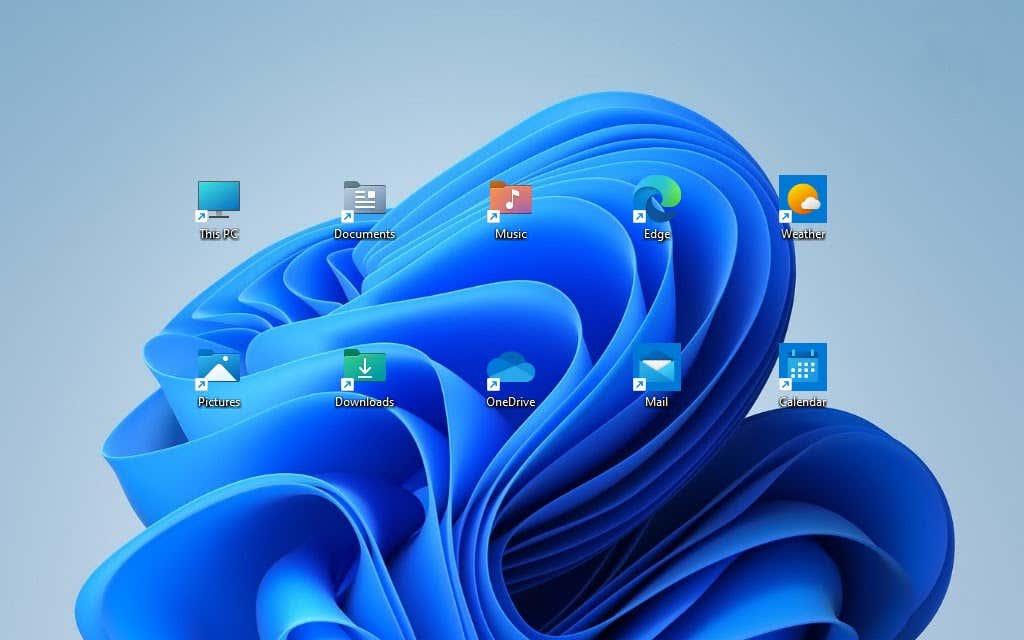
Важно: Направете резервно копие на системния регистър
Промяната на разстоянието между иконите на работния плот в Windows 11 и Windows 10 включва редактиране на системния регистър. Въпреки това, неправилното му модифициране може да доведе до сериозни проблеми, така че ви препоръчваме да го архивирате, преди да продължите.
За подробни инструкции стъпка по стъпка вижте това ръководство за архивиране и възстановяване на системния регистър на Windows .
Променете системния регистър, за да промените разстоянието между иконите на работния плот
Можете да промените хоризонталното и вертикалното разстояние на работния плот в Windows 11 и 10, като промените стойностите на двата съответни записа в системния регистър. Стъпките по-долу трябва да ви помогнат да ги намерите и редактирате.
1. Натиснете Windows + R , за да отворите полето Run .
2. Въведете regedit и натиснете Enter .
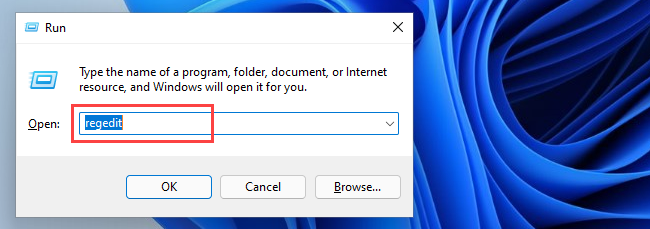
3. Копирайте и поставете в прозореца на редактора на системния регистър
HKEY_CURRENT_USER\Control Panel\Desktop\WindowMetrics в адресната лента на редактора на системния регистър и натиснете Enter.
4. Трябва да намерите двата записа в системния регистър, които влияят на разстоянието на иконите на работния плот по подразбиране вдясно на прозореца:
- IconSpacing: Влияе на разстоянието на иконите хоризонтално.
- IconVerticalSpacing: Влияе върху вертикалното разстояние на иконите.
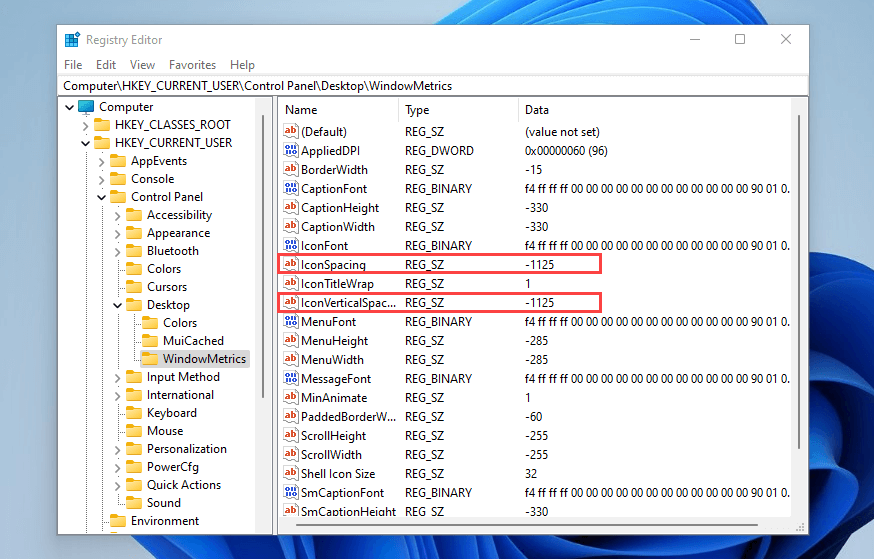
Стойността по подразбиране е – 1125 и за двата записа, докато диапазонът може да бъде между – 480 и – 2730 .
Забележка: Увеличаването на стойността намалява разстоянието , тъй като стойностите са отрицателни , докато понижаването му увеличава разстоянието.
5. Направете промени в единия или двата клавиша и изберете OK , за да запазите промените.
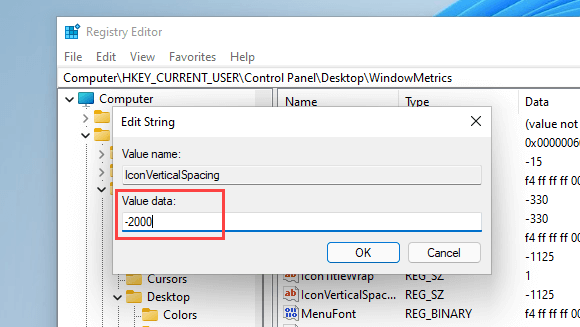
Например екранната снимка по-долу показва хоризонталното разстояние на иконите на работния плот след промяна на записа в системния регистър IconSpacing със стойност -2000 .
Забележка: Промяната на хоризонталното разстояние също влияе върху ограничаващите области на иконите. Това се отразява на начина, по който текстът се появява под тях.
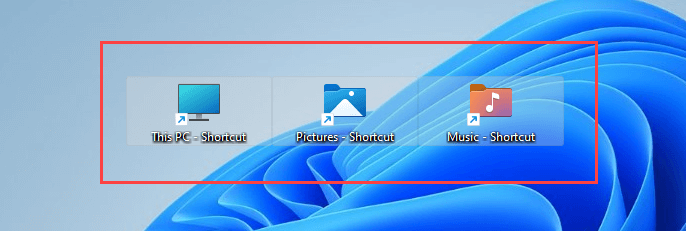
Освен това екранната снимка по-долу показва вертикалното разстояние на иконите на работния плот с IconVerticalSpacing , зададено на -2000 .
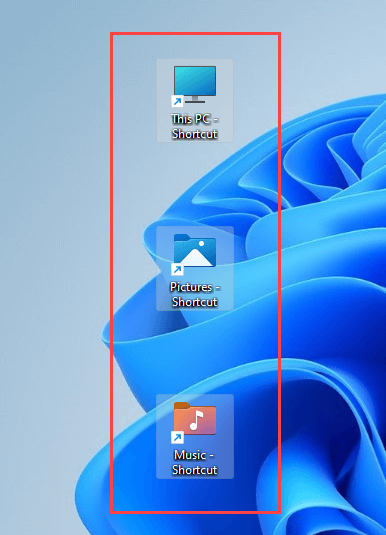
Важно: За да актуализирате работния плот на Windows 11 или 10 с промените, трябва да излезете и да влезете отново в потребителския си акаунт или да рестартирате компютъра си.
Ако искате да върнете промените, просто отворете отново редактора на системния регистър и задайте ключовете IconSpacing и IconVerticalSpacing на -1125 .
Използвайте софтуер за персонализиране на работния плот на трети страни
Ако предпочитате да не ровите в системния регистър в Windows 11 или Windows 10, можете да използвате приложения за персонализиране на работния плот на трети страни, за да промените разстоянието на иконите на работния плот по подразбиране. Desktop Icon Spacing и DesktopOK са две безплатни програми, които могат да ви помогнат с това.
Разстояние между иконите на работния плот
Разстоянието между иконите на работния плот е леко и лесно за използване и позволява промяна на разстоянието на иконите на работния плот по подразбиране в Windows.
След като изтеглите приложението , просто стартирайте изпълнимия файл и използвайте плъзгачите до Хоризонтално и Вертикално , за да промените разстоянието на иконите според нуждите. След това поставете отметки в квадратчетата до Всички запазени данни и Всички останали прозорци затворени и изберете Приложи . Това подканва File Explorer да се рестартира автоматично и вашите промени ще се отразят веднага.
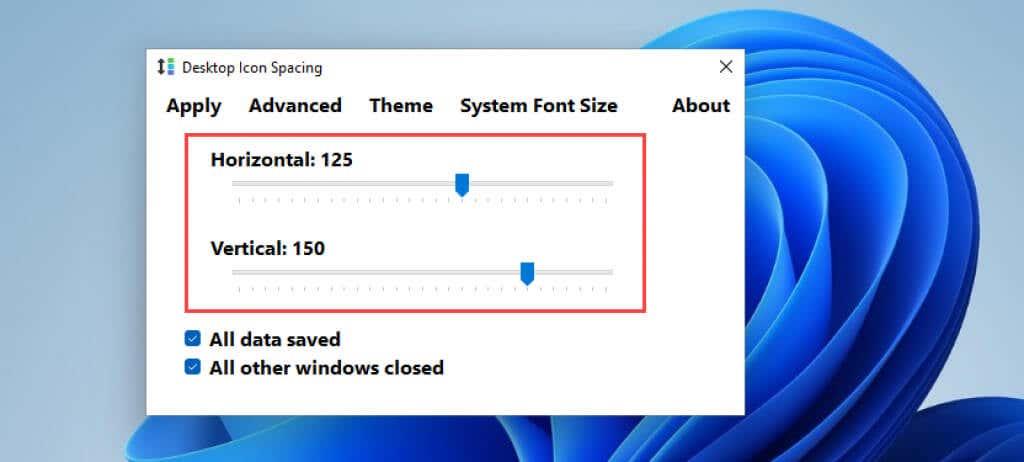
Ако искате да ги върнете назад, отворете менюто Разширени и изберете Задаване по подразбиране .
Работен плотОК
DesktopOK е друго приложение, което не само ви позволява да промените разстоянието на иконите по подразбиране на вашия работен плот на Windows, но също така предлага множество допълнителни опции, включително коригиране на размерите на иконите , шрифтове, запазване на оформлението на иконите според разделителната способност на екрана и т.н.
След като изтеглите DesktopOK, разархивирайте го и стартирайте изпълнимия файл. В прозореца DesktopOK, който се показва, отворете менюто Инструменти и изберете Windows Metrics .
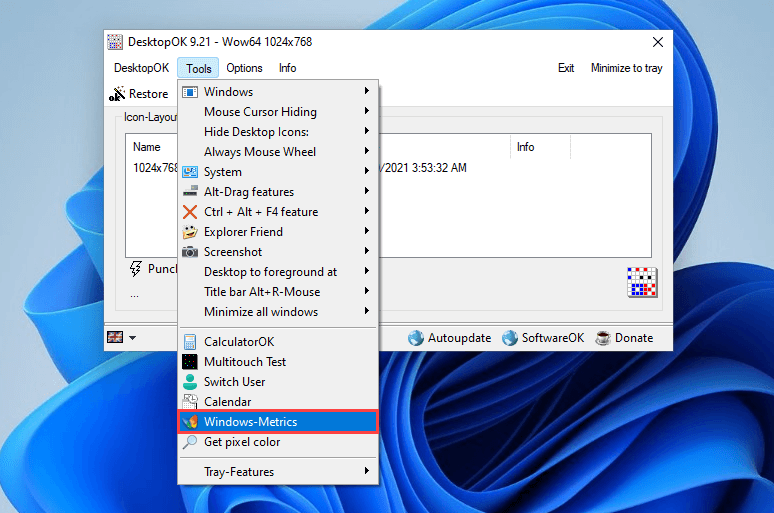
В прозореца на Windows Metrics използвайте плъзгачите до Хоризонтално разстояние и Вертикално разстояние , за да направите необходимите промени в разстоянието на иконите. Промените трябва да влязат в сила незабавно. Ако не го направят, изберете Restart Explorer , за да рестартирате принудително File Explorer.
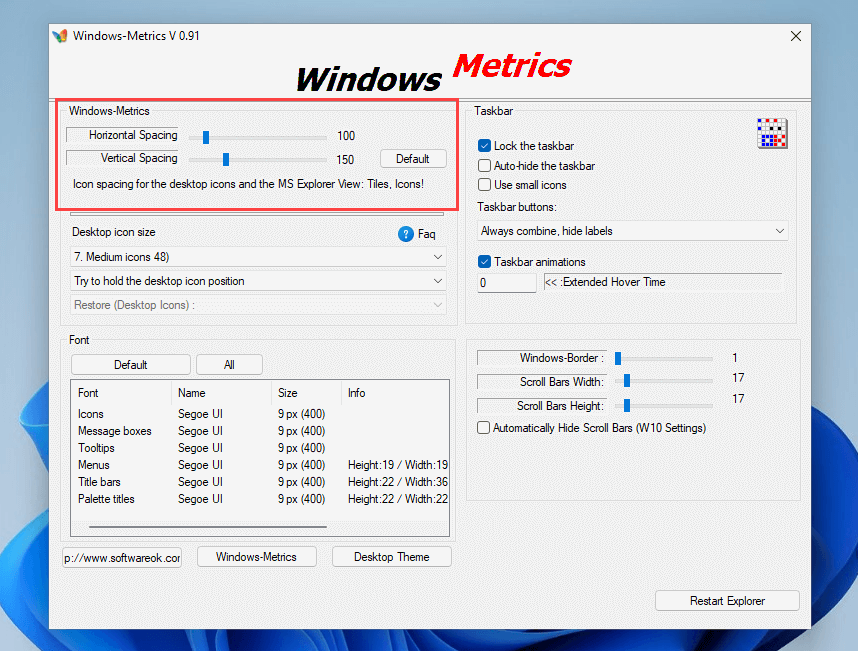
Изберете бутона По подразбиране до двата плъзгача, ако искате да превключите обратно към разстоянието по подразбиране.
Задайте лесно предпочитаното от вас разстояние между иконите на работния плот
Инструкциите по-горе трябва да са ви помогнали да зададете разстоянието на работния плот в Windows 11 и Windows 10 точно както искате. Като напомняне, бъркането в системния регистър може да причини проблеми, така че не забравяйте да го архивирате, преди да правите допълнителни промени. Ако искате да играете на сигурно, вместо това използвайте едно от двете приложения по-горе.
И така, като се отървете от това, ето какво можете да направите, за да освежите своя работен плот чрез пълно персонализиране на иконите .
Как да изберете и приложите икона към папка или пряк път
Изскачащият прозорец ще се отвори към всяка папка, DLL или EXE, съдържащи текущата икона. Ако променяте икона на Windows по подразбиране, тя вероятно ще бъде shell32.dll или imageres.dll. Ако променяте иконата за конкретна програма, тя почти винаги ще бъде изпълнимият файл на програмата.
Щракнете върху „Преглед“, отидете до желаната икона, изберете желаната икона, след което щракнете върху „OK“.
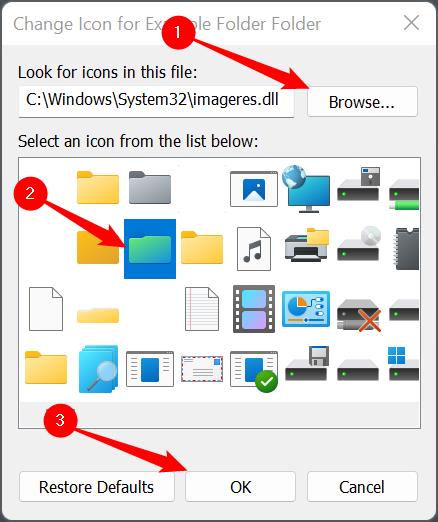
След като щракнете върху „OK“, папката Properties ще покаже новата икона, която сте избрали. Щракнете върху „Прилагане“, за да извършите промяната, след което затворете прозореца със свойства.
Ако персонализирате пряк път, това ще изглежда малко по-различно, но не се притеснявайте. Стъпката е същата. Просто щракнете върху „Прилагане“.
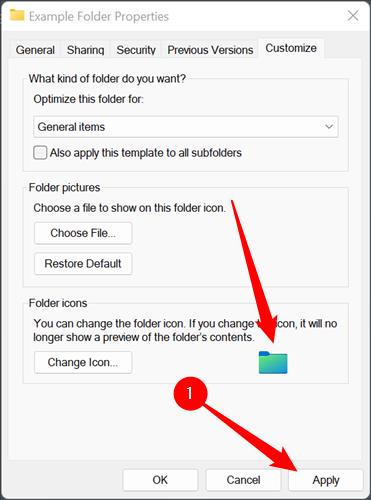
Не можете да преместите ICO файл на друго място, ако е бил използван за промяна на иконата на папка, без да нарушите новата икона. Ще се върне към стария автоматично, ако го направите. Уверете се, че сте поставили иконата си някъде, където тя може да остане за неопределено време. Скрита папка в основната директория C:\ може да е добро място.
Промяната трябва да стане незабавна. Ако не стане, щракнете с десния бутон върху празното място на вашия работен плот и щракнете върху „Опресни“. Можете също така просто да рестартирате компютъра си.
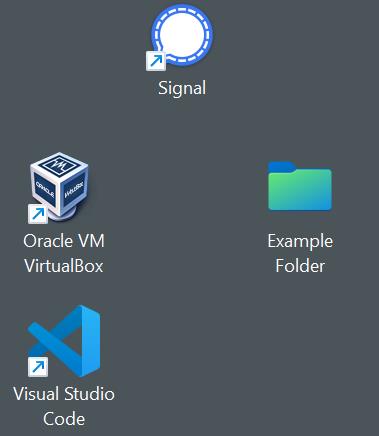
Как да промените иконата според типа на файла
Разгледахме как да промените основните икони на работния плот и как да промените иконата на всяко конкретно приложение, пряк път или папка. Какво става, ако искате да промените иконата, която се използва за представяне на всички файлове от определен тип?
Наистина няма удобен начин да направите това, вграден в Windows 11, но е лесно осъществимо с инструмента FileTypesMan на Nirsoft. Просто не забравяйте да вземете 64-битовата версия на програмата, тъй като всички инсталации на Windows 11 са 64-битови. Изтеглянето ще има специално име или етикет, като "x64" или "64-bit", прикрепен към него.
Винаги трябва да внимавате да изтегляте странни програми от интернет. В този случай обаче не е нужно да се притеснявате. Nirsoft съществува почти толкова дълго, колкото и Windows, и техните програми са надеждни.
Разархивирайте FileTypesMan от неговия ZIP файл, където пожелаете. Не се инсталира и не го интересува откъде го стартирате. Просто щракнете двукратно върху „filetypesman.exe“.
Ще видите списък с всеки тип файл, за който компютърът ви „знае“, веднага щом FileTypesMan стартира.
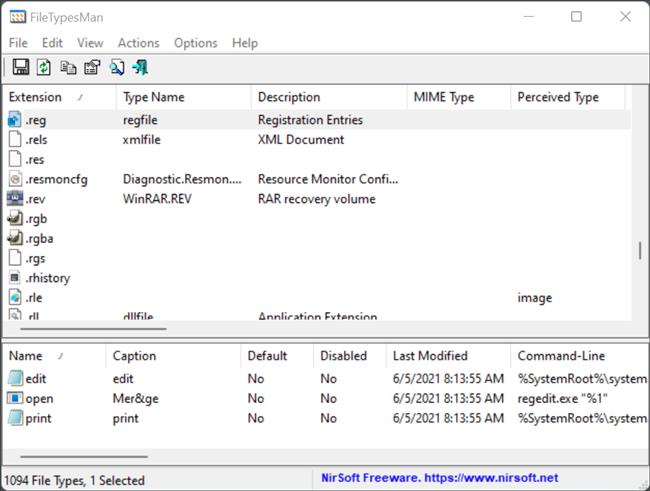
Превъртете надолу през списъка, докато намерите желания тип файл. Щракнете с десния бутон върху файловото разширение, след което щракнете върху „Редактиране на избрания тип файл“. За този пример ще заменим иконата на REG файл по подразбиране с бързо зелено преоцветяване, което направихме в GIMP.
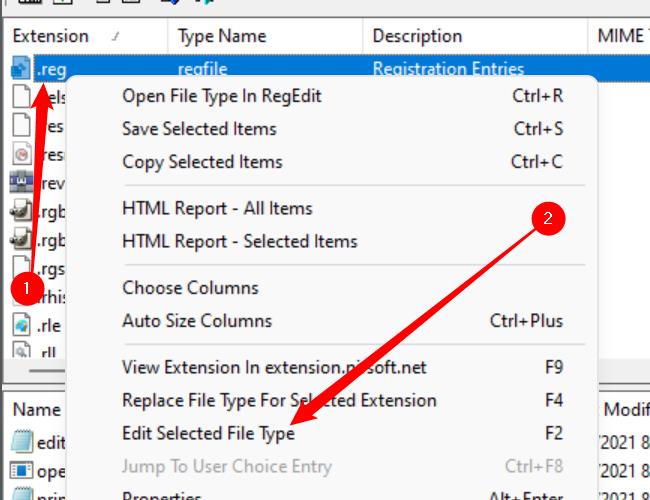
Не забравяйте да отбележите къде се съхранява оригиналната икона. Няма лесен бутон „Възстановяване на настройки по подразбиране“, който да го поправи автоматично вместо вас. Ако я промените и решите, че не ви харесва, ще трябва сами да я промените обратно към оригиналната икона.
Потърсете реда, озаглавен „Икона по подразбиране“ и щракнете върху бутона с три точки в най-дясната страна на прозореца.
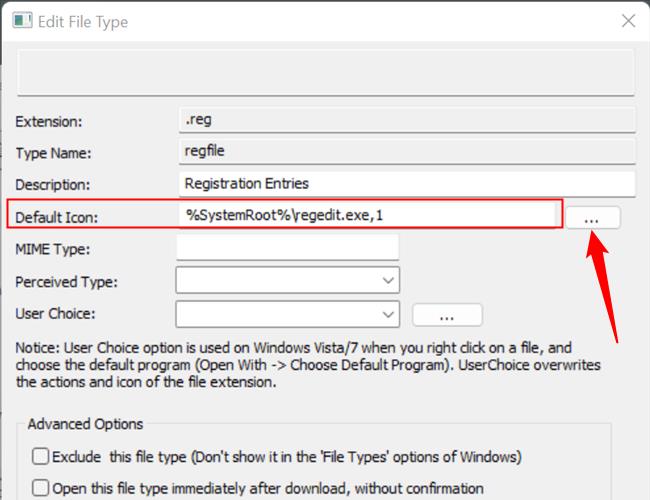
Щракнете върху „Преглед“ в ъгъла на изскачащия прозорец, отидете до новата си икона, щракнете върху нея, след което щракнете върху „OK“.
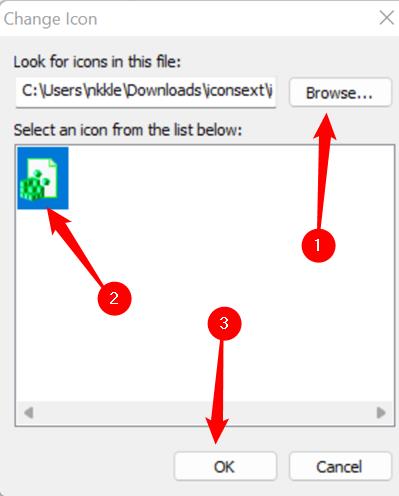
Накрая щракнете върху „OK“ в долната част на прозореца „Редактиране на тип файл“ и сте готови – всички икони за този тип файл ще са променени.
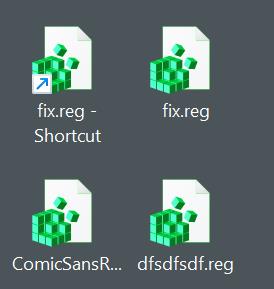
Ако преместите или изтриете новата икона, всяко отделно копие на тази икона ще бъде заменено с общ бял правоъгълник вместо новия, който сте избрали, или оригиналната икона. Ако ще инсталирате персонализирани икони, уверете се, че сте ги поставили някъде, където няма да ги изтриете случайно. Скрита папка в главната директория C:\ може да е добро място.