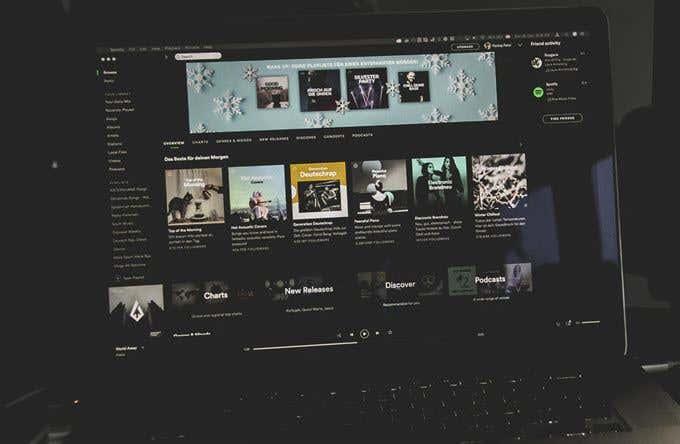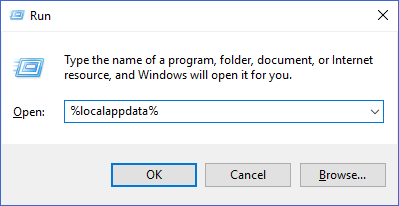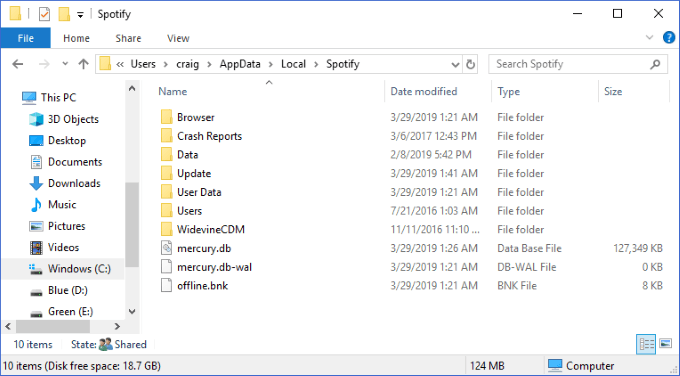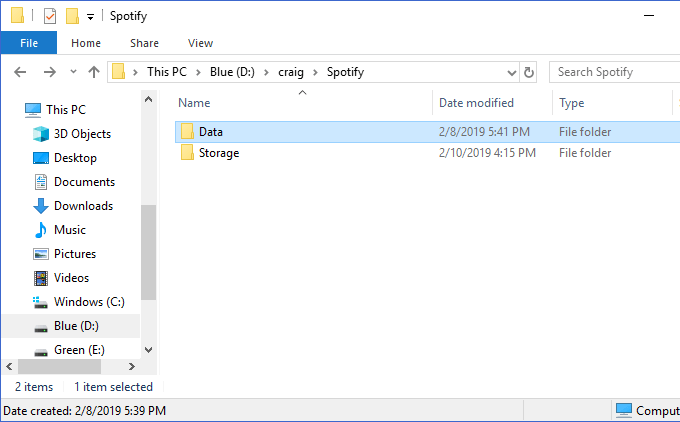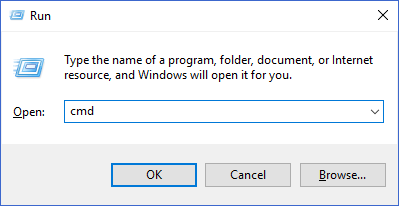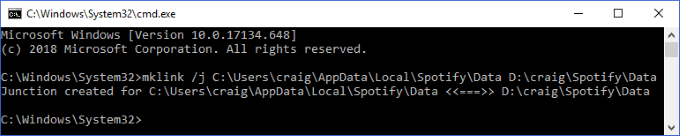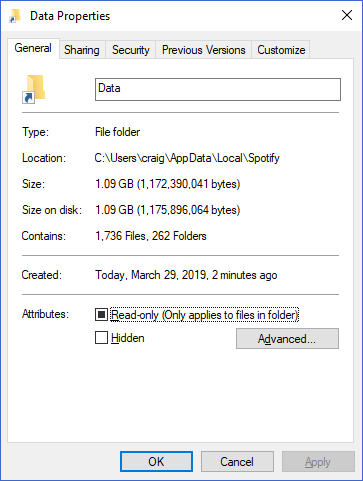Една от най-разочароващите части от наличието на малък SSD, предназначен за вашата операционна система Windows, е фактът, че някои програми за инсталиране на софтуер просто няма да ви дадат възможност да инсталирате извън основното устройство.
Има дори някои приложения, които ви позволяват да съхранявате инсталационните си данни на вторично устройство, но въпреки това да поставяте временни или кеш файлове на основното устройство. За всеки, който се интересува да поддържа основното си устройство хубаво и подредено, това може да бъде сериозен проблем.
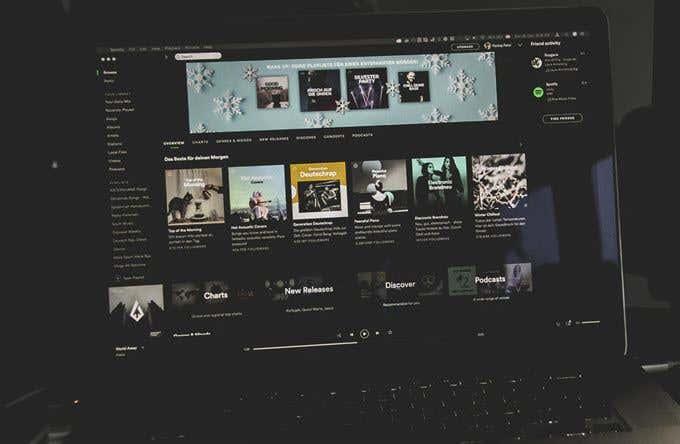
Spotify е едно от многото приложения на Windows, които в крайна сметка ще откриете, че заемат цяла бъркотия от пространство. Това се дължи на начина, по който Spotify локално кешира вашите данни, така че да не предавате непрекъснато музика от техните сървъри. Той служи като начин за Spotify да спести честотна лента и незабавно да достави музиката ви, без да е необходимо да буферирате.
Това обаче има цена за онези от нас, които се опитват да спестят ценно дисково пространство. Не всеки може да си позволи да има няколко гигабайта локални данни от Spotify на основното си устройство и добрата новина е, че има начин да се заобиколи това. Нека поговорим за това как можете да преместите данните от локалния кеш на Spotify на ново място в Windows.
Как да промените местоположението на данните на Spotify в Windows
За да изпълним тази задача, ще използваме нещо, наречено символна връзка или кръстовище на директория. Преходът на директория ефективно създава огледало на вашите данни в един файлов път, но всъщност съхранява данните в друг.
Първото нещо, което ще трябва да направим, е да намерим точно къде всъщност се намира папката с данни на нашия Spotify. За да направите това, натиснете клавишите Windows + R , за да изведете подкана за изпълнение. Тук въведете “ %localappdata ” и натиснете Enter .
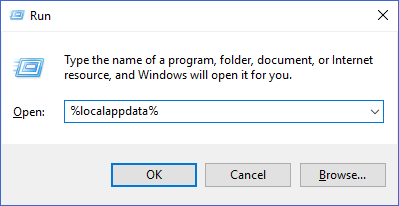
Това трябва да покаже прозорец на Windows Explorer на папката AppData\Local в местоположението на вашия потребителски профил в Windows. В този списък с файлове намерете папката Spotify и я отворете.
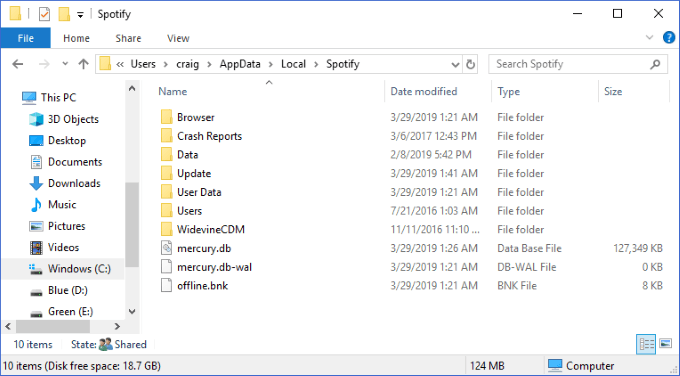
Папката с данни в рамките е това, което съдържа всичките ви кеширани музикални данни. Може да искате да щракнете с десния бутон върху него и да изберете Свойства , за да видите колко голяма е тази папка. Толкова голям ли е, че бихте искали да го преместите от текущия си диск на друг? Страхотен! Това е, което ще направим след това.
Първата стъпка е да се уверите, че Spotify в момента не работи на вашето устройство. След като се уверите, че е затворена, искате да изберете папката с данни и да натиснете клавишите Ctrl + C , за да я копирате.
След това изведете втори прозорец на Windows Explorer за местоположението, където искате да преместите данните си от Spotify. На това място натиснете Ctrl + V , за да поставите папката.
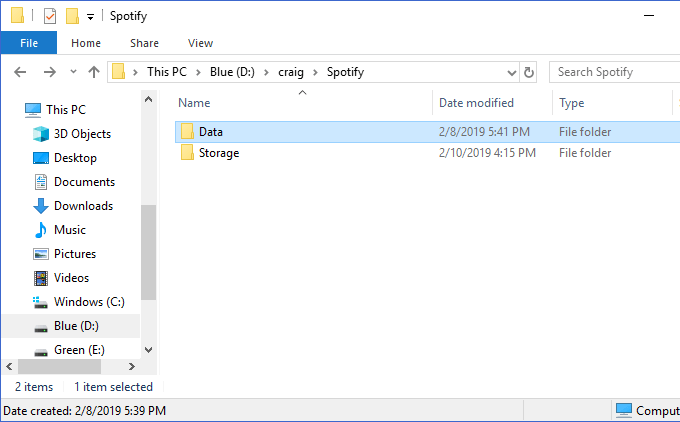
По-горе можете да видите, че създадох ново място за съхранение на данните си в D:\craig\Spotify . Поставената папка с данни тук съдържа съдържанието на същата папка в C:\Users\craig\AppData\Local\Spotify .
След това се уверете, че двете папки са идентични. Погледнете и в двата, за да видите дали сте копирали всички файлове правилно. След като приключите, върнете се към първоначалното местоположение на папката Spotify (в нашия първи прозорец на Windows Explorer в AppData\Local ), изберете папката Data , която току-що копирахме, и натиснете клавиша Delete , за да я изтриете.
След това ще създадем кръстовище на директория, така че вашата нова папка с данни да сочи към мястото, където някога е била старата. За да направите това, натиснете клавишите Windows + R , за да изведете отново подканата Run. Въведете „ cmd “, но не забравяйте да натиснете Ctrl + Shift + Enter (вместо само Enter ) – това стартира подканата като администратор.
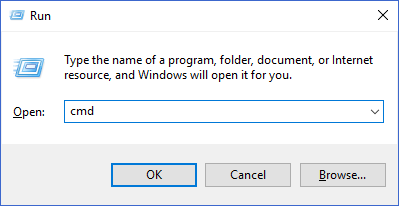
Това е мястото, където ще започнем да създаваме нашето кръстовище на директории. Искате да въведете следната команда: mklink /j
, където
е пътят към оригиналната папка (която пресъздаваме) и е пътят към новата папка (която сме поставили).
В моя пример по-горе бих изпълнил тази команда: mklink /j C:\Users\craig\AppData\Local\Spotify D:\craig\Spotify
Важно е да оградите пътищата на папките в кавички, ако съдържат интервал.
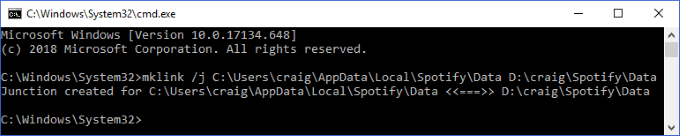
Ще видите съобщение за успех, след като връзката на директорията бъде създадена. Трябва също така да видите, че папката Data сега се появява отново на първоначалното ни местоположение, този път с малката икона за „пряк път“ в долния ляв ъгъл.
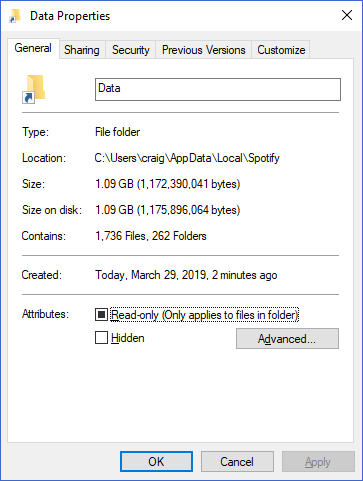
Това е! Сега, когато възпроизвеждате музика в Spotify, тя все още ще кешира тези данни в оригиналната папка на местоположението на вашата връзка. Обаче кръстовището на директорията автоматично ще го премести на новото местоположение и ще го „огледа“ на първоначалното местоположение.
За тези от вас, които използват Spotify ежедневно, годините редовна употреба могат да накарат тази папка да набъбне до огромен размер. С този прост трик за свързване на директории можете да съхранявате всички тези данни във всяка папка на всяко устройство.
Най-хубавото от всичко е, че същата тази процедура може да бъде полезна в много други полезни сценарии – вижте как използваме символна връзка за синхронизиране на папки с Dropbox и OneDrive !