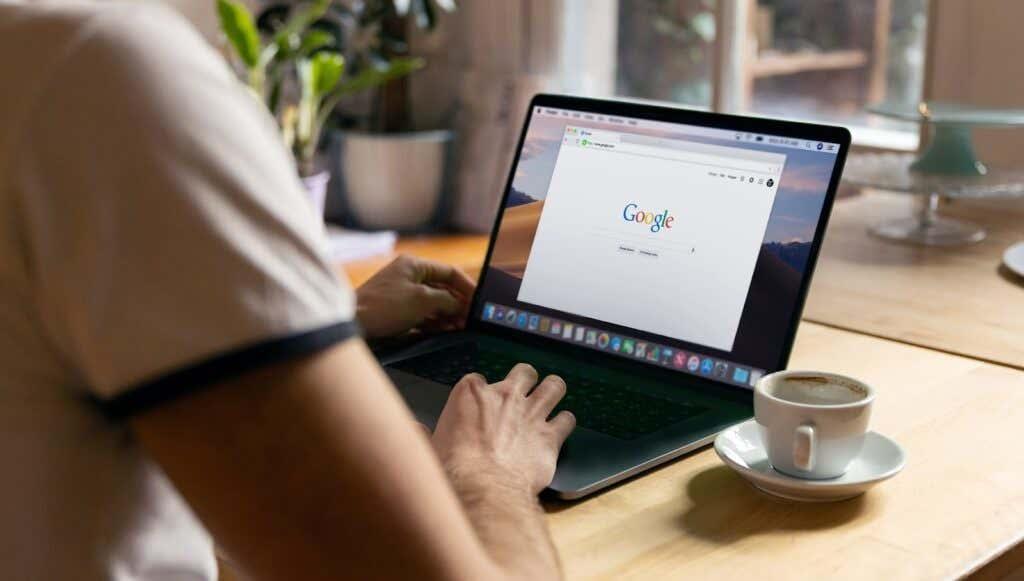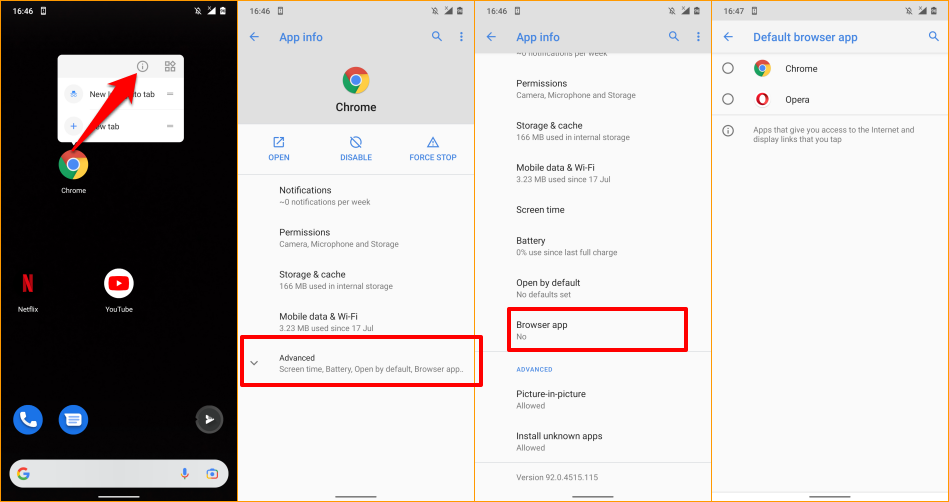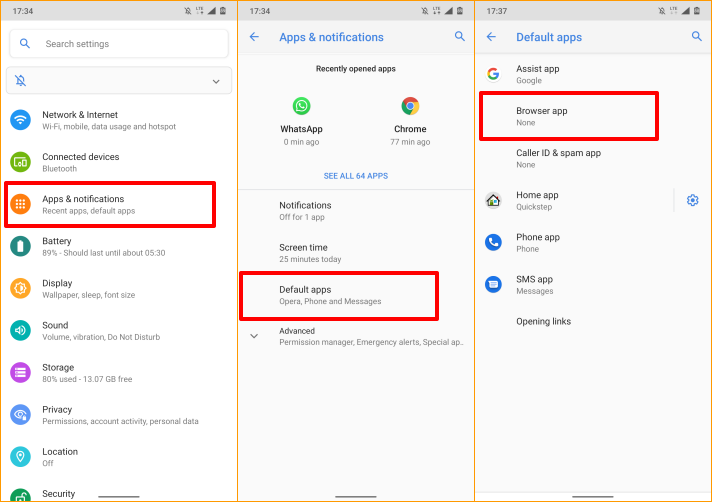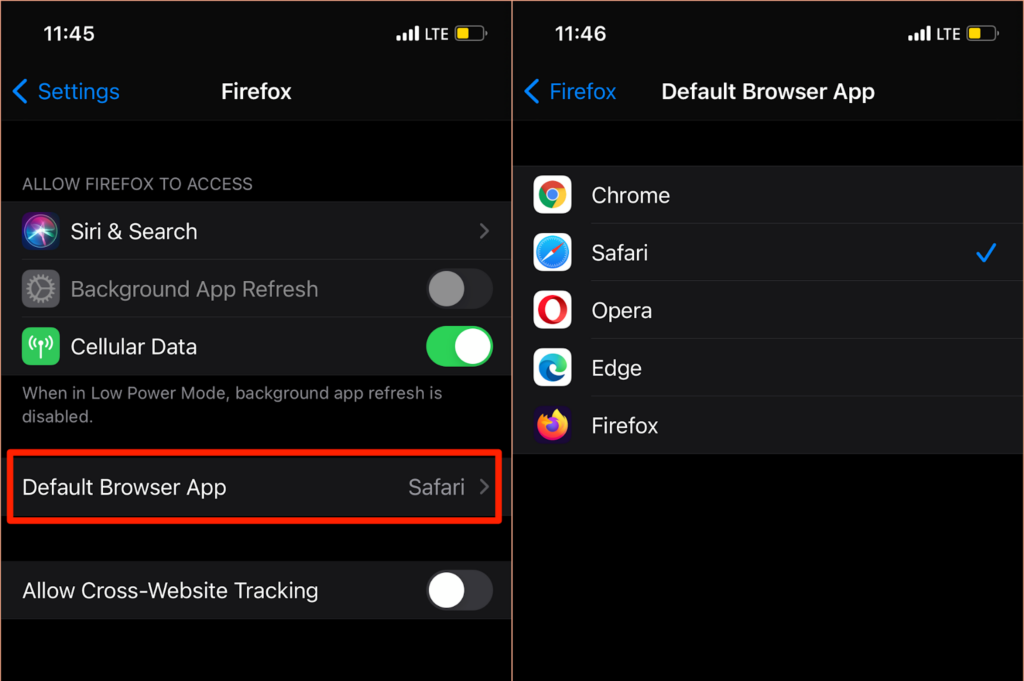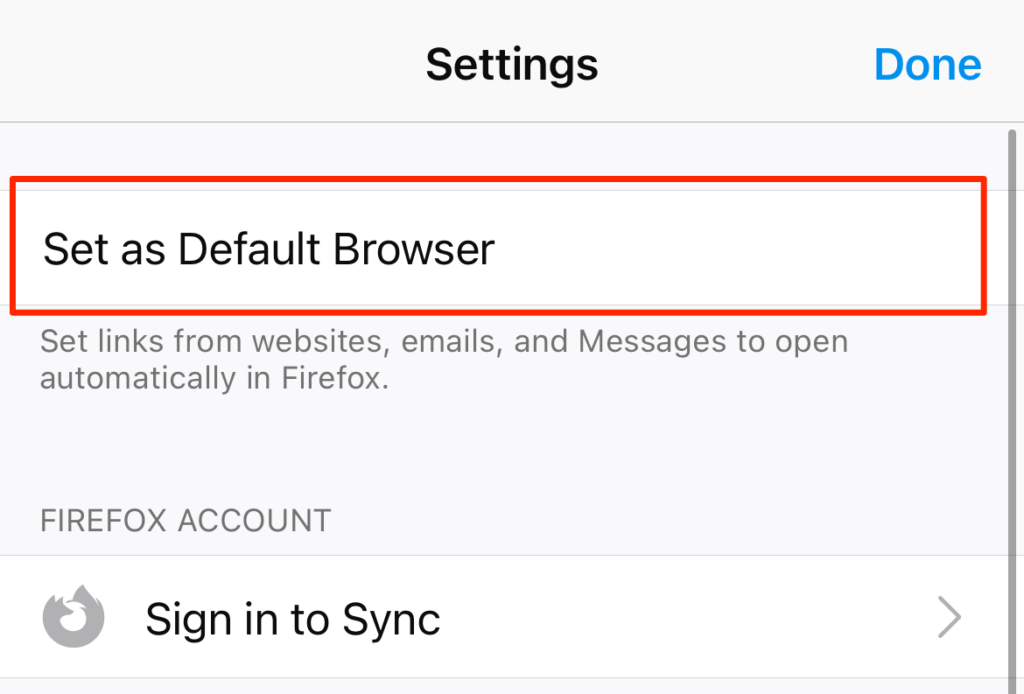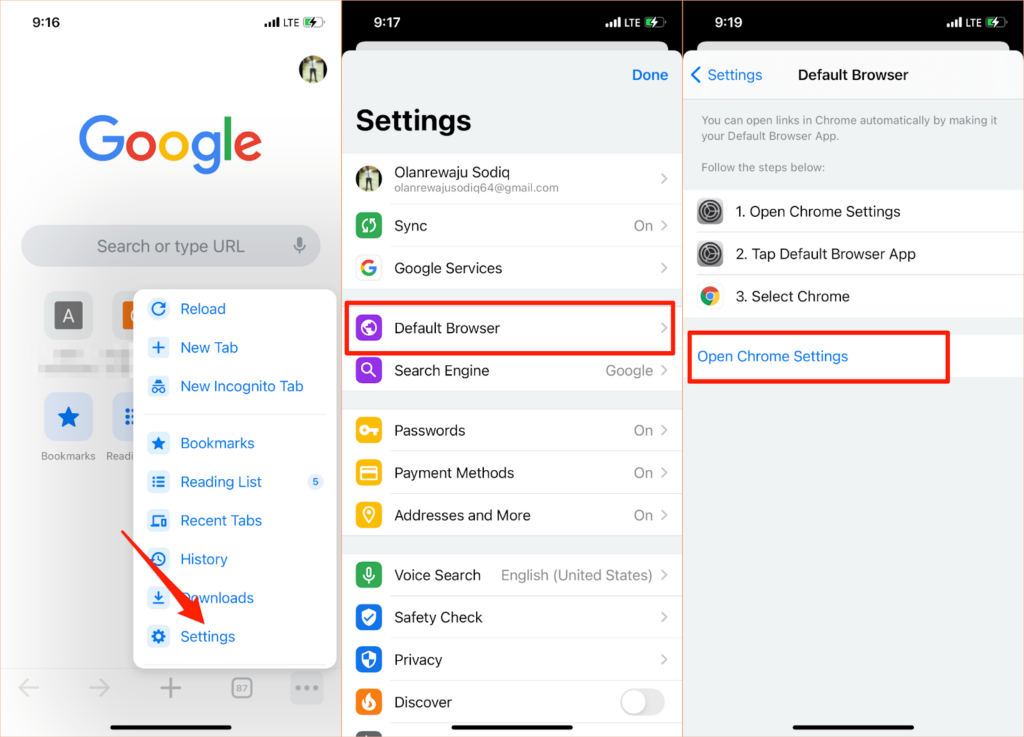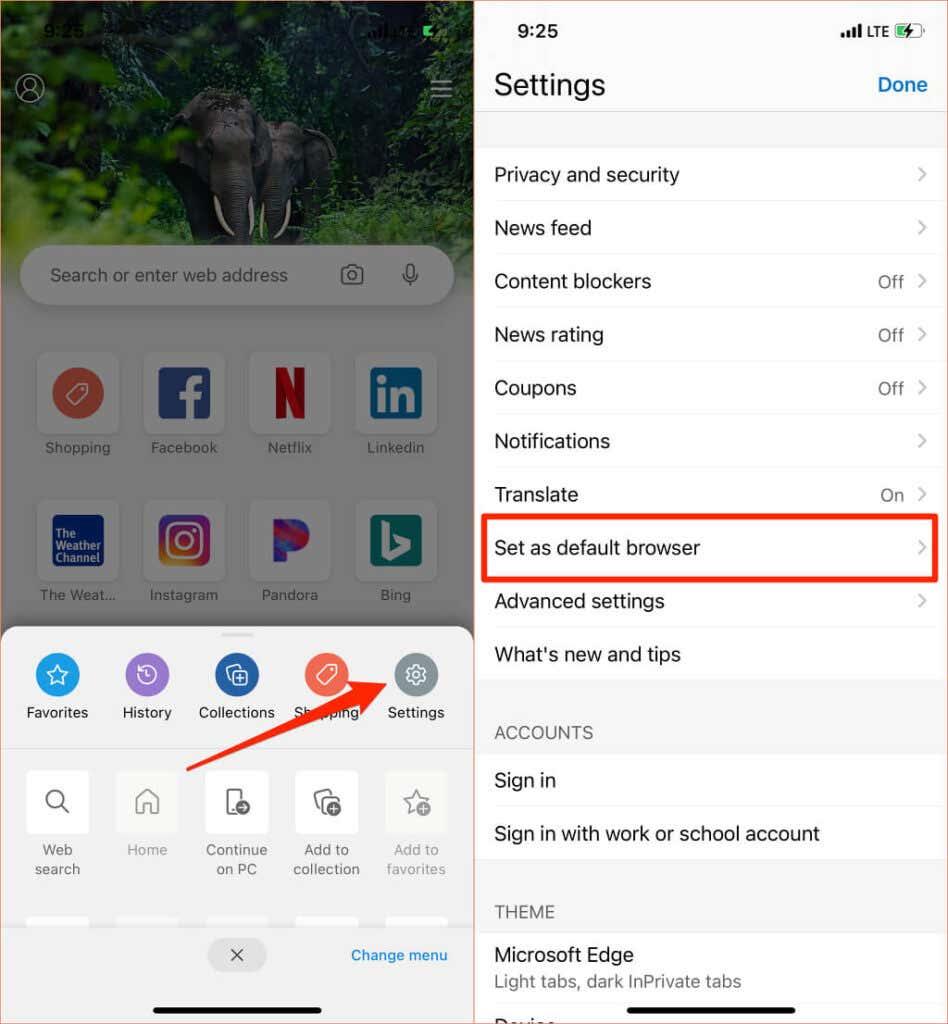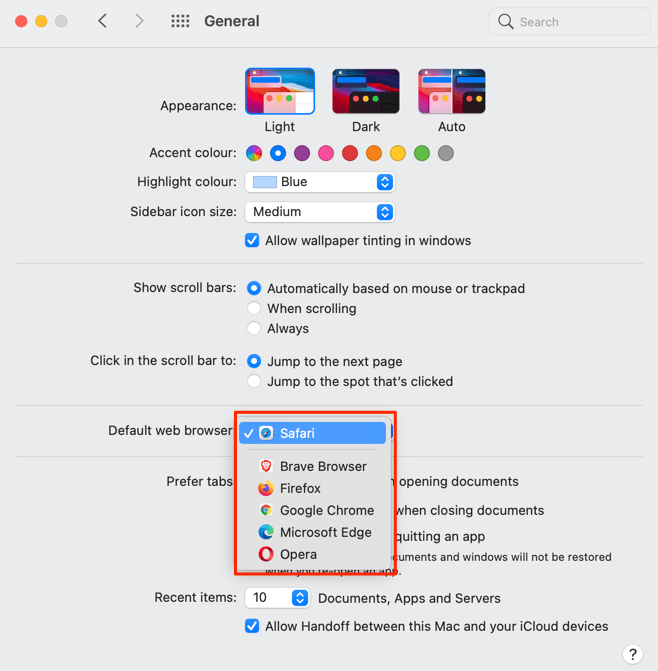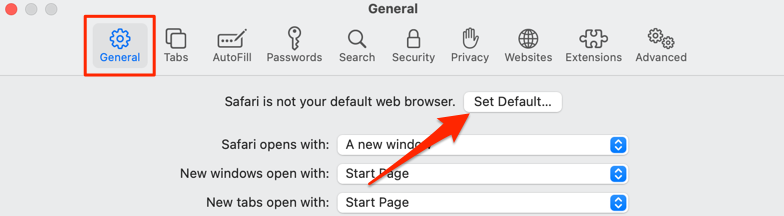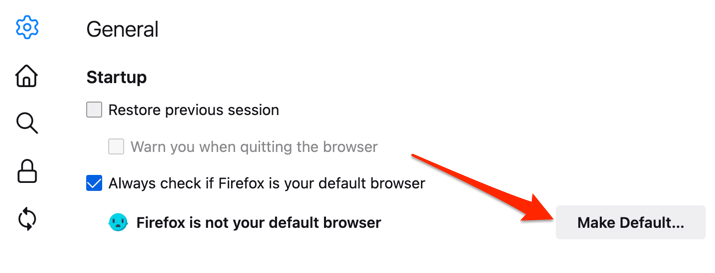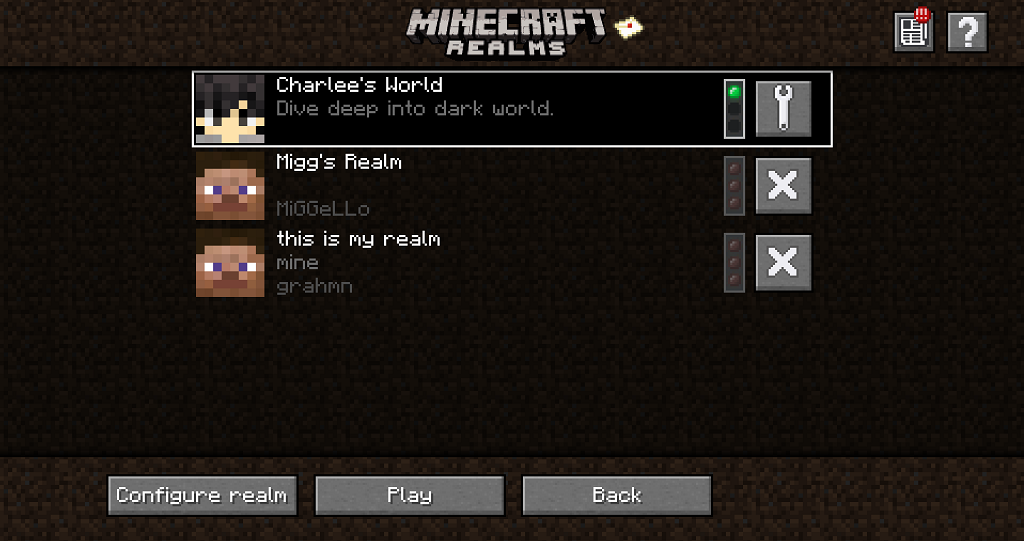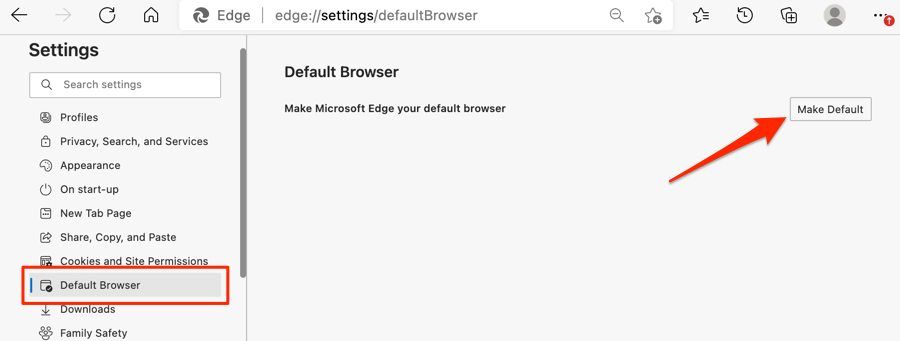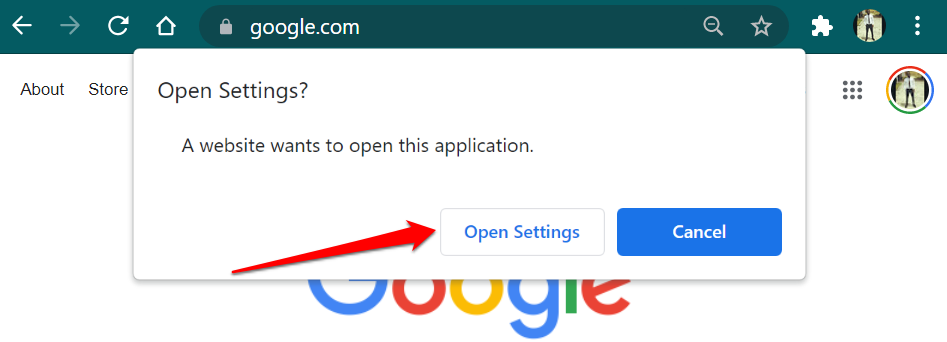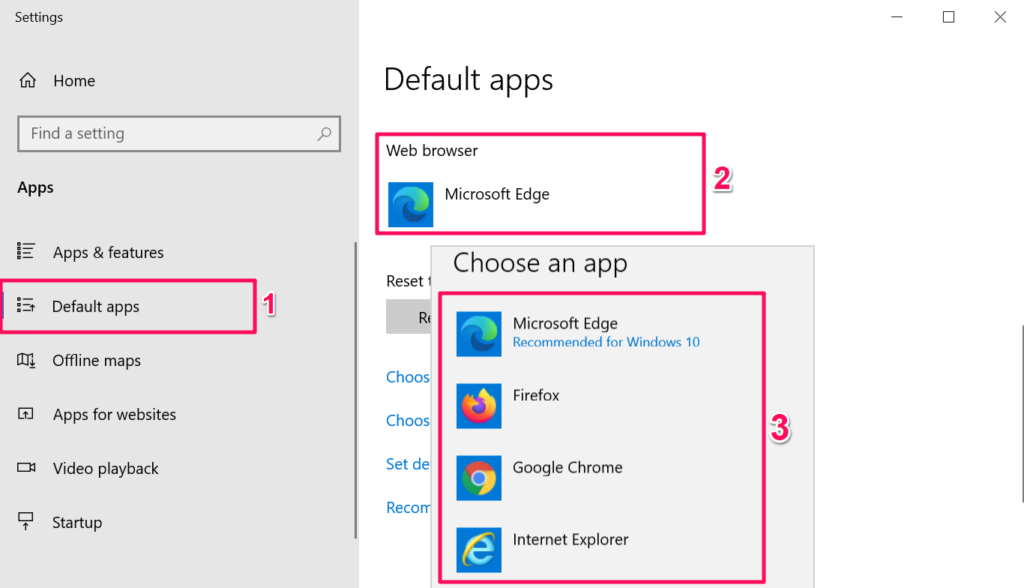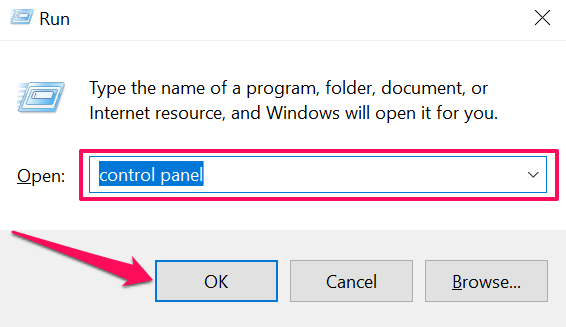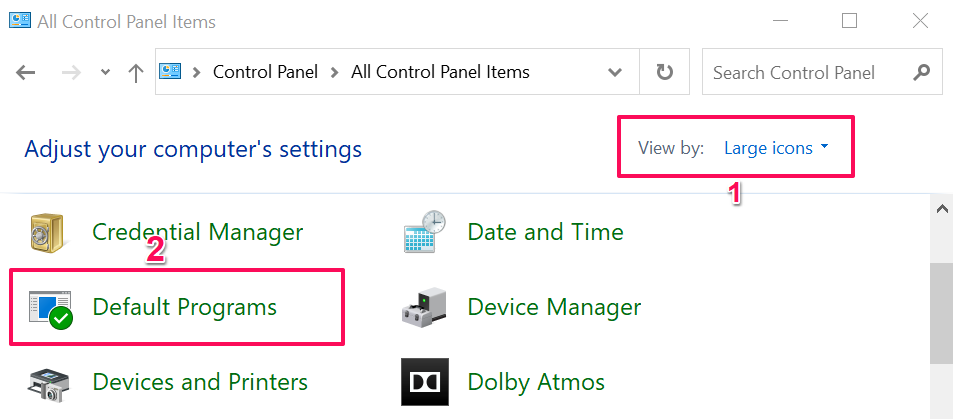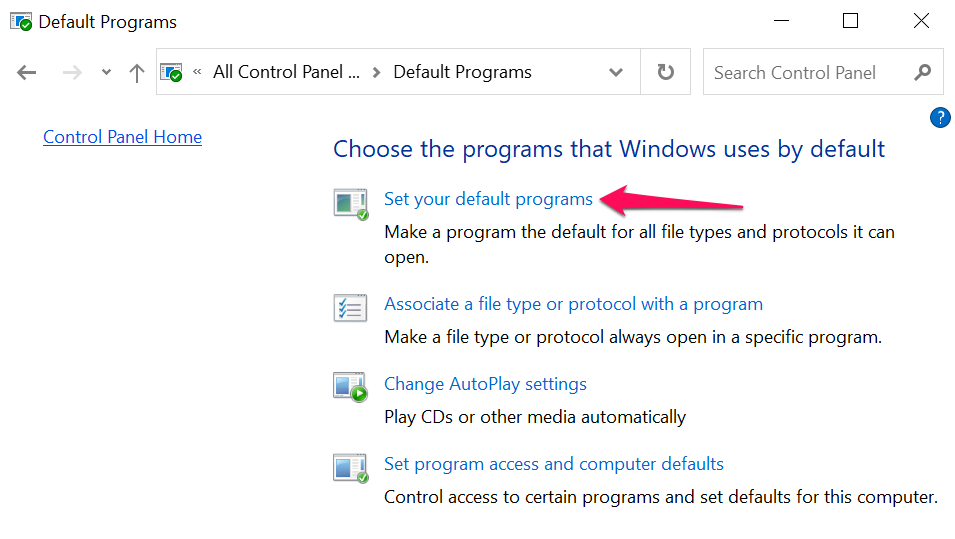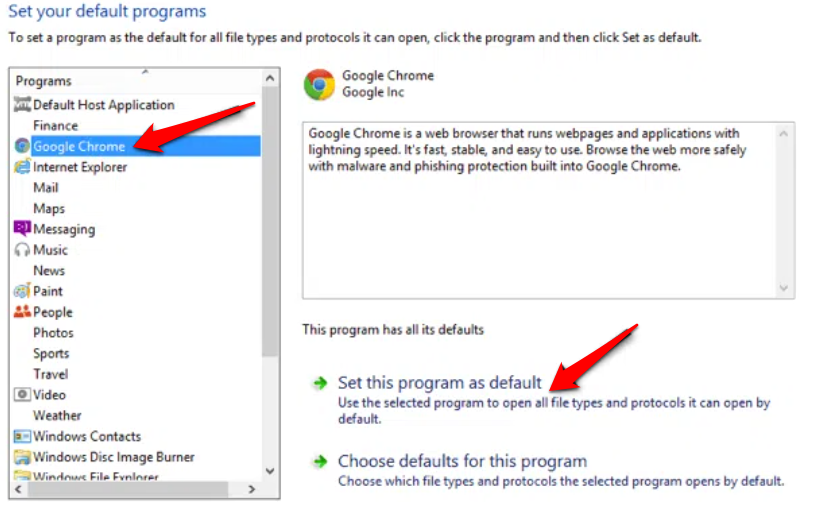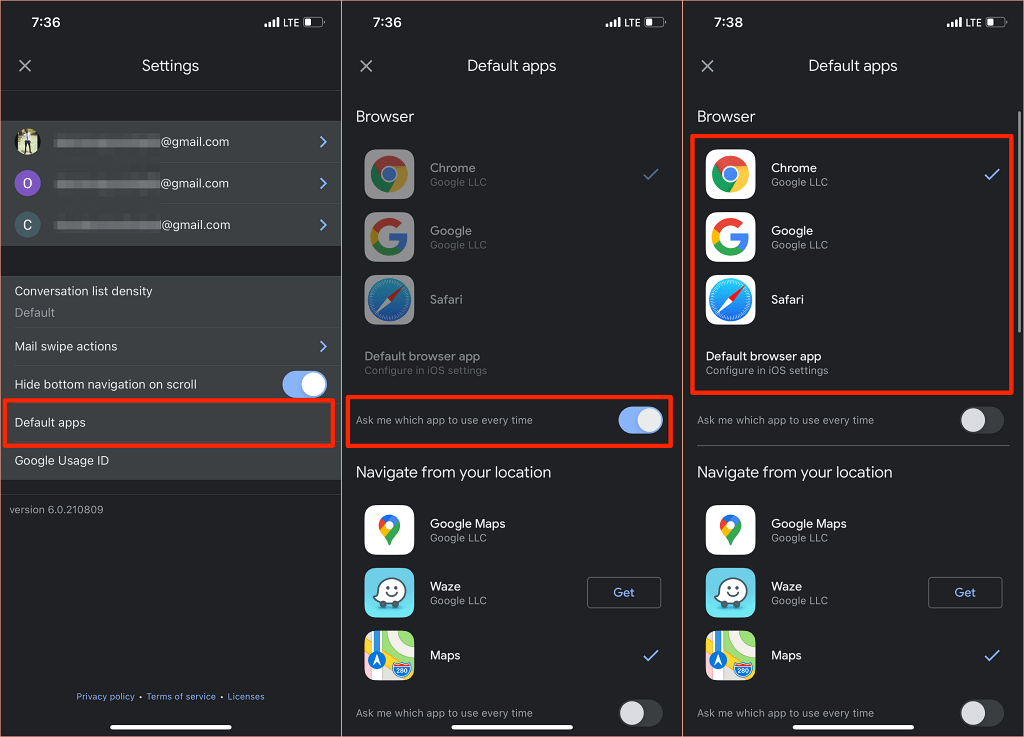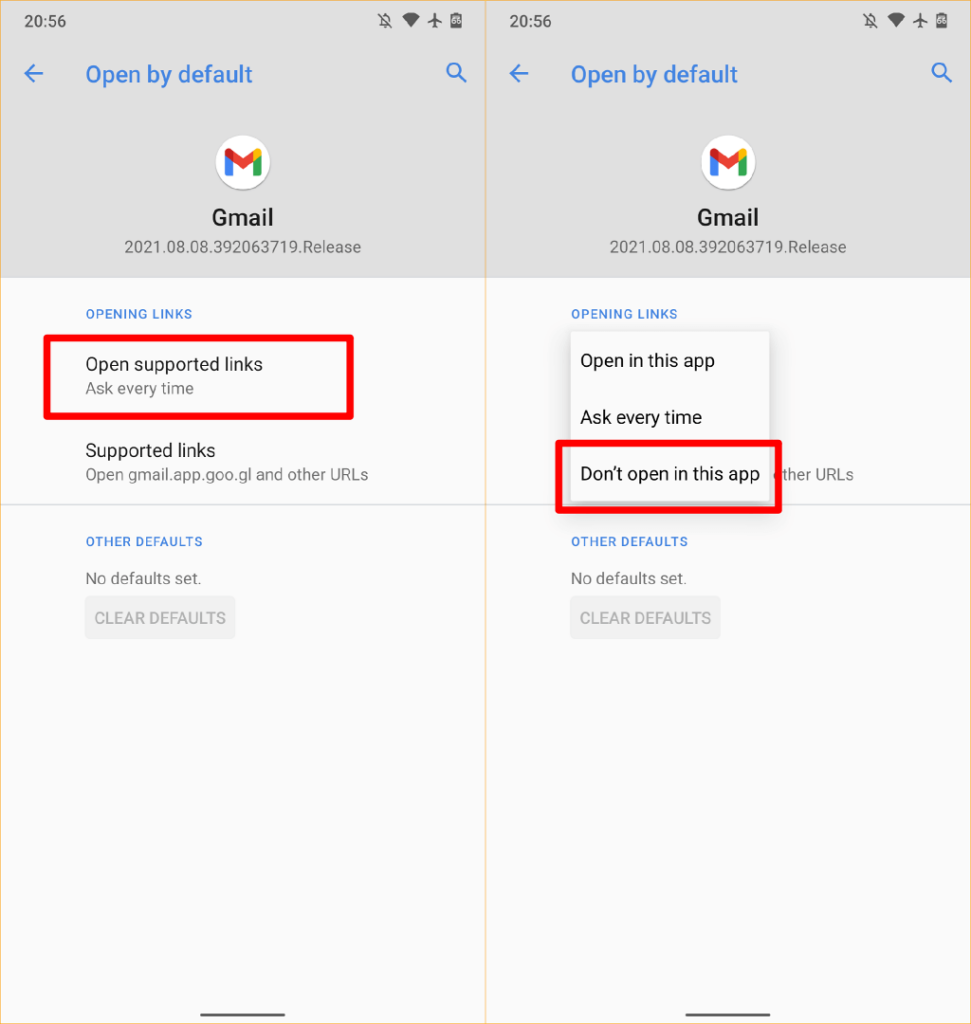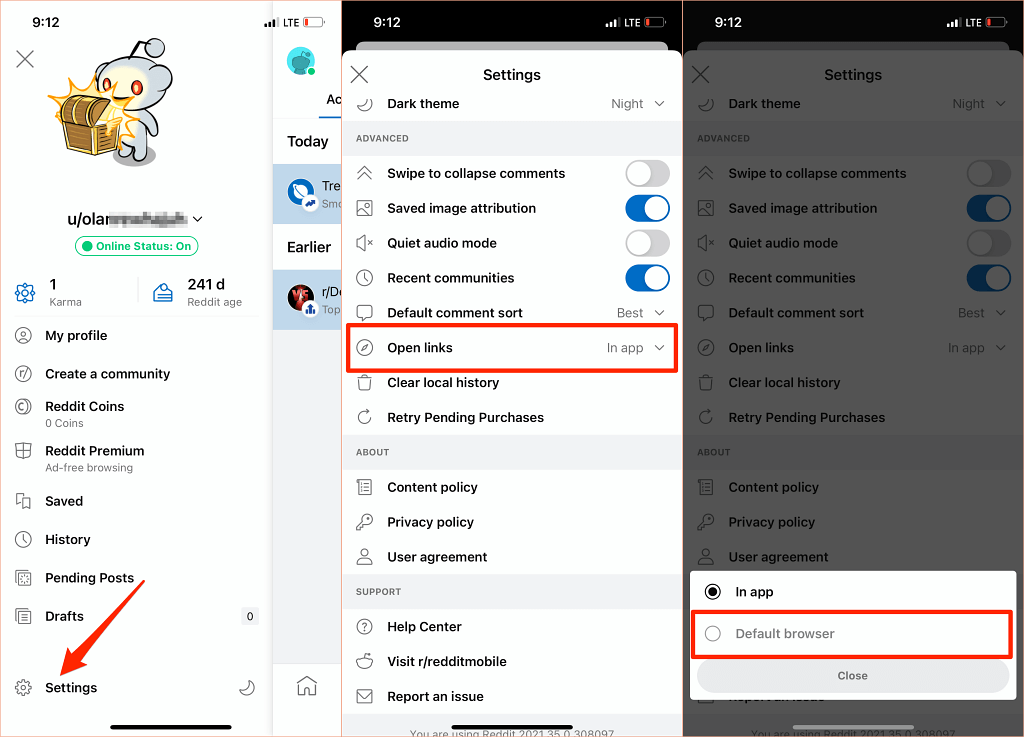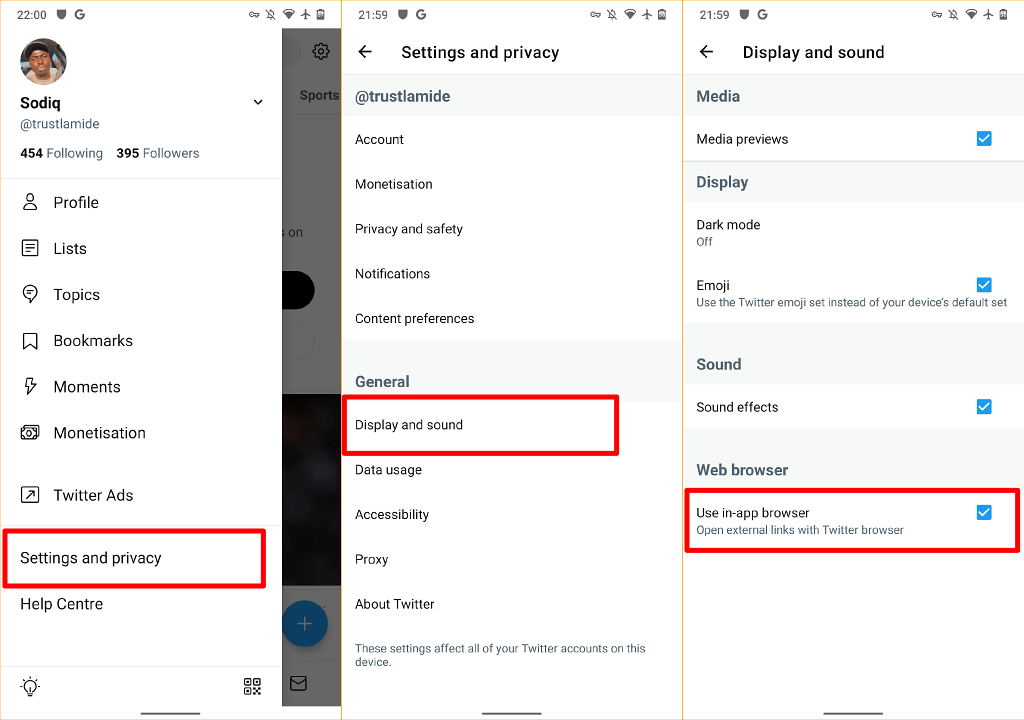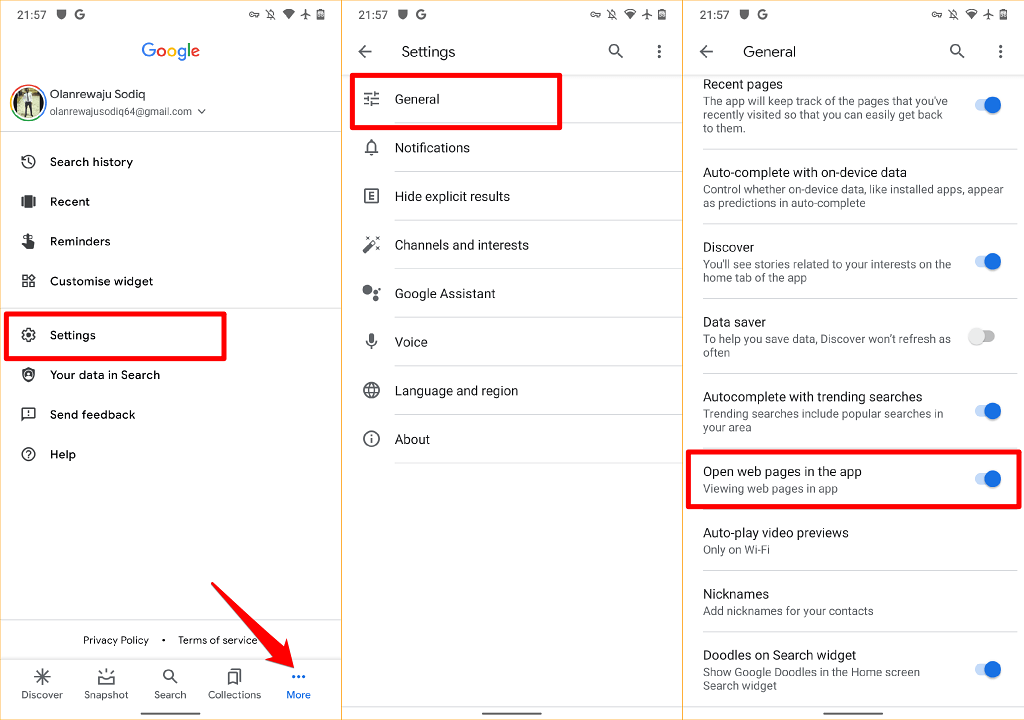Всеки има любимо приложение за сърфиране в уеб страници , изтегляне на файлове, четене на статии и извършване на други уеб базирани дейности. Ако винаги трябва да превключвате браузърите всеки път, когато отворите връзка, ще ви покажем как да направите любимото си приложение браузър по подразбиране на вашето устройство.
Може също да се наложи да промените уеб браузъра си по подразбиране, ако текущият браузър не функционира добре или блокира вашето устройство . Този урок обхваща техники за устройства с Android, iPhone, iPad, Windows и macOS. Ще научите също как да деактивирате браузърите в приложението и да инструктирате приложенията да използват браузъра по подразбиране на вашето устройство.
Съдържание
- Промяна на браузъра по подразбиране в Android
- Промяна на браузъра по подразбиране на iPhone и iPad
- Промяна на браузъра по подразбиране на Mac
- Промяна на браузъра по подразбиране в Windows
- Бонус: Използване на браузъри по подразбиране в мобилни приложения
- Използвайте браузър по подразбиране в Gmail
- Използвайте браузър по подразбиране в Reddit
- Използвайте браузър по подразбиране в Twitter
- Използвайте браузъра по подразбиране в Google
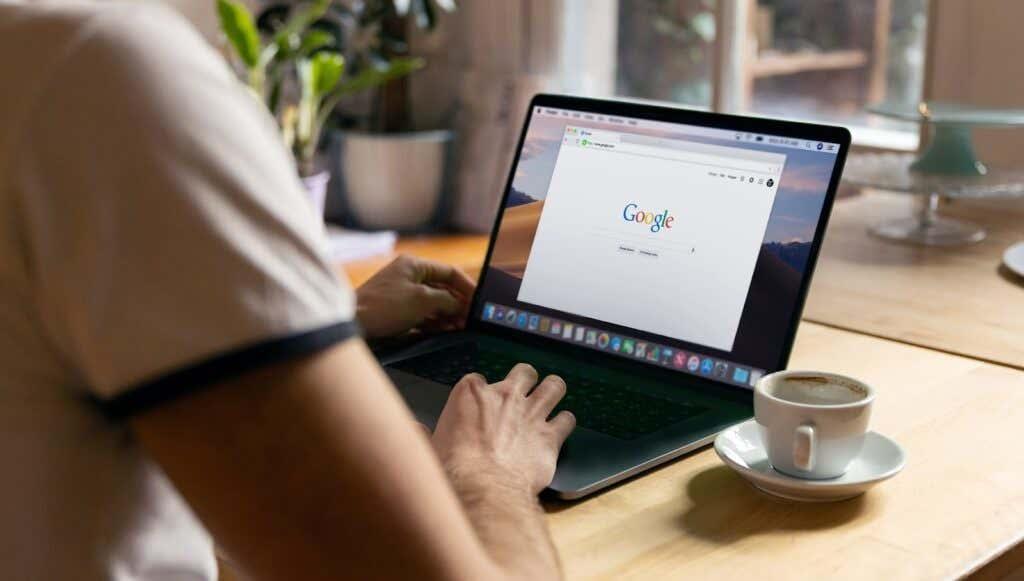
Промяна на браузъра по подразбиране в Android
Има няколко начина да зададете или промените уеб браузъра по подразбиране на устройство с Android. Можете да направите промяната в самото приложение или чрез менюто с настройки на Android.
Натиснете продължително произволен браузър, докоснете иконата за информация , разгънете раздела Разширени , изберете Приложение за браузър и изберете приложението, което искате като браузър по подразбиране на вашето устройство.
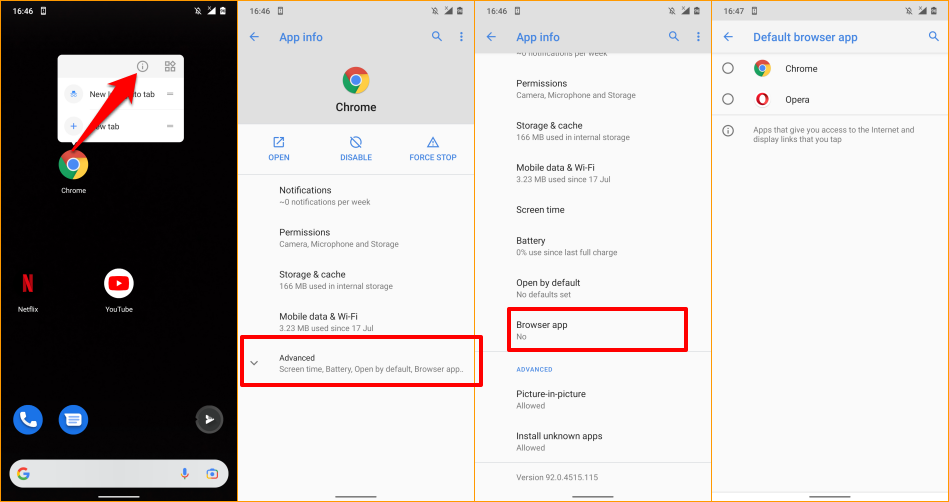
Ако устройството ви не показва икона за информация, когато натиснете и задържите иконата на приложението, отидете в менюто за разширени настройки на приложението за Android, за да промените браузъра си по подразбиране.
Отидете в Настройки > Приложения и известия > Приложения по подразбиране > Приложение за браузър и изберете приложението, което искате като уеб браузър по подразбиране.
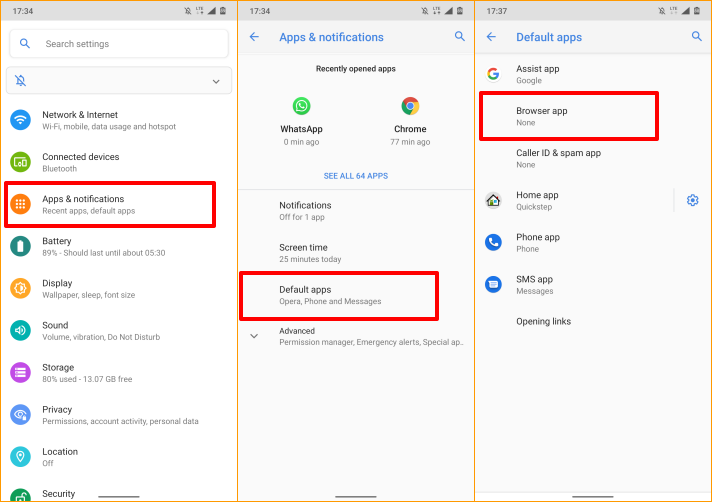
Промяна на браузъра по подразбиране на iPhone и iPad
Safari е уеб браузърът по подразбиране на устройства на Apple – iPhone, iPad и Mac. Въпреки че браузърът е оптимизиран за защита на поверителността, сигурност, бърза работа и консумация на батерия, има други браузъри с още по-добри функции.
Ако имате други браузъри, инсталирани на вашия iPhone или iPad, ето как да ги направите браузър по подразбиране.
Стартирайте Настройки , изберете приложението, което искате да направите свой уеб браузър по подразбиране, изберете Приложение за браузър по подразбиране и изберете браузър от списъка.
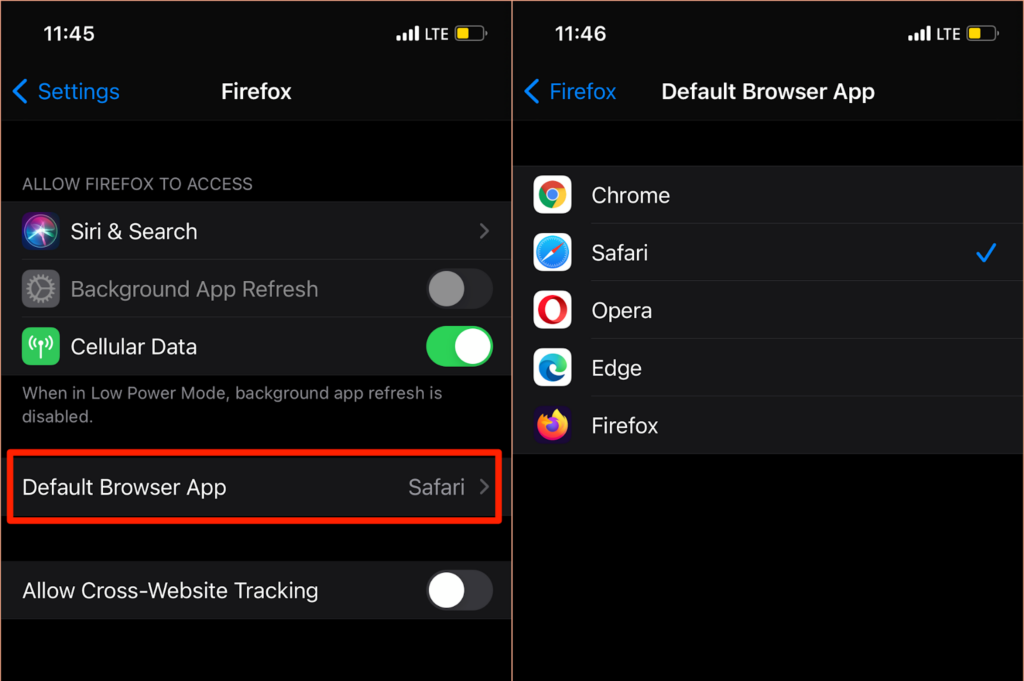
Можете също така да получите достъп до страницата „Приложение за браузър по подразбиране“ от менюто с настройки на браузъра в приложението. За Mozilla Firefox стартирайте браузъра, докоснете иконата на менюто за хамбургер в долния десен ъгъл, изберете Настройки и докоснете Задаване като браузър по подразбиране .
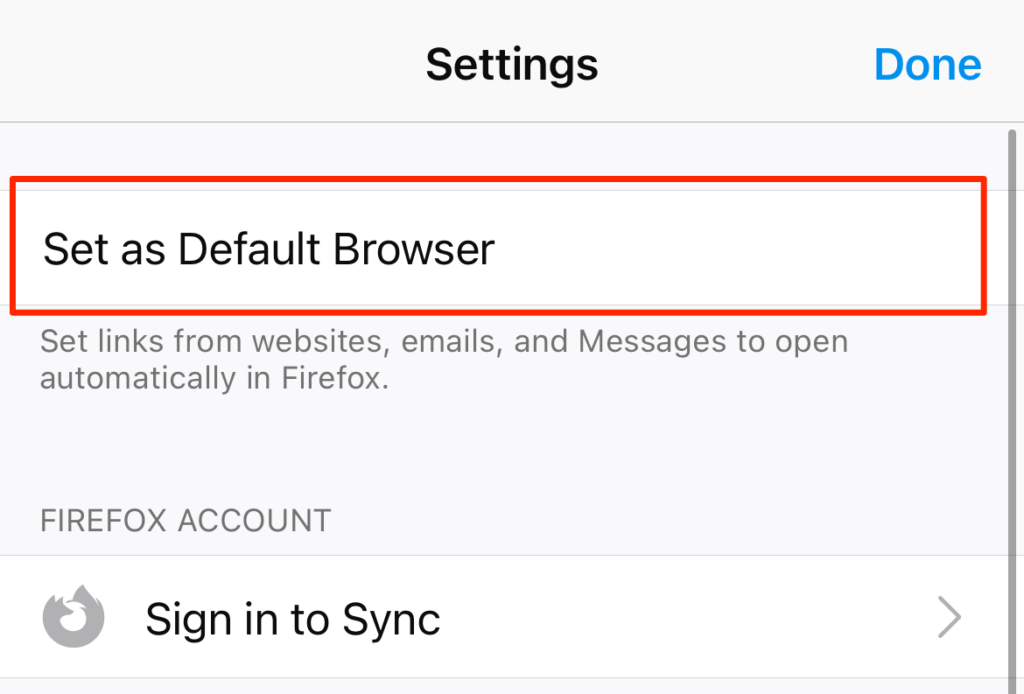
В Google Chrome докоснете иконата на менюто с три точки , изберете Настройки , изберете Браузър по подразбиране , изберете Отворете настройките на Chrome и изберете Chrome като браузър по подразбиране в секцията „Приложение за браузър по подразбиране“.
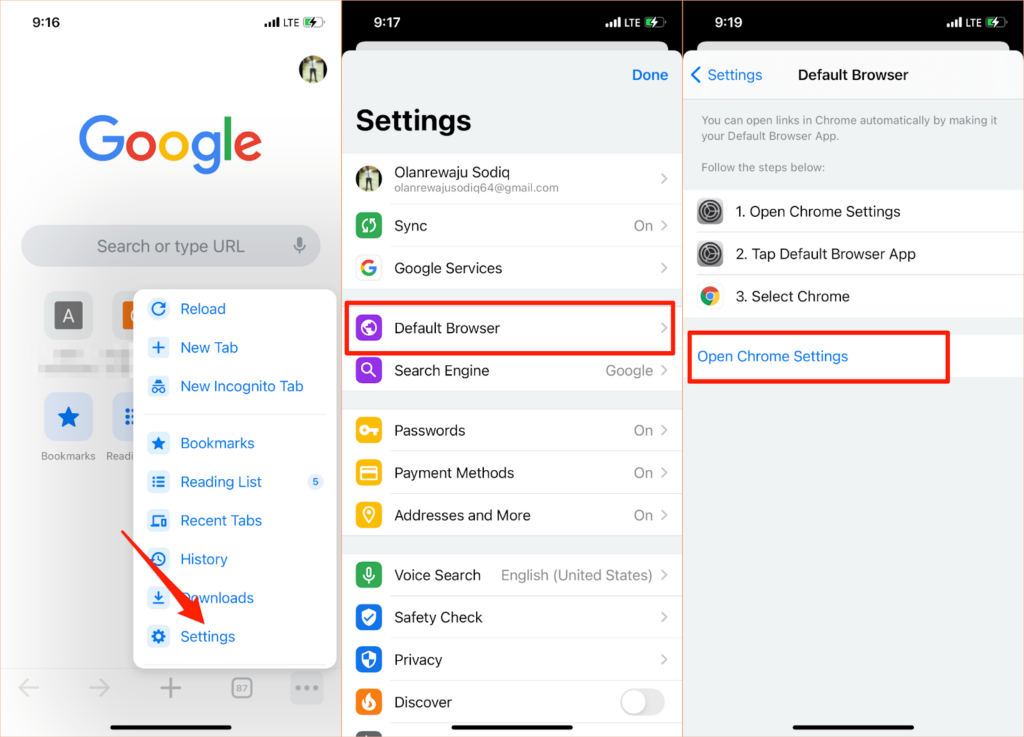
Същият процес важи и за Microsoft Edge. Отворете менюто с настройки на браузъра, докоснете Задаване като браузър по подразбиране , докоснете Приложение за браузър по подразбиране и изберете Edge .
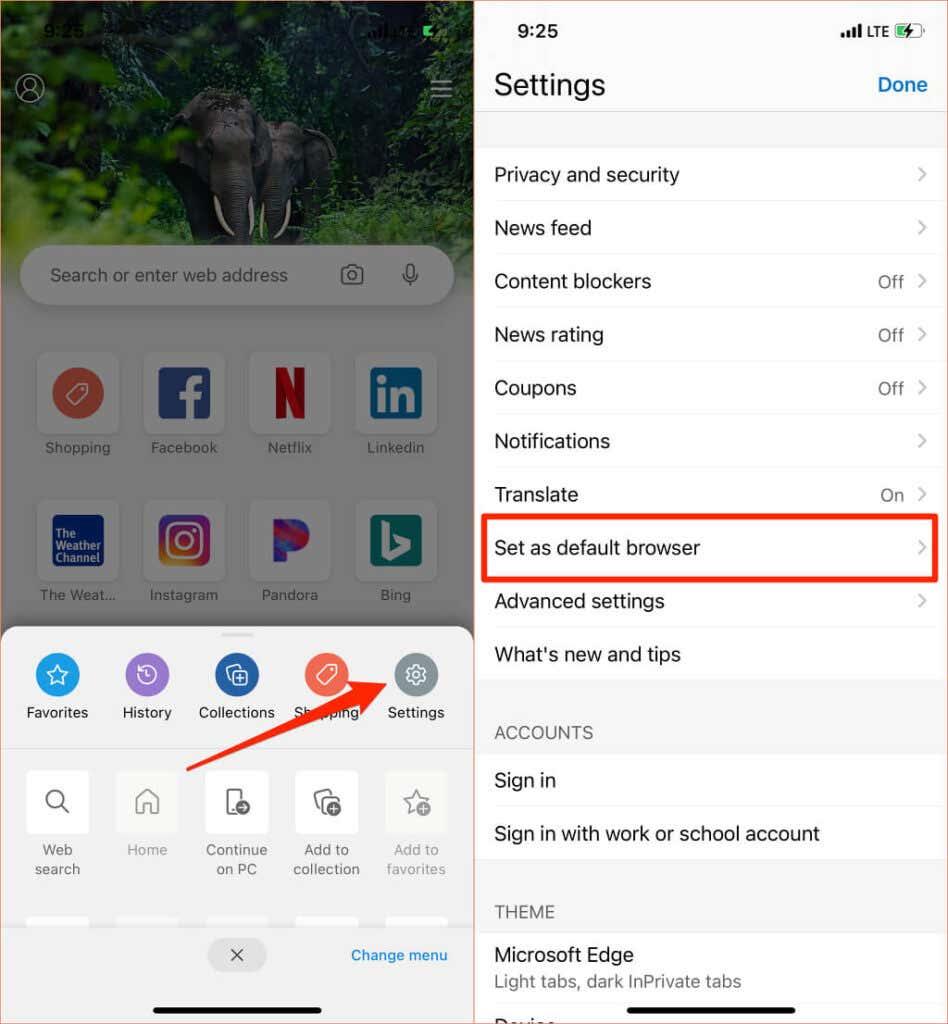
Промяна на браузъра по подразбиране на Mac
Също така е доста лесно да промените браузъра по подразбиране на преносими компютри и настолни компютри Mac на който и да е браузър, различен от Safari.
Отидете на Системни предпочитания , изберете Общи , докоснете падащата опция за уеб браузър по подразбиране и изберете приложението, което искате като браузър по подразбиране.
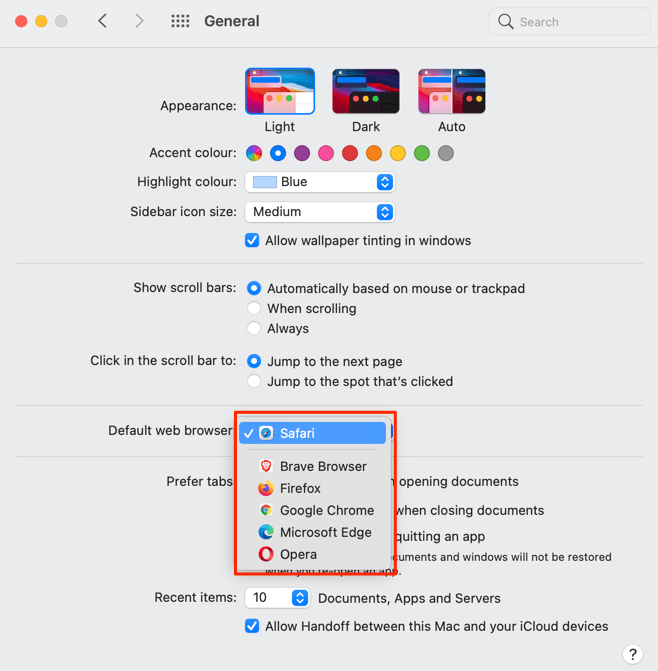
Можете също да промените уеб браузъра по подразбиране на вашия Mac от менюто с предпочитания на приложението. В Safari, например, натиснете клавишите Command (⌘) и Comma (,) , отидете до раздела Общи и изберете бутона Задаване по подразбиране . Няма да намерите тази опция на страницата, ако Safari вече е браузърът по подразбиране на вашия Mac.
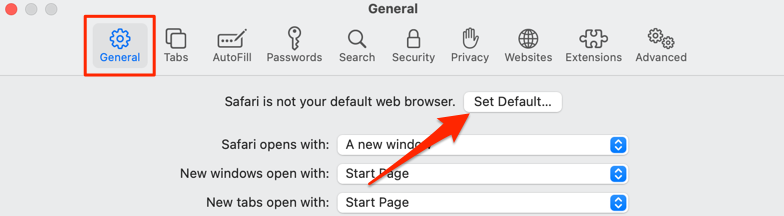
За да промените браузъра си по подразбиране на Mozilla Firefox, натиснете Command (⌘) и Comma (,) и изберете бутона Make Default в раздела „Общи“.
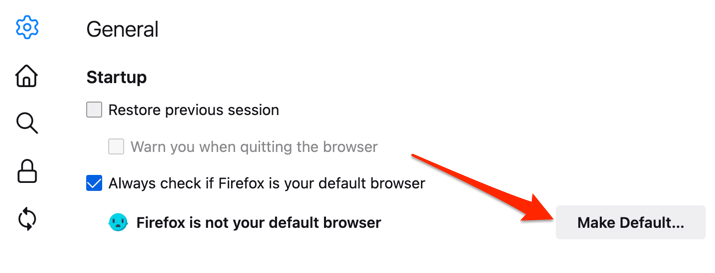
За Google Chrome натиснете Command (⌘) и Comma (,) , превъртете до секцията „Браузър по подразбиране“ и изберете бутона Направи по подразбиране . Този бутон няма да се появи на страницата, ако Google Chrome вече е вашият уеб браузър по подразбиране.
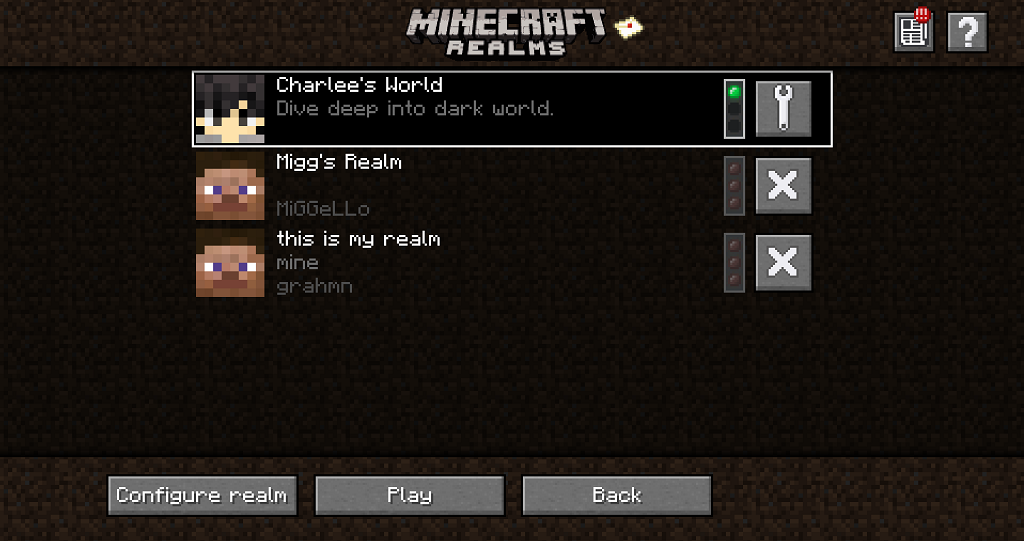
Искате Microsoft Edge като браузър по подразбиране ? Стартирайте менюто с настройки на приложението, изберете Браузър по подразбиране от страничната лента и изберете Направи по подразбиране .
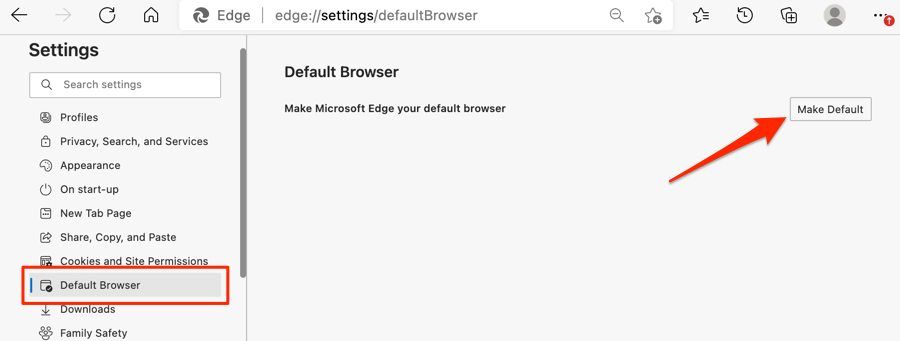
Промяна на браузъра по подразбиране в Windows
Microsoft Edge или Internet Explorer обикновено е уеб браузърът по подразбиране на устройства с Windows. Ако искате да използвате други браузъри за отваряне на уеб връзки, променете браузъра по подразбиране на вашето устройство в менюто с настройки на Windows.
Натиснете клавиша Windows + I, за да стартирате приложението за настройки на Windows, изберете Приложения и изберете Приложения по подразбиране в страничната лента.
Още по-добре, въведете или поставете ms-settings:defaultapps в адресната лента на вашия браузър, натиснете Enter и изберете Open Settings (или Settings ), за да преминете направо към страницата за конфигурация на приложението по подразбиране в менюто с настройки на Windows.
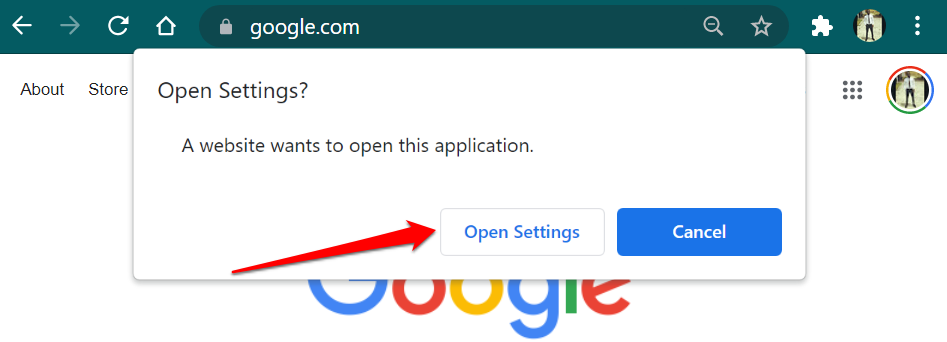
След това изберете приложението в секцията „Уеб браузър“ и изберете предпочитания от вас уеб браузър по подразбиране в прозореца „Избор на приложение“.
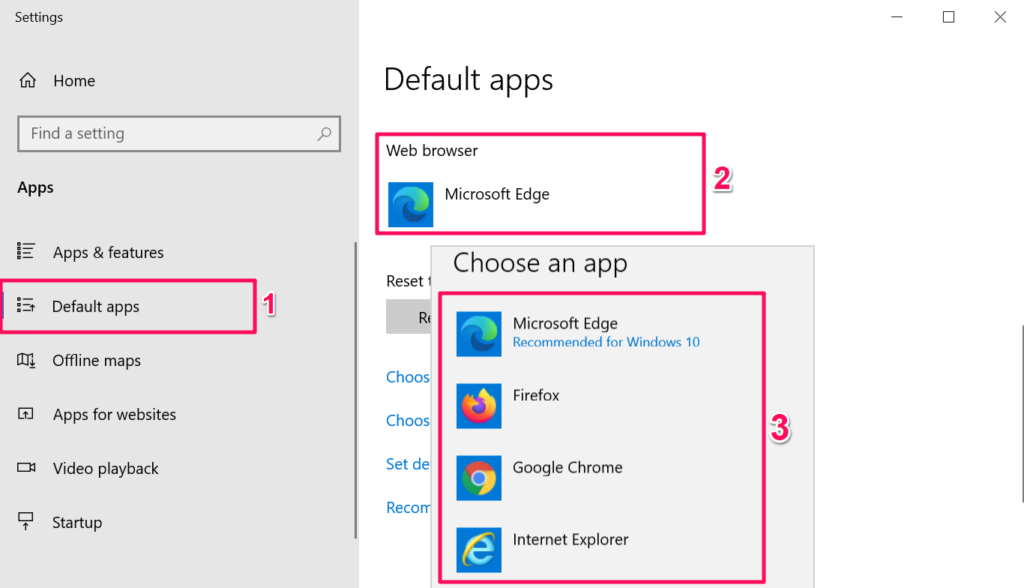
На устройства с Windows, работещи със стара или остаряла операционна система (Windows 8 и по-стари), контролният панел е единственият начин да промените браузъра си по подразбиране.
- Натиснете клавишите Windows + R , въведете контролен панел в диалоговия прозорец и изберете OK , за да отворите контролния панел на Windows .
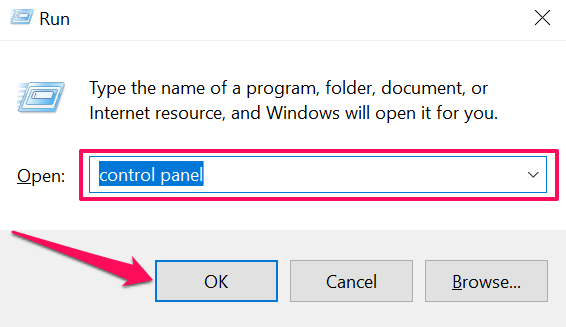
- Задайте опцията „Преглед по“ на Големи икони и изберете Програми по подразбиране .
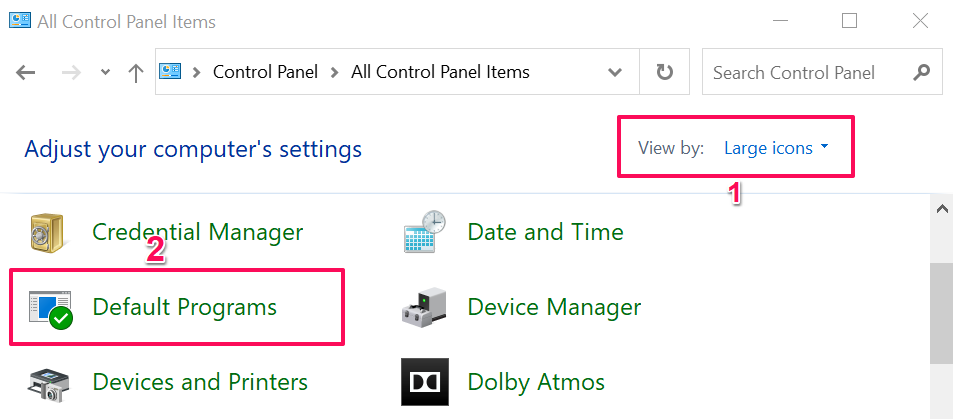
- Изберете Задаване на вашите програми по подразбиране .
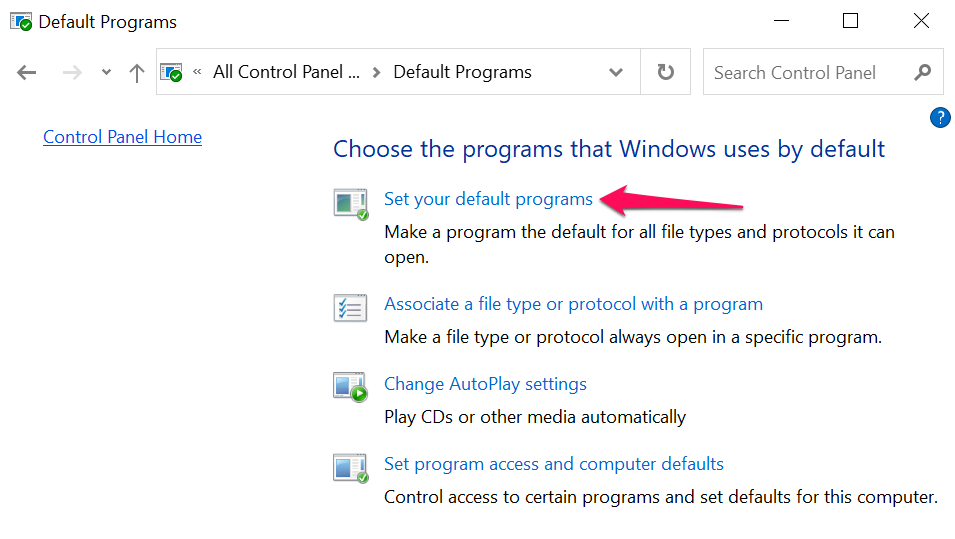
- Превъртете през списъка с приложения в страничната лента, изберете приложението, което искате като браузър по подразбиране, и изберете Задаване на тази програма по подразбиране .
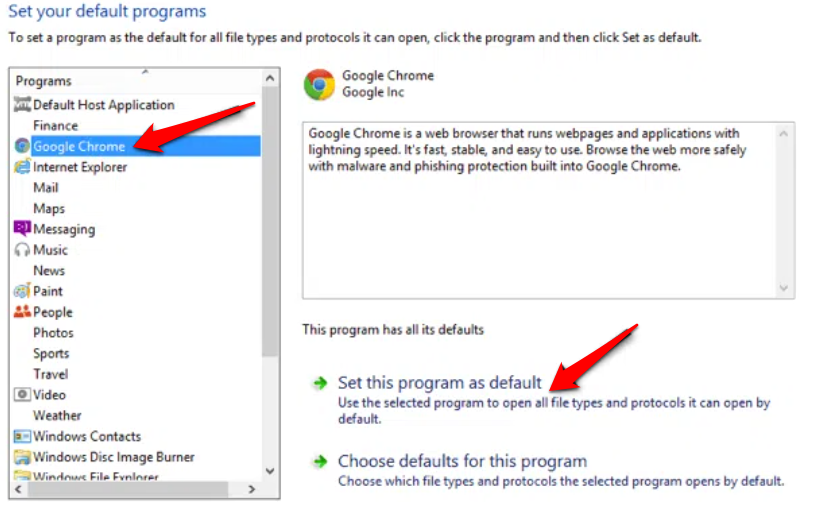
Обърнете се към този урок за промяна на уеб браузъра по подразбиране в по-стари версии на Windows, за да научите повече.
Бонус: Използване на браузъри по подразбиране в мобилни приложения
Много социални медии и имейл приложения на смартфони имат вградени браузъри. Така че, когато докоснете уеб връзка, уеб страницата се отваря директно в приложението. Ако предпочитате да преглеждате уеб страници в уеб браузъра си по подразбиране, ще ви покажем как да го направите в приложения като Gmail, Twitter, Instagram и др.
Използвайте браузър по подразбиране в Gmail
Отворете Gmail, докоснете иконата на менюто , докоснете Настройки , докоснете Приложения по подразбиране , изключете Питай ме кое приложение да използвам всеки път и изберете предпочитания от вас браузър. Изберете Приложение за браузър по подразбиране, ако искате да отваряте връзки с браузъра по подразбиране в менюто Настройки на вашето устройство.
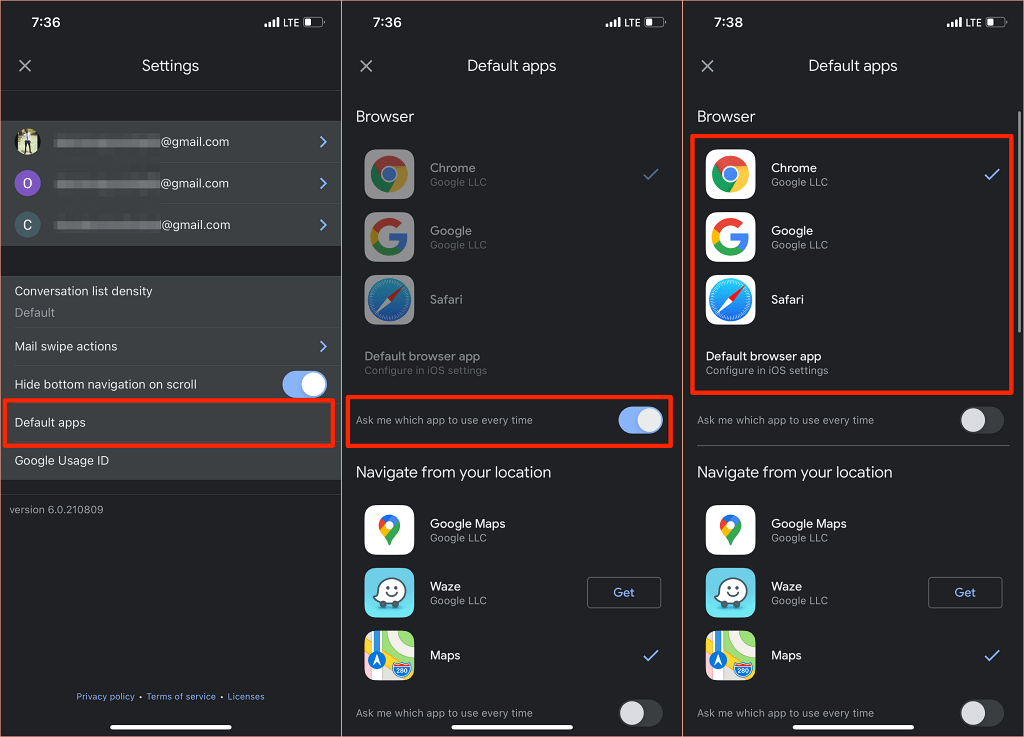
Версията на Gmail на Android вече няма опция за деактивиране на вградения в приложението браузър. Но можете да направите промяната от страницата с информация за приложението на Gmail.
Отидете в Настройки > Приложения и известия > Всички приложения (или Вижте всички приложения ) > Gmail > Отваряне на поддържани връзки и изберете Не отваряй в това приложение .
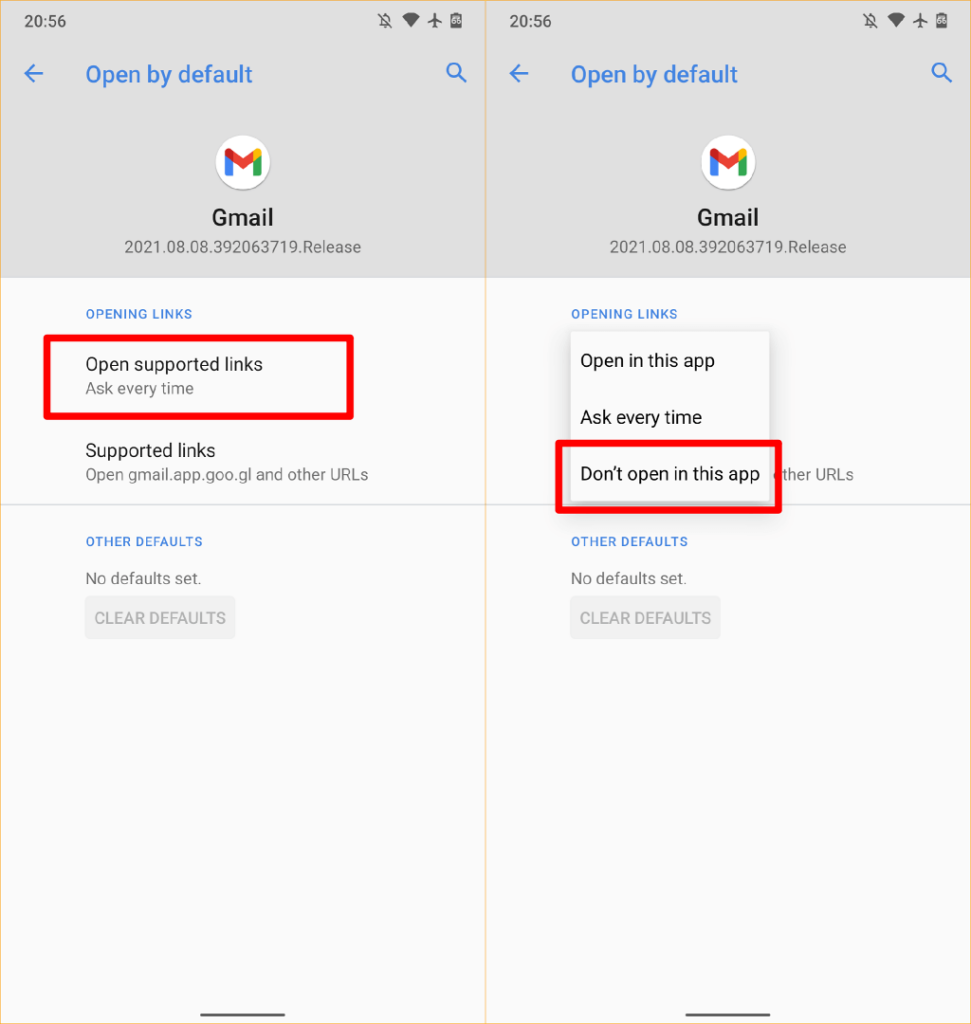
Използвайте браузър по подразбиране в Reddit
За да използвате браузъра си по подразбиране за отваряне на уеб връзки в приложението Reddit , докоснете профилната си снимка , изберете Настройки , изберете Отваряне на връзки и изберете Браузър по подразбиране .
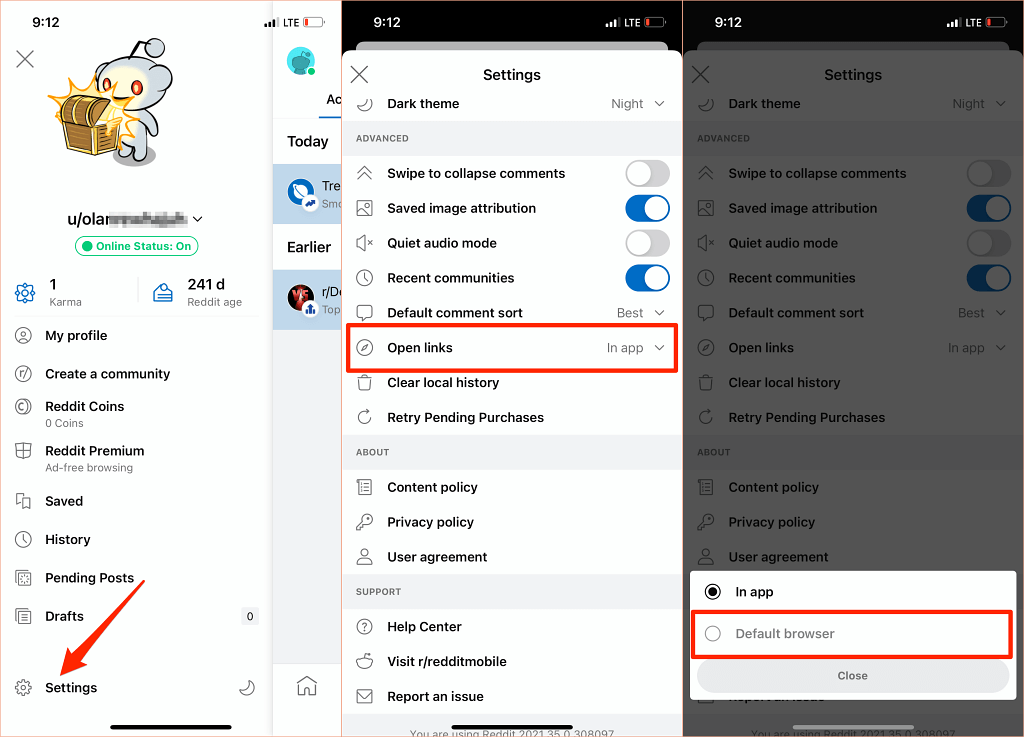
Използвайте браузър по подразбиране в Twitter
Twitter отваря уеб връзки във вградения „Twitter браузър“. Ако предпочитате уеб връзките да са отворени в браузъра по подразбиране на вашето устройство, отворете настройките на приложението „Дисплей и звук“, за да направите промяната.
Имайте предвид, че не можете да използвате браузъра по подразбиране на вашия iPhone или iPad за директно отваряне на външни връзки. Можете да деактивирате вградения браузър на Twitter само на устройства с Android.
Отворете Twitter, докоснете иконата на вашия профил , изберете Настройки и поверителност , изберете Дисплей и звук и премахнете отметката от Използване на браузър в приложението .
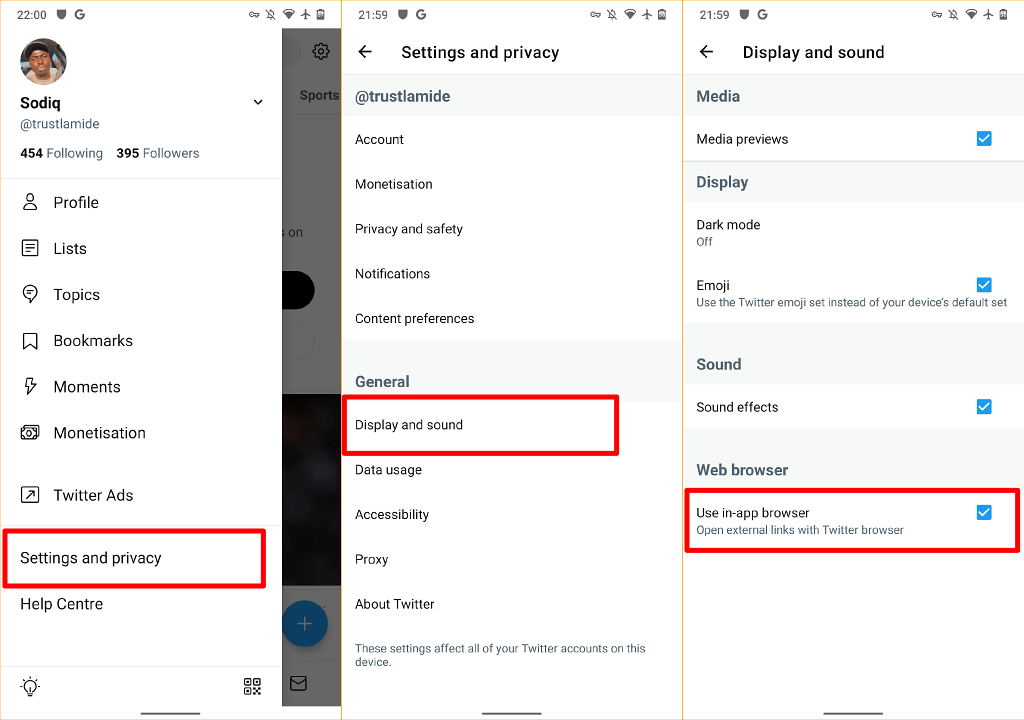
Използвайте браузъра по подразбиране в Google
Приложението Google на устройства с Android отваря връзки от резултатите от търсенето във вградения си браузър. За да използвате вместо това браузъра по подразбиране на вашето устройство, докоснете Още в долния десен ъгъл, изберете Настройки , изберете Общи и изключете Отваряне на уеб страници в приложението .
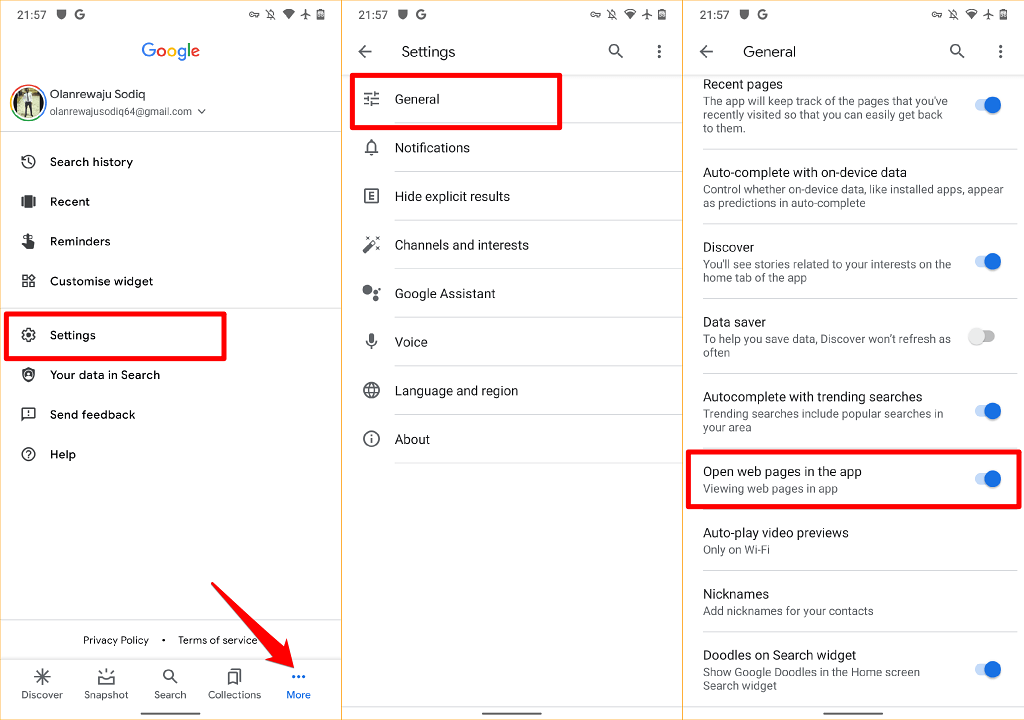
Въпреки че браузърите в приложенията предлагат по-бърз достъп до съдържание, много от тях нямат основни и разширени функции като отметка към уебсайт, блокиране на реклами, преводач на уеб страници, вграден VPN, мениджър за изтегляне и т.н. Така че почти винаги е по-добре да преглеждате уеб съдържание, като използвате стандартния уеб браузър.
Трябва също така да споменем, че винаги можете да промените браузъра по подразбиране на вашето устройство толкова пъти, колкото искате. Кажете ни, ако имате въпроси.