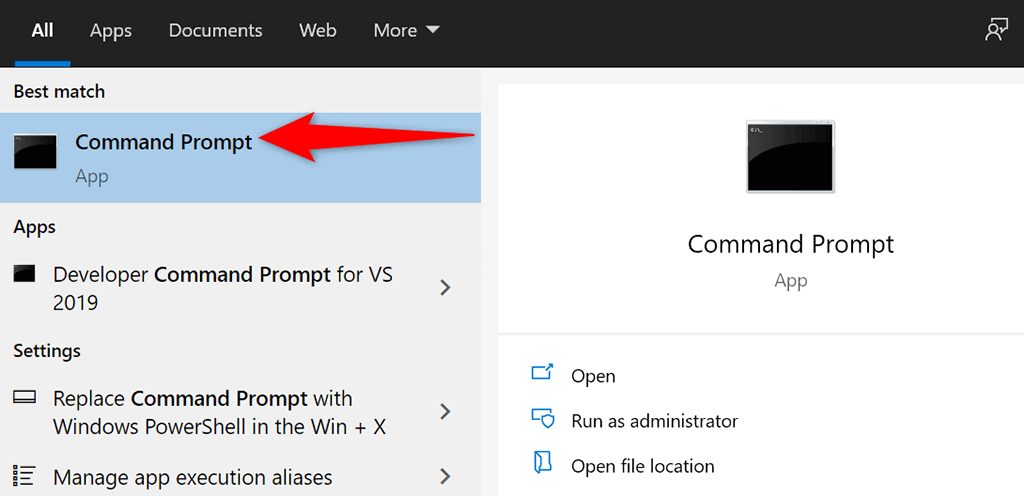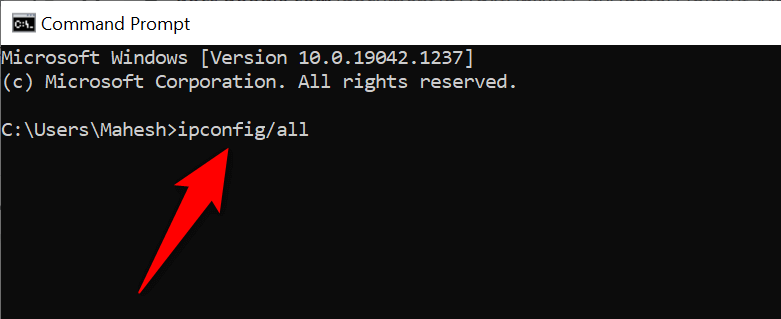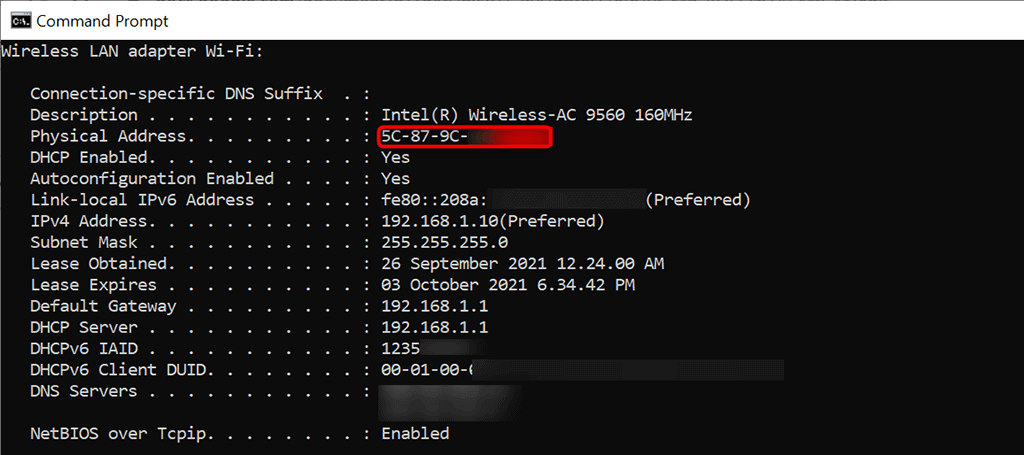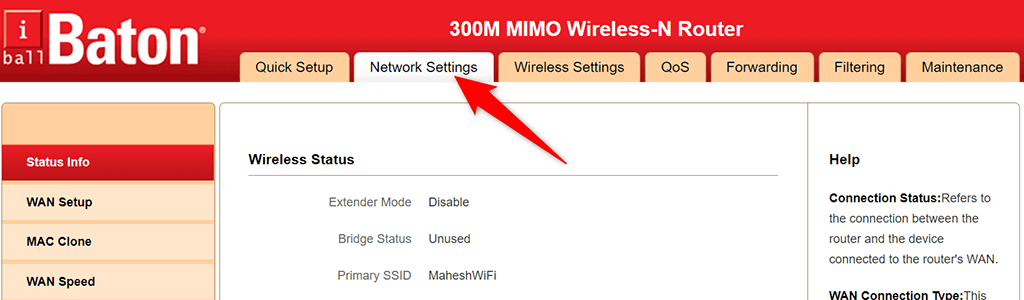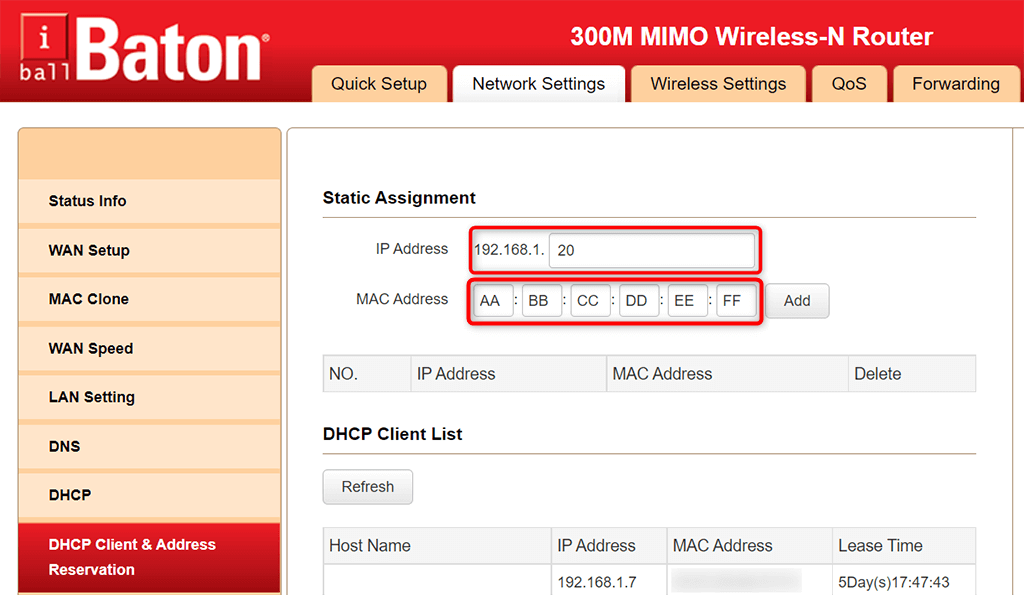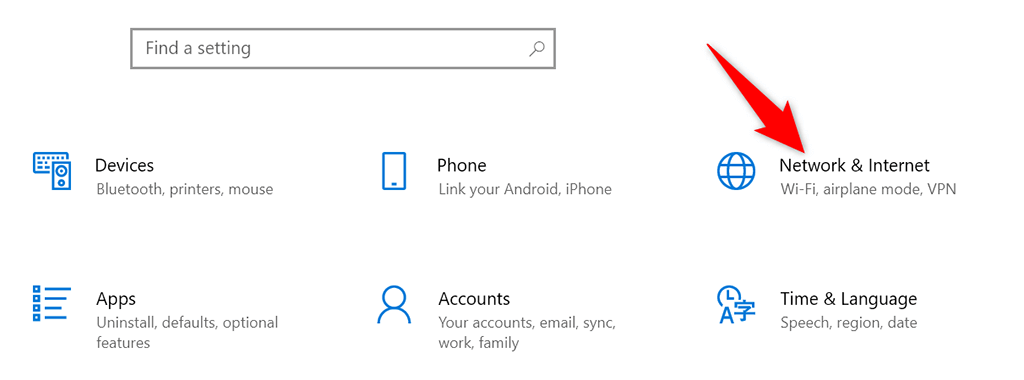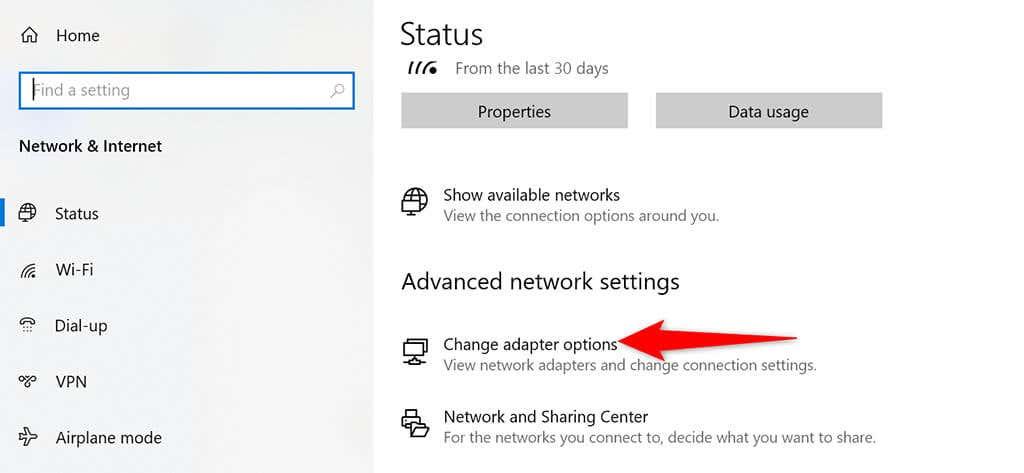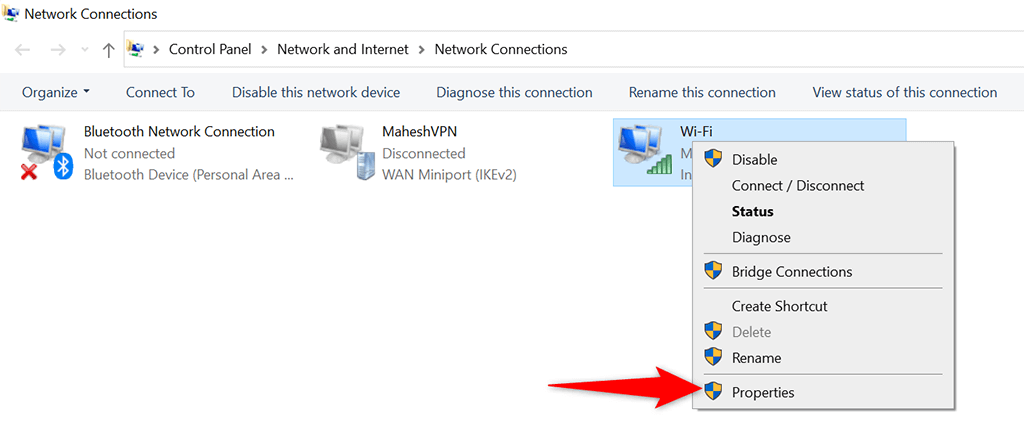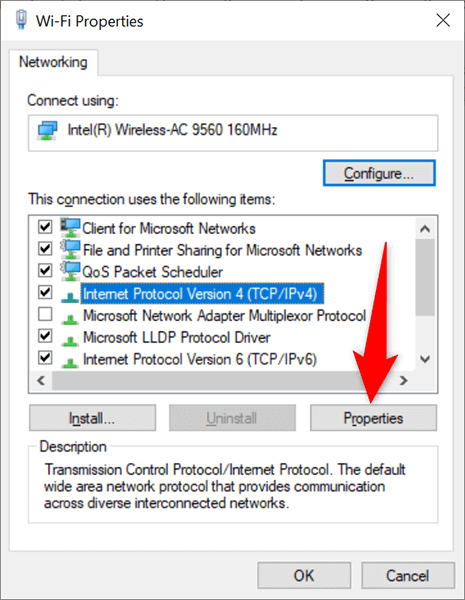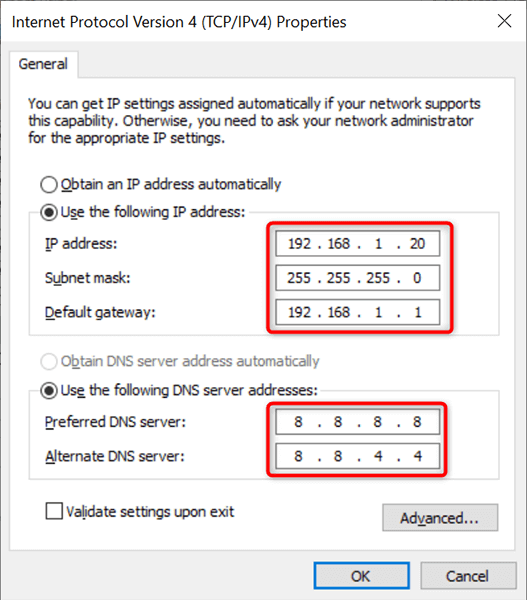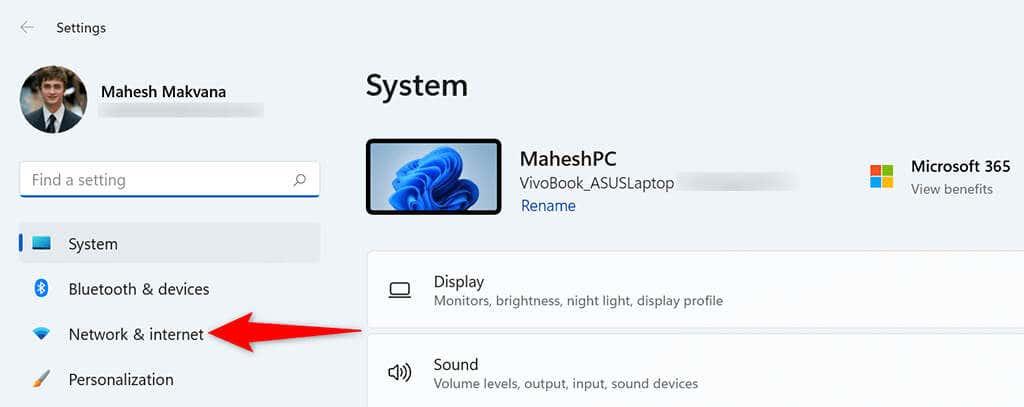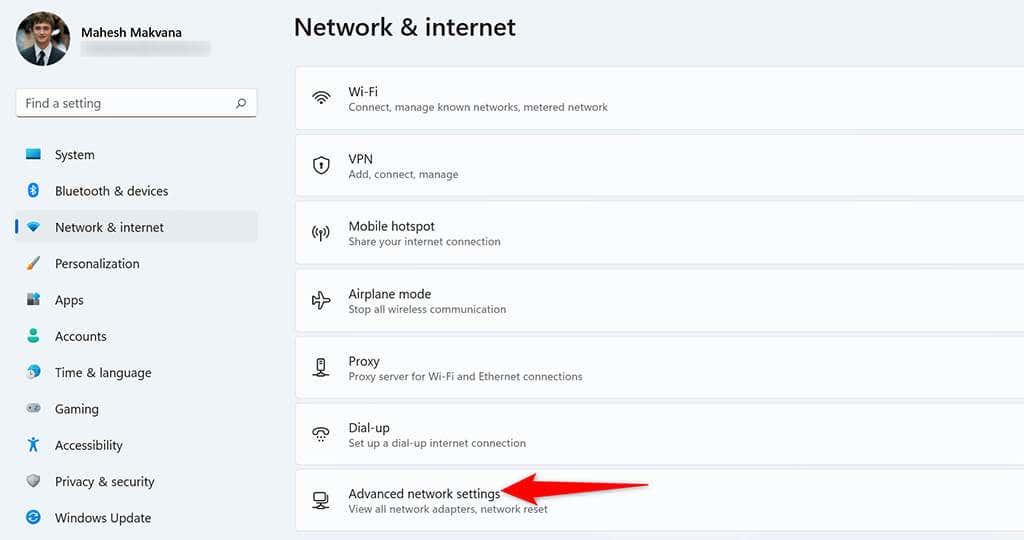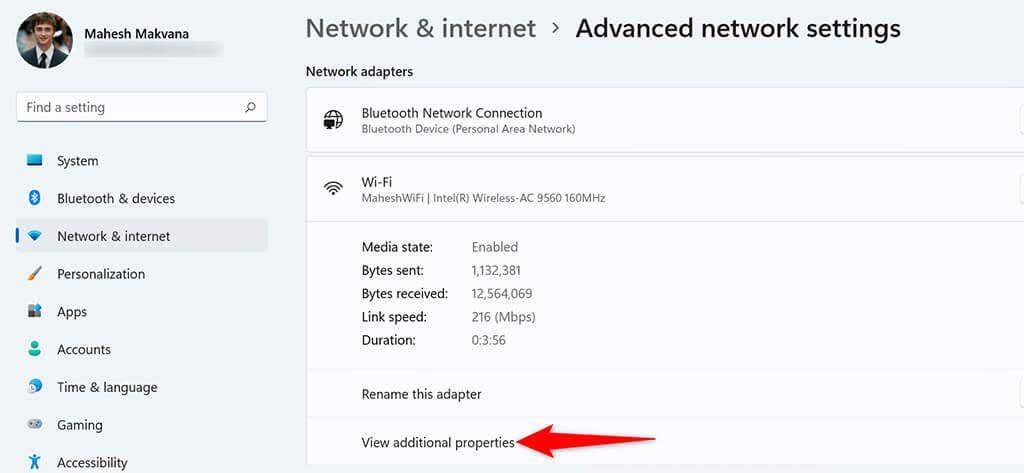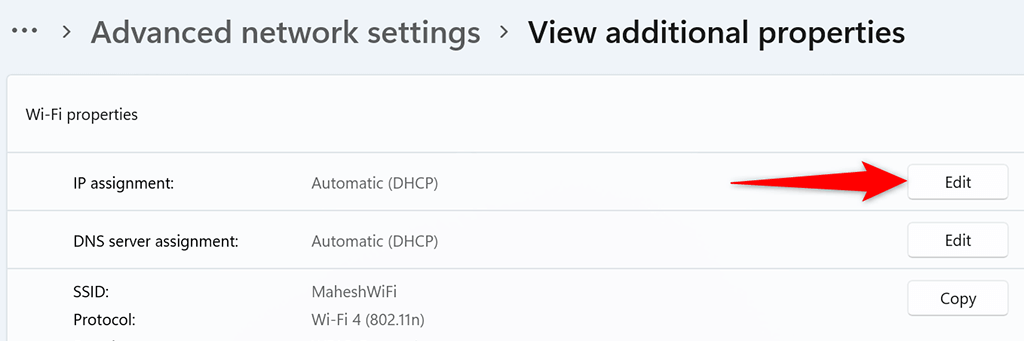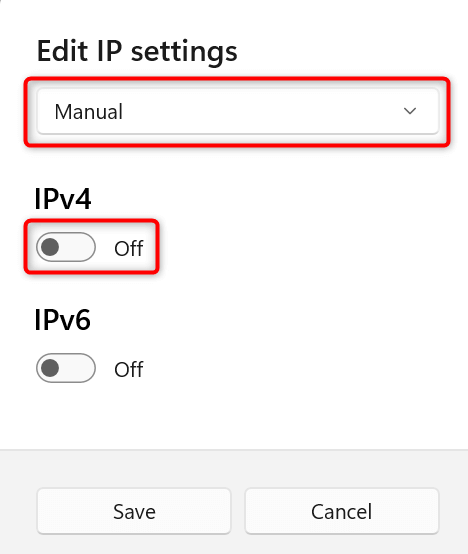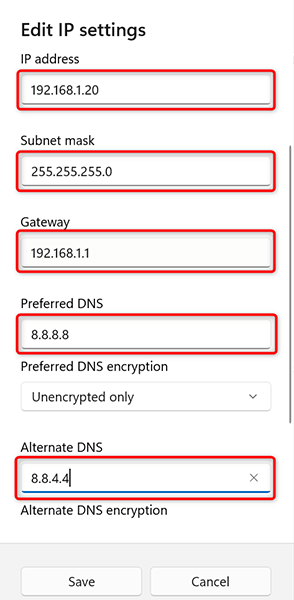Обикновено вашият мрежов рутер присвоява динамичен IP адрес на вашите устройства, включително вашите компютри с Windows 10 и 11. Ако имате нужда от статичен IP адрес за вашия компютър, трябва или да конфигурирате вашия рутер, или да промените опция за настройки на вашия компютър.
Хубавото е, че има множество начини за присвояване на статичен IP адрес на вашия компютър с Windows. В зависимост от това, с което се чувствате комфортно, можете да изберете метод и да продължите с него, за да получите фиксиран IP адрес за вашето устройство.

Защо да използвате статичен IP адрес?
Има много причини да имате нужда от статичен IP адрес. Възможно е да използвате отдалечена връзка , за да се свържете с вашия компютър. В този случай наличието на постоянен IP адрес улеснява установяването на отдалечена връзка.
По същия начин, ако използвате компютъра си за мрежово споделяне на файлове, статичен IP адрес гарантира, че другите устройства във вашата мрежа могат да се свързват с вашия компютър без преконфигуриране.
Задайте статичен IP на вашия компютър с Windows 11/10, като използвате вашия рутер
Един от начините да получите статичен IP за вашия компютър е като конфигурирате вашия рутер да разпределя определен IP адрес на вашата машина. Повечето рутери предлагат тази опция, но начинът, по който конфигурирате рутера е различен за всеки модел рутер.
Като цяло трябва да следвате следните стъпки, за да конфигурирате статичен IP за вашия компютър на вашия мрежов рутер.
Намерете MAC адреса на вашия мрежов адаптер
За да може вашият рутер да идентифицира вашия компютър и да му присвои конкретен IP адрес, трябва да въведете уникалния MAC адрес на вашия мрежов адаптер (който е във вашия компютър) на страницата с настройки на вашия рутер.
И така, нека първо намерим MAC адреса на вашия мрежов адаптер:
- Отворете менюто " Старт ", потърсете " Команден ред " и изберете "Команден ред " в резултатите от търсенето.
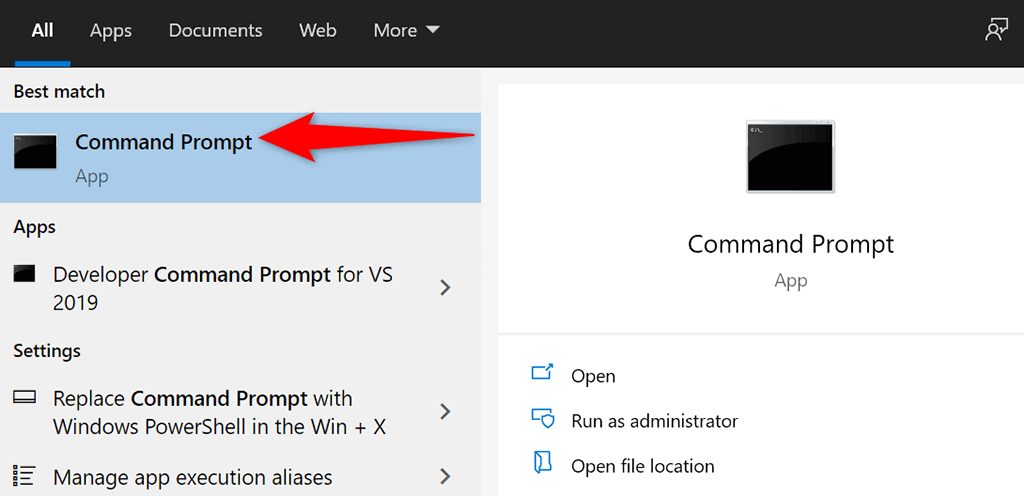
- Въведете следната команда в прозореца на командния ред и натиснете Enter :
ipconfig /всички
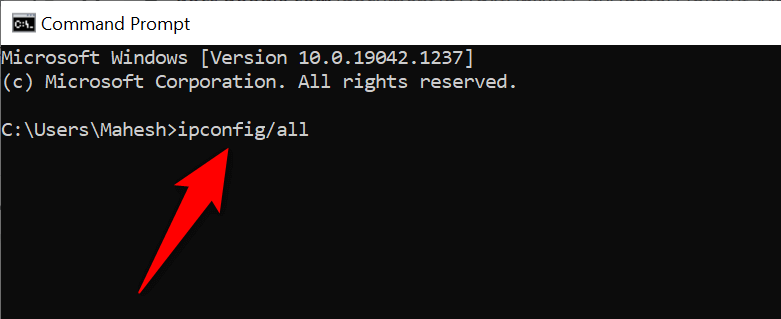
- Командният ред ще покаже различни стойности на вашия екран. Намерете своя мрежов адаптер тук и потърсете стойността на полето Physical Address . Това е уникалният MAC адрес на вашия адаптер. Запишете си този адрес.
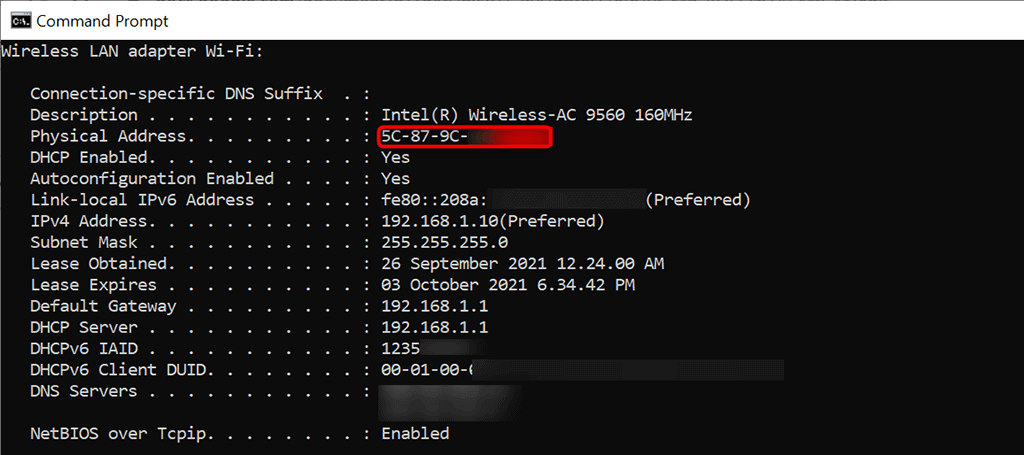
Конфигурирайте вашия рутер, за да присвоите статичен IP адрес на вашия компютър
Сега трябва да влезете в страницата с настройки на вашия рутер . За повечето рутери можете да направите това, като въведете IP адреса 192.168.1.1 в уеб браузър на вашия компютър. Ако това не работи за вас, консултирайте се с ръководството на вашия рутер, за да разберете как да получите достъп до страницата с настройки.
- Стартирайте уеб браузър на вашия компютър, въведете следния IP адрес и натиснете Enter .
192.168.1.1
- Ще видите страницата за вход на вашия рутер. Въведете потребителското име и паролата на вашия рутер и продължете. За повечето рутери можете да използвате admin както в полетата за потребителско име, така и за парола.
- Изберете Мрежови настройки в горната част на страницата с настройки на вашия рутер.
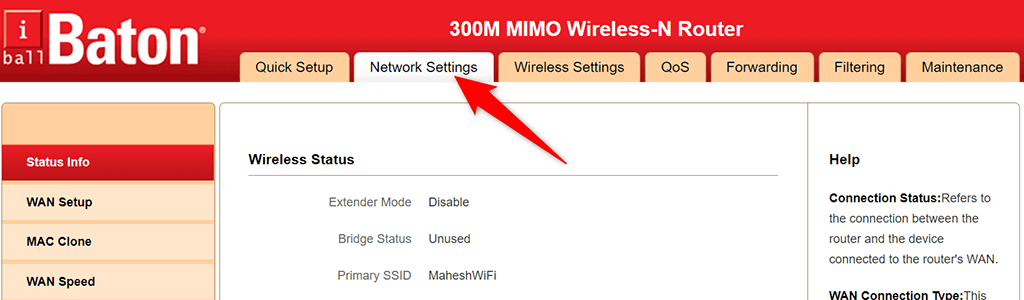
- Изберете DHCP клиент и резервиране на адрес от страничната лента вляво.
- Въведете статичния IP адрес, който искате да присвоите на вашия компютър, в полето IP адрес вдясно.
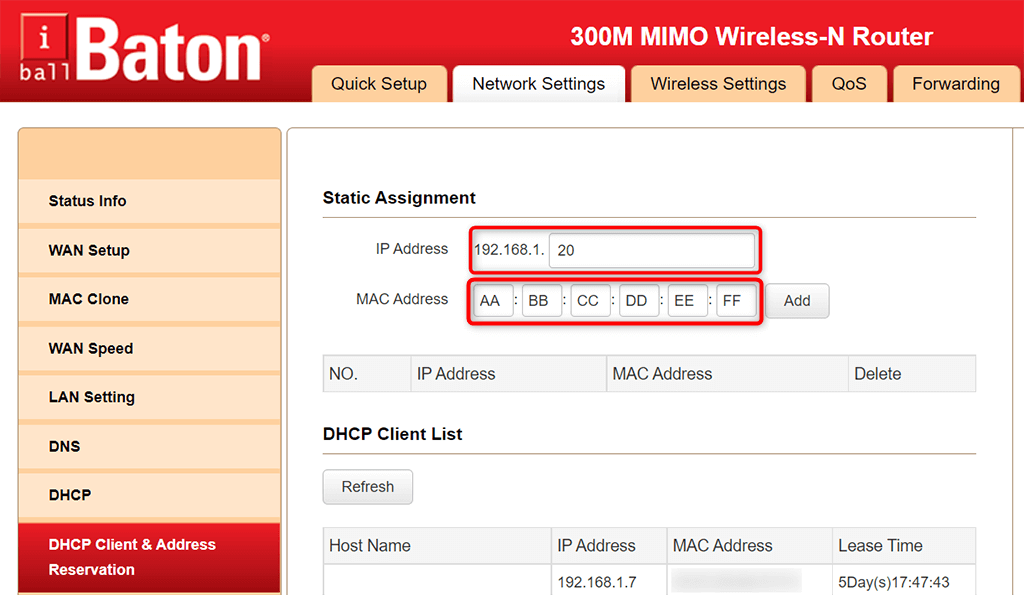
- Въведете уникалния MAC адрес на вашия мрежов адаптер в полето MAC адрес . След това изберете Добавяне и след това изберете OK в долната част на страницата.
- Рестартирайте вашия рутер.
Когато вашият компютър с Windows 11 или 10 се свърже с вашия рутер, вашият рутер ще присвои посочения IP адрес на вашия компютър. Това ще се случва всеки път, когато свържете вашия компютър към вашия рутер.
Задайте статичен IP адрес на вашия компютър с Windows 10
Ако не желаете да конфигурирате настройките на вашия рутер, другият начин да зададете статичен IP адрес на вашия компютър с Windows 10 е чрез приложението за настройки на Windows. Можете да конфигурирате вашите IP настройки в това приложение, за да гарантирате, че вашият компютър винаги получава уникален статичен IP адрес.
Има обаче малък проблем с този метод. Ако вашият рутер вече е присвоил IP адреса, който искате за вашия компютър, на друго устройство, ще имате проблеми при свързването на вашия компютър с вашия рутер .
За да избегнете това, опитайте се да използвате IP адрес, далеч отвъд общите IP адреси, които вашият рутер присвоява. Например, ако вашият рутер обикновено дава IP адреси до, да речем, 192.168.1.10, тогава използвайте 192.168.1.20 като статичен IP за вашия компютър.
За да продължите с този метод:
- Отворете приложението Настройки на вашия компютър, като натиснете клавишите Windows + I едновременно.
- Изберете Мрежа и интернет в прозореца с настройки.
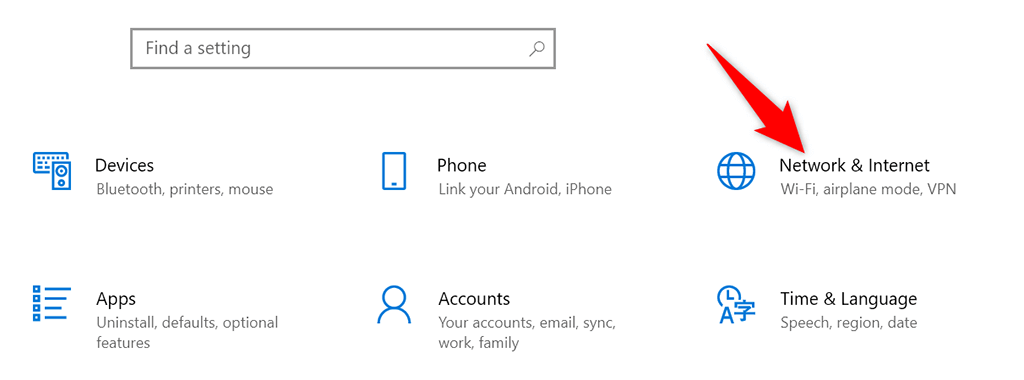
- Превъртете надолу страницата за състояние , която се отваря, и изберете Промяна на опциите на адаптера .
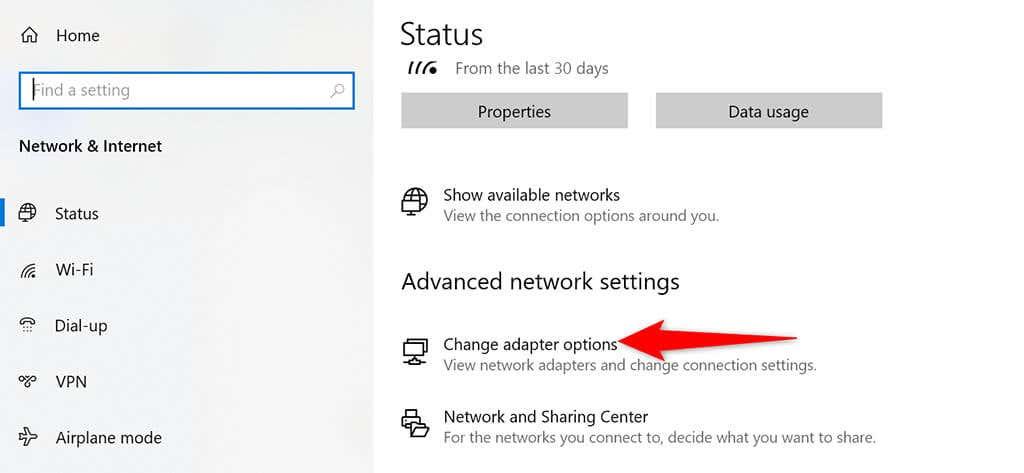
- Ще видите списък с вашите мрежови адаптери. Щракнете с десния бутон върху адаптера, който използвате с вашата мрежа, и изберете Свойства от менюто.
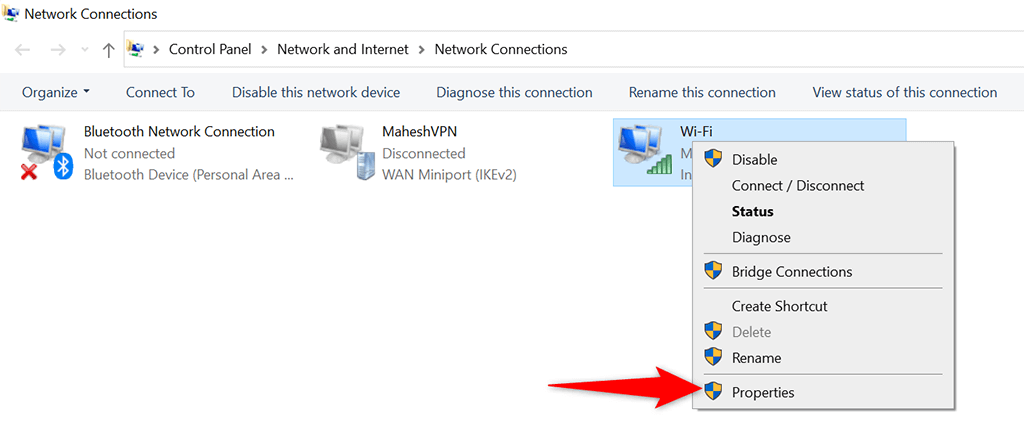
- Изберете Интернет протокол версия 4 (TCP/IPv4) от списъка и изберете Свойства .
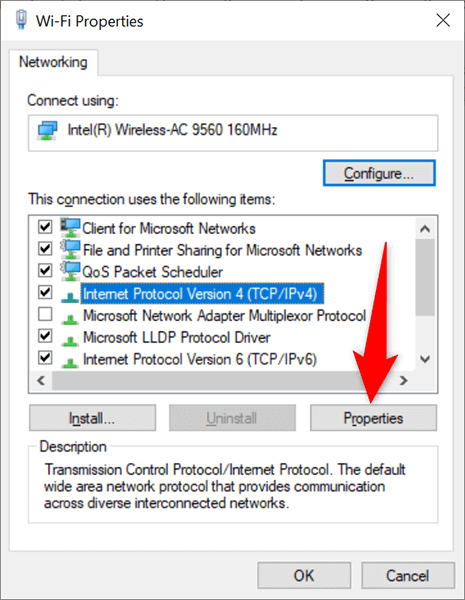
- Активирайте опцията Използване на следния IP адрес в следващия прозорец.
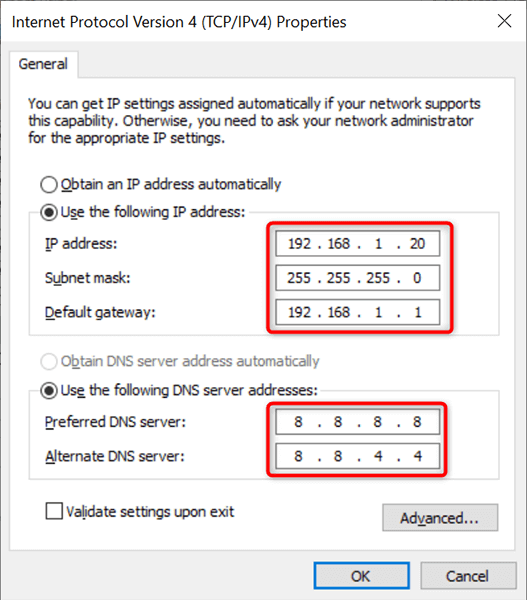
- Изберете полето за IP адрес и въведете статичния IP адрес, който искате да присвоите на вашия компютър.
- Попълнете полето Subnet mask , което обикновено е 255.255.255.0 . Въведете шлюза на вашия рутер, който обикновено е 192.168.1.1 , в полето Шлюз по подразбиране .
- За DNS сървъри можете да използвате публичния DNS на Google. За да ги използвате, изберете полето Предпочитан DNS сървър и въведете 8.8.8.8 . Изберете полето Алтернативен DNS сървър и въведете 8.8.4.4 . След това изберете OK .
- Затворете прозореца със свойства , като изберете Затвори .
Вашият компютър с Windows 10 ще прекъсне връзката с вашия рутер и след това автоматично ще се свърже отново. След това повторно свързване вашият компютър вече трябва да има посочения статичен IP адрес, определен за него.
Задайте статичен IP адрес на вашия компютър с Windows 11
Както при Windows 10, можете да използвате приложението Windows Settings, за да зададете статичен IP адрес на вашия компютър с Windows 11.
- Натиснете клавишите Windows + I едновременно, за да отворите приложението Настройки .
- Изберете Мрежа и интернет от страничната лента вляво в Настройки.
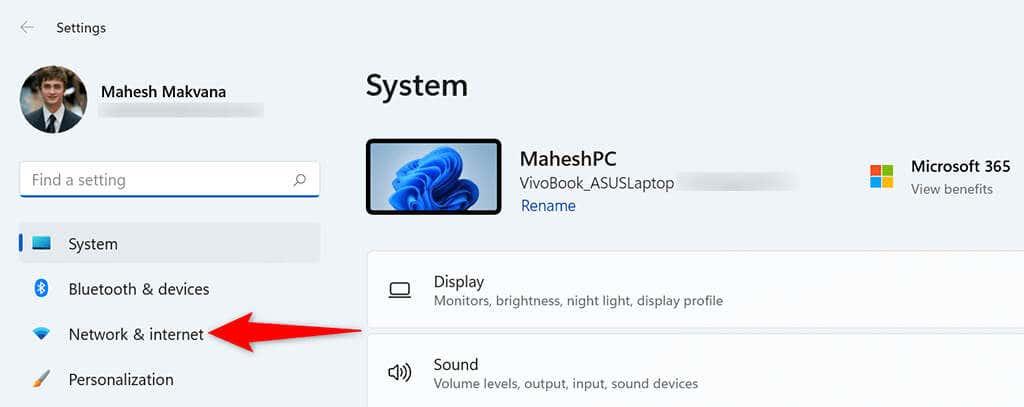
- Изберете Разширени мрежови настройки в долната част на страницата Мрежа и интернет.
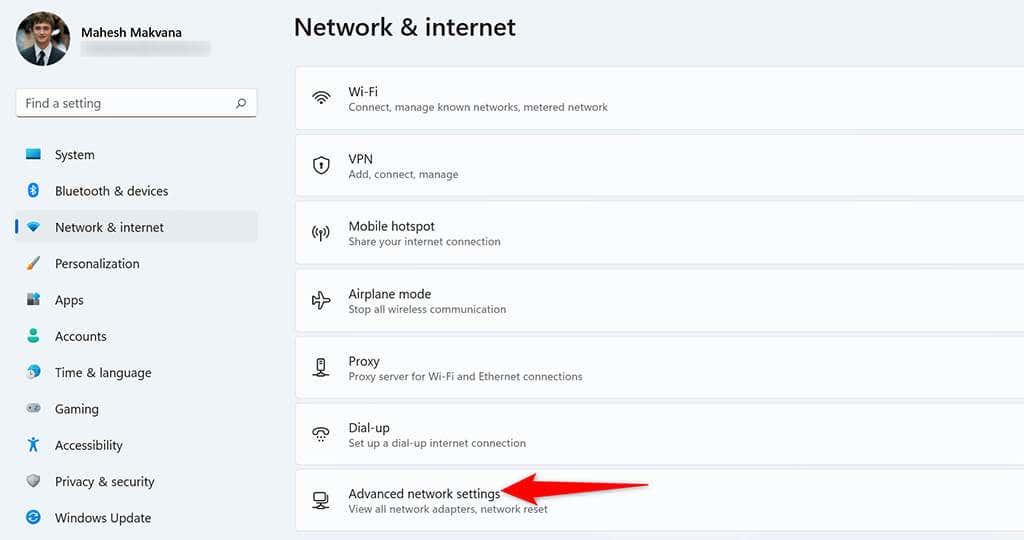
- Намерете вашия мрежов адаптер в списъка и изберете адаптера. След това изберете Преглед на допълнителни свойства .
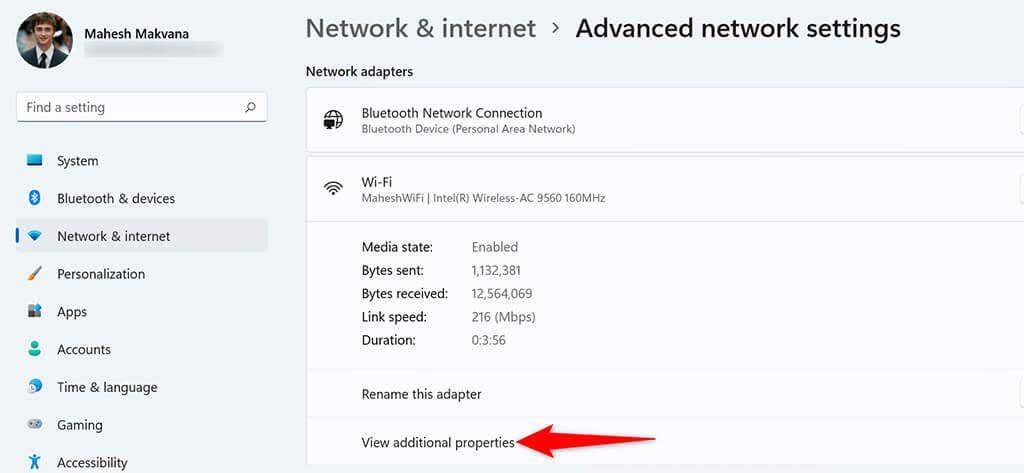
- Изберете Редактиране до IP присвояване .
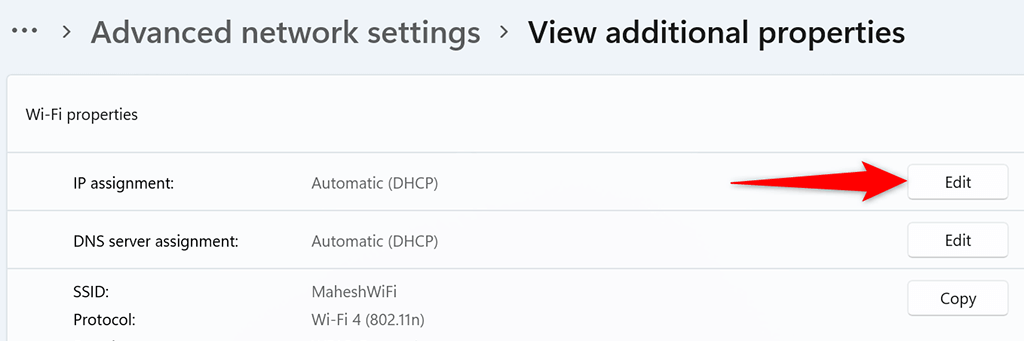
- Изберете Ръчно от падащото меню Редактиране на IP настройки . След това включете опцията IPv4 .
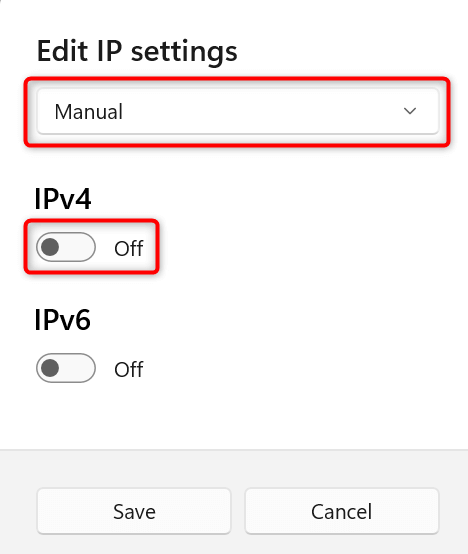
- Изберете полето за IP адрес и въведете статичния IP адрес, който да зададете на вашия компютър.
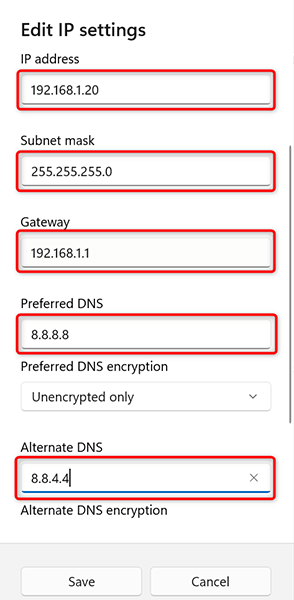
- Изберете полето Подмрежова маска и въведете 255.255.255.0 . Въведете IP адреса на вашия рутер, който обикновено е 192.168.1.1 , в полето Шлюз по подразбиране .
- Въведете 8.8.8.8 в полето Предпочитан DNS . Въведете 8.8.4.4 в полето Алтернативен DNS .
- Изберете Запазване в долната част.
И вашият компютър с Windows 11 вече има присвоен статичен IP адрес. В бъдеще вашият компютър ще продължи да придобива този статичен IP адрес от вашия рутер, при условие че няма проблеми с IP конфликт с вашия рутер .