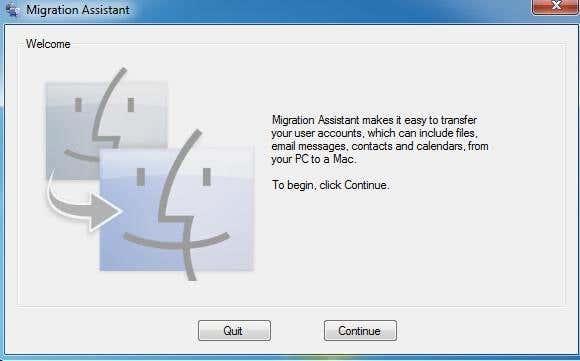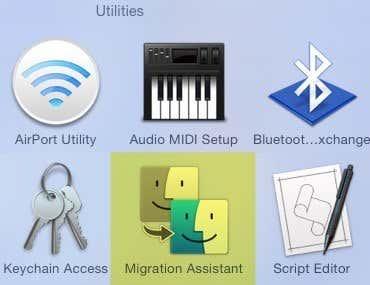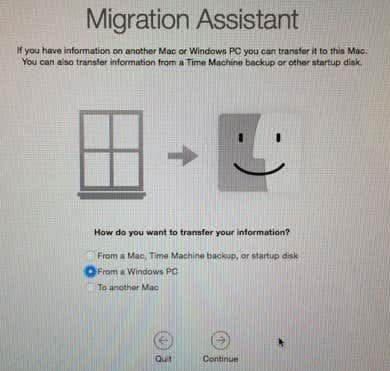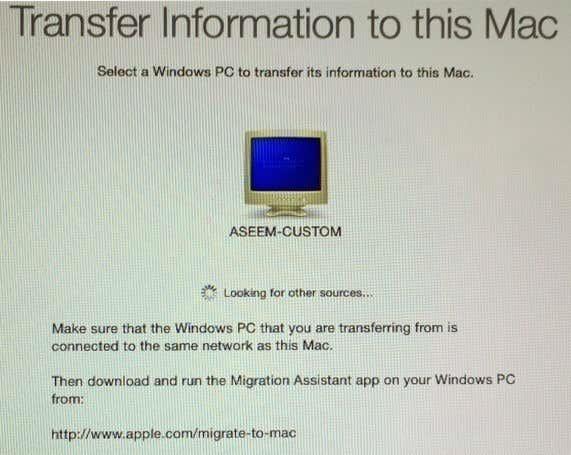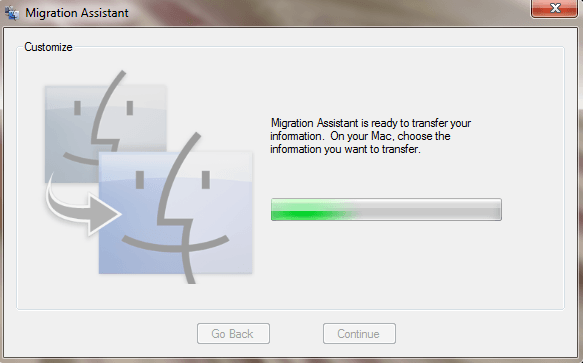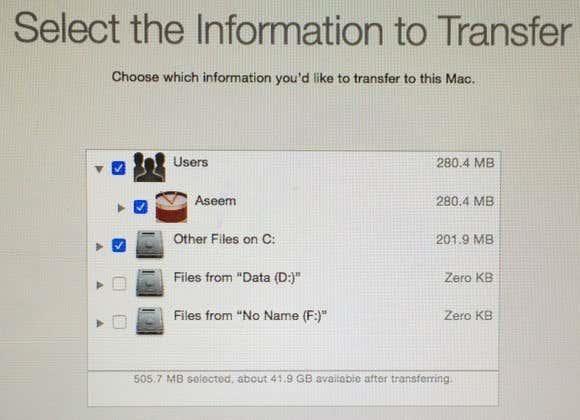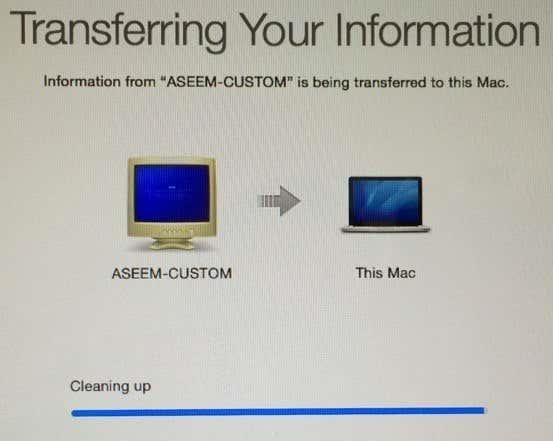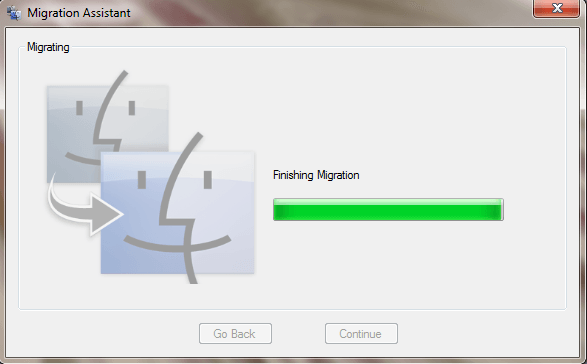Ако наскоро сте закупили нов Mac компютър и искате да прехвърлите вашите данни и настройки от вашия компютър на Mac, има няколко начина да изпълните тази задача. В тази статия ще спомена различните методи, които съм използвал, от най-лесните до най-техническите.
Също така си струва да се отбележи, че Apple предоставя услуга за прехвърляне в своите магазини безплатно, което в крайна сметка може да ви спести много време. Няма ясни указания за това какви данни могат да прехвърлят, но те ще направят всичко възможно, за да бъдат преместени колкото е възможно повече. Уговорете среща с Genius Bar и донесете и двата си компютъра.
За щастие Apple иска да помогне на новите потребители на Mac да преместят данните си от компютър и създаде програма, наречена Migration Assistant, за да улесни процеса. Нека първо започнем с този метод.
Асистент за миграция на Apple
Тази програма е инсталирана по подразбиране на всички Mac компютри с OS X Lion или по-нова версия. За да може да копира данни от вашия компютър, ще трябва да инсталирате Windows версията на програмата на вашия компютър.
Първо изтеглете програмата Windows Migration Assistant . Продължете и го инсталирайте и щракнете върху Да , когато получите подкана с въпрос дали искате да разрешите на тази програма да прави промени във вашия компютър.
Асистентът трябва да се зареди автоматично, но ако не стане, можете просто да щракнете върху Старт и програмата трябва да бъде посочена във Всички програми или Всички приложения.
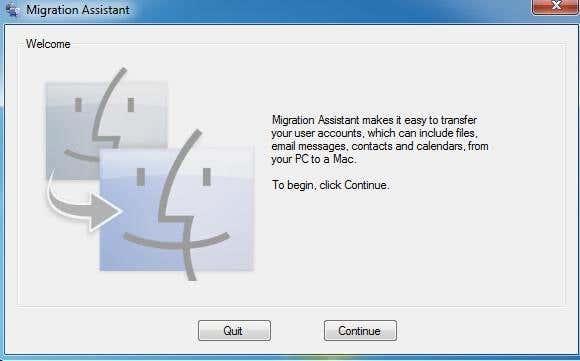
Щракнете върху Продължи и ще получите съобщение, че трябва да деактивирате автоматичните актуализации на Windows. Това е, за да се гарантира, че процесът на прехвърляне няма да бъде прекъснат от внезапно рестартиране поради актуализации. Вижте предишната ми публикация за това как да предотвратите рестартиране на Windows след инсталиране на актуализации . Преминете надолу към секцията с настройки на контролния панел и следвайте тези инструкции.
Щракнете върху Продължи и асистентът за мигриране ще ви каже да отворите същата програма на вашия Mac компютър.

На вашия Mac щракнете върху папката Applications и след това превъртете надолу до Utilities . Трябва да видите асистента за миграция с усмихнати лица.
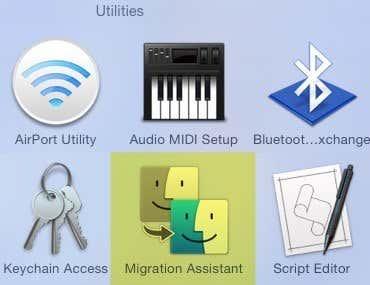
Когато се отвори, продължете и щракнете върху Продължи . Може да получите съобщение, че защитната стена е включена и че трябва да я изключите. Следвайте инструкциите, за да изключите защитната стена на вашия Mac.
След като направите това и щракнете върху Продължи, вашият Mac ще затвори всички приложения и ще се рестартира. Той зарежда специална програма при зареждане и ще видите диалогов прозорец като този по-долу. Моля, извинете за лошите екранни снимки, тъй като трябваше да бъдат направени с външна камера.
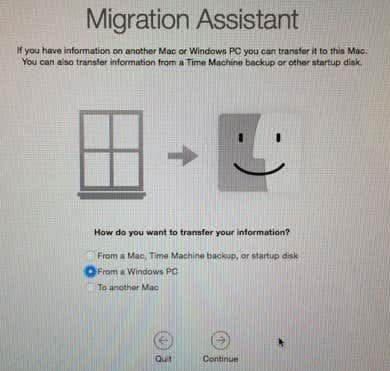
Щракнете върху От компютър с Windows и след това щракнете върху Продължи . Уверете се, че вашият компютър и Mac са свързани към една и съща мрежа, в противен случай двата компютъра няма да могат да се намерят. Също така може да си струва да изключите защитната стена на Windows, ако имате проблеми.
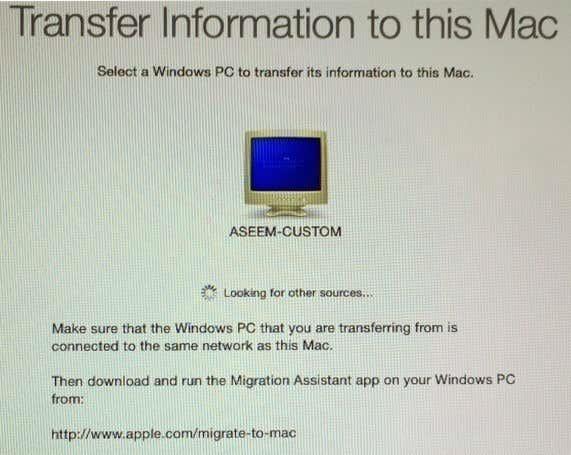
Отне няколко минути, но в крайна сметка показа моя компютър с Windows. След като това се покаже, можете да щракнете върху Продължи и ще ви покаже код за сигурност. Трябва да отидете на компютъра с Windows и да се уверите, че кодът е същият.
Няколко съвета за отстраняване на неизправности тук. Първо, когато щракнете върху Продължи тук, може да ви покаже кода на Mac, но кодът на компютъра може никога да не се покаже. Вместо това може просто да продължава да казва Waiting for Mac to connect . В този случай излезте от асистента на компютъра и го рестартирайте.
Второ, по някаква странна причина при моята настройка той показа различен код на компютъра от този на Mac. Все пак щракнах върху Продължи на компютъра си и работи добре, но не знам защо се случи това. Може да е, защото рестартирах асистентската програма на компютъра. Така или иначе, работеше с различните кодове.
И накрая, когато щракнете върху Продължи тук, екранът с код може да мига за секунда и след това незабавно да се върне към екрана, показан по-горе. Ако случаят е такъв, рестартирайте приложението за асистент на компютъра и това трябва да реши проблема.
След като щракнете върху Продължи на компютъра, ще ви каже, че програмата е готова за прехвърляне на данни и че трябва да изберете данните на вашия Mac.
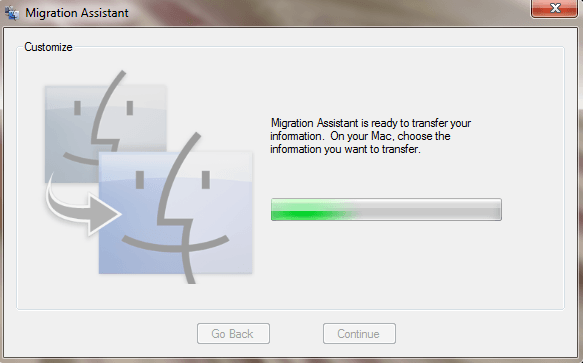
Ако се върнете към вашия Mac, екранът с код трябва да е изчезнал и сега трябва да видите диалогов прозорец, където можете да изберете данните за прехвърляне.
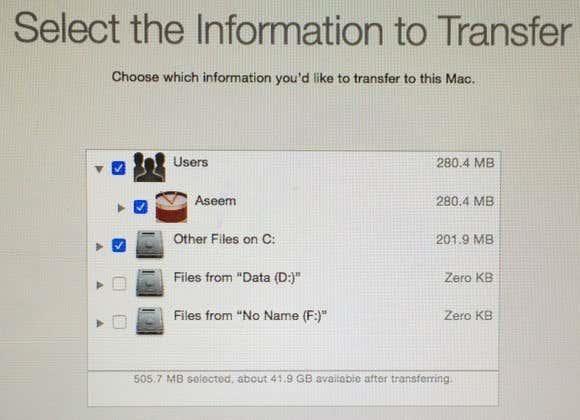
По подразбиране той избира общите папки като Картини, Документи, Видеоклипове и т.н. Освен това се опитва да намери друго потенциално полезно съдържание като контакти, поща, календари и отметки. Изненадващо, той също така изброява всички други твърди дискове, инсталирани на вашия компютър, и можете лесно да копирате данни и от там. В долната част ви казва колко данни сте избрали и колко са налични за прехвърляне.
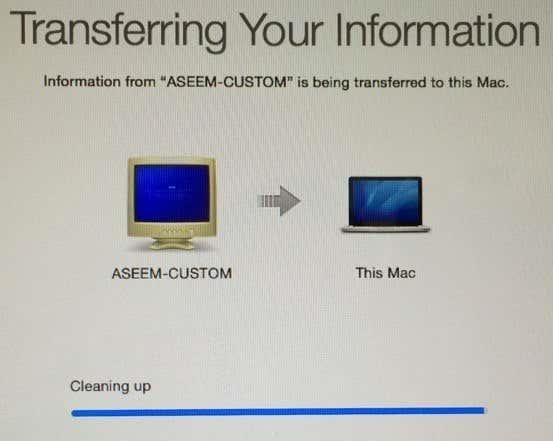
Щракнете върху Продължи и прехвърлянето на данни ще започне. Трябва да знаете, че Mac ще създаде нов потребителски акаунт и ще импортира всички данни там. Той не променя никакви настройки за текущия ви потребителски акаунт, което е хубаво. След като приключите, ще видите съобщение за почистване и след това бутон за излизане .
От страната на Windows ще видите съобщение за завършване на миграцията , последвано от съобщение, указващо, че прехвърлянето е завършено успешно.
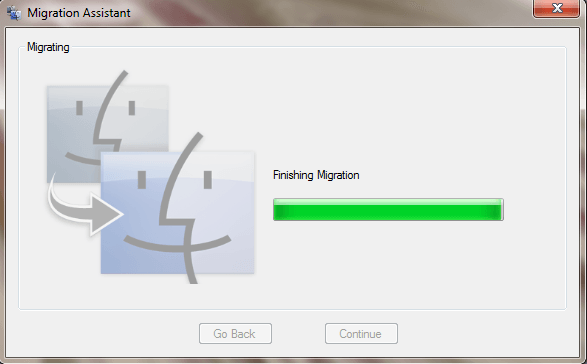
След като рестартирате своя Mac, ще видите новия потребителски акаунт и трябва да видите всички прехвърлени данни, разположени в този потребителски профил. Това е почти всичко!
Също така си струва да се отбележи, че Migration Assistant не може да ви помогне да прехвърлите приложения от PC на Mac по очевидни причини. Повечето приложения имат версия за PC и Mac, като Office и Adobe. Ако трябва да стартирате приложение само за Windows на вашия Mac, можете да прочетете предишната ми публикация за различни програми, които можете да използвате, за да стартирате Windows на Mac .
Ръчно прехвърляне на данни
Ако искате ръчно да прехвърлите данни без Migration Assistant, можете да го направите, но това изисква малко повече работа. Трябва да създадете споделена папка на вашето Windows устройство и след това да се свържете с него от вашия Mac.
Имайте предвид, че ако имате големи количества данни, които трябва да прехвърлите, може да е по-лесно просто да използвате преносим твърд диск, флаш устройство или мрежово устройство за съхранение.
Преминаването през всички стъпки за споделяне и свързване би направило тази публикация твърде дълга, но за щастие вече написах урок за свързване към споделена папка на Windows от OS X.
По отношение на ръчното получаване на данни като контакти, имейл, отметки и т.н., ще трябва ръчно да експортирате елементите и след това да ги импортирате в подходящата програма на вашия Mac. Ако имате въпроси, не се колебайте да коментирате. Наслади се!