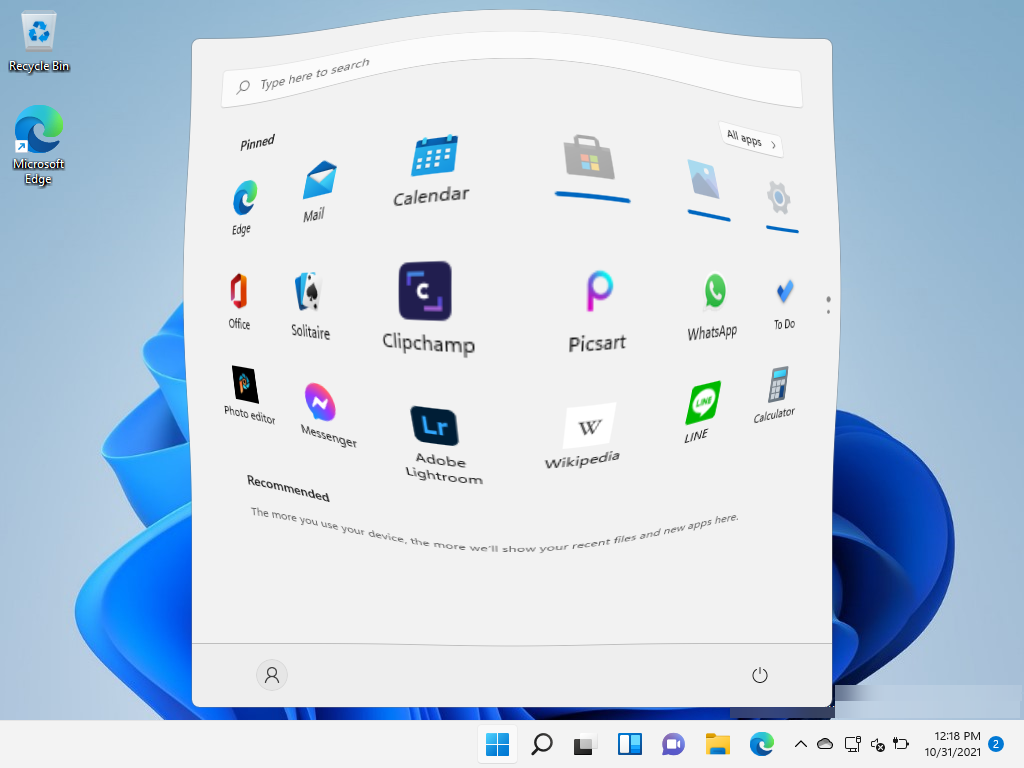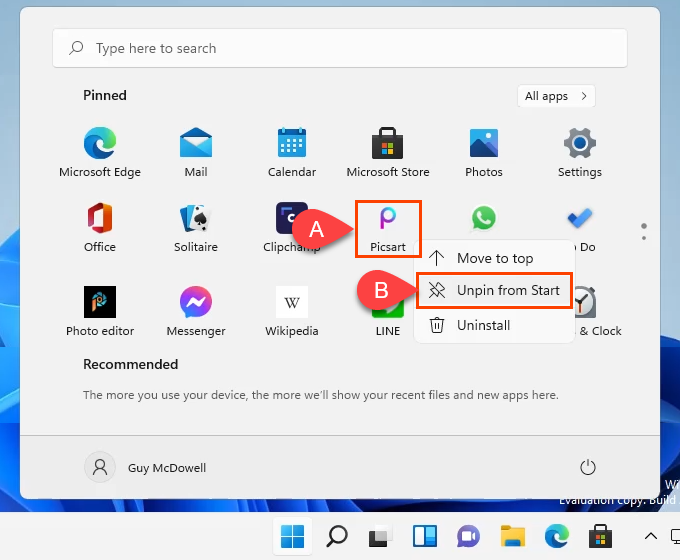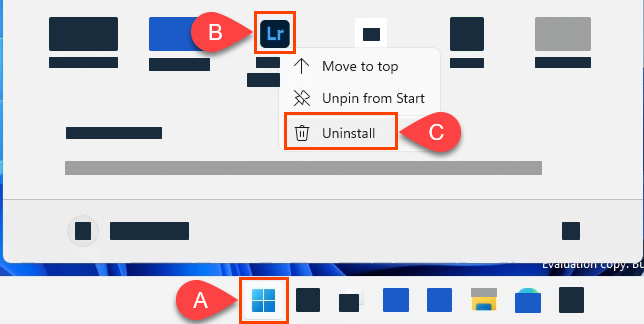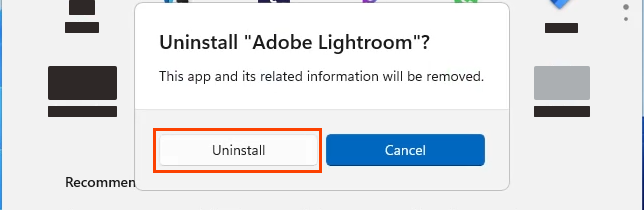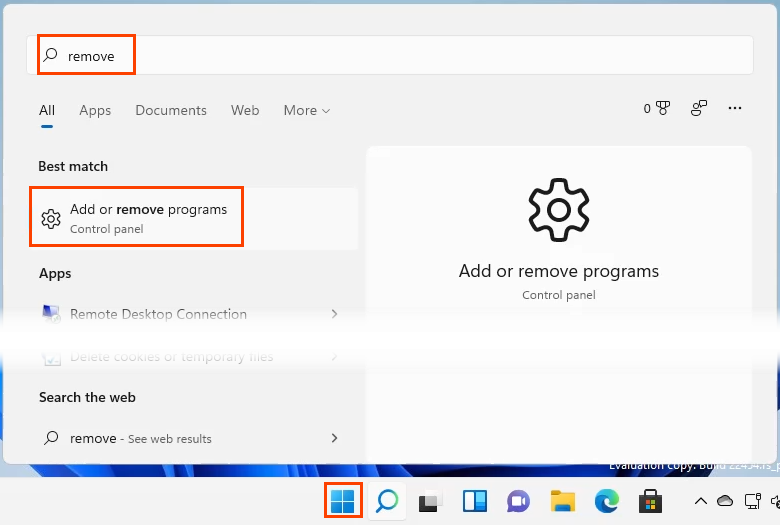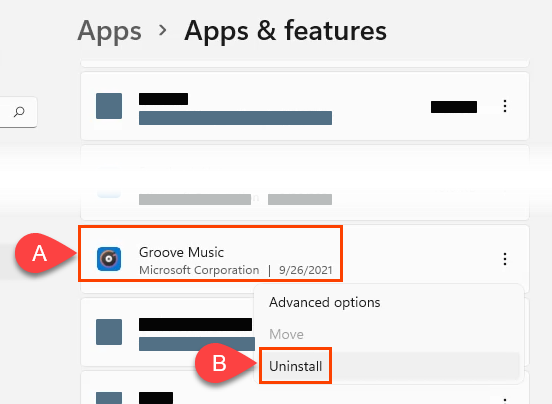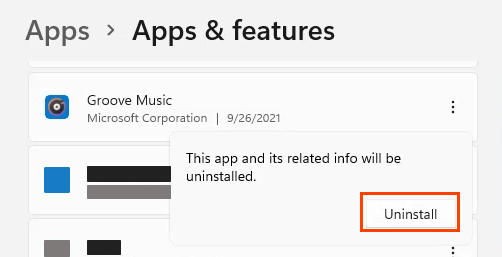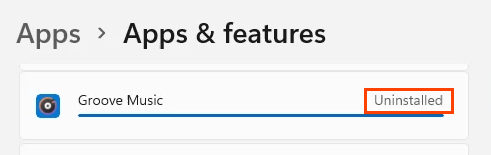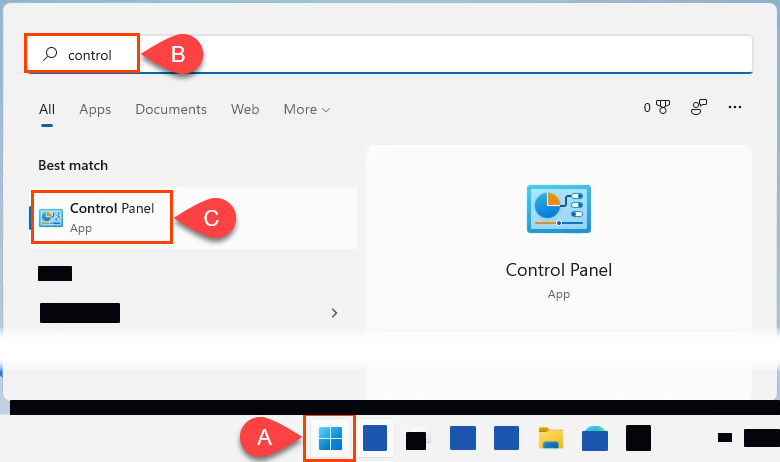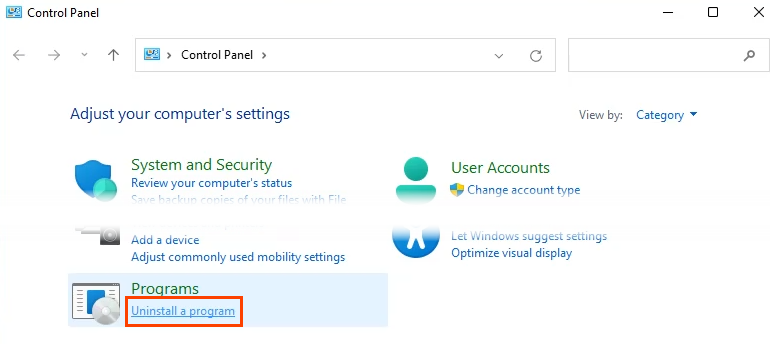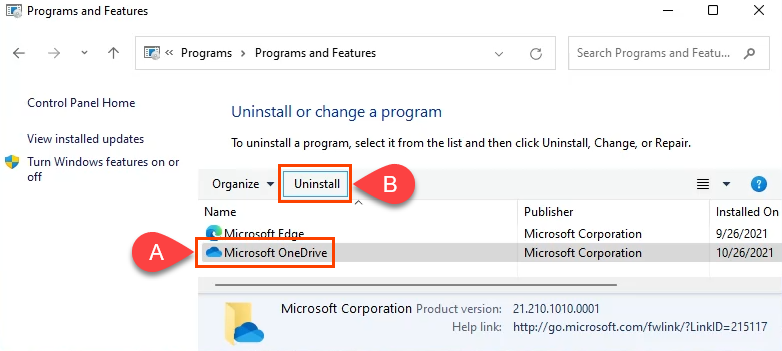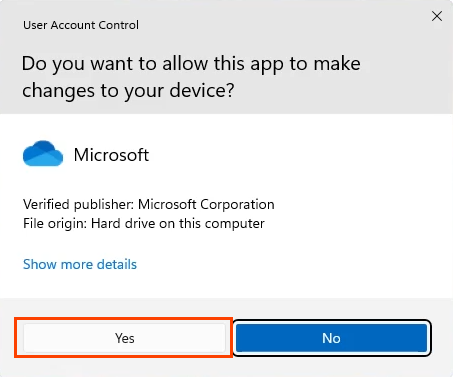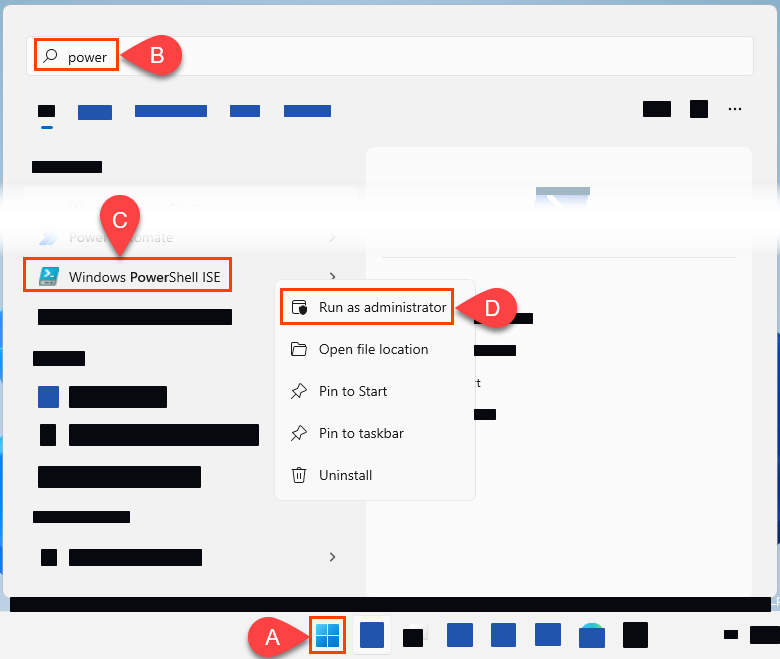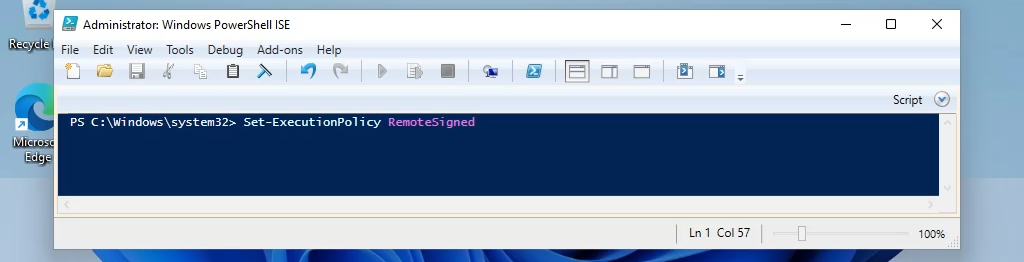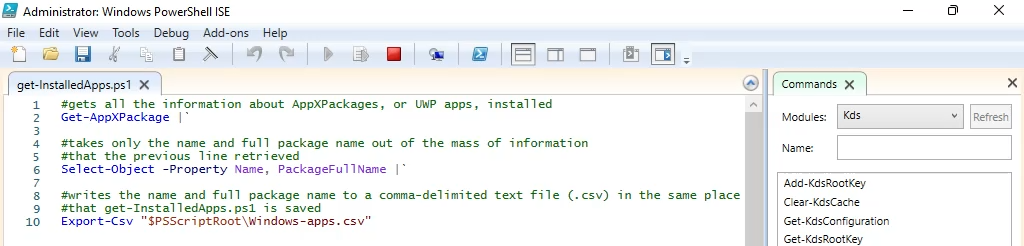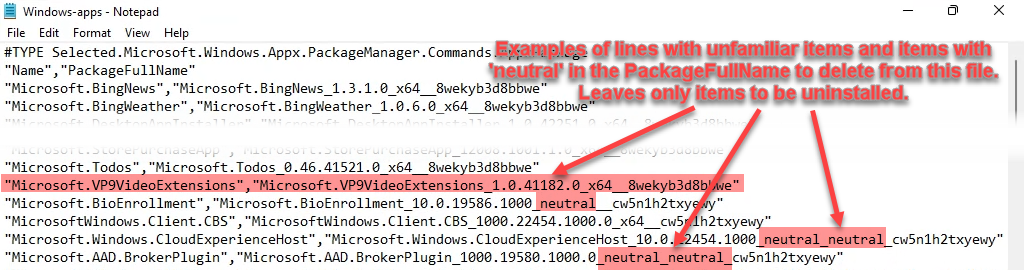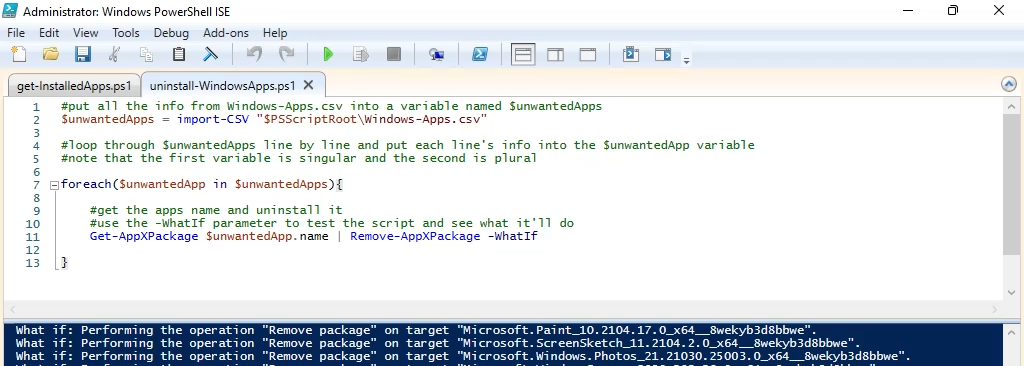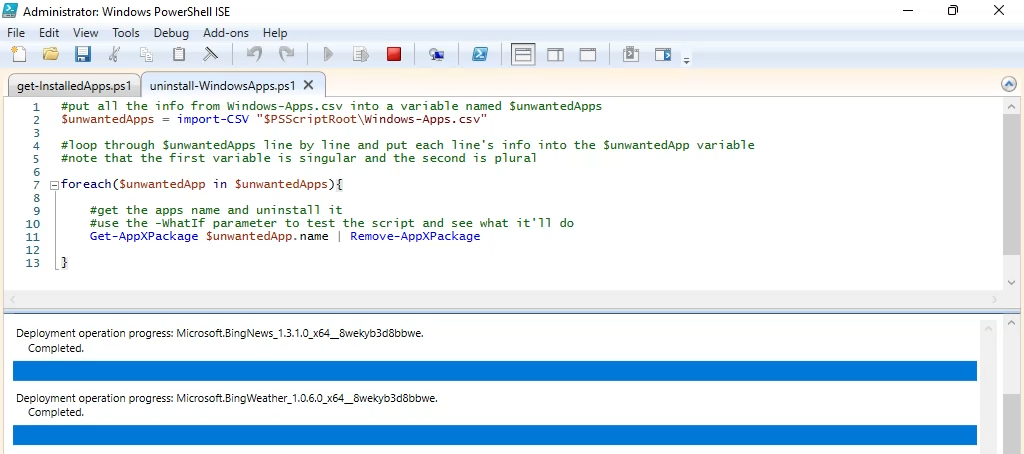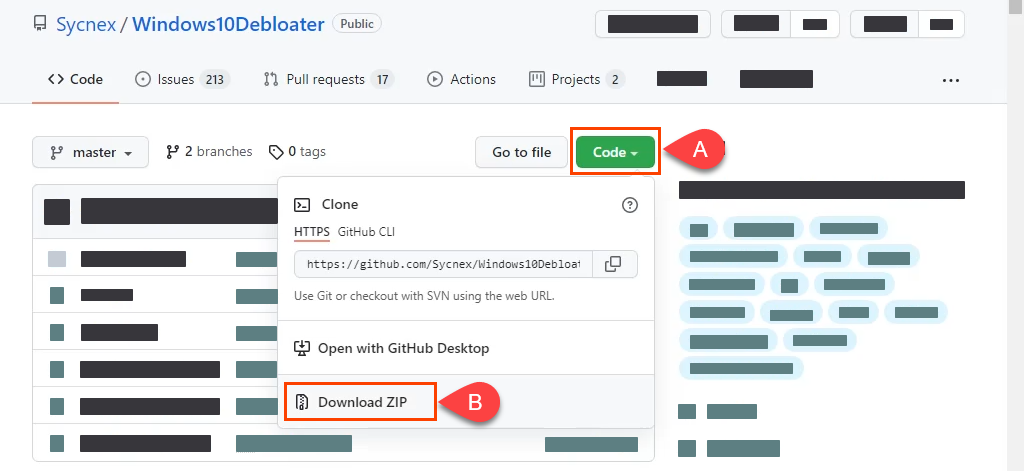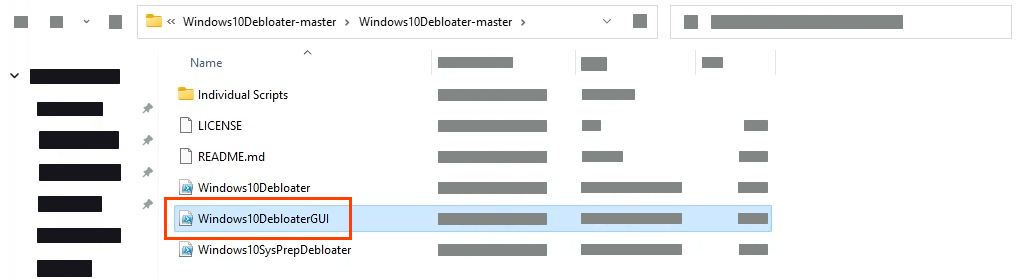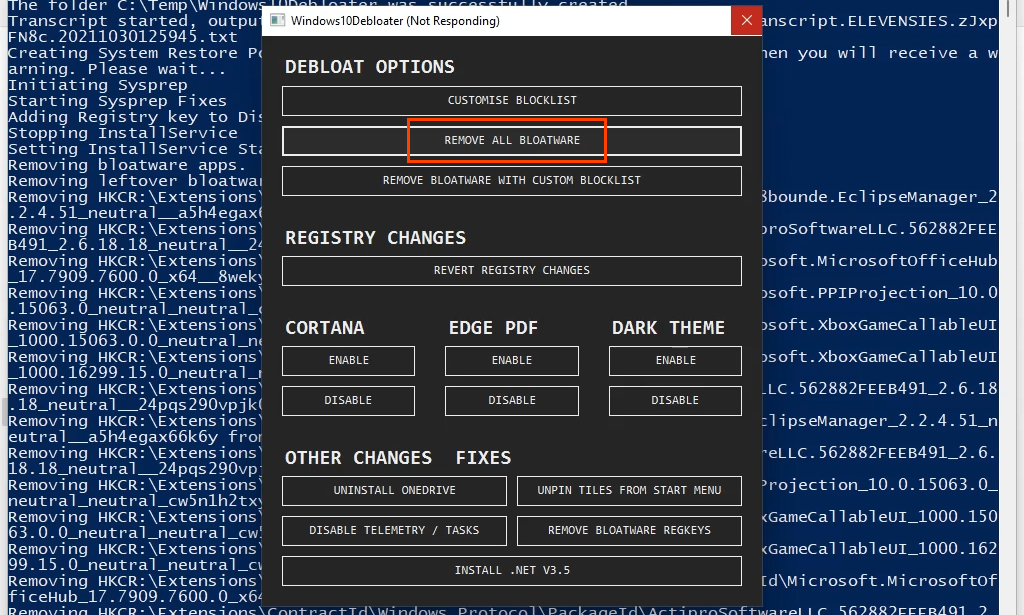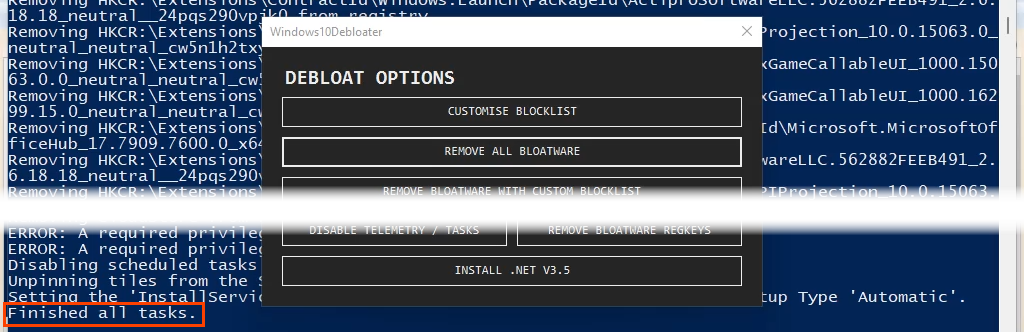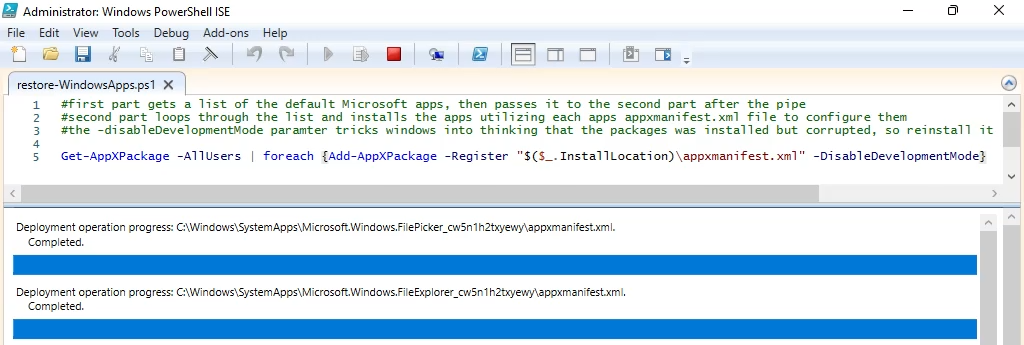Microsoft продължава дългата си история на включването на много приложения, от които не се нуждаем в Windows 11. Понякога се нарича bloatware . Така че предприемчивите хора продължават дългата си история на намиране на начини за премахване на приложения на Microsoft по подразбиране в Windows 11/10. Защо? Тъй като по-малкото ненужни приложения в Windows 11 правят Windows 11 по -бърз .
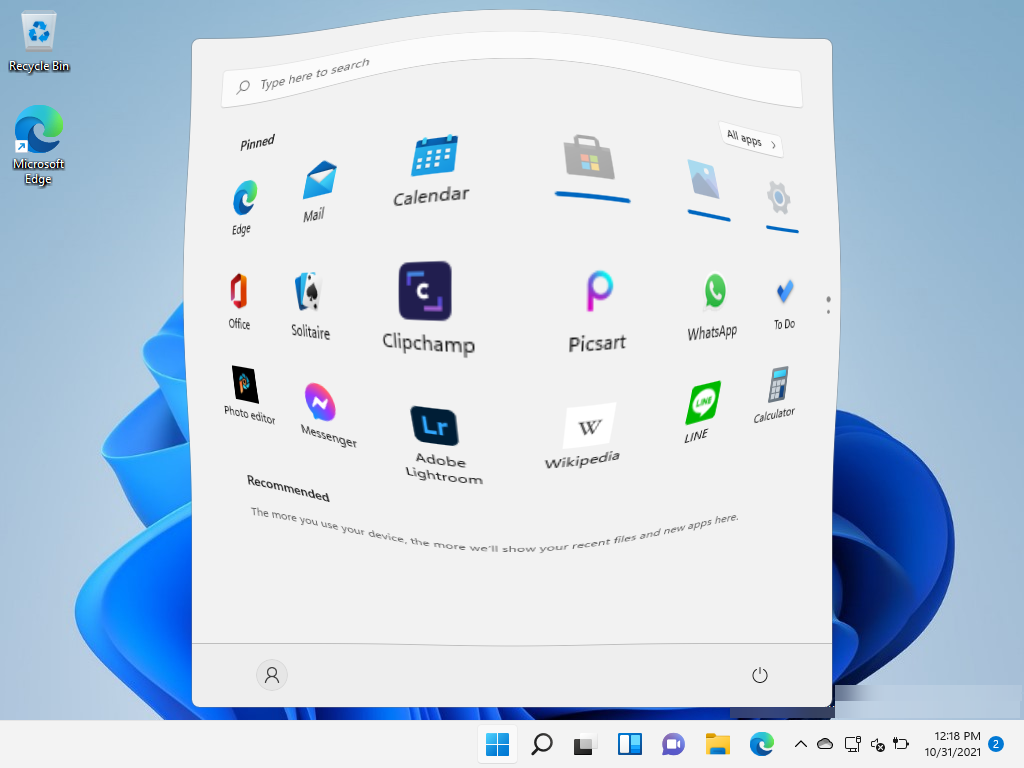
Премахнете приложенията на Microsoft по подразбиране от менюто "Старт".
Може би не искате да деинсталирате приложенията за Windows по подразбиране, но просто предпочитате да не ги виждате в менюто "Старт". Това е лесен процес за откачване на приложения на Windows.
Отворете менюто " Старт" , щракнете с десния бутон върху приложението и изберете Откачване от "Старт" . Приложението изчезва от менюто "Старт".
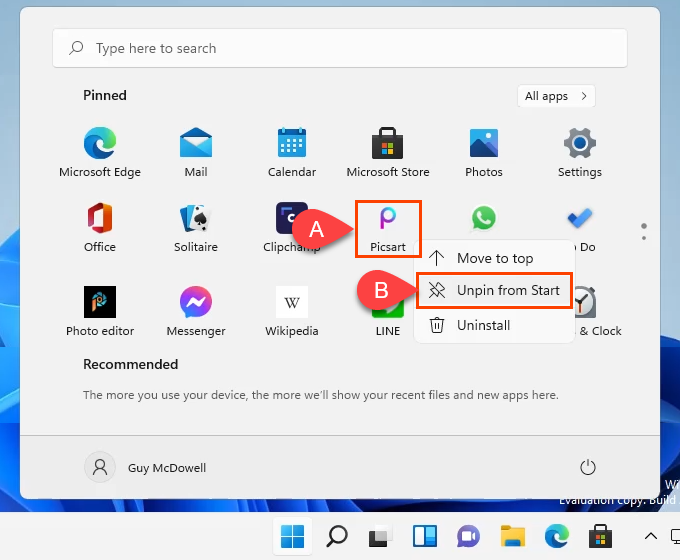
Деинсталирайте Microsoft Apps в Windows 11 чрез менюто "Старт".
Може би най-простият начин за деинсталиране на приложения на Microsoft е да го направите от менюто "Старт".
- Изберете менюто " Старт" , намерете приложението, което искате да изтриете, щракнете с десния бутон върху него и изберете Деинсталиране .
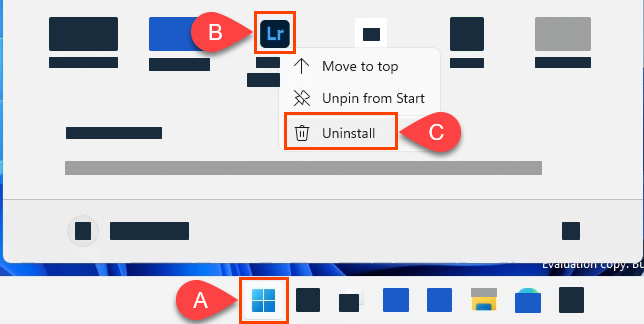
- Windows ще ви помоли да потвърдите, че искате да го деинсталирате. Изберете Деинсталиране и приложението се премахва.
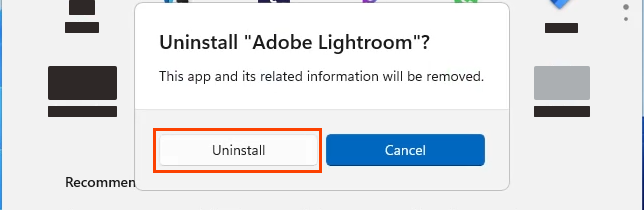
Деинсталирайте Microsoft Apps в Windows 11 чрез Настройки
Когато искате да деинсталирате няколко приложения, това е добър метод с посочване и щракване.
- Изберете менюто " Старт" и започнете да пишете премахване . Няма нужда да щракате в лентата за търсене или да избирате инструмента за търсене в лентата на задачите. Просто започнете да пишете. Изберете Добавяне или премахване на програми от резултатите.
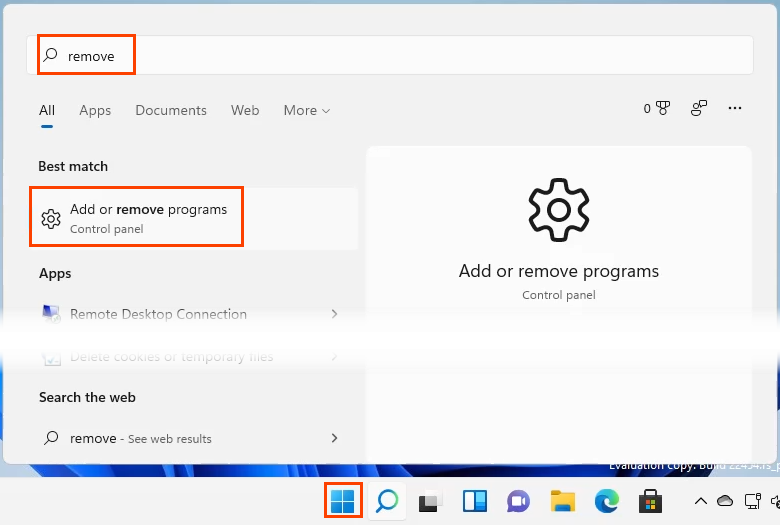
- Настройките ще се отворят в областта Приложения и функции . Намерете приложението, което искате да премахнете, щракнете с десния бутон върху него и изберете Деинсталиране .
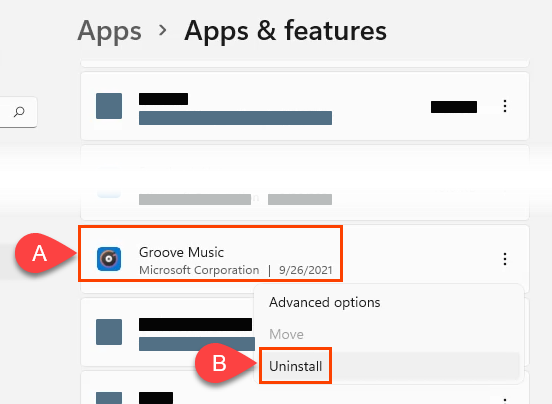
- Windows ще ви помоли да потвърдите, че искате да деинсталирате приложението. Изберете Деинсталиране .
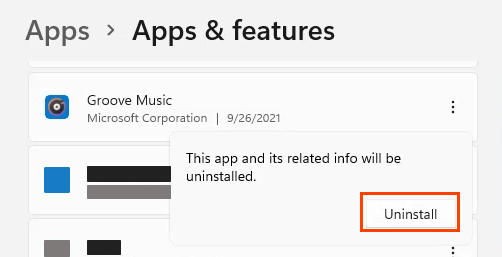
Ще има лента за напредък, когато приложението бъде деинсталирано, и ще пише Деинсталирано , когато приключи.
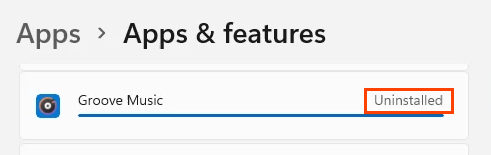
Деинсталирайте Microsoft Apps в Windows 11 чрез контролния панел
Да, контролният панел все още е в Windows 11. Не е толкова удобен за премахване на всичко, както беше в предишните версии. Програмите все още могат да бъдат деинсталирани чрез този метод, но приложенията на Universal Windows Platform (UWP) дори няма да се показват тук. UWP приложенията са тези, които най-вероятно искате да деинсталирате.
- Изберете менюто " Старт" и започнете да пишете контрола . Изберете Контролен панел от резултатите.
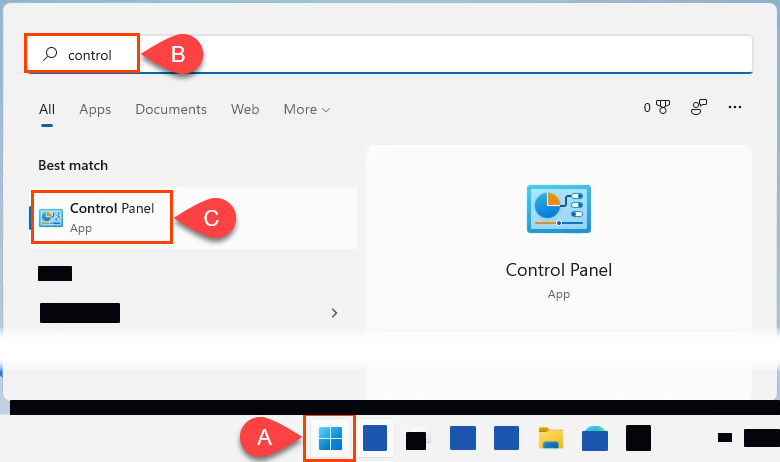
- Когато се отвори прозорецът на контролния панел , потърсете Програми и изберете Деинсталиране на програма под него.
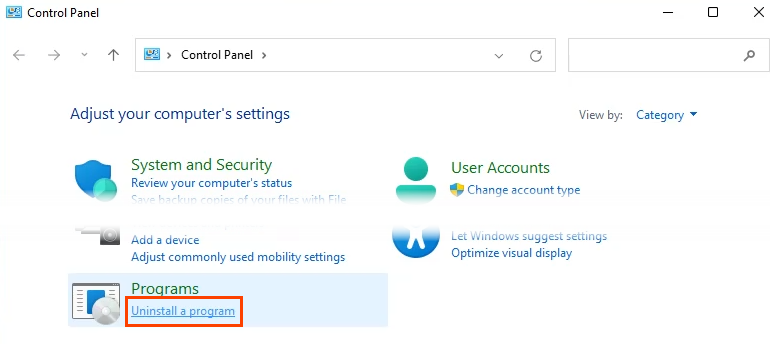
- В прозореца Деинсталиране или промяна на програма изберете програмата за премахване и след това изберете Деинсталиране .
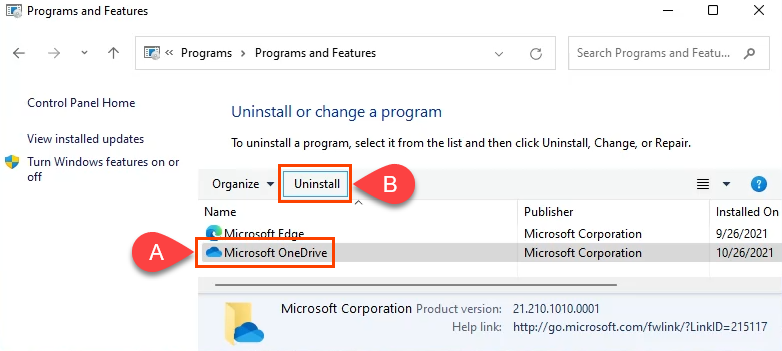
Windows ще покаже прозореца за контрол на потребителските акаунти (UAC) с въпрос: „Искате ли да разрешите на това приложение да прави промени на вашето устройство?“ Изберете Да . В зависимост от размера на програмата може да отнеме няколко минути, докато програмата изчезне.
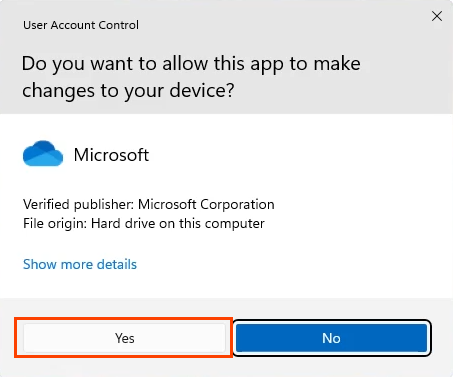
Деинсталирайте приложения на Microsoft в Windows 11 чрез PowerShell
Дори домашните потребители могат да научат PowerShell и да имат по-голям контрол върху Windows. Създаването на скрипт на PowerShell за деинсталиране на приложения на Microsoft ще ви даде най-голям контрол върху това, което се премахва. Той също така прави премахването на куп приложения на Microsoft бърза и лесна задача, така че запазете скрипта за следващия път, когато инсталирате Windows 11.
Ако създаването на скрипт на PowerShell е повече, отколкото очаквате, но все пак искате този вид скорост и контрол, преминете към раздела за скриптове по-долу.
- Изберете менюто " Старт" и започнете да пишете powershell . Изберете опцията PowerShell ISE и я отворете като администратор.
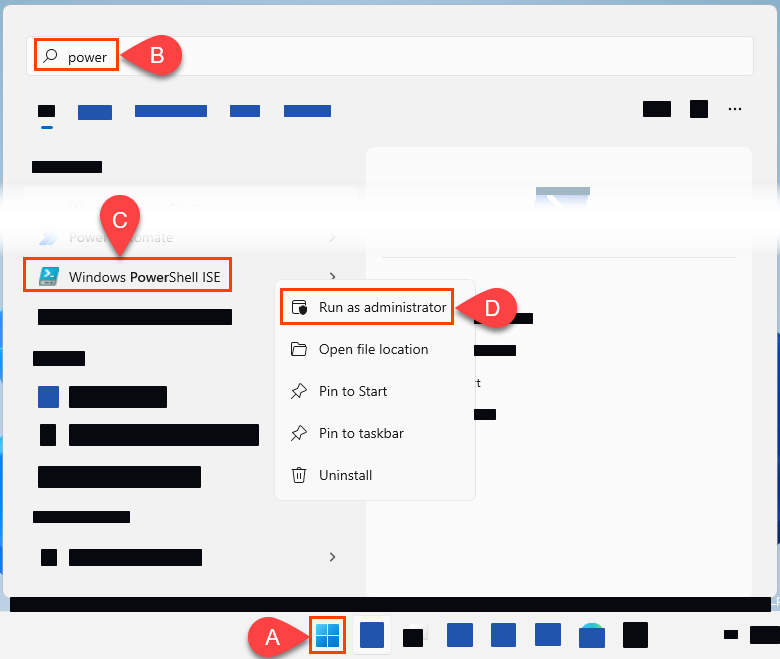
- След като се отвори, въведете и стартирайте cmdlet Set-ExecutionPolicy RemoteSigned .
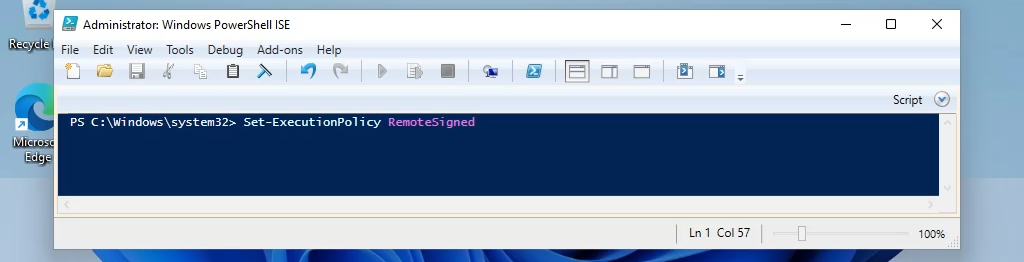
Когато бъдете попитани дали наистина искате да промените политиката за изпълнение, изберете Да за всички . Това ще ви позволи да изпълнявате скриптовете, които правите.

- Първо трябва да получите имената на пакетите за приложенията на Windows. Създайте скрипт и го запазете с име като get-InstalledApps.ps1 . Копирайте и поставете следните командлети в новия скрипт. Те ще създадат и запазят списък с Name и PackageFullName на инсталираните UWP приложения. Редовете за коментар в изображението, започващи с # , обясняват какво правят кратките команди под него.
- Get-AppXPackage |`
- Select-Object -Property Name, PackageFullName |`
- Експортиране-Csv „$PSScriptRoot\Windows-apps.csv“
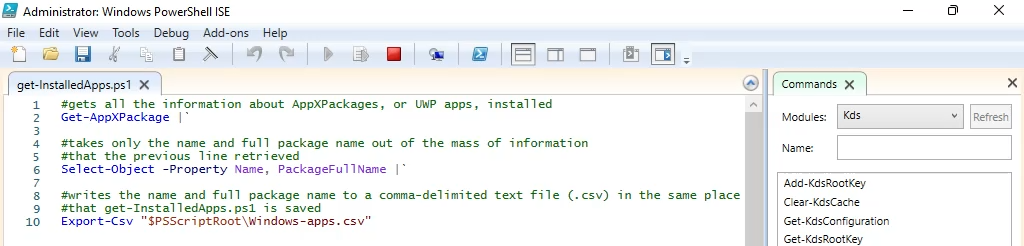
- Отворете получения текстов файл. Добро правило за това какво да премахнете от този файл е да изтриете всички редове, за които не сте сигурни какво представляват или които имат „неутрално“ в PackageFullName. Това ще остави само онези неща, които сте сигурни, че искате да деинсталирате. Ако не сте сигурни какво да правите тук, преминете към следващия раздел на статията.
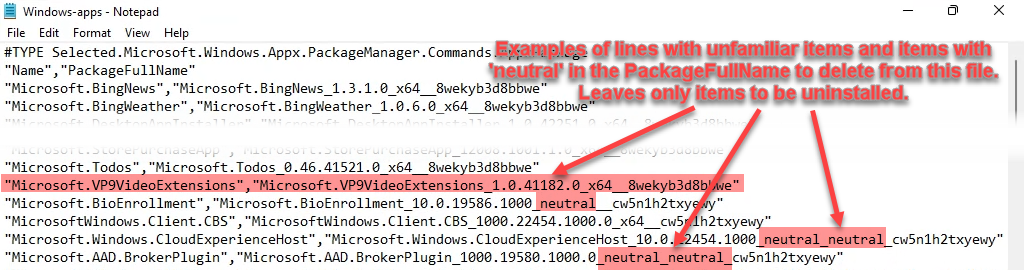
- Създайте друг скрипт и го наречете uninstall-WindowsApps.ps1 . Използвайте следните командлети, за да деинсталирате само приложенията на Windows, които остават в текстовия файл. Редовете за коментар в изображението, започващи с # , обясняват какво правят кратките команди под него.
- $unwantedApps = import-CSV “$PSScriptRoot\Windows-apps.csv”
- $unwantedApp променлива
- foreach($unwantedApp в $unwantedApps){
- Get-AppXPackage $unwantedApp.name | Remove-AppXPackage -WhatIf
- }
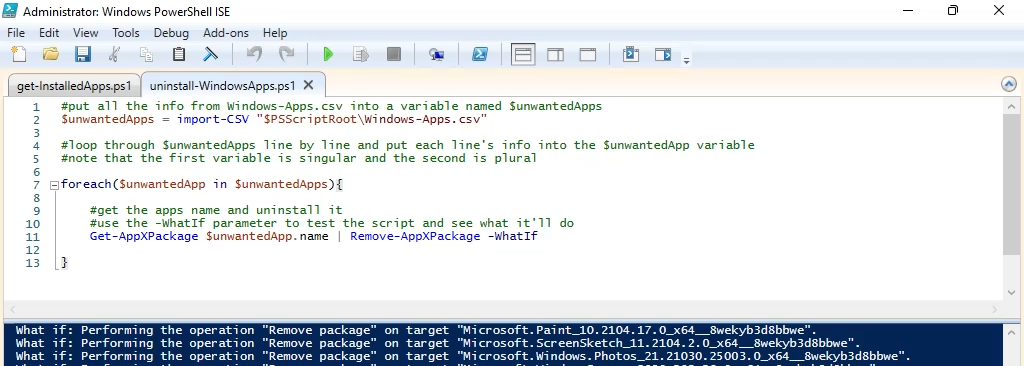
Когато сте готови, премахнете параметъра -WhatIf и стартирайте скрипта. Приложенията ще бъдат деинсталирани.
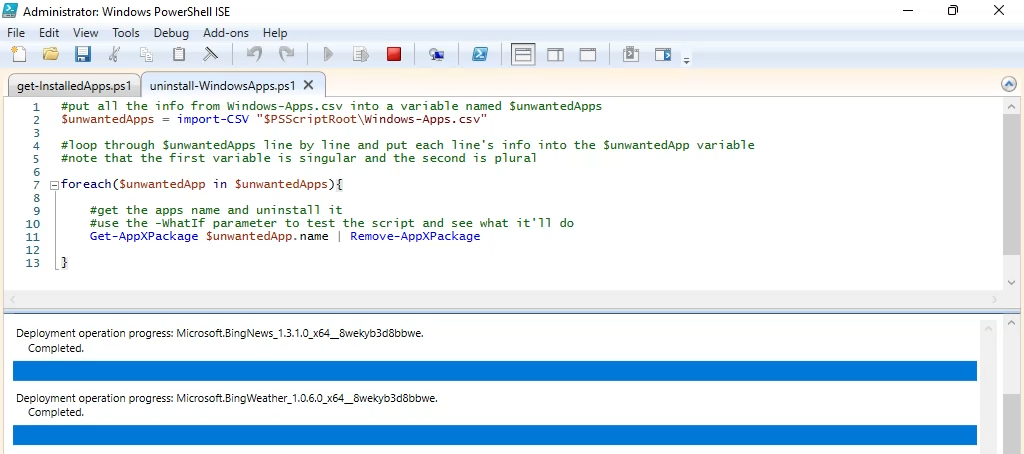
Деинсталирайте приложения на Microsoft в Windows 11 чрез скриптове
Има няколко предварително направени скрипта, които могат да се използват за премахване на нежелани приложения на Microsoft. Две от най-популярните са Windows 10 Decrapifier и Windows 10 Debloater . И двете правят подобни неща и работят в Windows 11, но тук ще разгледаме само Windows 10 Debloater, тъй като има опция за графичен потребителски интерфейс (GUI), която може да намерите за по-полезна за използване.
- Отидете на страницата на Windows 10 Debloater и изберете бутона Code , след което изберете Download ZIP .
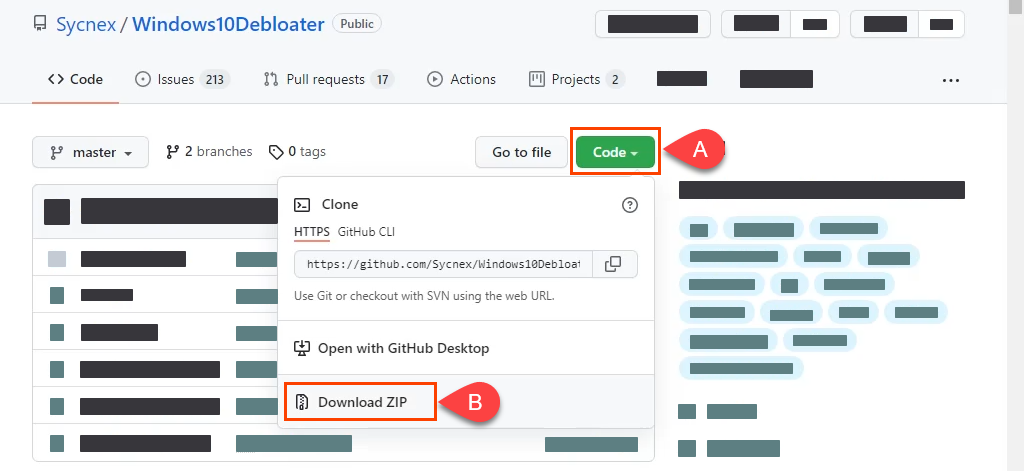
- След като zip файлът бъде изтеглен, разархивирайте го. Намерете Windows10DebloaterGUI и го стартирайте.
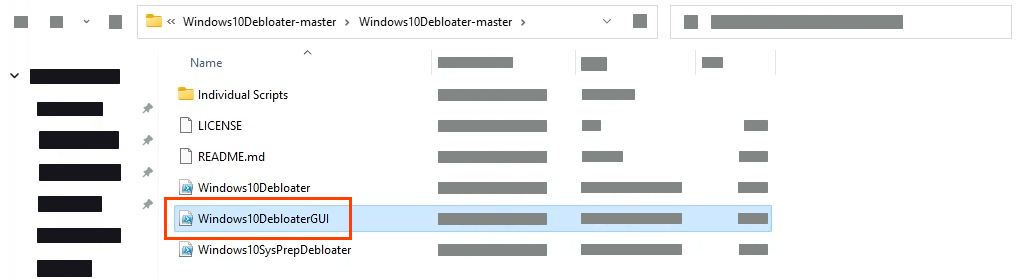
- Ще се изпълни някакъв скрипт и след това ще се отвори Windows10Debloater GUI. Тук има няколко опции, но най-бързата и най-лесна за използване е ПРЕМАХНЕТЕ ВСИЧКИ ПОДУШНИ СУМЕРИ .
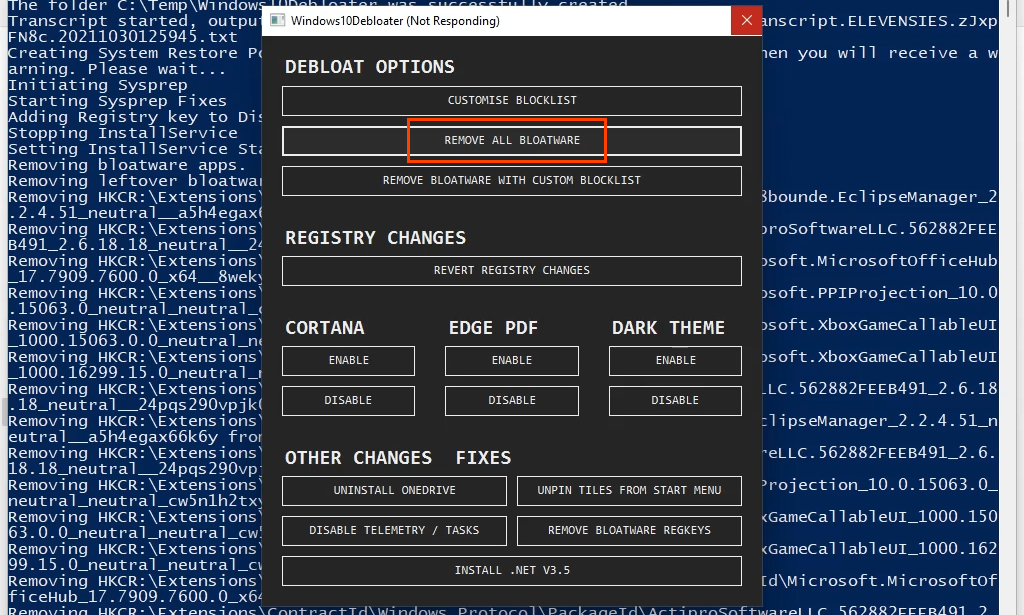
След като бъде избран, ще видите скрипта да работи във фонов режим и премахва много неща. Това може да отнеме няколко минути. Единственото известие, че е готово, е, че скриптът спира да се превърта и последният ред е Завършени всички задачи . Всички нежелани приложения на Microsoft са изчезнали.
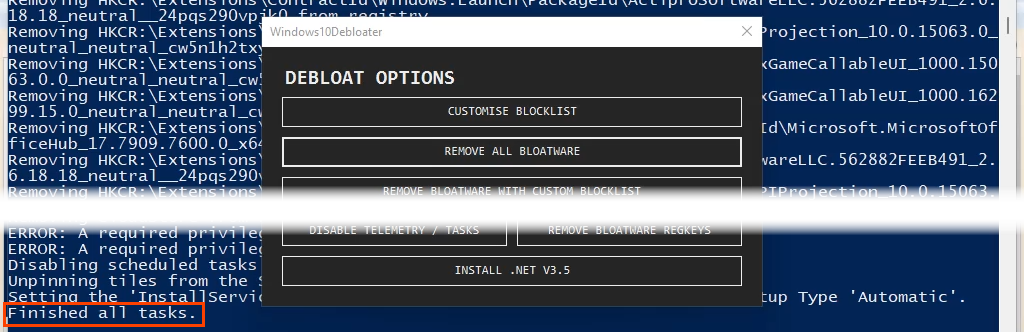
Как да възстановите приложенията на Microsoft по подразбиране в Windows 11
Страхотно, изчистихте всички раздути и стандартни приложения на Microsoft. Но какво ще стане, ако имате нужда от тях обратно? Можете да преминете през Microsoft Store и да ги преинсталирате един по един. Най-простият и бърз начин обаче е с един ред на PowerShell.
- Създайте друг скрипт и го наименувайте restore-WindowsApps.ps1 . Изпълнете следните командлети, за да възстановите приложенията на Microsoft по подразбиране. Редовете за коментар в изображението, започващи с # , обясняват какво правят кратките команди под него.
Get-AppXPackage -AllUsers | foreach {Add-AppXPackage – Регистрирайте „$($_.InstallLocation)\appxmanifest.xml” -DisableDevelopmentMode}

- Всички приложения на Microsoft по подразбиране, които обикновено има вашата версия на Windows, са инсталирани.
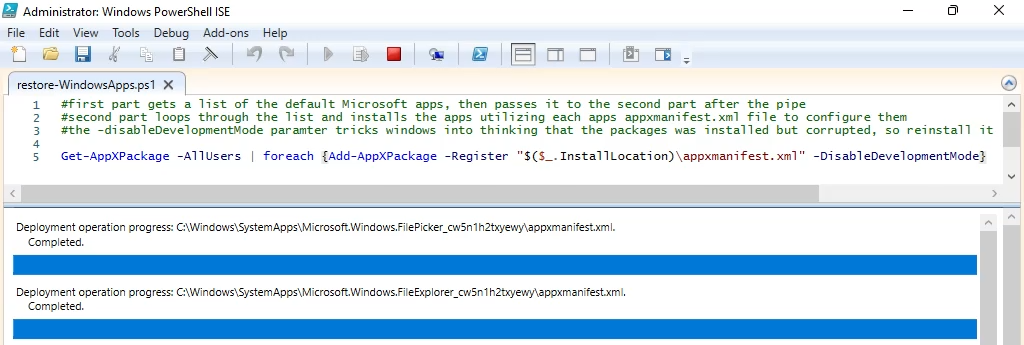
Windows 11 и приложения по подразбиране
Ненужните приложения по подразбиране винаги са били част от Windows и, честно казано, повечето операционни системи. Сега знаете как да се погрижите за това. Използвате ли други методи като Chocolatey package manager ? Кой е любимият ти? Обичаме да чуваме нови неща от вас. Уведоми ни.