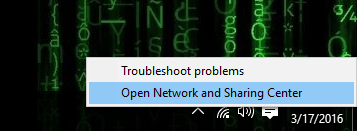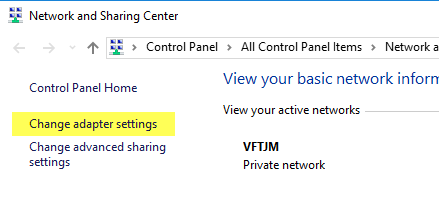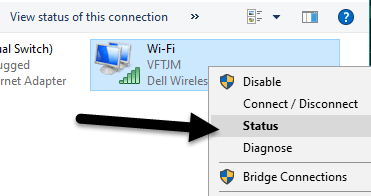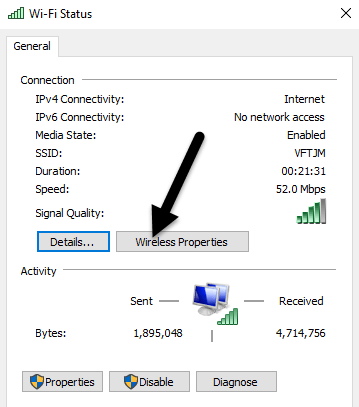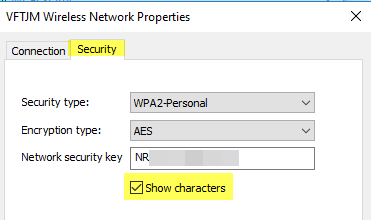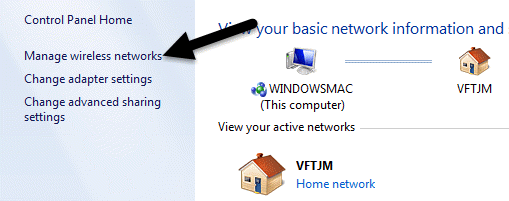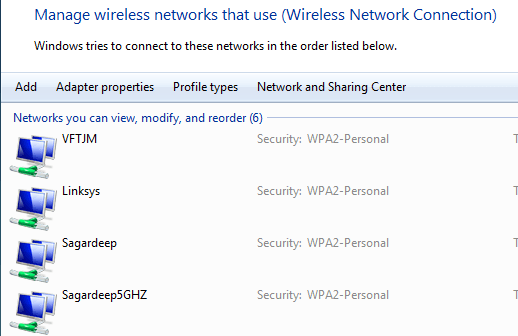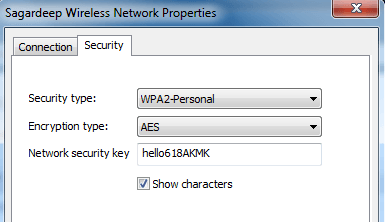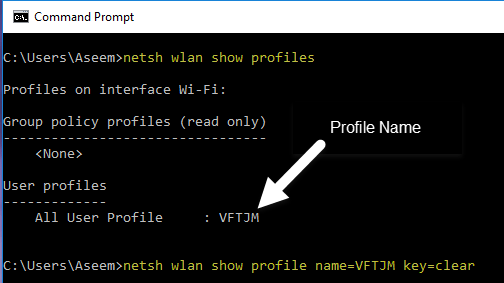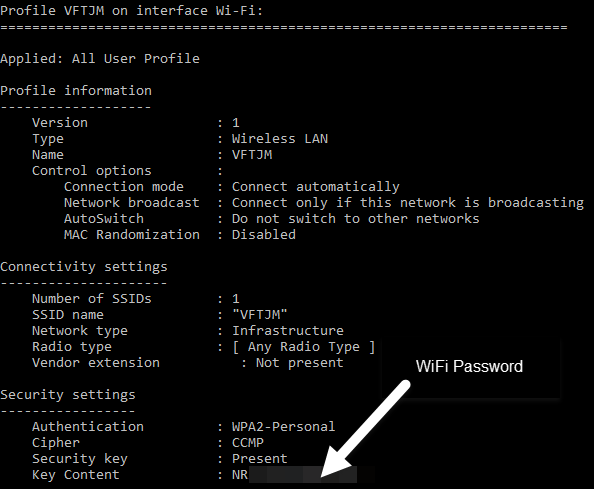Все още ли използвате паролата за WiFi, която е написана на гърба на рутера, който вашият интернет доставчик ви е дал? Ако е така, вероятно е някаква наистина дълга комбинация от букви, цифри и символи, която никога не можете да запомните.
Повечето хора се опитват да запишат паролата някъде или просто проверяват в рутера всеки път, когато трябва да я дадат на някой друг. За щастие, ако вече имате компютър, свързан към вашата WiFi мрежа, можете лесно да видите паролата там.
Вече писах за това как да преглеждате WiFi пароли на Mac и в тази статия ще говоря как да правите същото в Windows. Обърнете внимание, че процедурата е една и съща за Windows 7, 8 или 10. Освен това не забравяйте да разгледате видеоклипа в YouTube, който направихме по-долу, в случай че не искате да четете толкова много текст.
КАК ДА НАМЕРИТЕ ПАРОЛА ЗА WIFI: В Windows 10 (чрез CMD)
Вижте парола за WiFi в Windows
За да видите паролата за WiFi на вашата машина с Windows, трябва да се уверите, че вече сте свързани към WiFi мрежата или сте се свързвали преди това с WiFi мрежата. Ако е така, тогава продължете и щракнете с десния бутон върху иконата на WiFi в системната област и изберете Отворете центъра за мрежи и споделяне .
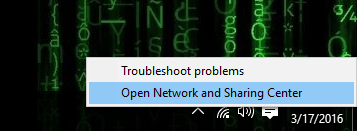
Сега продължете и щракнете върху Промяна на настройките на адаптера в менюто отляво. Освен това не забравяйте да прочетете предишната ми публикация, ако искате да научите повече за Центъра за мрежи и споделяне .
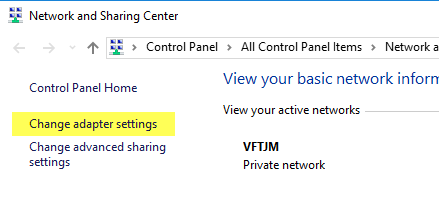
Намерете иконата за Wi-Fi , щракнете с десния бутон върху нея и изберете Статус .
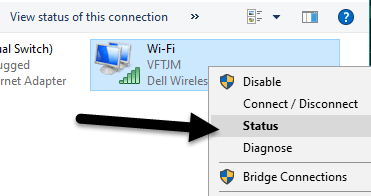
Това ще изведе диалоговия прозорец за състоянието на WiFi , където можете да видите основна информация за вашата безжична мрежова връзка.
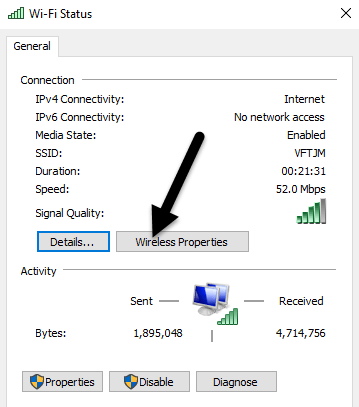
Щракнете върху бутона Свойства на безжичната мрежа и след това щракнете върху раздела Сигурност .
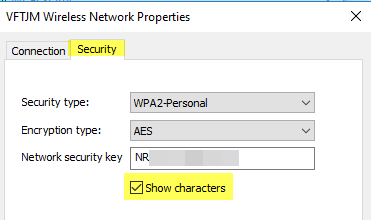
Тук ще видите текстово поле, наречено Ключ за защита на мрежата . Продължете и поставете отметка в квадратчето Показване на знаци и вече ще можете да видите паролата за защита на WiFi. Имайте предвид, че това е само WiFi паролата на текущо свързаната WiFi мрежа. Какво ще стане, ако искате да видите WiFi паролите за WiFi мрежите, към които вашият компютър преди е бил свързан?
За щастие, това също е доста лесно в Windows 7. В Windows 8 и 10 трябва да използвате командния ред, което е доста досадно. Както и да е, в Windows 7 отворете Центъра за мрежи и споделяне и след това щракнете върху Управление на безжични мрежи .
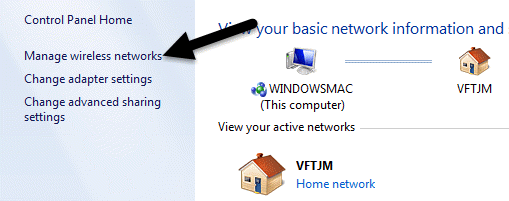
Сега ще видите хубав списък с всички безжични мрежи, към които компютърът някога се е свързвал. Просто щракнете двукратно върху този, който ви интересува.
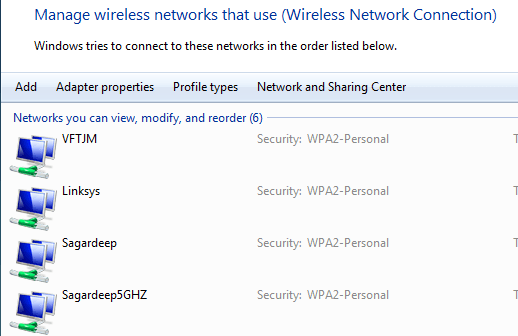
След това просто щракнете върху раздела Сигурност и поставете отметка в квадратчето Показване на знаци отново, за да видите паролата.
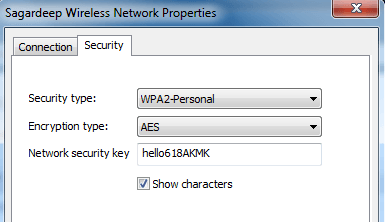
В Windows 8 и 10 трябва да отворите команден ред, като отидете на Старт и въведете CMD . Когато се отвори командният ред, въведете следната команда:
netsh wlan показва профили
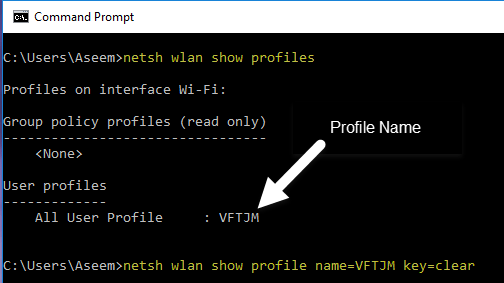
Ще намерите всички безжични профили, изброени в Потребителски профили . Името на WiFi мрежата е вдясно. В моя случай имам посочена само една WiFi мрежа. Сега, за да видите паролата за профил, въведете следната команда:
netsh wlan show profile name=profilename key=clear
Продължете и заменете името на профила с действителното име на WiFi мрежата, посочена от предишната команда. В моя случай WiFi мрежата се казва VFTJM. Не е необходимо да използвате кавички навсякъде в командите.
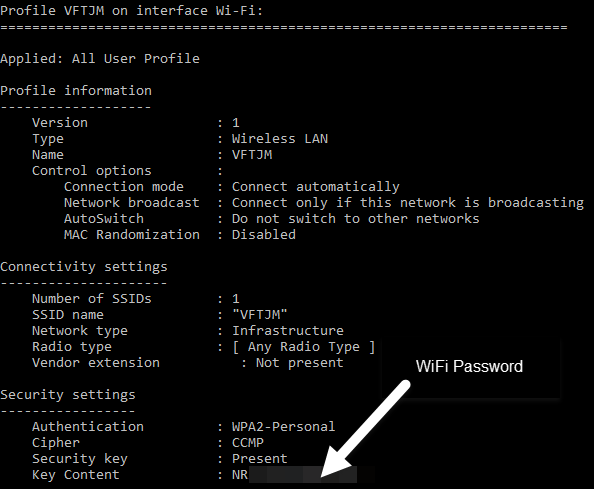
Когато изпълните втората команда, ще получите много изходни данни, но се интересувате само от намирането на реда, който започва с Key Content . Вдясно ще бъде паролата за WiFi. Не съм сигурен защо Microsoft премахна удобството да виждате всички ваши предишни свързани WiFi мрежи в Windows 8 и 10, но за щастие все още има начин да получите цялата информация. Ако имате въпроси, не се колебайте да коментирате. Наслади се!