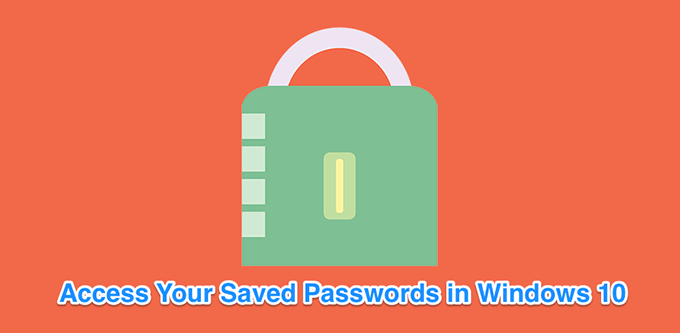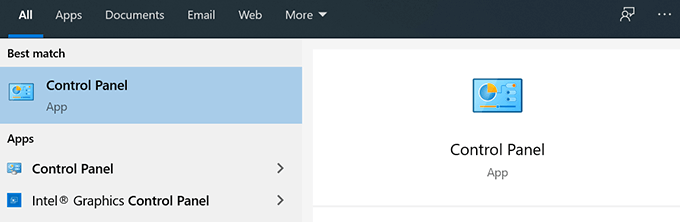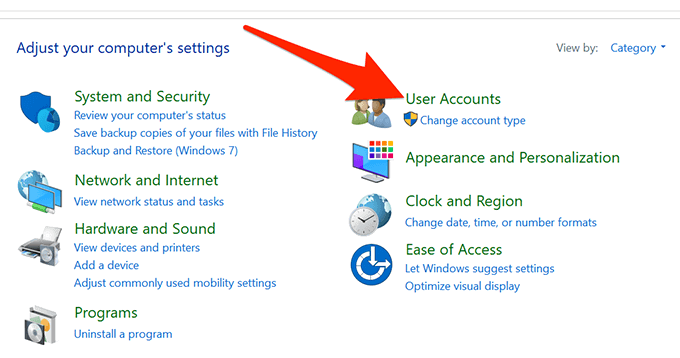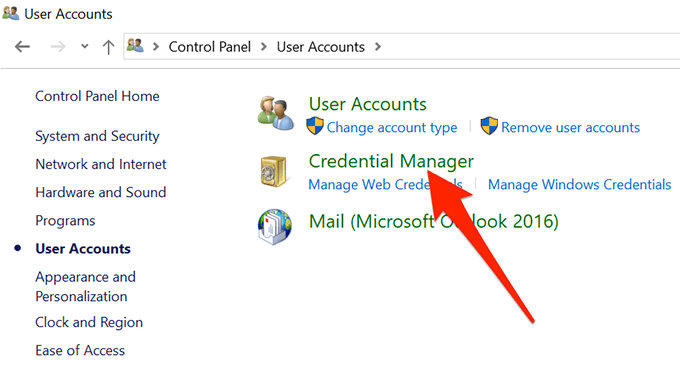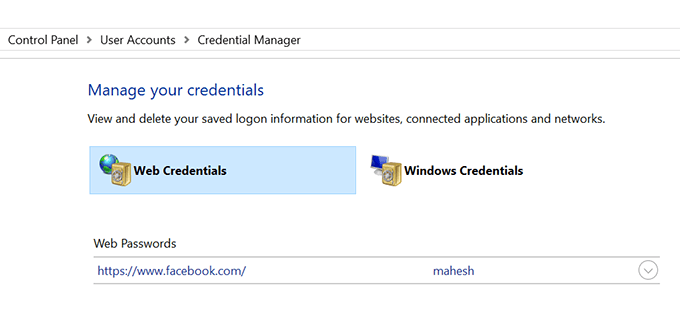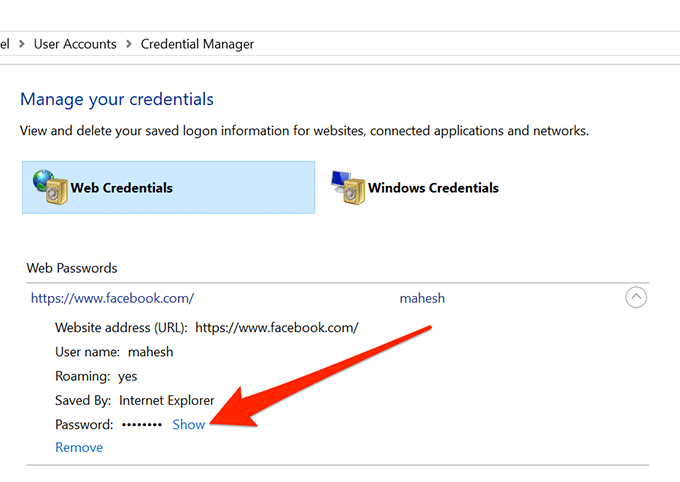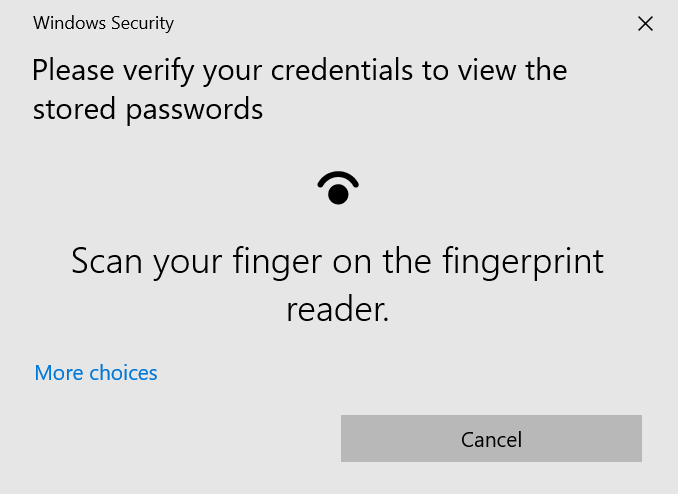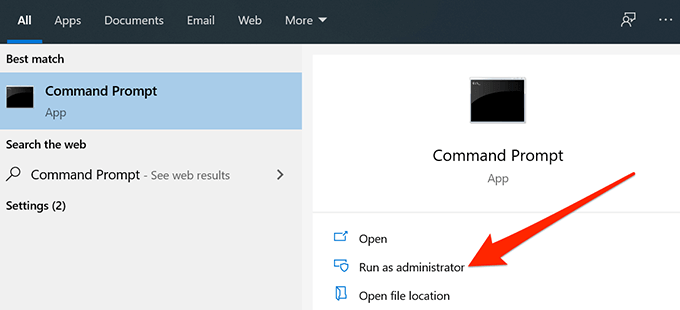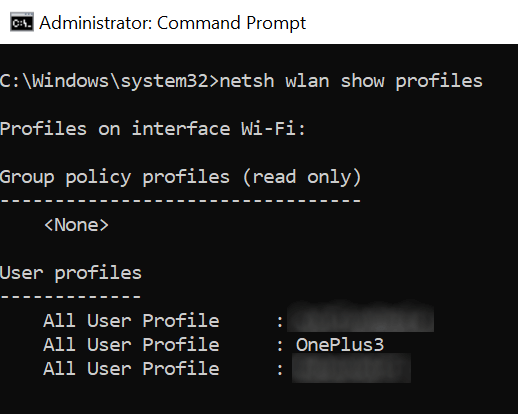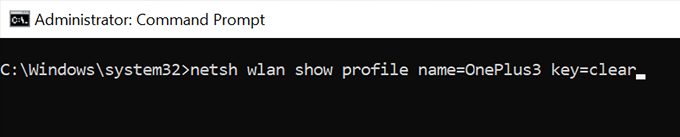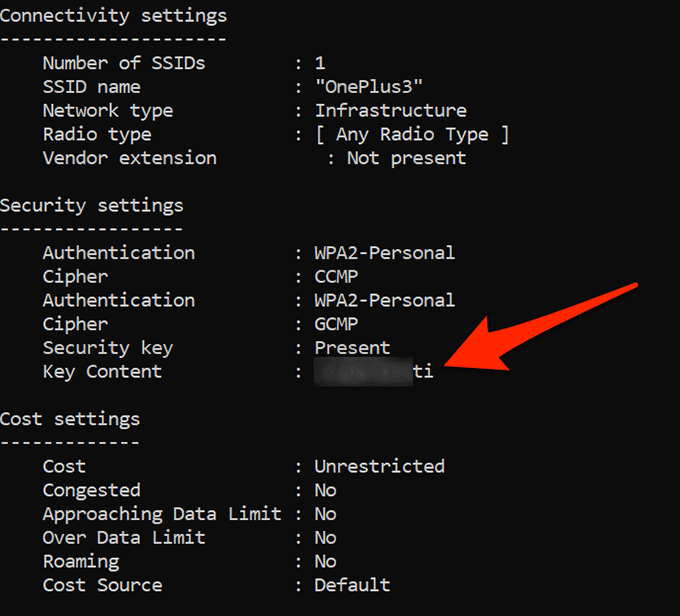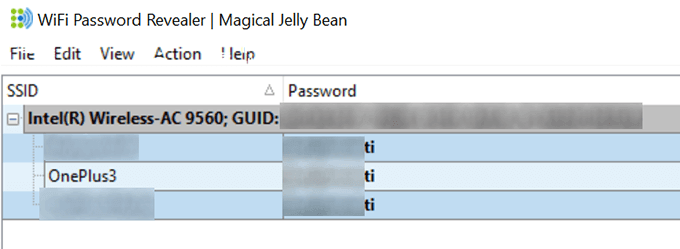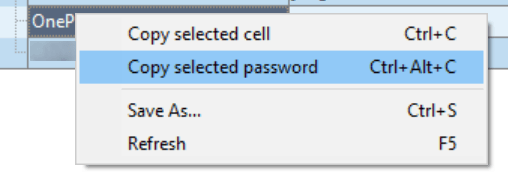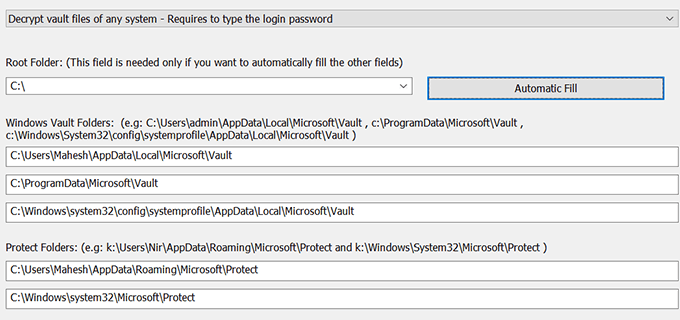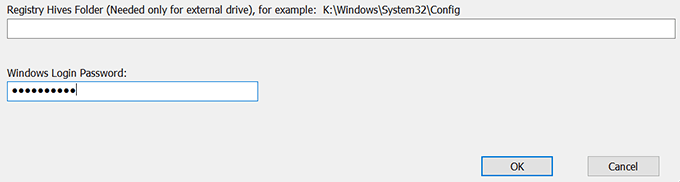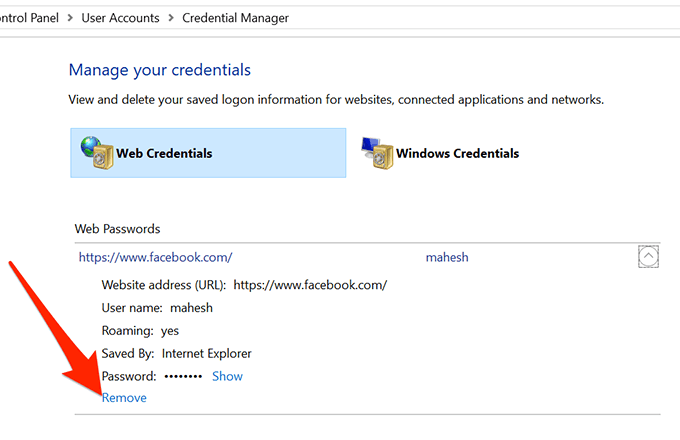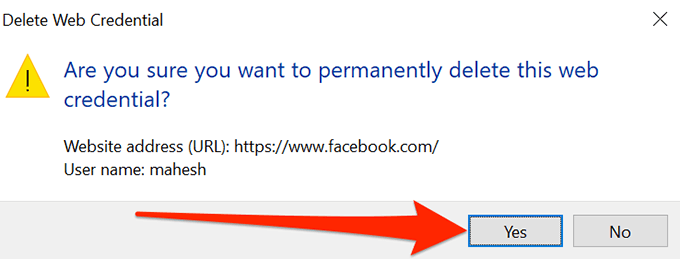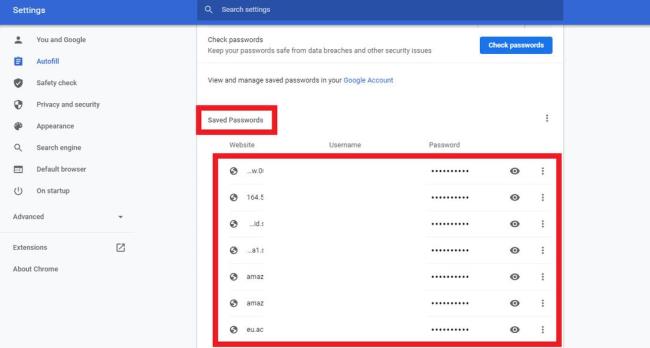Ако сте забравили парола, но знаете, че е била запазена някъде на вашия компютър, можете да получите достъп до вашите запазени пароли в Windows и да видите дали е там. Windows всъщност поддържа списък с всичките ви запазени пароли и ви позволява да имате достъп до тях, когато пожелаете.
Тези запазени пароли са от вашите уеб браузъри, WiFi мрежи и други услуги, които използвате на вашия компютър. Разкриването на тези пароли е доста лесно, тъй като във вашия компютър има вграден инструмент, който ви позволява да го направите.
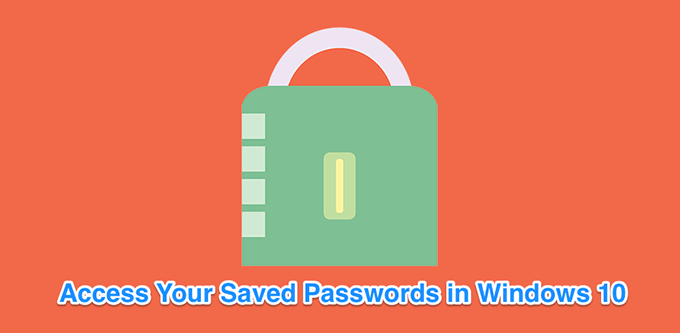
Вижте запазените пароли на Windows с помощта на диспечера на идентификационни данни
Функцията, която запазва вашите данни за вход на вашия компютър с Windows 10, се нарича Windows Credentials Manager. Той следи всичките ви уеб, както и други пароли за Windows, и ви позволява да ги използвате и да ги използвате, когато е необходимо.
Уеб паролите, които запазва, обикновено са от Internet Explorer и Edge. Вашите пароли за Chrome, Firefox и други уеб браузъри няма да се показват в инструмента. За тези браузъри можете да проверите менюто им с настройки, за да намерите и получите достъп до опцията, която показва вашите пароли.
- Потърсете Control Panel с помощта на Cortana search и отворете панела.
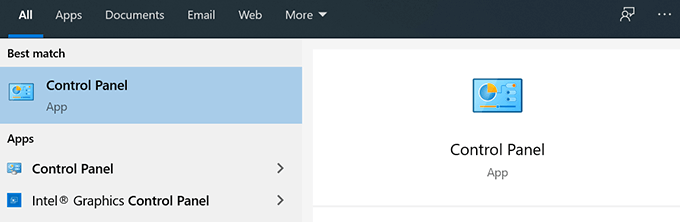
- Кликнете върху опцията, която казва Потребителски акаунти , тъй като опцията, която търсите, се намира там.
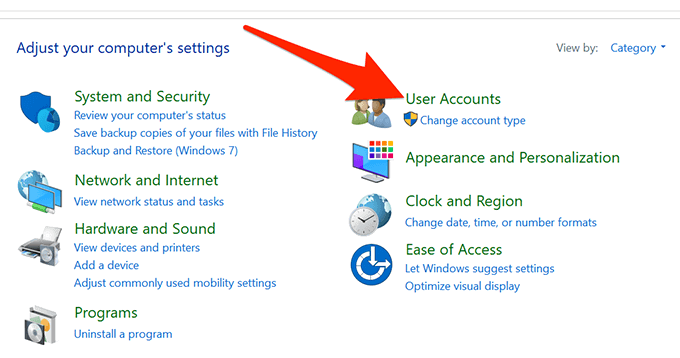
- На следващия екран щракнете върху опцията, която казва Credential Manager , за да отворите инструмента на вашия компютър.
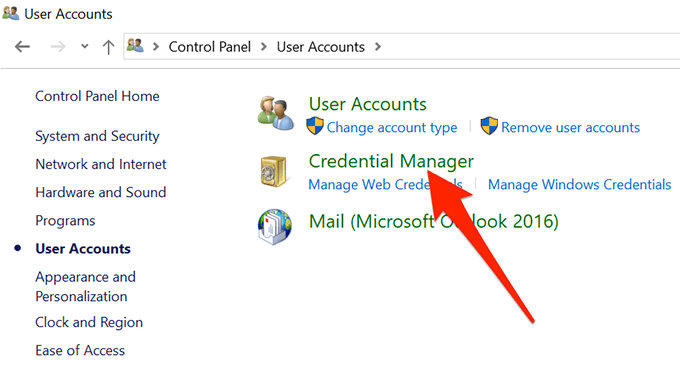
- Когато се отвори Credential Manager, ще видите основно два раздела, наречени Web Credentials и Windows Credentials .
Разделът Уеб идентификационни данни хоства всички пароли за вашия браузър. Това са паролите, които използвате за влизане в различни уебсайтове.
Идентификационните данни на Windows съхраняват другите ви пароли, като паролата за вашето NAS устройство и т.н. Освен ако не сте в корпоративна среда, вероятно няма да използвате този раздел.
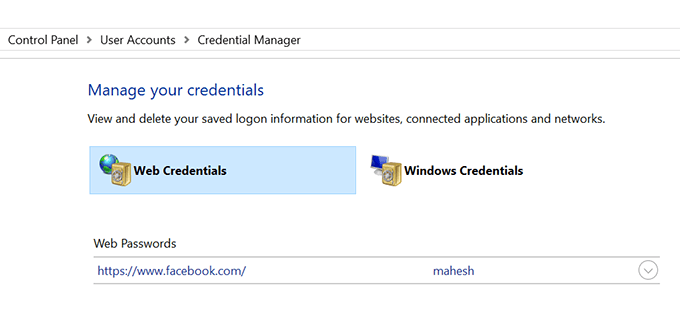
- За да разкриете паролата за запис, щракнете върху иконата със стрелка надолу до него. След това щракнете върху връзката, която гласи Покажи до Парола .
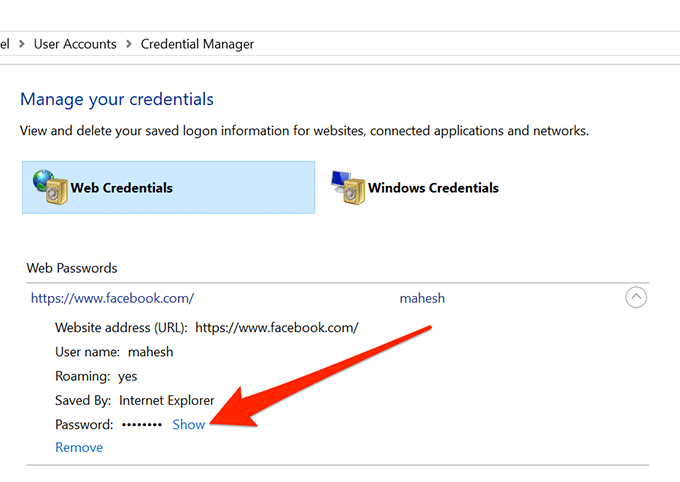
- Ще ви помоли да въведете паролата за вашия акаунт в Windows. Ако използвате пръстов отпечатък, за да отключите машината си като мен, ще бъдете подканени да го сканирате, за да продължите.
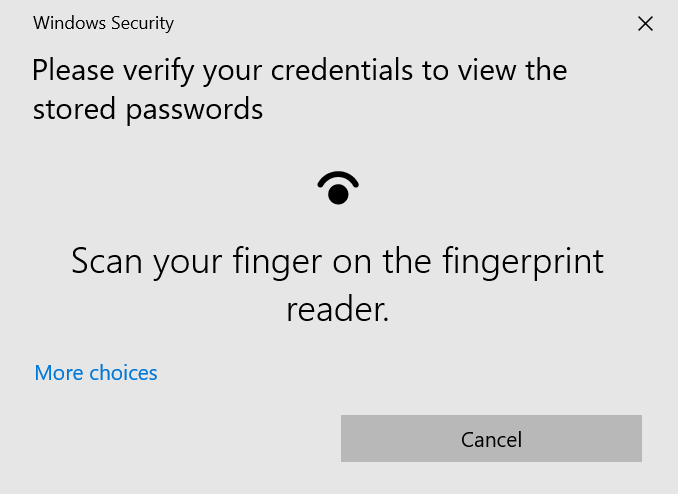
- След това веднага ще покаже паролата на екрана ви.
Преглед на запазени WiFi пароли в Windows 10
Диспечерът на идентификационните данни, за съжаление, не ви позволява да видите вашите запазени пароли за WiFi . Има обаче два други начина, които можете да използвате за достъп до запазените пароли на Windows за вашите безжични мрежи.
Тези методи трябва да ви позволят достъп до пароли за всички WiFi мрежи, към които някога сте се свързвали.
Използвайте командния ред, за да разкриете запазени пароли за WiFi
Помощната програма Command Prompt ви позволява да изпълнявате редица задачи на вашия компютър и една от тях е да ви позволи да преглеждате вашите запазени пароли за WiFi. Може да се използва за извличане на списък с всички ваши мрежи и след това можете да изберете мрежата, за която искате да видите паролата.
По принцип просто ще копирате и поставите командите, така че дори и да не сте използвали инструмента преди, пак трябва да сте добре.
- Потърсете командния ред с помощта на търсенето в Cortana и щракнете върху Изпълни като администратор .
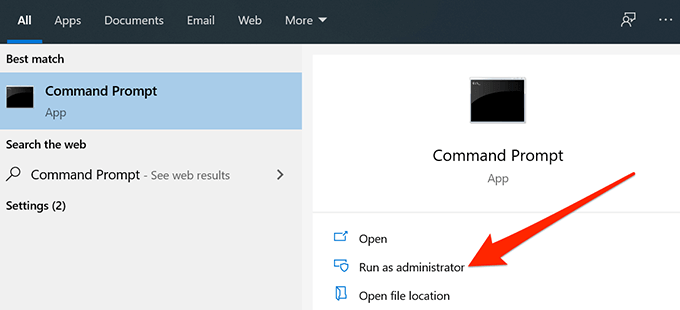
- Въведете следната команда в прозореца на командния ред и натиснете Enter . Ще покаже WiFi мрежите, за които е запазил пароли.
netsh wlan показва профили
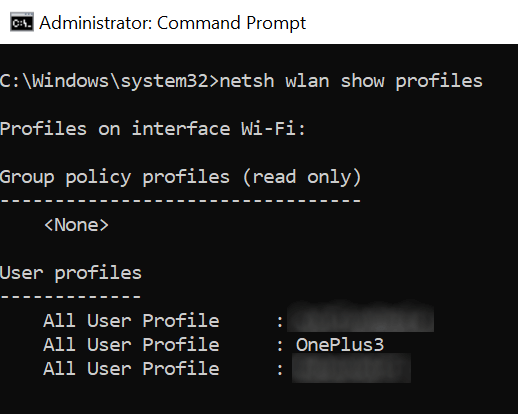
- Запишете името на WiFi мрежата, за която искате да намерите паролата.
- Въведете следната команда, като замените NAME с името на вашата WiFi мрежа и натиснете Enter .
netsh wlan show profile name=NAME key=clear
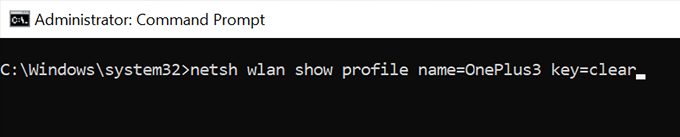
- Погледнете към секцията, която казва Настройки за сигурност . Тук ще намерите запис, казващ Ключово съдържание . Стойността до него е вашата WiFi парола.
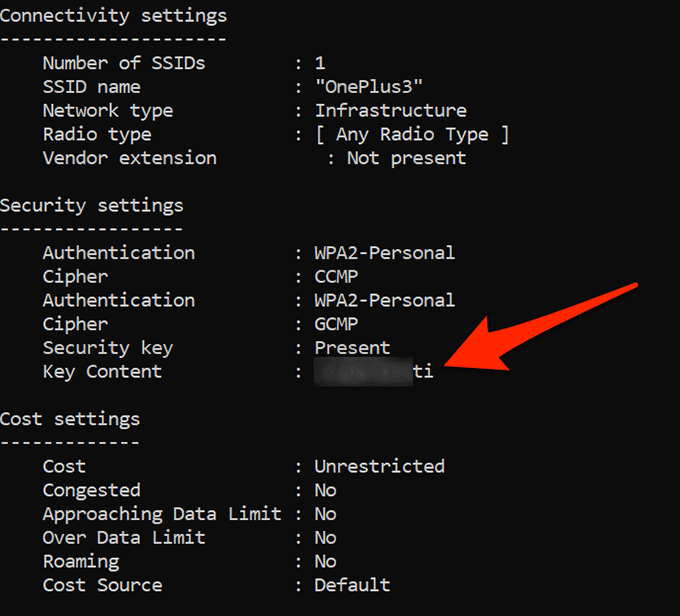
Използвайте приложение за достъп до запазени WiFi пароли
Ако имате нужда да осъществявате достъп до запазените си WiFi пароли твърде често, методът на командния ред не е идеален за вас, тъй като изисква да въвеждате команда всеки път, когато искате да видите парола. По-добър вариант би бил да използвате приложение на трета страна, което ви позволява лесно и бързо да разкривате вашите запазени пароли в Windows.
Едно от тези приложения е WiFi Password Revealer от Magical Jelly Bean. Това е безплатно приложение, което можете да използвате на вашия компютър с Windows 10, за да видите своите WiFi пароли.
- Изтеглете и стартирайте приложението на вашия компютър.
- Той незабавно ще сканира и ще покаже всички WiFi пароли, които може да намери на екрана ви.
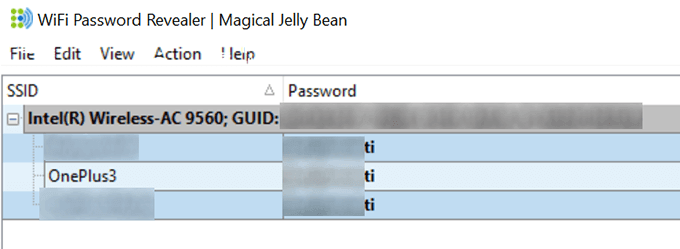
- Ако искате да копирате парола, щракнете с десния бутон върху нея в приложението и изберете Копиране на избраната парола .
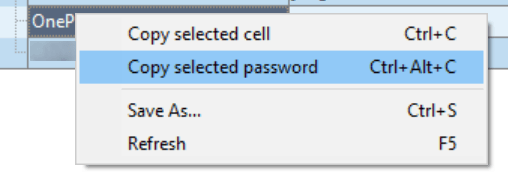
Преглеждайте паролите на Windows Vault с помощта на приложение
Някои от запазените пароли на Windows се съхраняват в Windows Vault на компютър с Windows 10. Ако паролата, която търсите, се намира там, тогава можете да използвате безплатно приложение, за да я намерите и разкриете на вашата машина.
Има приложение, наречено VaultPasswordView , което ви позволява достъп до всички пароли, записани в Windows Vault на вашата машина.
- Изтеглете и стартирайте приложението на вашата машина.
- Използвайте падащото меню Основна папка , за да изберете вашата основна папка. След това щракнете върху бутона Автоматично попълване , за да попълните автоматично някои от опциите на екрана.
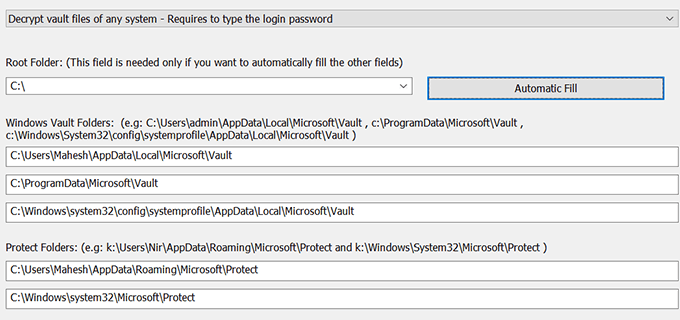
- Въведете паролата за акаунта си в полето Парола за влизане в Windows и натиснете OK .
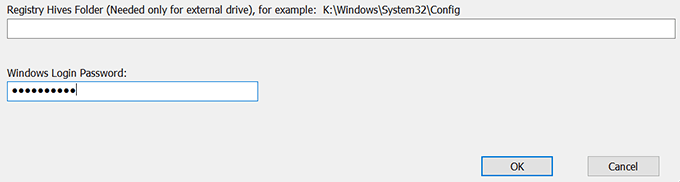
- Трябва да можете да преглеждате вашите запазени пароли в Windows Vault.
Изтриване на запазени пароли в Windows 10
Тъй като вашият компютър запазва повечето пароли, които използвате на компютъра си, той може дори да има пароли, които всъщност не използвате. Ако искате, можете да изтриете тези запазени пароли на вашия компютър с Windows 10.
Те могат да бъдат изтрити от Windows Credentials Manager на вашия компютър.
- Стартирайте Windows Credentials Manager от контролния панел .
- Кликнете върху иконата със стрелка до паролата, която искате да изтриете.
- Изберете опцията, която казва Премахване в края на вашите идентификационни данни.
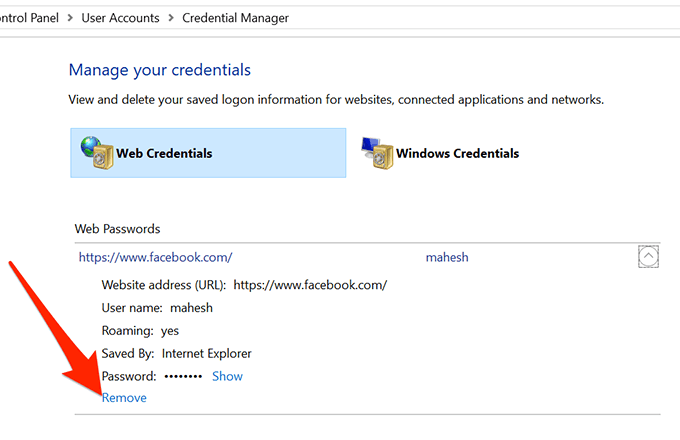
- Ще ви попита дали наистина искате да премахнете паролата от вашия компютър. Кликнете върху Да , за да продължите.
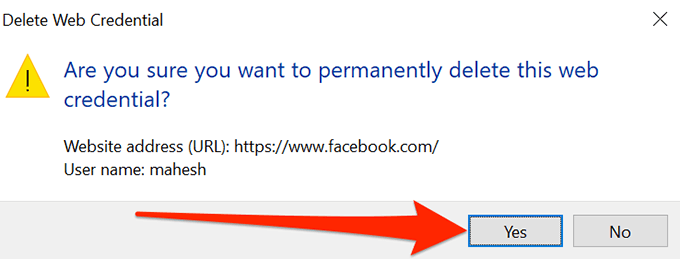
Лесно е да забравите пароли , особено ако имате много за запомняне. Вие ли сте човек, който трябва да прегледа запазените пароли, за да влезе някъде, или си спомняте всичките си пароли? Включете се в коментарите по-долу.
Вижте запазените пароли в Google Chrome
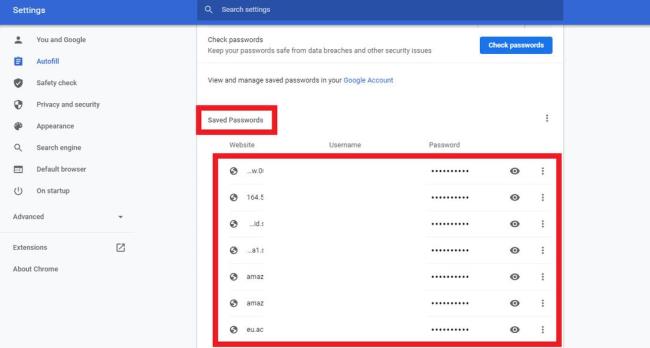
-
Отворете браузъра Google Chrome на вашия компютър с Windows 10 и щракнете върху трите вертикални точки в горната част на екрана и отидете на Настройки .
-
Докато превъртате надолу, ще намерите пароли под секцията за автоматично попълване . Кликнете върху него.
-
След това просто включете Предложение за запазване на пароли .
-
В секцията под Запазени пароли ще намерите съхранените пароли на Google Chrome.
Ако трябва бързо да разберете какви пароли се съхраняват във вашата система Windows, EaseUS Key Finder може да ви помогне. Това е стабилен софтуер, специално създаден да ви помогне да намерите различни видове пароли във вашата система Windows.
Инструментът бързо сканира вашата система за скрити пароли и ги показва по подреден начин. Поддържа множество браузъри и приложения. Независимо дали сте забравили парола или се нуждаете от нея за административни цели, EaseUS Key Finder е отличен избор, който може да ви спести време и енергия.