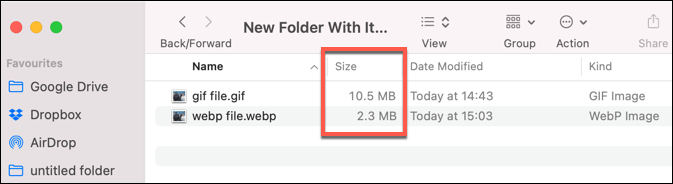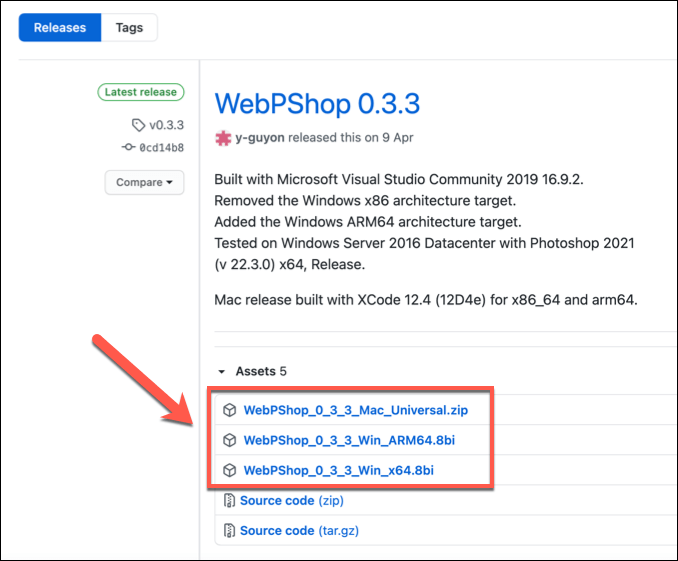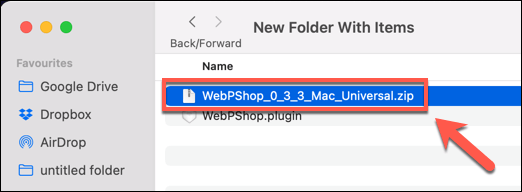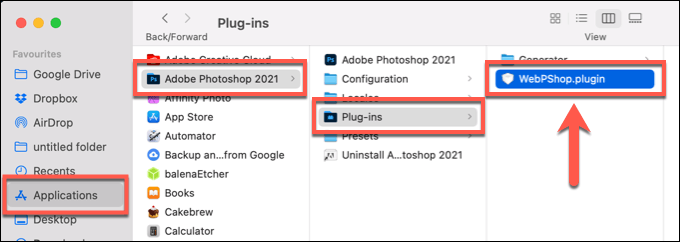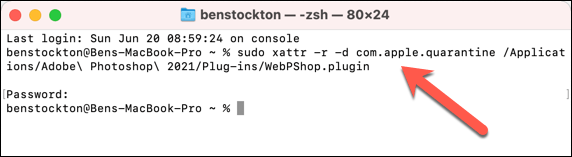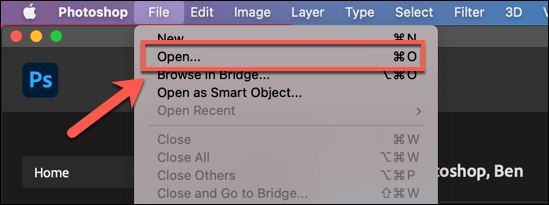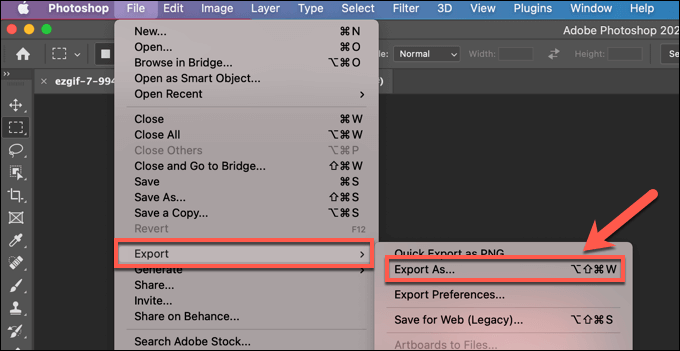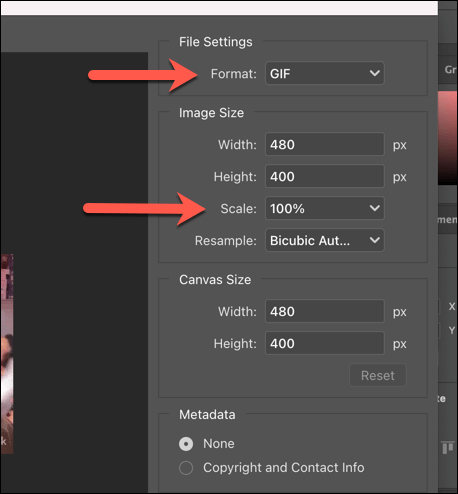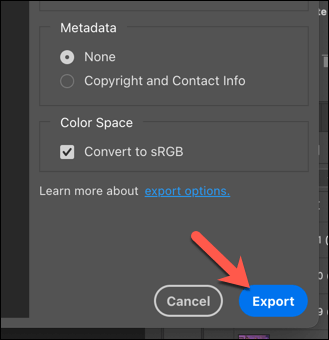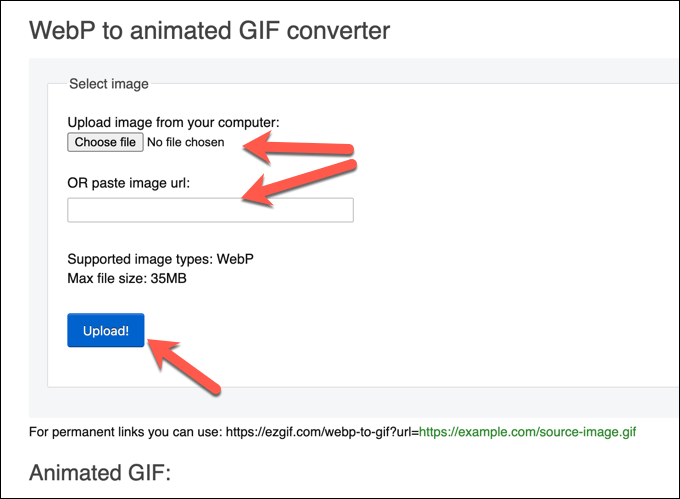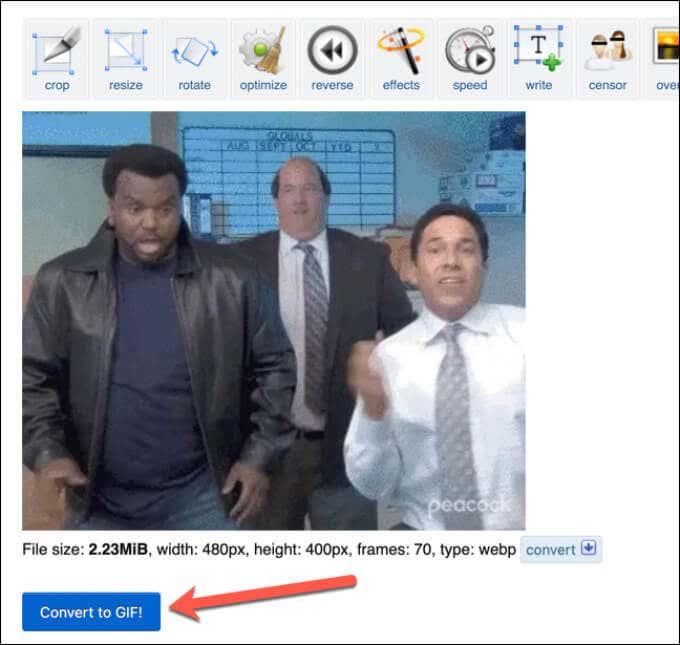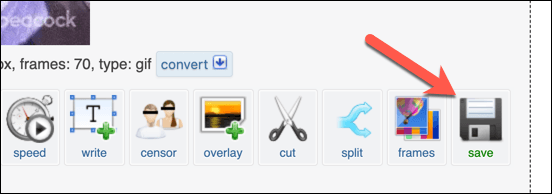Съвременните уебсайтове са отзивчиви и привлекателни за гледане, но най-голямото им предимство е скоростта. Колкото по-бързо се зарежда една страница (и всички нейни активи), толкова по-добро е потребителското изживяване. Ето защо уеб разработчиците се отказват от старите файлови формати на изображения като PNG, GIF и JPG в полза на удобни за мрежата алтернативи като собствения WebP на Google.
За съжаление остава трудно да се редактират или преглеждат WebP файлове в повечето основни редактори на изображения . Най-добрият начин да манипулирате WebP файл е вместо това да го преобразувате в често използвания GIF формат, който можете да използвате както за анимирани, така и за статични изображения. Ако искате да конвертирате WebP в GIF, ето какво трябва да направите.

Какво е WebP файл?
Разработен от Google, WebP е файлов формат, създаден, за да помогне за намаляване на размера на графичните активи на уеб страниците, без да намалява прекалено много общото качество. WebP файловете са с до 26% по-малки от еквивалентните PNG файлове, докато JPG файловете могат да бъдат намалени по размер с над 30%.
Това помага да се намали времето, необходимо за зареждане на уеб страници, особено на страници с много активи и голям брой изображения. Това ви позволява бързо да ускорите вашия уебсайт . WebP файловете могат също да заменят GIF файлове за анимирани изображения, компресирайки съдържанието с до 64% в сравнение с традиционните GIF файлове.
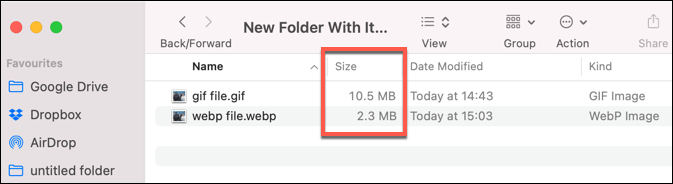
Всички основни уеб браузъри, включително Chrome, Firefox, Safari и Microsoft Edge, поддържат файловия формат WebP. Ако обаче искате да видите WebP файлове на друго място (например на вашия смартфон или извън браузъра), може да се наложи да конвертирате файла в друг често използван формат.
Това е особено вярно, ако искате да редактирате файла, тъй като повечето редактори на изображения нямат директна поддръжка за WebP файлове. Ако имате работа с анимиран WebP файл, например, можете да конвертирате WebP в GIF на вашия компютър с Windows или Mac, като използвате стъпките по-долу.
Как да конвертирате WebP в GIF на компютър или Mac с помощта на Photoshop
Ако сте потребител на Adobe Photoshop, не можете да редактирате WebP файл директно, без първо да добавите поддръжка за WebP с помощта на приставка на трета страна, наречена WebPShop . Това ще ви позволи да отворите файла, да промените изображението директно и да го конвертирате в по-широко поддържан формат като GIF.
Ако искате да конвертирате WebP в GIF с помощта на Photoshop, ето какво трябва да направите. Тези стъпки са написани с мисъл за Photoshop 2021, но може да работят за по-стари версии на софтуера.
Инсталиране на приставката WebPShop
- За да инсталирате приставката WebPShop, първо трябва да изтеглите най-новата версия от GitHub за вашата операционна система.
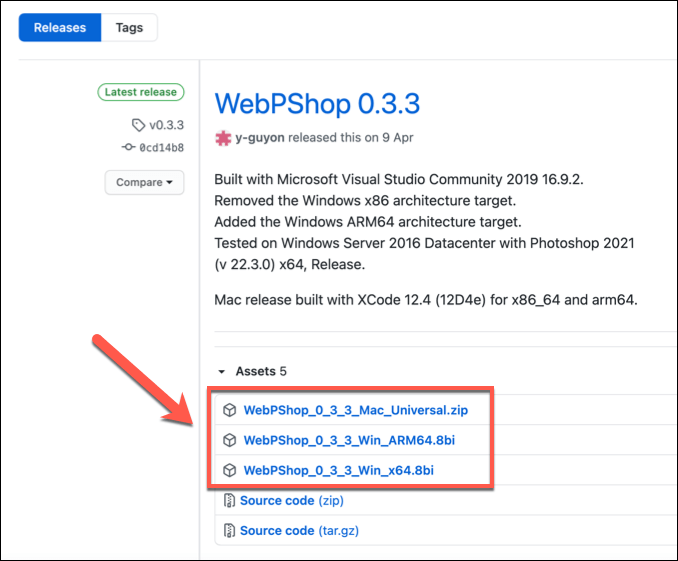
- Ако използвате Mac, първо разархивирайте инсталационния файл, като намерите файла в приложението Finder и щракнете двукратно върху него. Файлът ще бъде извлечен автоматично. Потребителите на Windows могат да пропуснат тази стъпка.
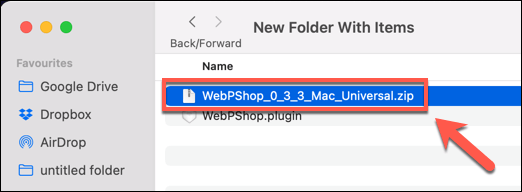
- Потребителите на Windows ще трябва да преместят файла на приставката (във файлов формат 8bi ) в папката C:\Program Files\Adobe\Adobe Photoshop 2021\Plug-ins\, за да го инсталират. Потребителите на Mac ще трябва вместо това да преместят файла (във файловия формат на приставката ) в Applications/Adobe Photoshop/Plug-ins/ .
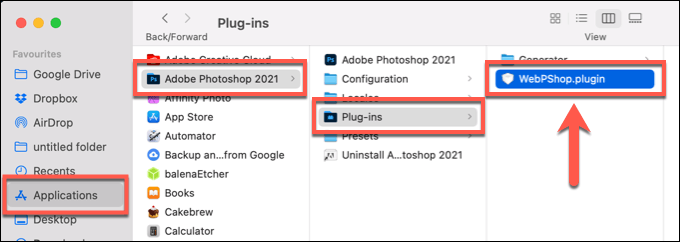
- Потребителите на Mac ще трябва да разрешат достъп до приставката. Отворете приложението Terminal, за да направите това, и въведете sudo xattr -r -d com.apple.quarantine /Applications/Adobe\ Photoshop\ 2021/Plug-ins/WebPShop.plugin , за да разрешите това. Потребителите на Windows могат да пропуснат тази стъпка.
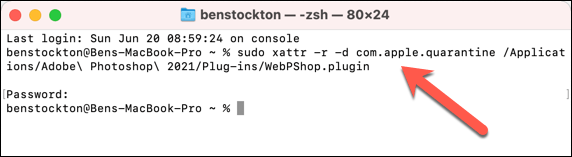
- Ако Photoshop вече е отворен на вашия компютър или Mac, затворете го и го отворете отново, за да активирате приставката.
Конвертиране на WebP в GIF с помощта на Photoshop
След като инсталирате приставката WebPShop, можете да отворите своя файл с изображение във Photoshop, за да го конвертирате от WebP в GIF.
- За да направите това, отворете Photoshop и изберете File > Open , за да намерите вашия файл. Ако плъгинът е активен, трябва да можете да избирате и отваряте файлове във формат WebP. Ако не можете, повторете стъпките по-горе, за да сте сигурни, че приставката е инсталирана и активирана правилно.
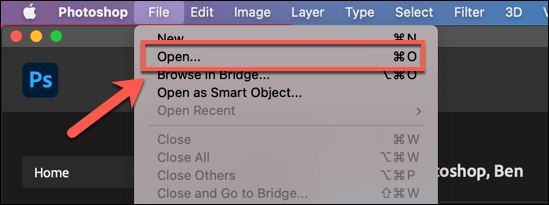
- В този момент вашият WebP файл трябва да се отвори във Photoshop, за да го прегледате и редактирате. Ако отваряте анимиран WebP файл, всеки кадър ще се появи в раздела Слоеве , което ви позволява да ги избирате и редактирате поотделно. Когато сте готови да конвертирате WebP файла в GIF, изберете Файл > Експортиране > Експортиране като .
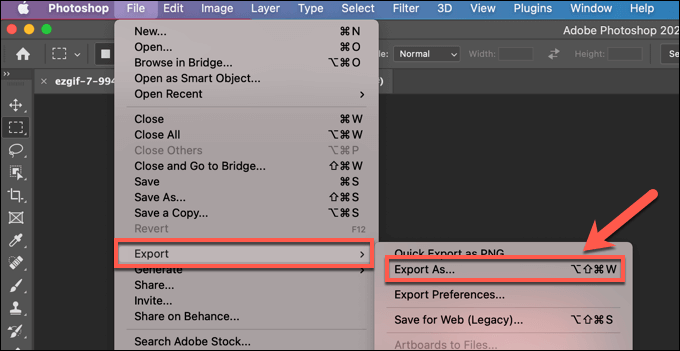
- В менюто Експортиране като изберете GIF от падащото меню Формат в горния десен ъгъл. Ако искате да мащабирате вашия GIF файл нагоре или надолу, използвайте падащото меню Мащаб под него. Направете всички други промени във вашия файл, както е необходимо.
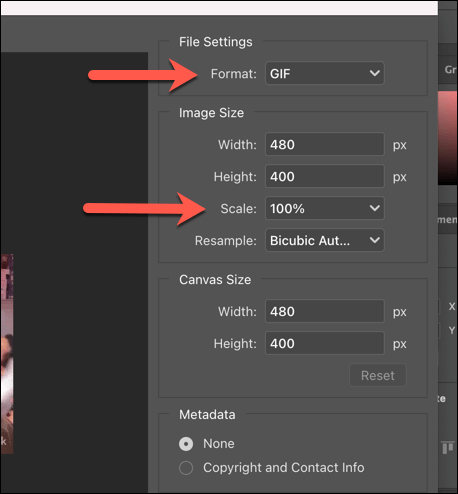
- За да експортирате файла, изберете Експортиране в долния десен ъгъл, след това изберете подходящо име на файл и запазете местоположение за вашия GIF файл.
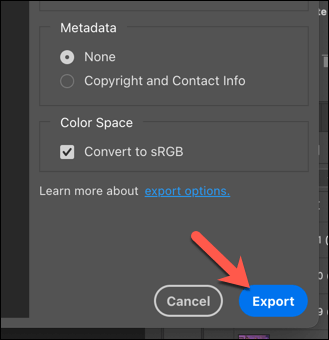
След няколко секунди вашият новопреобразуван GIF файл ще се появи в избраното от вас място за запазване. След това можете да го отворите на вашия компютър или Mac с помощта на приложение за преглед на изображения като Microsoft Photos (за Windows) или Preview (за Mac).
Как да конвертирате WebP в GIF файлове онлайн
Ако нямате инсталиран Photoshop (или използвате друга операционна система като Linux ), можете бързо да конвертирате WebP в GIF файлове, като използвате вместо това онлайн услуги за конвертиране.
Тези услуги изискват да качите вашето изображение на сървър, където процесът на преобразуване може да бъде извършен вместо вас. Съветваме обаче да не правите това за всички лични файлове с изображения, които имате. Въпреки че повечето уеб услуги предполагат, че не съхраняват изображенията, това не е гарантирано.
За тази услуга съществуват различни онлайн услуги, но една от най-често използваните е Ezgif.com , която има онлайн инструмент за конвертиране на WebP в GIF, който можете да използвате безплатно.
- За да конвертирате вашите WebP файлове, отворете инструмента за преобразуване Ezgif WebP в GIF във вашия уеб браузър. Изберете Избор на файл , за да намерите вашия WebP файл или, ако искате да конвертирате файл онлайн, поставете уеб URL адреса за файла в предоставеното поле. Изберете Качване , за да започнете процеса на качване.
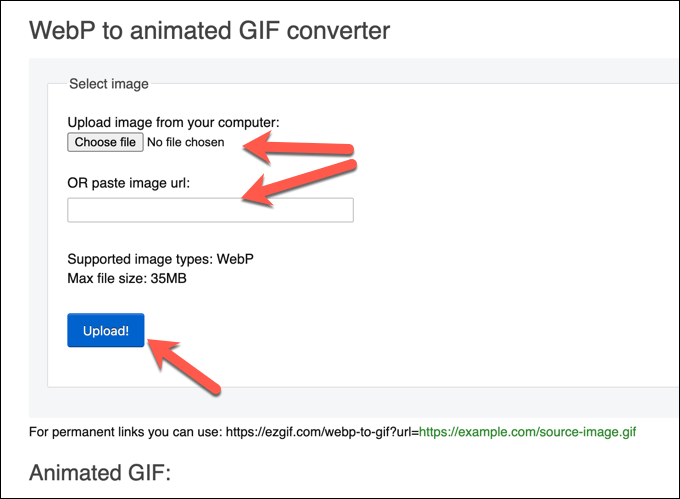
- След като процесът на качване приключи, ще видите визуализация на анимирания или статичен WebP файл. За да завършите процеса на конвертиране, изберете бутона Конвертиране в GIF отдолу.
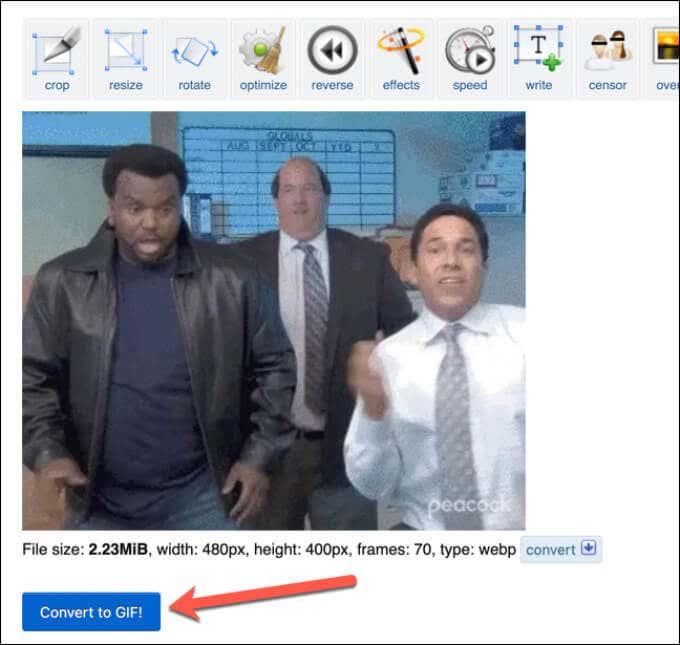
- След няколко минути преобразуваният GIF файл ще се появи в раздела Анимиран GIF отдолу. За да запазите конвертирания файл на вашия компютър или Mac, изберете бутона Запиши в менюто.
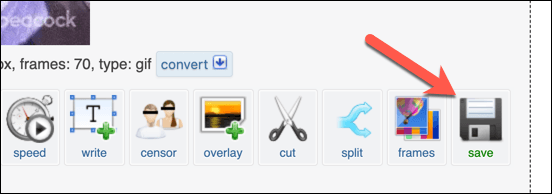
Редактиране на изображения на Windows и Mac
WebP файловете са чудесни за мрежата, но е трудно да се отварят, преглеждат и редактират другаде. Ако конвертирате WebP файлове в GIF файлове, ще можете да отваряте и споделяте вашите файлове по-широко. След това можете да използвате Photoshop или алтернативен редактор като GIMP , за да манипулирате вашите GIF слоеве и да правите допълнителни промени.
Ако сте начинаещ в Photoshop, можете да векторизирате файловете си с изображения, за да ги увеличите или намалите по-лесно или да използвате мощните инструменти за редактиране на Photoshop, за да изрежете обекти от снимки . Когато приключите, можете дори да добавите воден знак към вашите изображения , което ви позволява безопасно да споделяте своите творения онлайн.