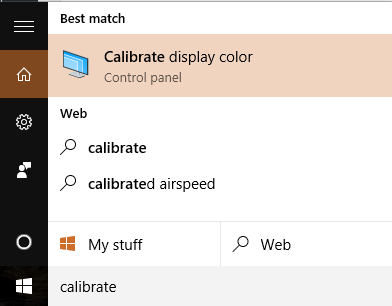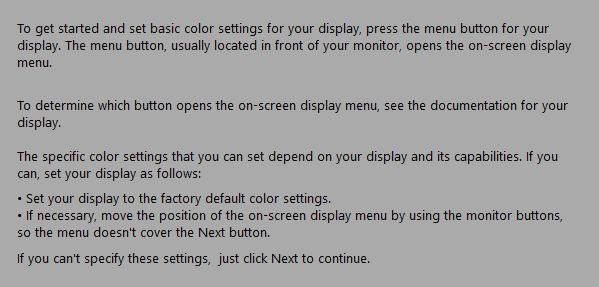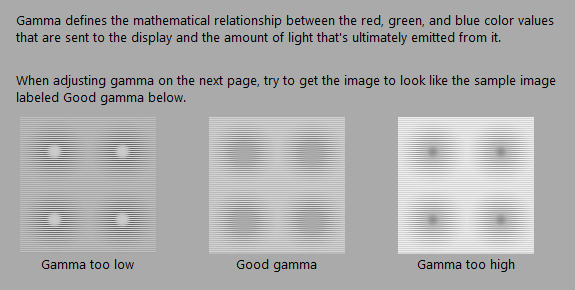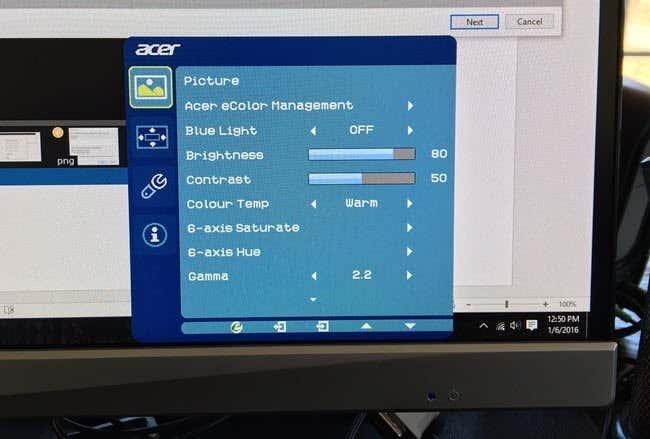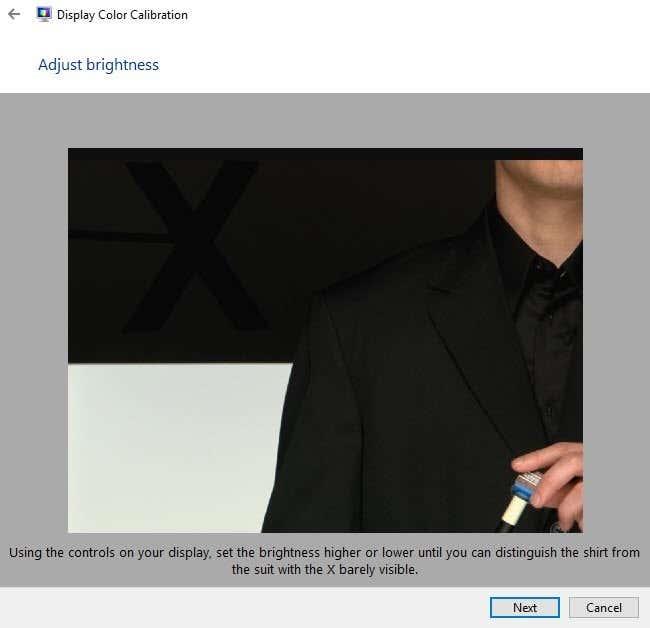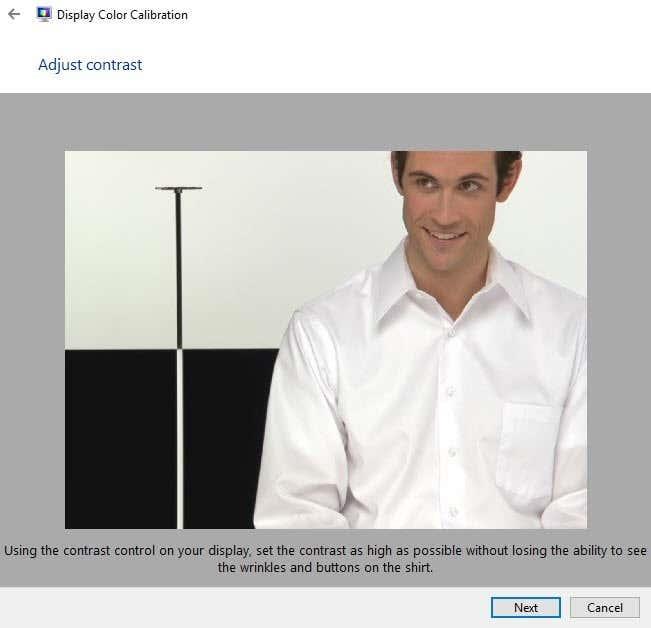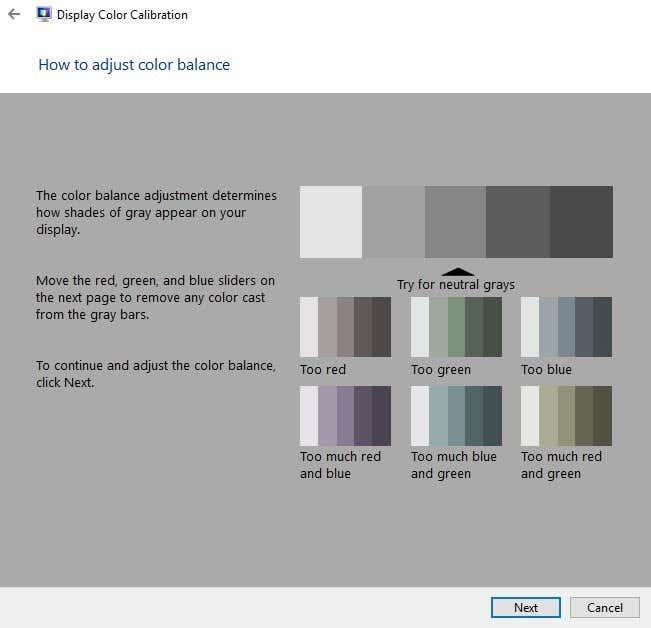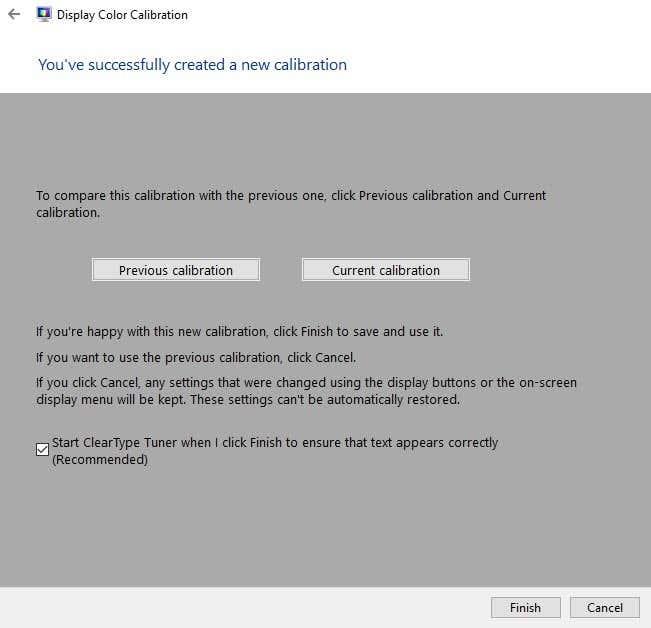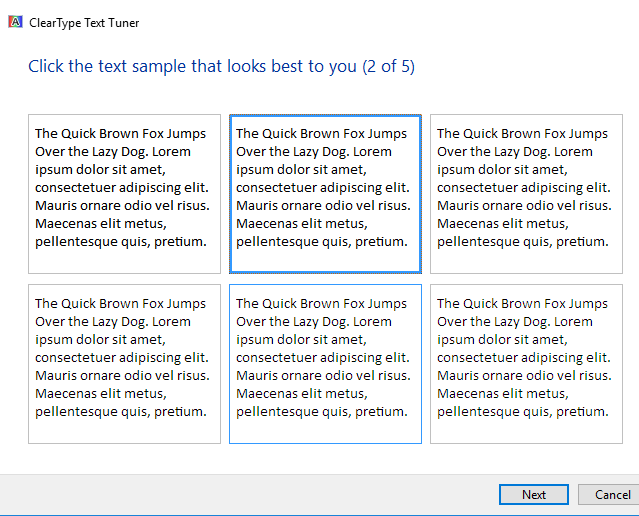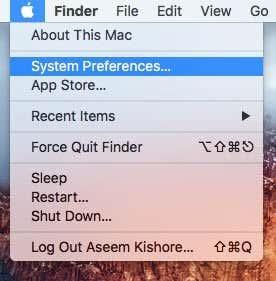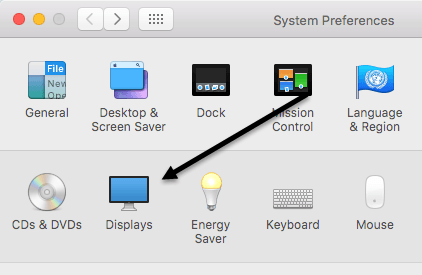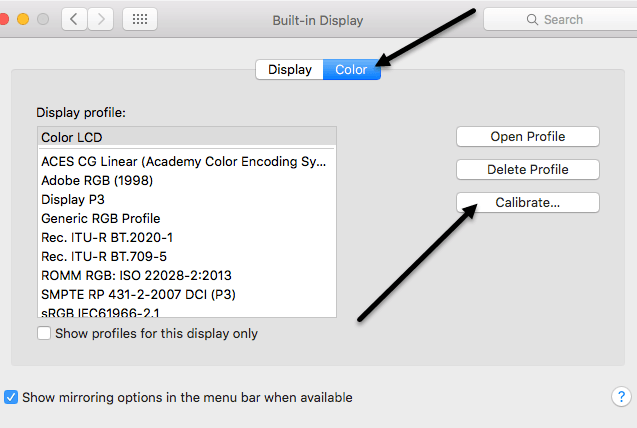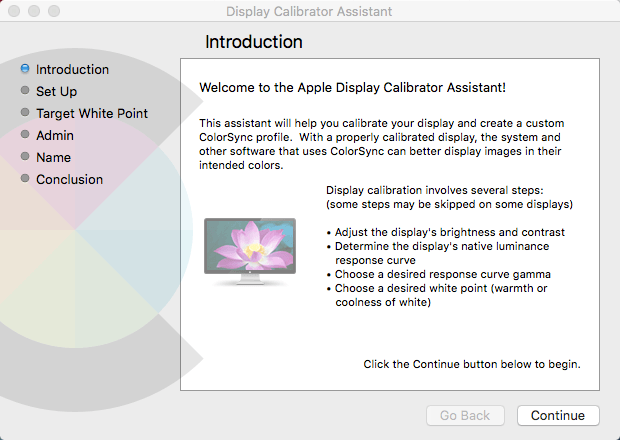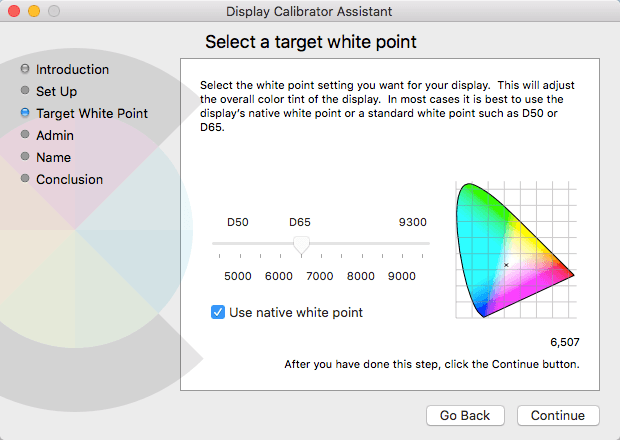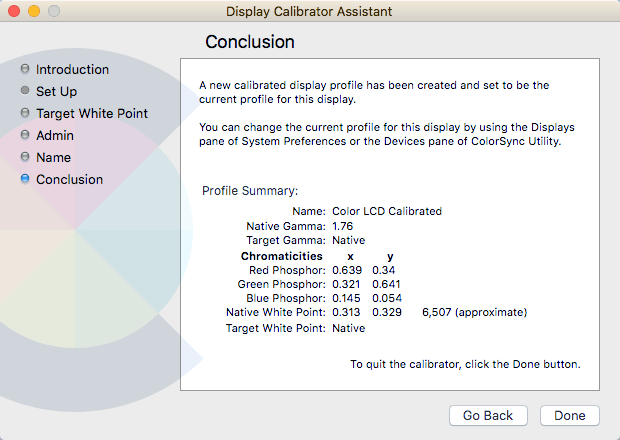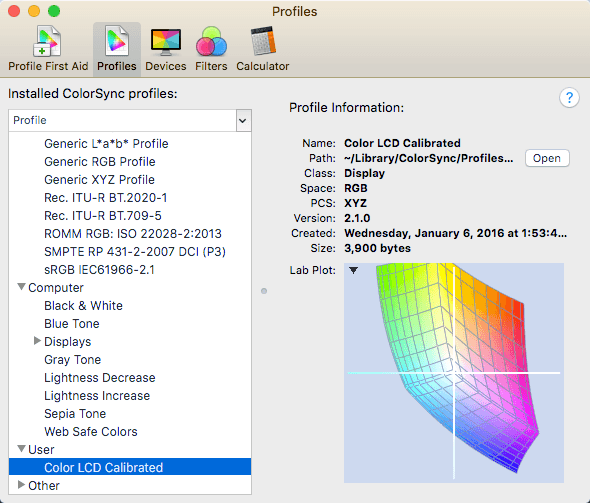Повечето хора изобщо не си правят труда да калибрират мониторите си, защото всичко изглежда добре, когато го настроят за първи път, и затова се придържат към това. Аз също съм правил това много пъти, но наскоро се опитах да калибрирам монитора си и установих, че изглежда много по-добре от това, с което бях свикнал.
Всички Windows 7, 8, 10 и Mac OS X имат вградени съветници, които ви помагат да калибрирате монитора си, така че да не е твърде ярък или твърде тъмен. За мен моите монитори винаги са били супер ярки и започнах да използвам програма на трета страна, наречена f.lux , която регулира цвета на монитора през нощта.
След като калибрирах мониторите си, нямаше нужда да използвам f.lux толкова често, дори през нощта. В допълнение към яркостта, цветовете на екрана изглеждаха по-добре след калибрирането. В тази статия ще говоря за това как можете да калибрирате дисплея си на Windows и Mac.
Калибриране на дисплея – Windows
За да стартирате съветника за калибриране в Windows, щракнете върху Старт и въведете калибриране . Можете също да стигнете до там, като отидете в контролния панел , щракнете върху дисплей и след това щракнете върху калибриране на цвета в менюто отляво.
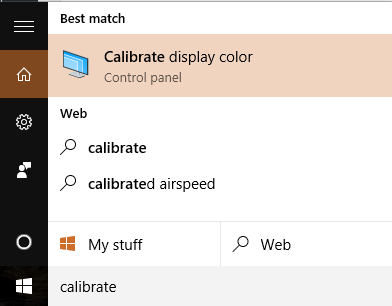
Това ще стартира съветника за калибриране на цвета на дисплея . Продължете и щракнете върху Напред , за да започнете първата стъпка. Първото нещо, което ви моли да направите, е да отворите менюто за вашия дисплей и да възстановите настройките на цвета до фабричните настройки. В моя случай просто върнах фабричните настройки на целия монитор, защото не бях сигурен какви настройки вече съм променил. Ако използвате лаптоп, просто преминете през всяка стъпка.
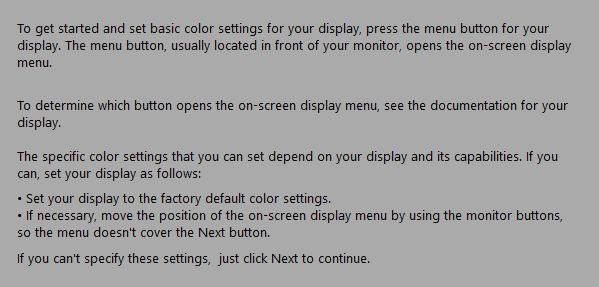
Щракнете върху Напред и първо ще трябва да коригирате настройката за гама. По принцип за всички стъпки ще трябва да съпоставите екрана с централното изображение, което се счита за най-добрата настройка. Той също така ви показва твърде високите и твърде ниските настройки, така че можете ясно да видите кога сте настроили твърде много.
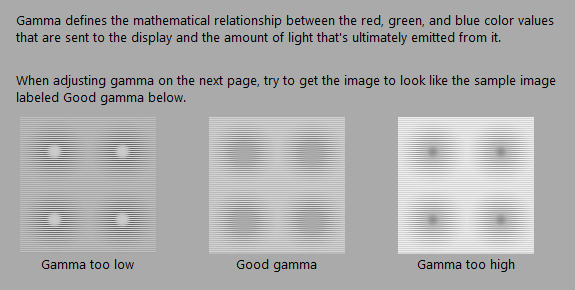
Имайте предвид, че когато се опитате да регулирате плъзгача в програмата на Windows, мониторът може да се върне към собствените си настройки по подразбиране. Повечето от тези настройки трябва да промените чрез самото екранно меню на монитора, а не чрез програмата (освен ако не калибрирате дисплей на лаптоп). Вие просто използвате програмата, за да сте сигурни, че изглежда като изображението, което се счита за добро.
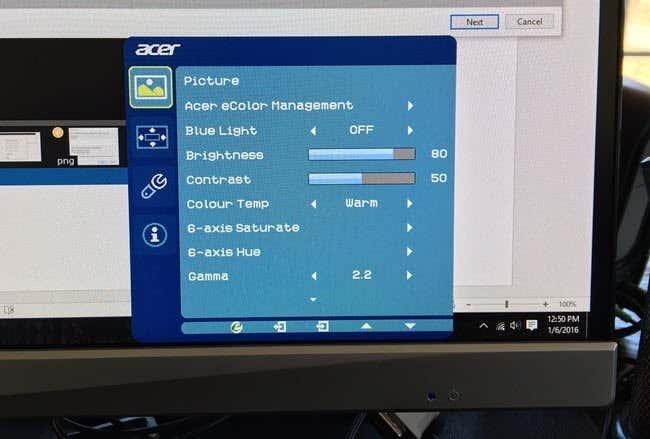
Например, ето снимка на моя монитор Acer и настройките на екрана, които могат да се коригират. В моя случай трябваше да коригирам стойността на гама от това екранно меню, защото не ми позволи да я променя с помощта на плъзгача в Windows.
След гамата ще трябва да регулирате яркостта, за да различите ризата от костюма и X да се вижда едва на заден план. Можете да пропуснете яркостта и контраста за екрани на лаптопи.
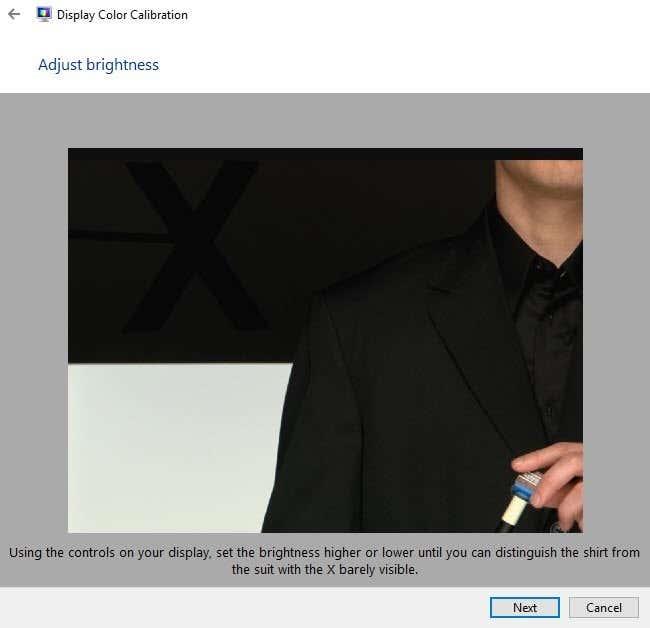
Следва контрастът. Отново коригирайте настройката на вашия монитор. За контраст, искате да го зададете на възможно най-високата стойност, преди копчетата на ризата да започнат да изчезват.
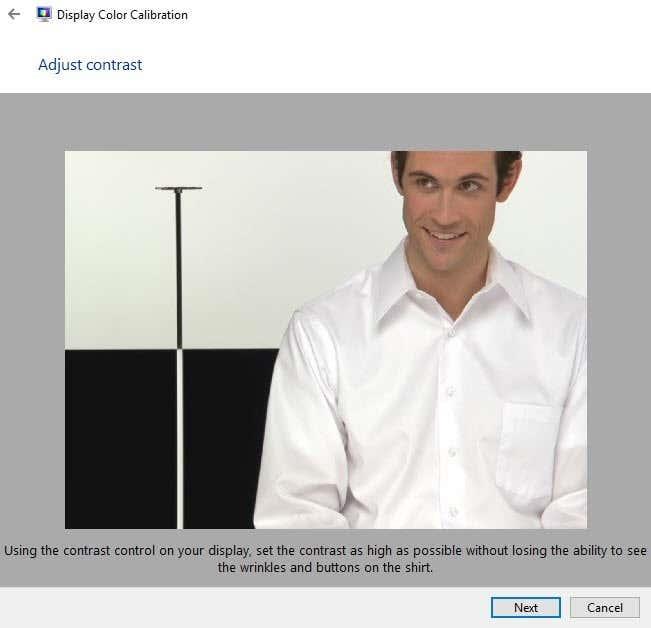
Следващият екран ще ви помогне да регулирате цветовия баланс. Тук искате да сте сигурни, че всички ленти са сиви и че няма налични други цветове. В по-новите монитори това е взето предвид и ако се опитате да регулирате плъзгачите, мониторът просто ще се върне към стойностите по подразбиране, така че можете просто да пропуснете тази част, ако това се случва с вас.
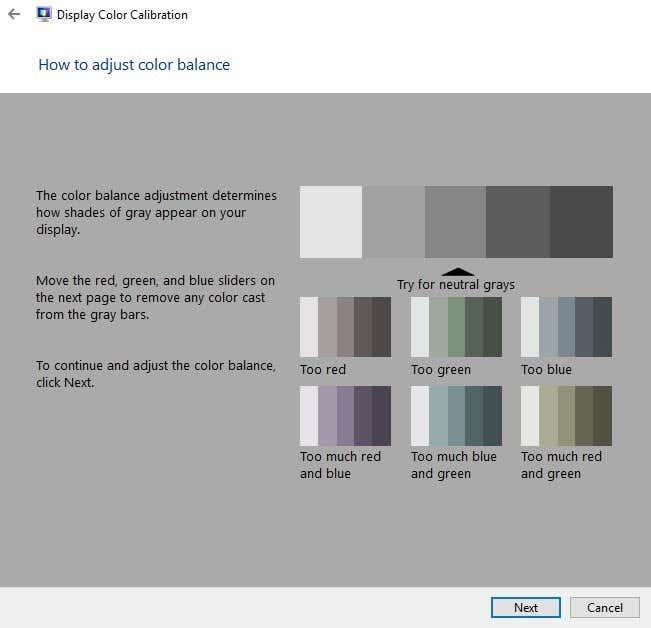
След като приключите с това, калибрирането е завършено. Вече ще можете да щракнете върху Преглед и Текущо , за да видите разликата между това, което сте имали преди, и това, което изглежда сега.
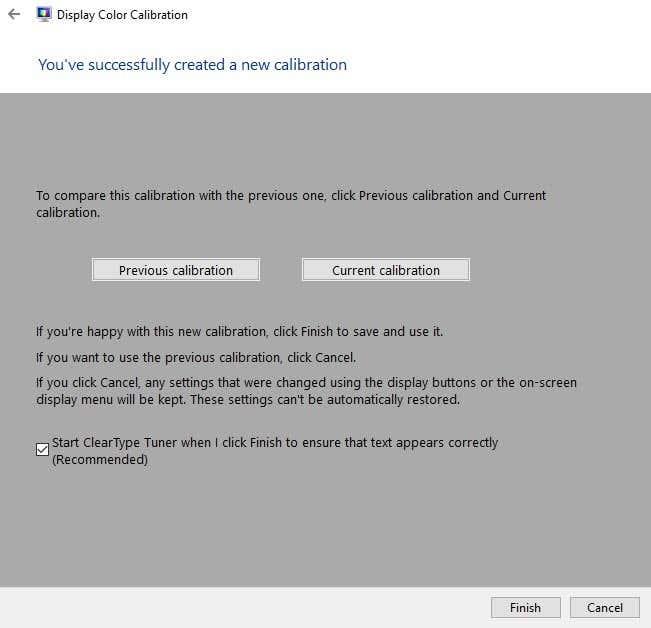
Също така бих оставил квадратчето ClearType Tuner отметнато, преди да щракна върху Готово . Това е още един кратък съветник, който ще се увери, че текстът се показва отчетливо и ясно на вашия монитор. По принцип трябва да преминете през пет екрана и да изберете кой текст изглежда най-добре за вас.
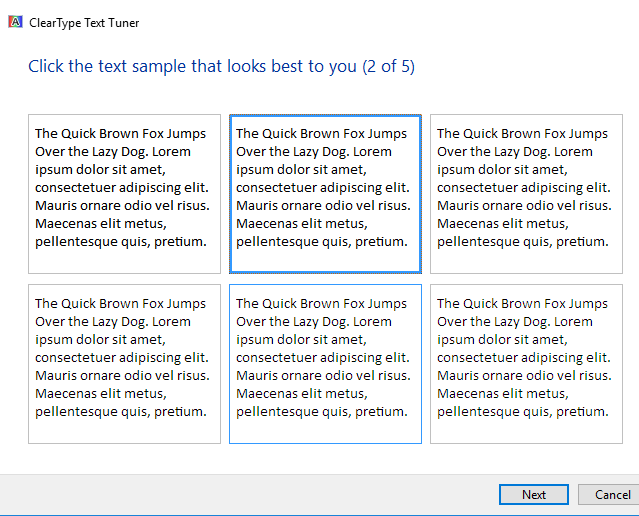
Това е горе-долу всичко за калибриране на монитор с Windows. Между софтуера на монитора и този съветник наистина не се нуждаете от нищо друго, освен ако не сте професионалист, в който случай вероятно ще имате монитор от висок клас.
Калибриране на дисплея – Mac
За Macs съветникът е малко по-различен, когато става въпрос за калибриране. Зависи и от версията на OS X, която използвате. Написах тази статия с OS X 10.11.2 EL Capitan, която е най-новата версия.
За да започнете, щракнете върху малката икона на Apple в горния ляв ъгъл на екрана и след това щракнете върху Системни предпочитания .
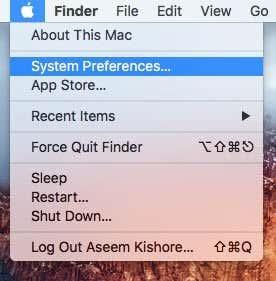
След това щракнете върху Дисплеи в списъка.
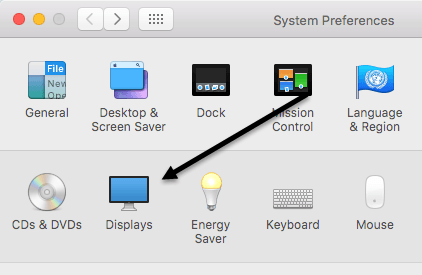
Сега щракнете върху раздела Цвят и след това щракнете върху бутона Калибриране вдясно.
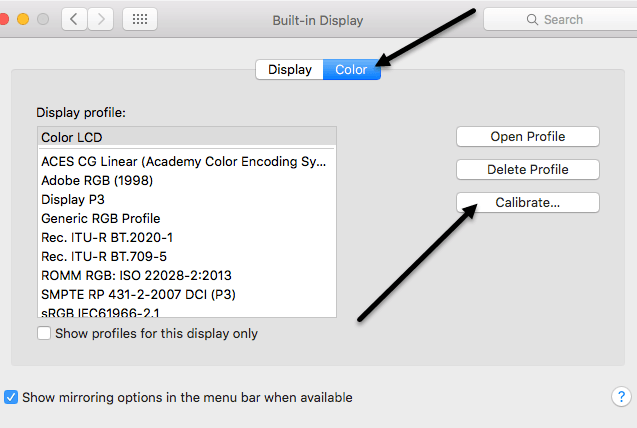
Това ще изведе въвеждащия екран на Display Calibrator Assistant , който ще ви води през всяка от стъпките.
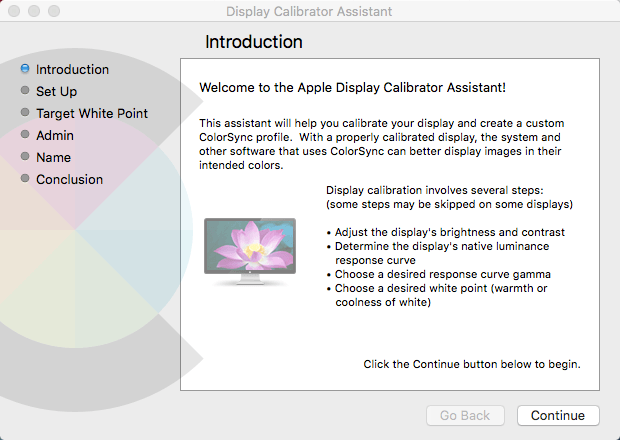
Съветникът за Mac всъщност е доста умен и ще премахне всяка от стъпките, които вашият монитор не може да поддържа. Например, стартирах това на моя лаптоп MacBook Pro и единствената корекция, която можех да направя, беше целевата бяла точка. Той пропусна яркост/контраст, естествена крива на реакция на осветеност и гама крива. Ако към вашия Mac е свързан външен дисплей, ще получите другите опции.
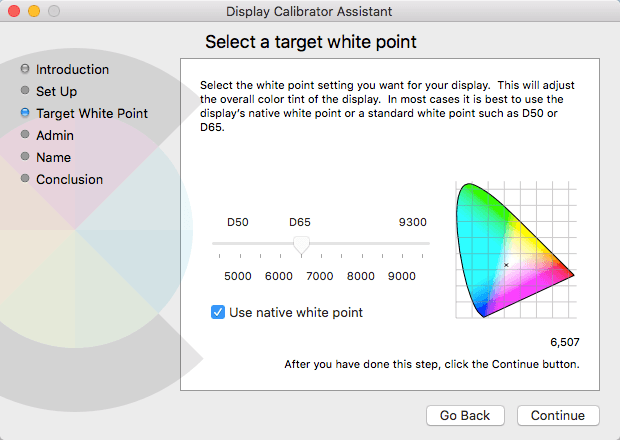
За целева бяла точка можете или да използвате естествената бяла точка за вашия д��сплей, или да я коригирате ръчно, като първо премахнете отметката от квадратчето. Открих, че естествената бяла точка дава по-добър цветови нюанс на дисплея от това, което беше зададено при инсталиране на операционната система.
Нямах външен дисплей за моя Mac, така че не можах да получа другите опции като осветеност, гама и т.н., но вероятно можете да го разберете, докато преминавате през съветника. Стъпката „ Администриране “ просто пита дали искате да направите този цветови профил достъпен за други потребители или не, а стъпката „ Име “ ви позволява да дадете име на новия си профил.
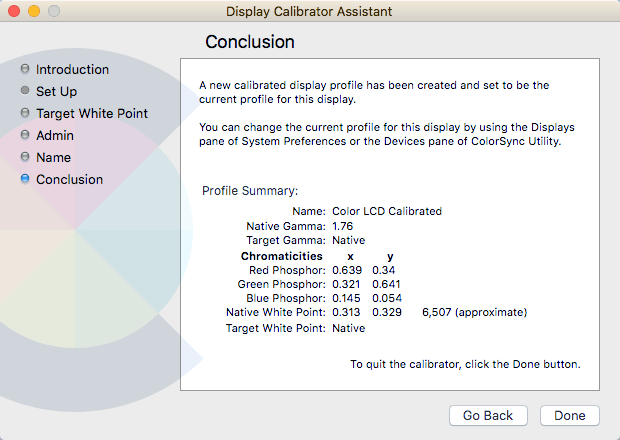
Обобщеният екран ще ви даде някои технически подробности за текущите цветови настройки за вашия дисплей. OS X има и друг инструмент, наречен ColorSync Utility , който ви позволява да поправите цветови профили, да видите всички профили и да изчислите RGB стойностите за всеки пиксел на екрана. Просто щракнете върху Spotlight и въведете ColorSync, за да го заредите.
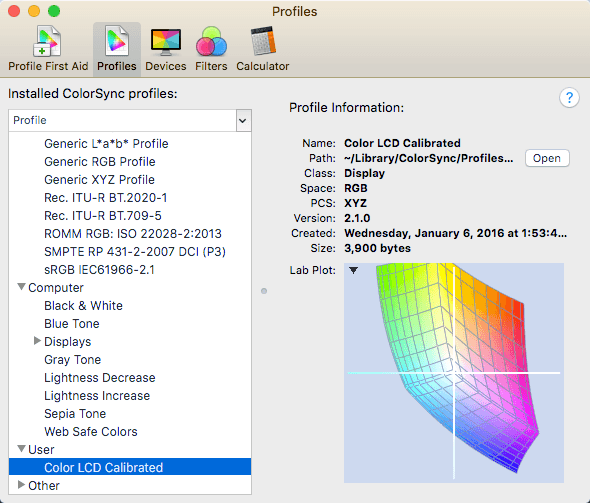
Както казах по-рано, повечето хора никога няма да се притесняват за калибрирането на своите монитори, защото повечето от тях вършат доста добра работа по подразбиране. Въпреки това, ако сте придирчиви към това как изглежда всичко на екрана ви, струва си да опитате. Ако имате въпроси, напишете коментар. Наслади се!