Все още има нужда от CD, DVD и Blu-ray дискове. Независимо дали става дума за музика и филми, когато сте извън мрежата, или за архивиране на важни документи, дисковото хранилище е все още тук. Повечето устройства нямат вградено CD, DVD или Blu-Ray устройство. За щастие можете да получите външно DVD устройство и Windows 10 и 11 все още могат да записват данни на дискове.

Вграден софтуер за запис на дискове в Windows
Microsoft има два инструмента за записване на дискове, вградени в операционната система Windows. Windows File Explorer може да форматира дискове, които да се използват като флаш устройство, или да записва дискове, които да се използват с CD или DVD плейър. Може също да запише ISO файл с изображение на диск. Windows Media Player може да записва дискове, които да се използват с CD или DVD плейъри. Разгледайте и двете и вижте кой е най-подходящият за вас.
За да зададете записващо устройство по подразбиране, можете да изберете първия път, когато поставите празен диск.
- Поставете празен CD или DVD диск във вашия компютър. Ако за първи път поставяте празен диск, известие ще ви попита какво искате да се случи с празни компактдискове. Кликнете върху известието.
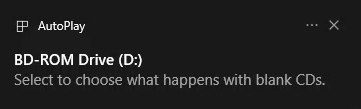
- Изберете или Записване на аудио компактдиск , за да използвате Windows Media Player, или Записване на файлове на диск , за да използвате File Explorer автоматично следващия път, когато поставите празен диск.
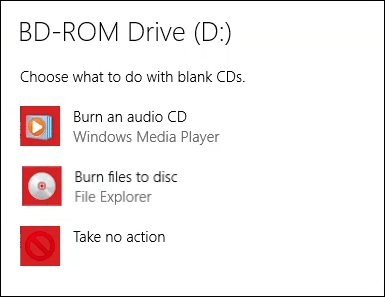
Записвайте CD или DVD, за да ги използвате като USB флаш устройство с Windows Explorer
Този метод предполага, че Windows е настроен автоматично да използва File Explorer за записване на дискове. Ако не, просто отворете File Explorer, след като поставите празния диск, и помощната програма е налична. За това трябва да използвате диск във формат CD-RW или DVD-RW.
- Когато се отвори прозорецът за записване на диск на File Explorer , въведете заглавие на диск: и изберете Като USB флаш устройство и Напред .
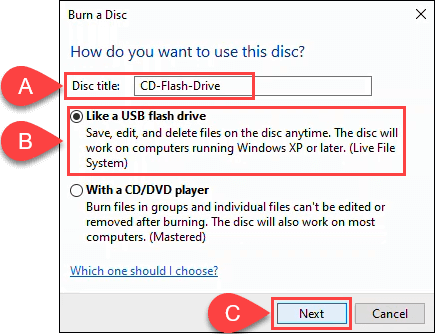
File Explorer ще форматира диска, така че да работи като USB флаш устройство. Този процес отнема около минута.
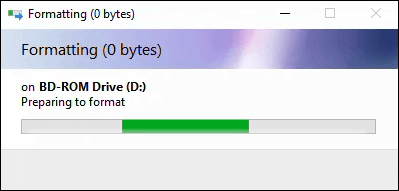
- File Explorer ще се отвори. Най-лесно е да отворите друг прозорец на File Explorer, да отидете до файловете, които искате да добавите, да ги изберете и след това да ги плъзнете и пуснете във File Explorer, който е фокусиран върху диска.
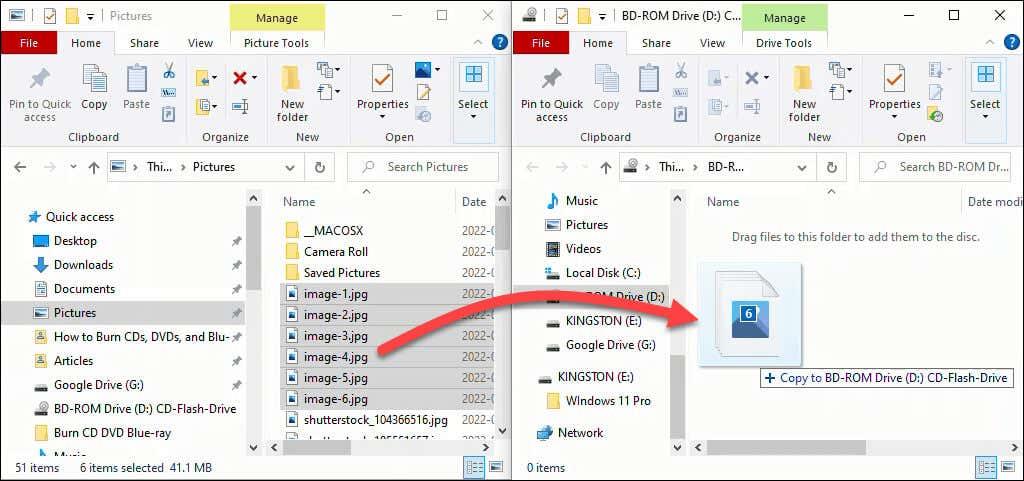
Файловете се добавят към диска. В зависимост от количеството и размера това може да отнеме няколко секунди или минути. Все пак не е толкова бърз, колкото USB флаш устройство.
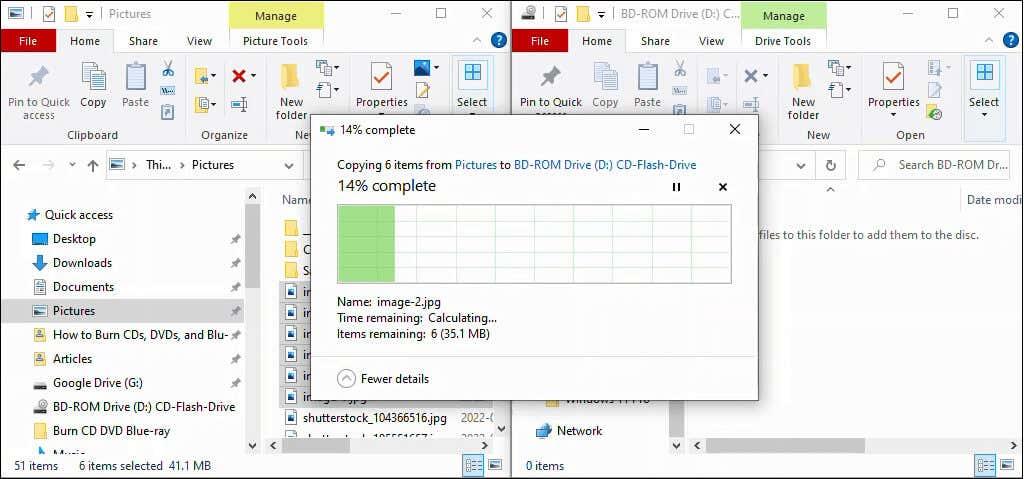
- Можете да премахвате, добавяте или дори редактирате имена на файлове. След каквито и да било промени изберете Drive Tools , след това Eject , за да премахнете диска. За да извлечете или добавите файлове по-късно, поставете диска и Windows ще го разпознае като презаписваем диск.
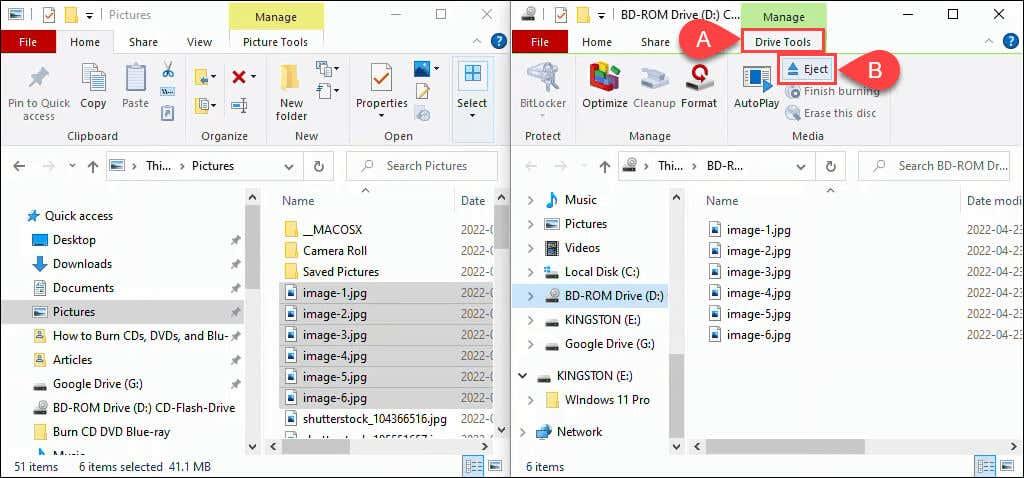
Запишете CD или DVD за използване с CD или DVD плейър с Windows Explorer
Този метод предполага, че Windows е настроен да използва File Explorer за автоматично записване на дискове. Ако не, просто отворете File Explorer, след като поставите празния диск, и помощната програма е налична.
Можете да използвате всеки празен CD или DVD формат за това. Ако използвате CD-RW или DVD-RW диск, той вече няма да може да се презаписва. Тези дискове ще работят на компютри, но не непременно на всички други CD или DVD плейъри. CD-R и DVD-R дисковете са най-добри за това, а освен това са и по-евтини.
- Когато се отвори прозорецът за записване на диск на File Explorer , въведете заглавие на диск: и изберете С CD/DVD плейър и Напред .
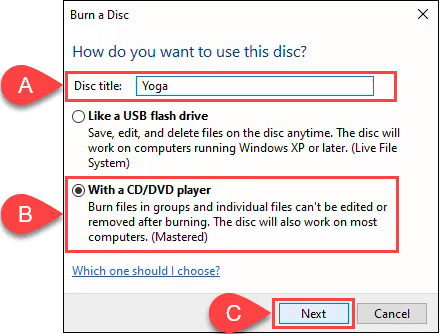
- File Explorer ще се отвори със своите Drive Tools и избрания диск. Най-лесно е да отворите друг File Explorer, за да изберете файлове от твърдия диск или SSD към
плъзнете и пуснете върху диска.
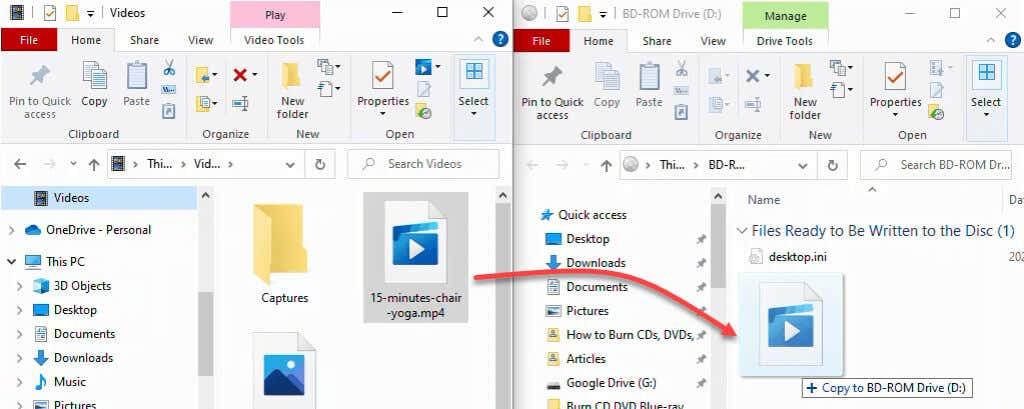
- След като добавите всички файлове, които искате към диска, изберете Drive Tools , след това Finish Burning .
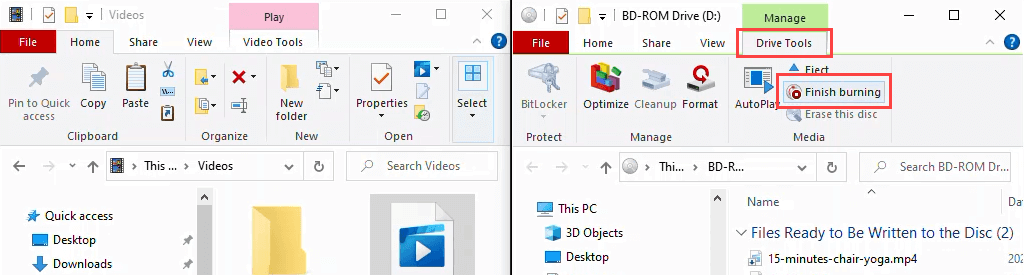
Уверете се, че заглавието на диска е правилно и изберете скорост на запис. В зависимост от типа CD/DVD записващо устройство, което имате, това може да бъде от 4x до 48x. Това означава, че ще записва от 4 до 48 пъти по-бързо от скоростта на четене на диска. Колкото по-висока е скоростта, толкова по-голям е шансът да се провали или да създаде продукт с лошо качество, така че избирайте разумно. Ако сте сигурни, че няма да запишете друго копие, изберете Затваряне на съветника, след като файловете бъдат записани . След това изберете Напред .
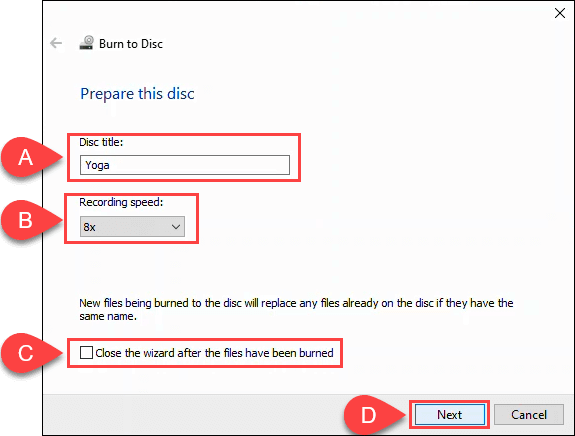
Когато записването на диска приключи, изберете Да, запишете тези файлове на друг диск , ако искате да направите друго копие. В противен случай изберете Край , за да затворите съветника.
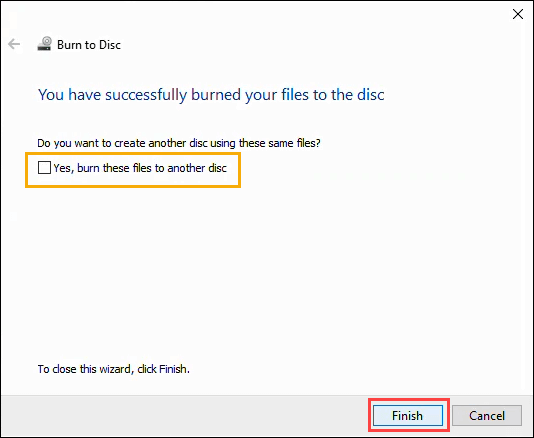
Записвайте CD и DVD с Windows Media Player
Можете да използвате вграденото приложение Windows Media Player на Microsoft, за да записвате аудио компактдискове и компактдискове и DVD дискове с данни. Аудио компактдискове ще работят на компютри и повечето CD плейъри. CD и DVD с данни могат да се използват за файлове с данни или музика и видео. Дискове с данни с музика и видео ще се възпроизвеждат на компютри и може да се възпроизвеждат на някои CD и DVD плейъри. Проверете при производителя на вашия CD или DVD плейър, за да сте сигурни.
Записвайте аудио компактдискове с Windows Media Player
- С празен компактдиск във вашия компютър, отворете Windows Media Player и отидете до музикалната част на вашата библиотека. След това изберете раздела Записване . Близо до горния десен ъгъл изберете малкия бутон за опции. В менюто, което се отваря, изберете Audio CD .
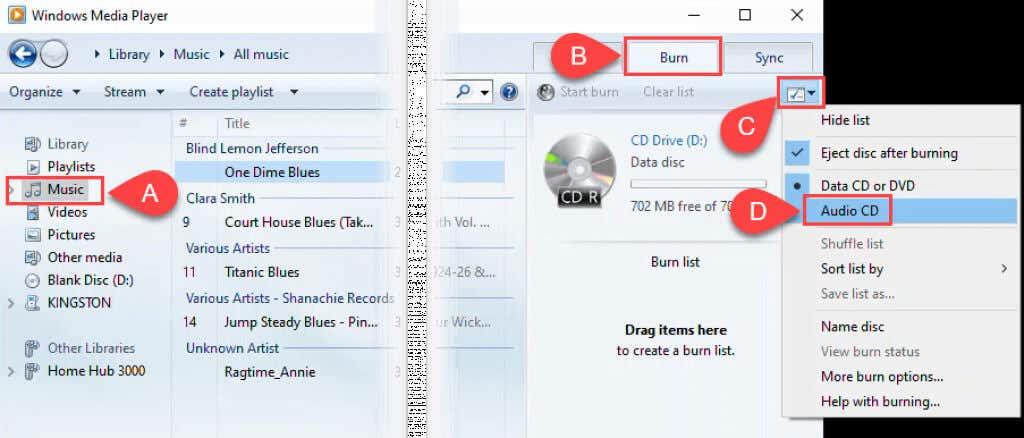
- Плъзнете и пуснете песни от главния прозорец на Windows Media Player в областта на списъка за запис.
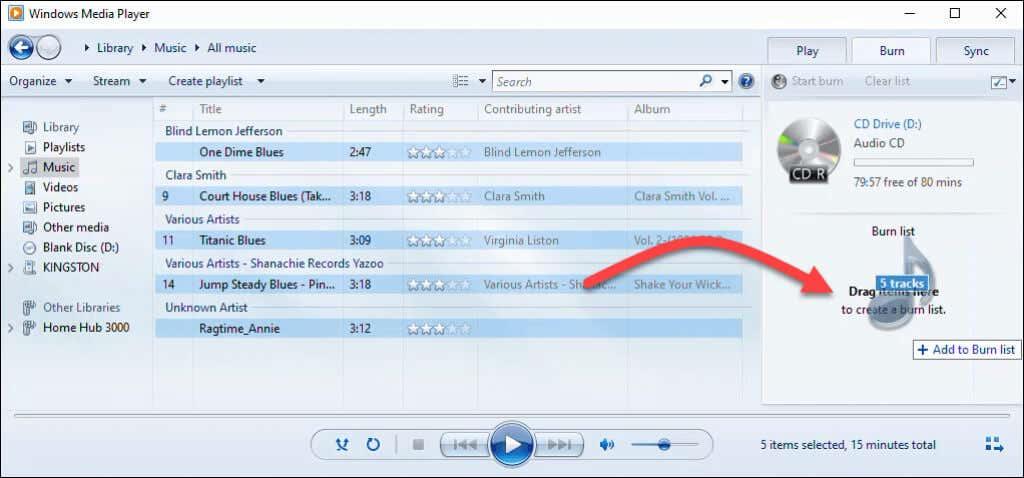
- Можете да се върнете към списъка с опции и да направите други избори за сортиране на музиката, име на диска и други опции. Изберете Още опции за запис, за да настроите фино диска.
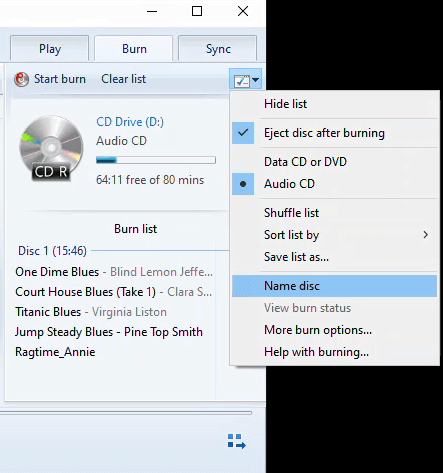
Например в прозореца Опции под раздела Записване можете да регулирате скоростта на записване, да приложите изравняване на силата на звука между песните, да премахнете празнините между песните и да добавите списък със записани файлове към компактдиска. Стойностите по подразбиране са добри за повечето хора. Изберете OK , за да се върнете към Windows Media Player.
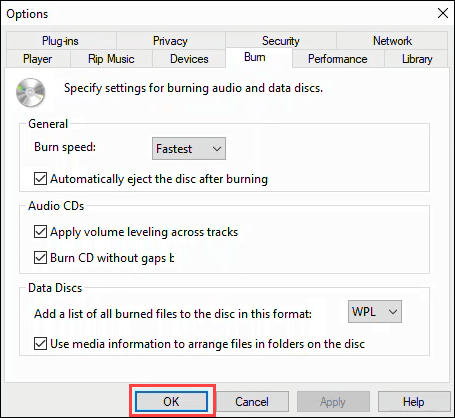
- Когато сте готови, изберете Старт на записване . Дискът ще изскочи, когато записът приключи.
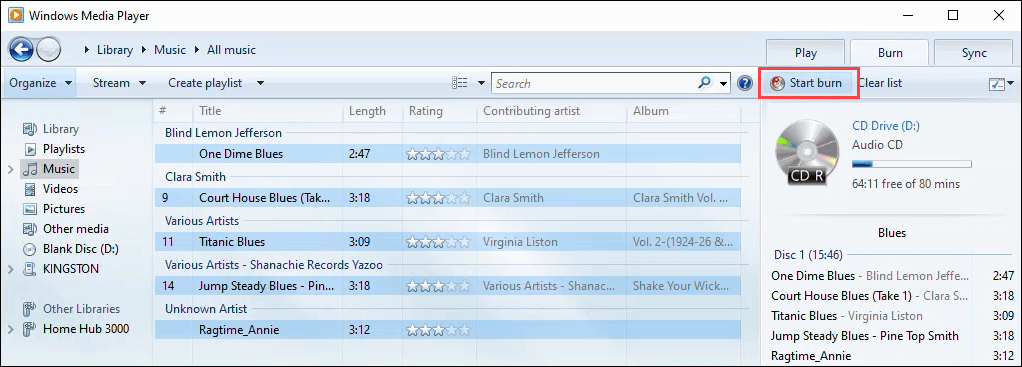
Записвайте CD и DVD с данни с Windows Media Player
Този метод е за запис на обикновени данни, музика или видео на CD и DVD. Музикални и видео CD и DVD дискове, направени по този начин, може да не се възпроизвеждат на всички CD и DVD плейъри, но ще работят на всеки компютър. Това не е най-добрият начин за създаване на DVD, но работи. За съжаление, Microsoft спря да включва Windows DVD Maker след Windows 7. За правилно създаване на DVD с класически DVD менюта, субтитри и други, вижте софтуерните приложения за запис на DVD, предложени в секцията Запис на Blu-ray дискове по-долу.
- С празен CD или DVD в оптичното устройство отворете Windows Media Player и изберете раздела Запис . След това изберете бутона Опции и се уверете, че е избран CD или DVD с данни. Обикновено това е по подразбиране, но е добре да сте сигурни.
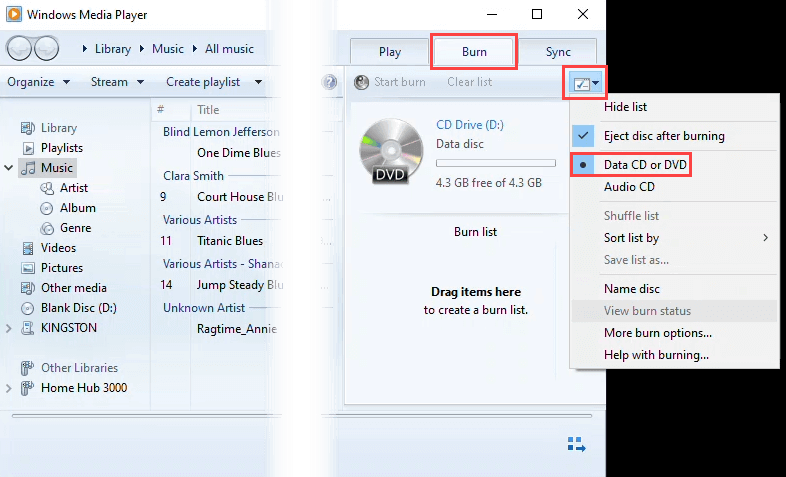
- Отидете до частта от библиотеката, която съдържа данните, музиката или видеото, които искате да запишете. След това плъзнете и пуснете носителя в областта на списъка за запис .
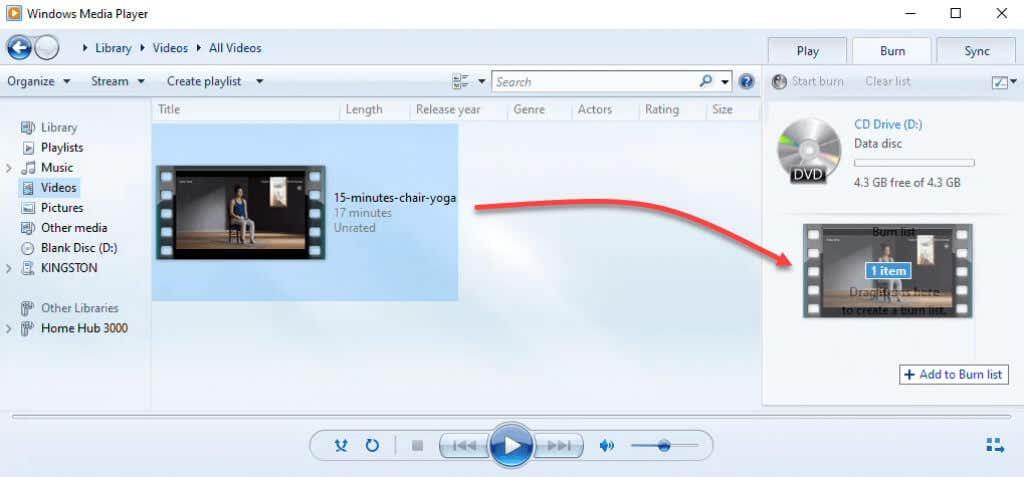
- Изберете Старт на записване , за да запишете диска. Когато записването приключи, устройството за записване на дискове ще извади диска.
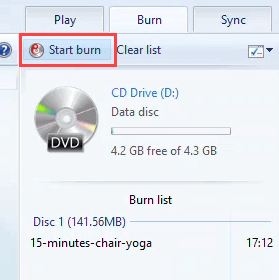
Запишете ISO образ на диск на CD или DVD
Изображенията на ISO дискове обикновено са за операционни системи или по-големи приложения и дори игри. ISO файловете позволяват съхраняването на голям брой файлове в един, като същевременно се поддържа структурата на директорията. Така че, когато монтирате ISO, всичко, което е в него, ще работи по предназначение. Това е предпочитаният формат и за стартиращи дискове. Това работи на DVD и CD, но се уверете, че дискът има достатъчно капацитет за ISO файла.
- Поставете празен диск в устройството за записване на дискове. След това отворете Windows Explorer и отидете до ISO, който искате да запишете. В Windows 11 щракнете с десния бутон върху ISO файла и изберете Показване на още опции или изберете файла и натиснете Shift + F10 .
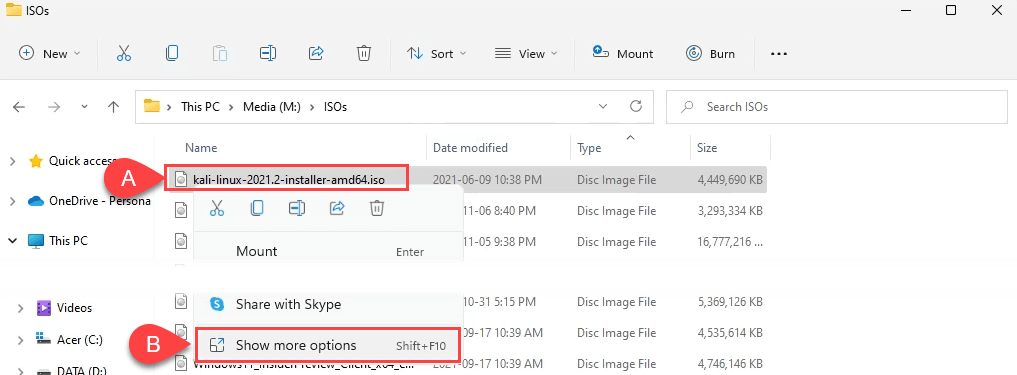
След това изберете Запис на изображение на диск .
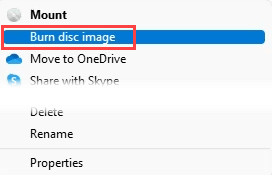
В Windows 10 просто щракнете с десния бутон и изберете Записване на образ на диск .
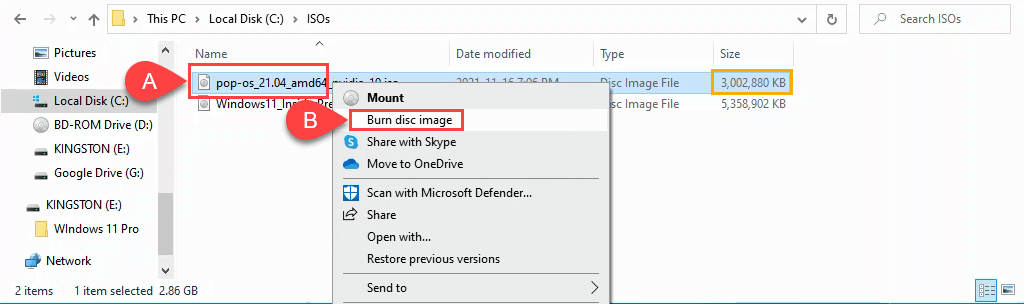
- В прозореца на Windows Disc Image Burner можете да изберете коя записваща програма за дискове да използвате или да проверите диска след записване . По подразбиране ще се използва основното ви записващо устройство и през повечето време дисковете не трябва да се проверяват. Изберете Записване , за да продължите.
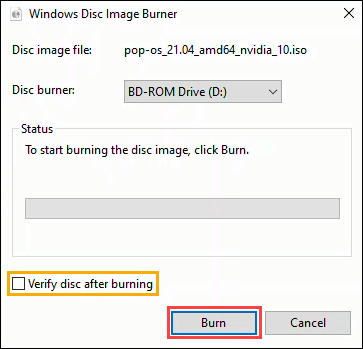
След като записът приключи, дискът ще изскочи. Изберете Затвори , за да прекратите сесията.
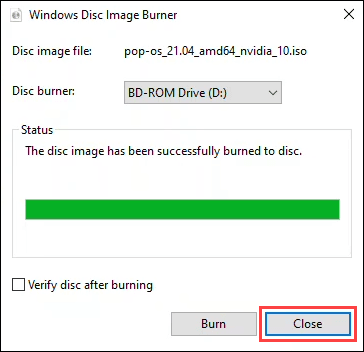
Записвайте Blu-ray дискове в Windows 11/10
Оказва се, че в операционната система Windows няма нищо за запис на Blu-ray дискове. Освен това повечето компютри и лаптопи с Windows не се доставят с четец на оптични дискове или записващо устройство от какъвто и да е вид. Така че имате нужда от записващо устройство за Blu-ray и софтуер за запис на Blu-ray. Уверете се, че имате и правилния тип Blu-ray диск .
Тези три безплатни приложения имат добра, дълга история и продължават да работят добре. Може да познаете CDBurnerXP, ImgBurn и Ashampoo Burning Studio Free от разцвета на изтеглянето на торенти в края на 90-те и началото на 2000-те.
CDBurnerXP изглежда старомоден, както подсказва частта XP от името. Все пак това е солиден софтуер за записване на Blu-ray и DVD. Той е единственият от трите, който има опция за преносимо приложение, така че да може да се стартира от USB флашка.
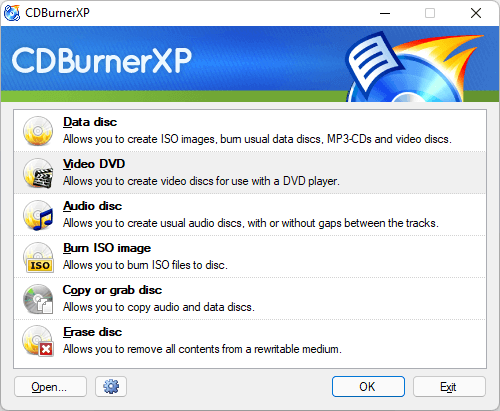
ImgBurn може да изглежда като приложение за Windows 7, но работи добре за запис на всякакъв тип дискове, включително Blu-ray. Има и силен форум на общността на ImgBurn с много ръководства, които да ви помогнат да направите почти всичко.
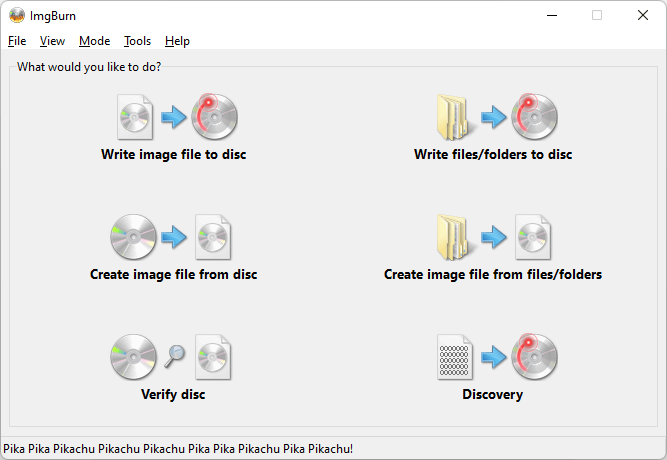
Ashampoo Burning Studio Free е друго безплатно приложение, което съществува от доста време. Въпреки това се актуализира, както е отразено в дизайна на приложението по-долу. Ashampoo Burning Studio Free изисква да се регистрирате с имейл, за да използвате софтуера, докато ImgBurn не изисква.
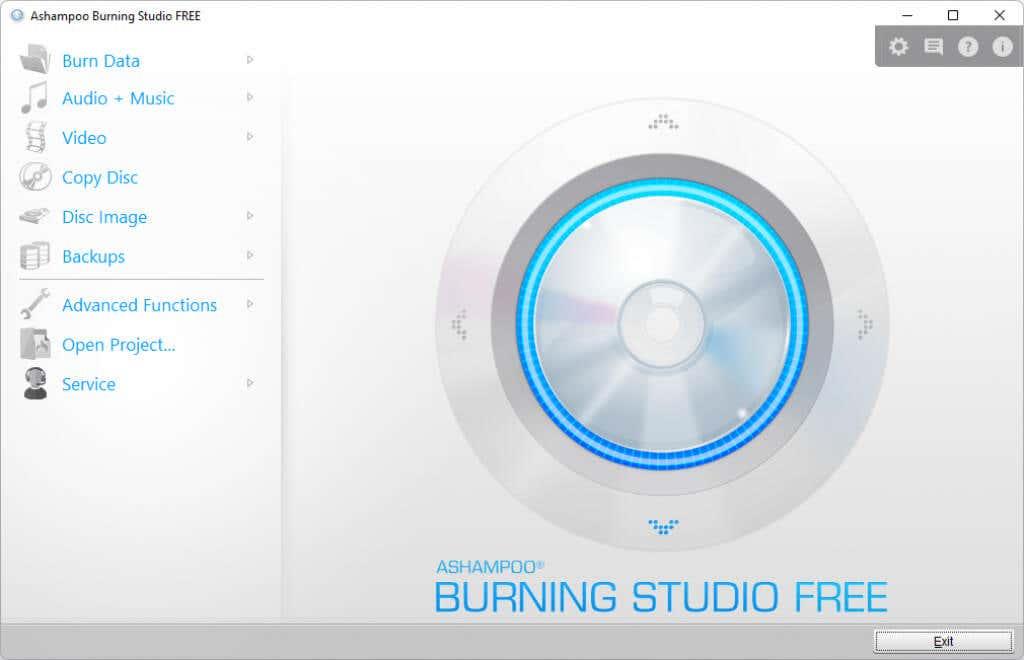
Гори, скъпа, гори
Ако все още играете с CD плейър или предпочитате да пуснете DVD или Blu-ray в петък вечер вместо Netflix и да се отпуснете, имате всички инструменти и информация на една ръка разстояние, за да го направите. Или вече имате любим софтуер за запис? Моля, уведомете ни в коментарите.
Най-добрият безплатен софтуер за запис на CD/DVD
Записвайте DVD за вашия медиен плейър или конзола: BurnAware безплатно
:max_bytes(150000):strip_icc():format(webp)/Burnaware-5b7997e6c9e77c00506936d2.png)
Предлага се за операционни системи Windows, безпроблемната BurnAware Free е програма за създаване на оптични дискове, която поддържа CD, DVD и Blu-ray дискове. Той също така обработва набор от аудио формати. Тази лека, но функционална програма поддържа MP3, WMA, FLAC, AAC, WAV, OGG и M4A. Чистият интерфейс е лесен за използване. Софтуерът поддържа високо DPI монитори и ниско използване на процесора.
Ако имате файлове във формат ISO, тази програма поддържа запис на дисково изображение на DVD и CD. Програмата също така може да създава видео DVD дискове, които след това могат да се възпроизвеждат на стандартен DVD плейър или игрова конзола като Xbox One или PS4.
BurnAware се предлага в безплатна версия и платени Premium и Pro издания. Всички версии на софтуера BurnAware са съвместими с Windows 10 (32- и 64-битови), 8.1, 8, 7, Vista и XP.
Създайте свои собствени висококачествени аудио компактдискове: Безплатно записващо устройство за аудио компактдискове
:max_bytes(150000):strip_icc():format(webp)/FreeAudioCDBurner-5b79983146e0fb005006d0ae.png)
Ако искате проста програма за създаване на аудио компактдискове, не можете да сбъркате с Free Audio CD Burner. Въпреки че поддържа запис само на компактдискове, той може да декодира MP3 и WMA файлове в реално време, като по този начин спестява време и място на твърдия диск. Free Audio CD Burner поддържа огромно разнообразие от аудио формати.
Той записва CD-R и CD-RW дискове и изтрива информация от презаписваеми дискове. Можете да го настроите да записва една песен наведнъж и да остави диска нефинализиран или да го използвате, за да запишете цял диск наведнъж и да го финализирате.
Free Audio CD Burner е съвместим с Windows 10, 8, 7, Vista и XP SP3.


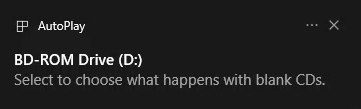
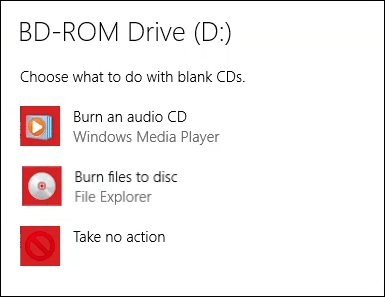
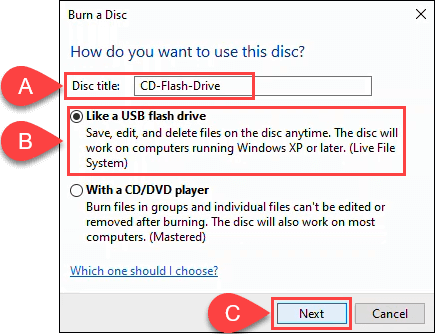
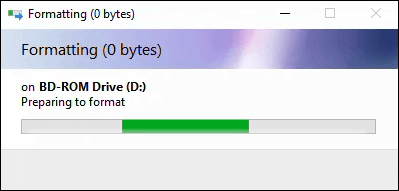
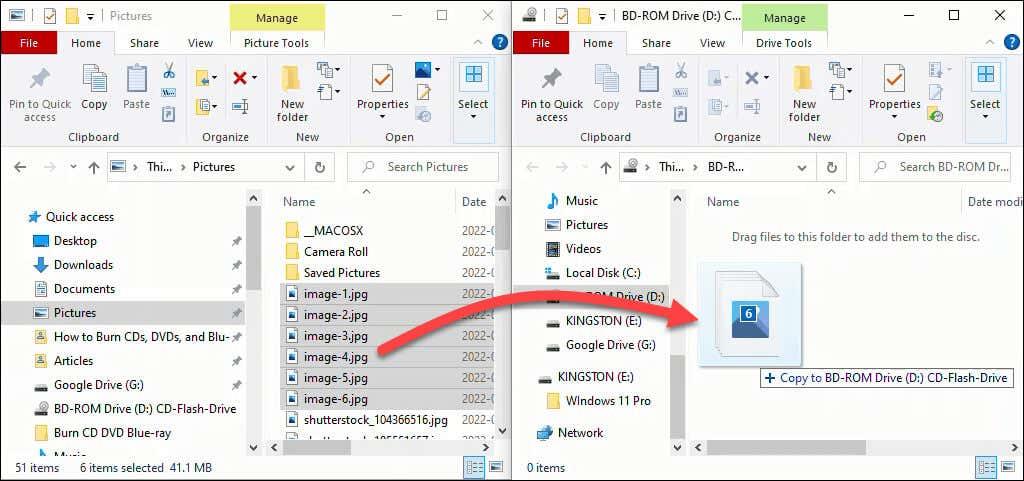
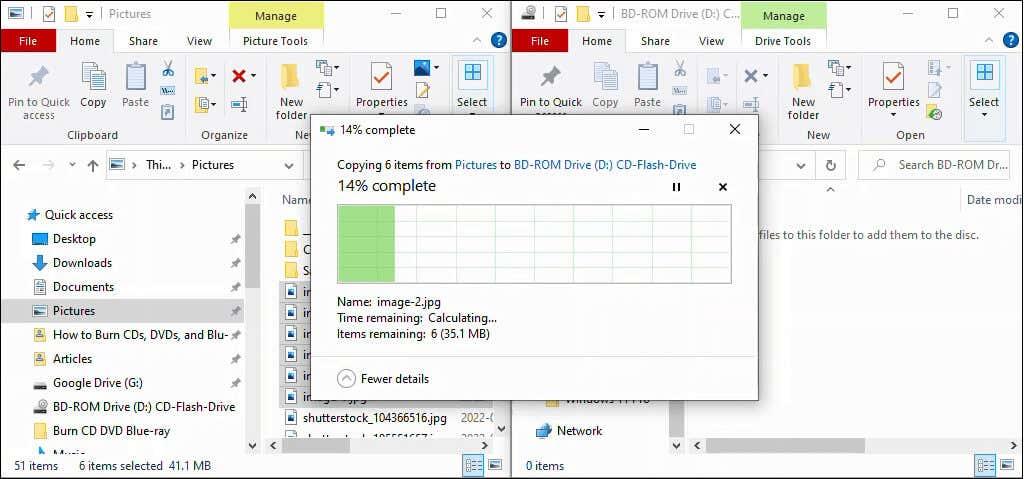
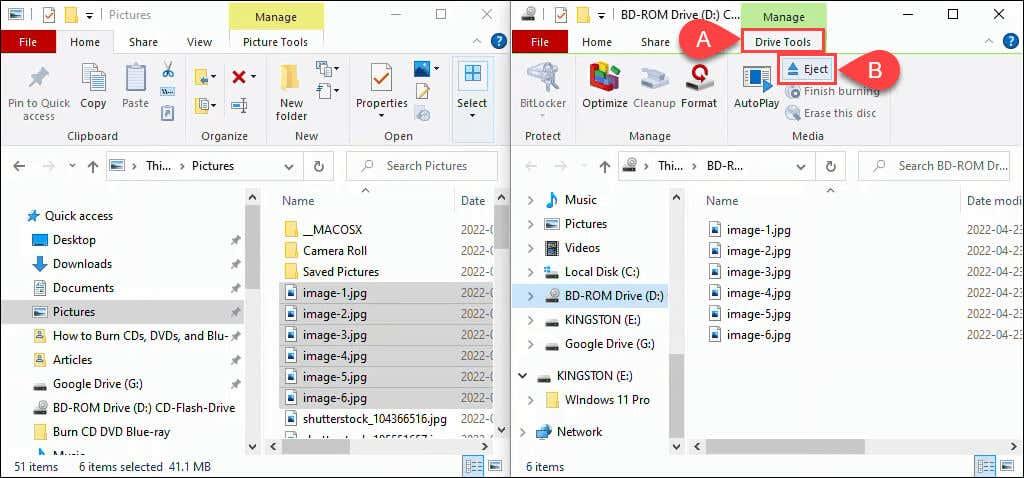
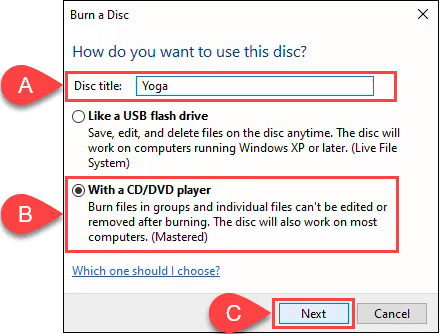
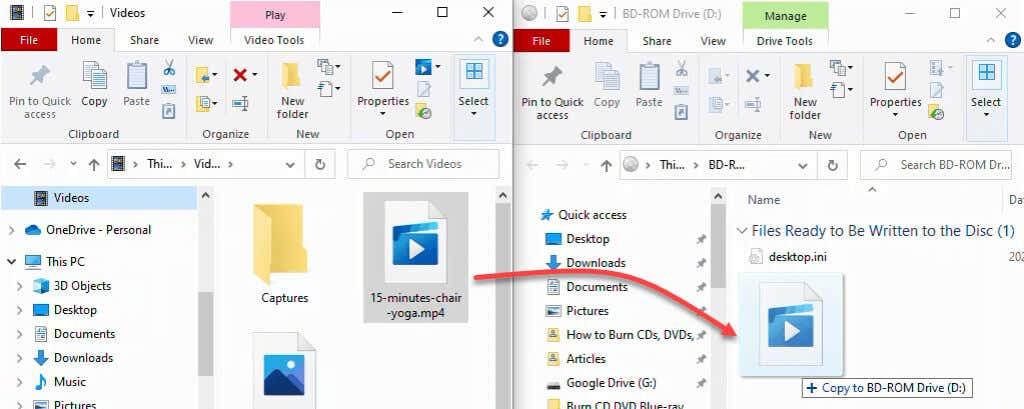
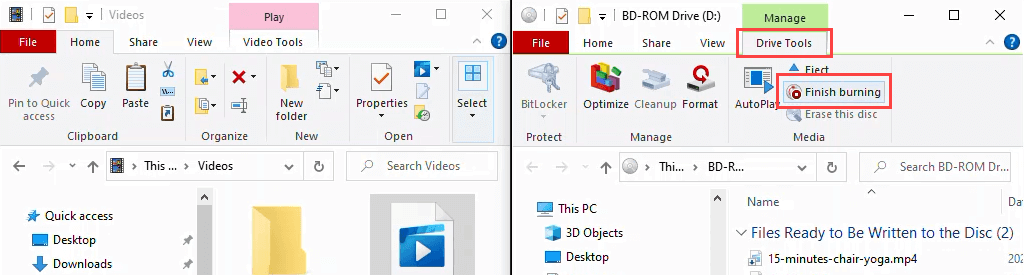
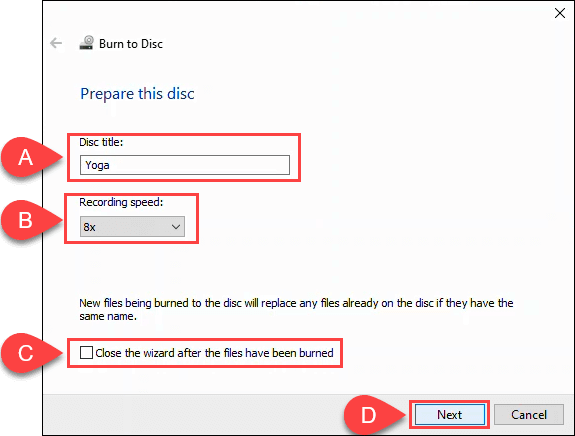
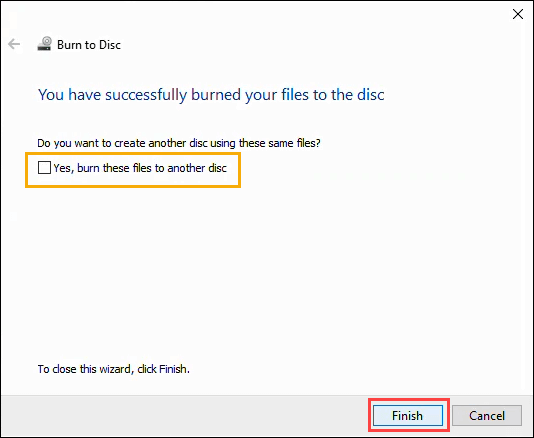
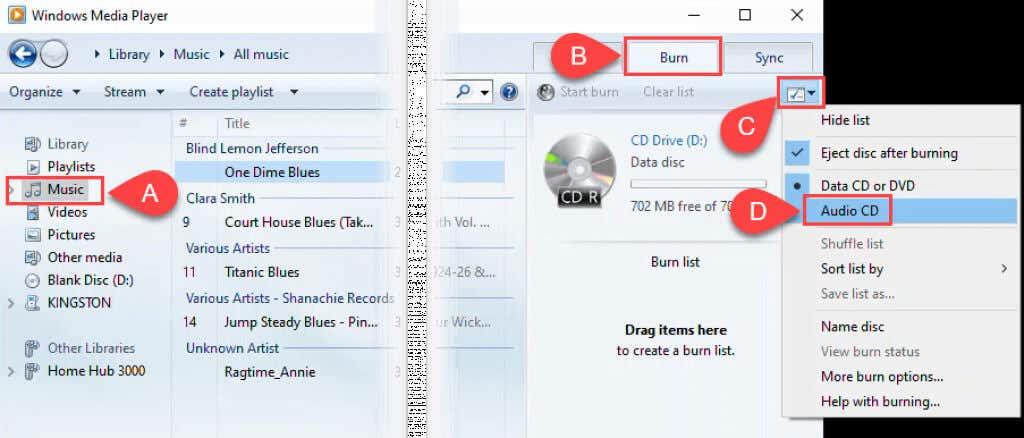
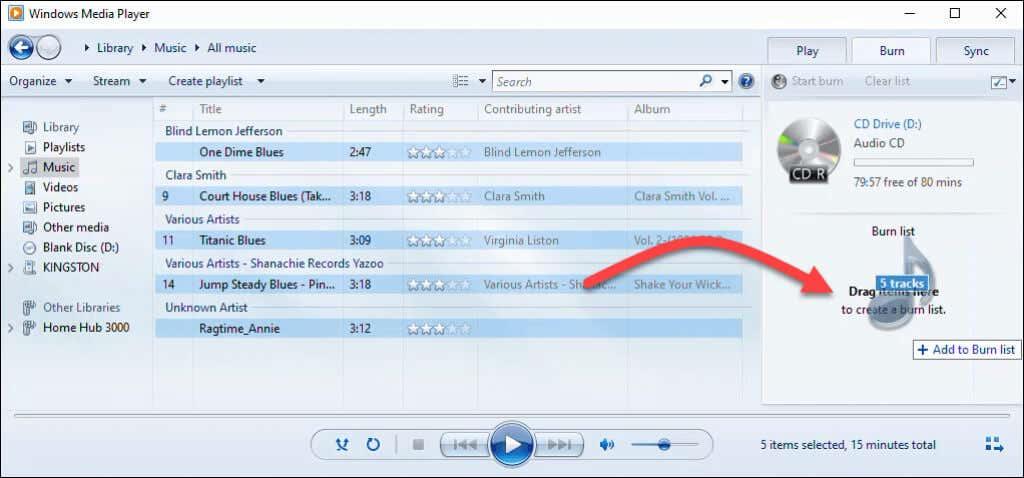
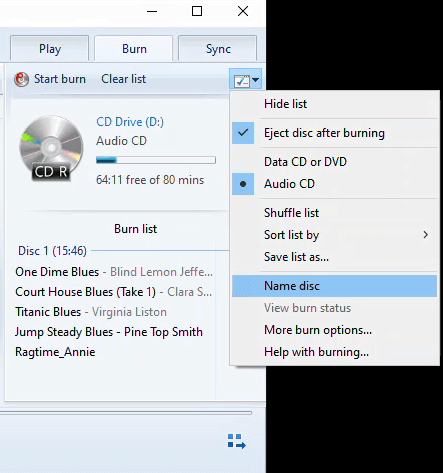
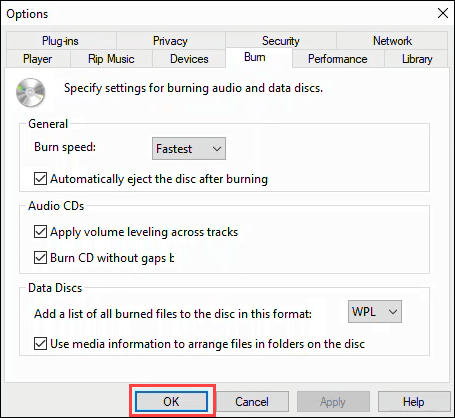
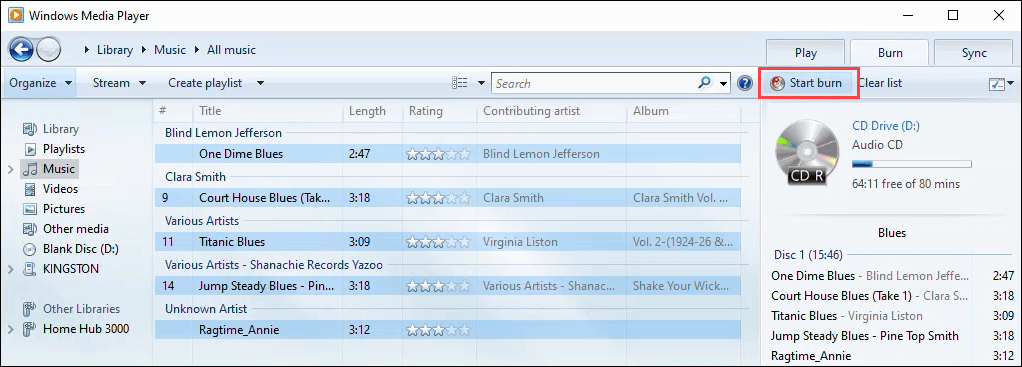
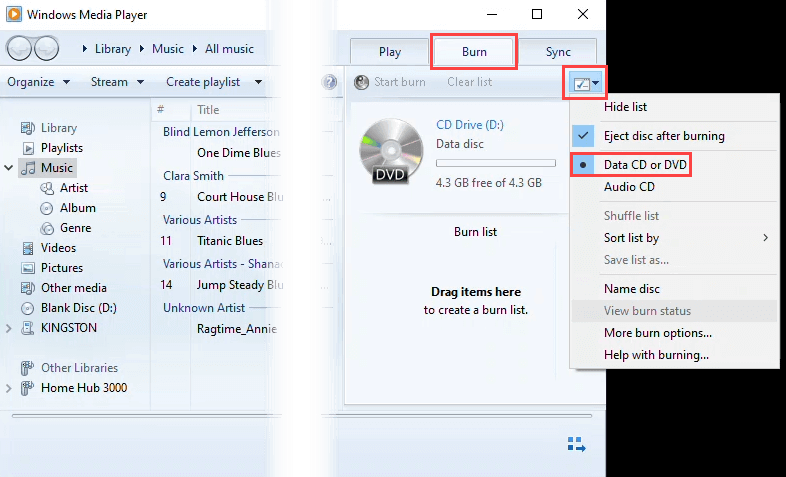
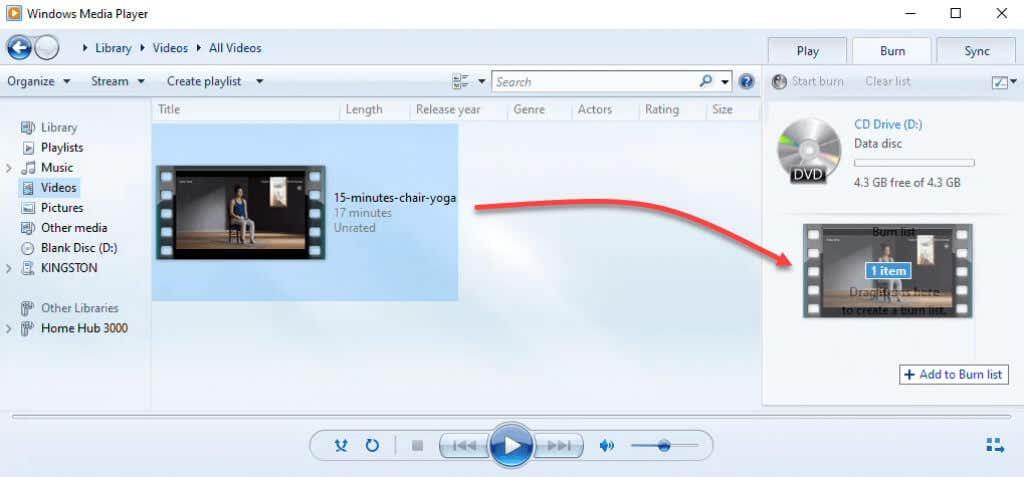
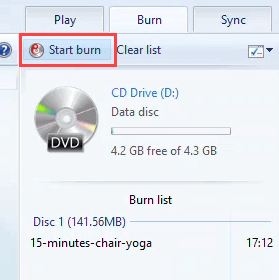
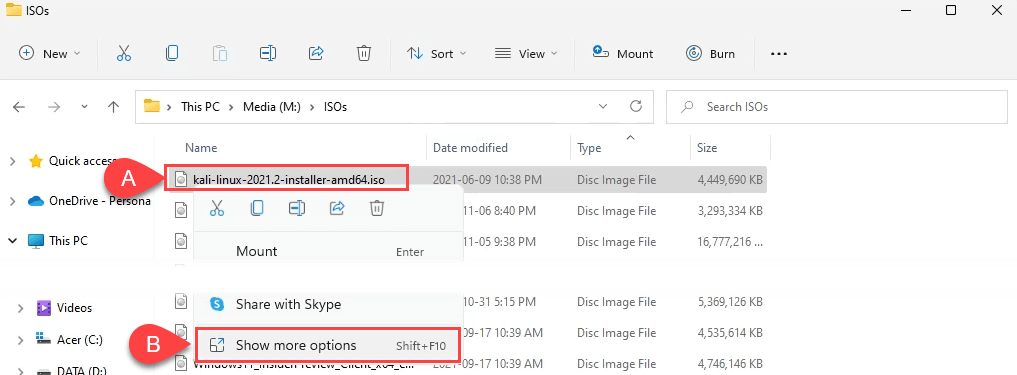
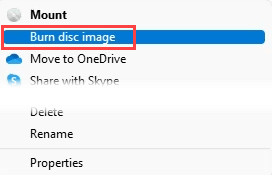
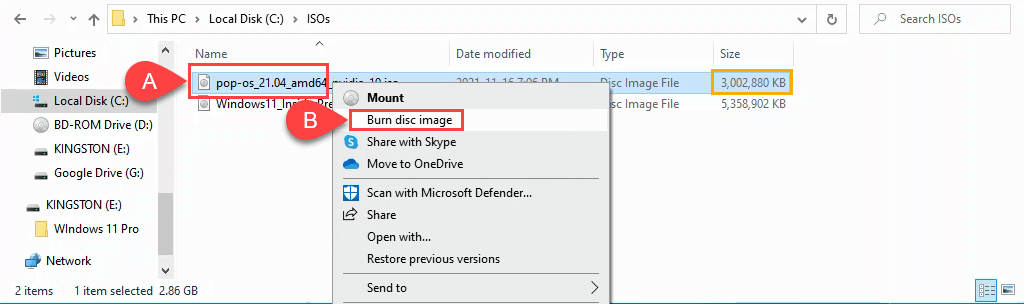
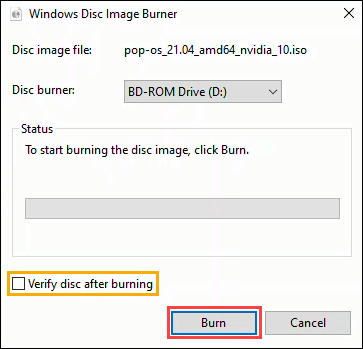
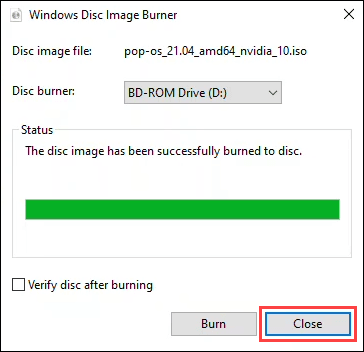
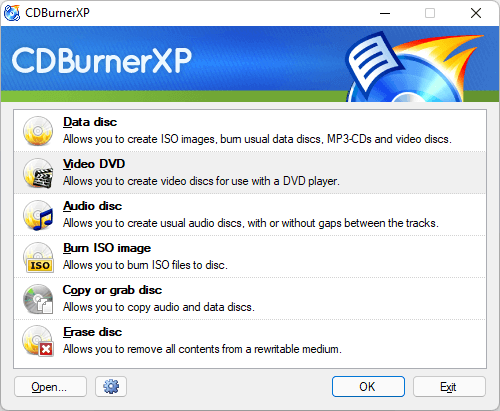
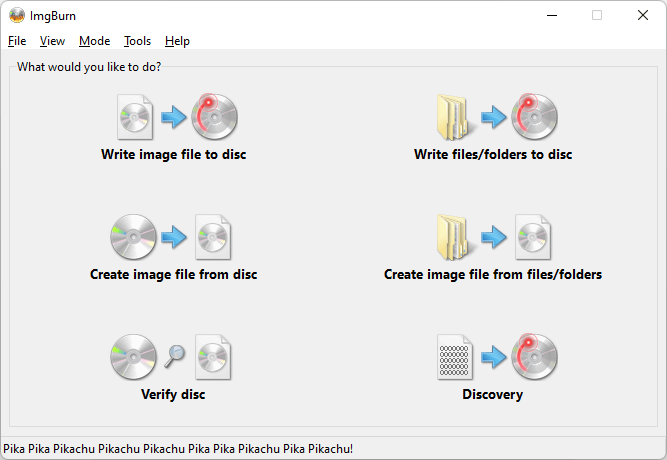
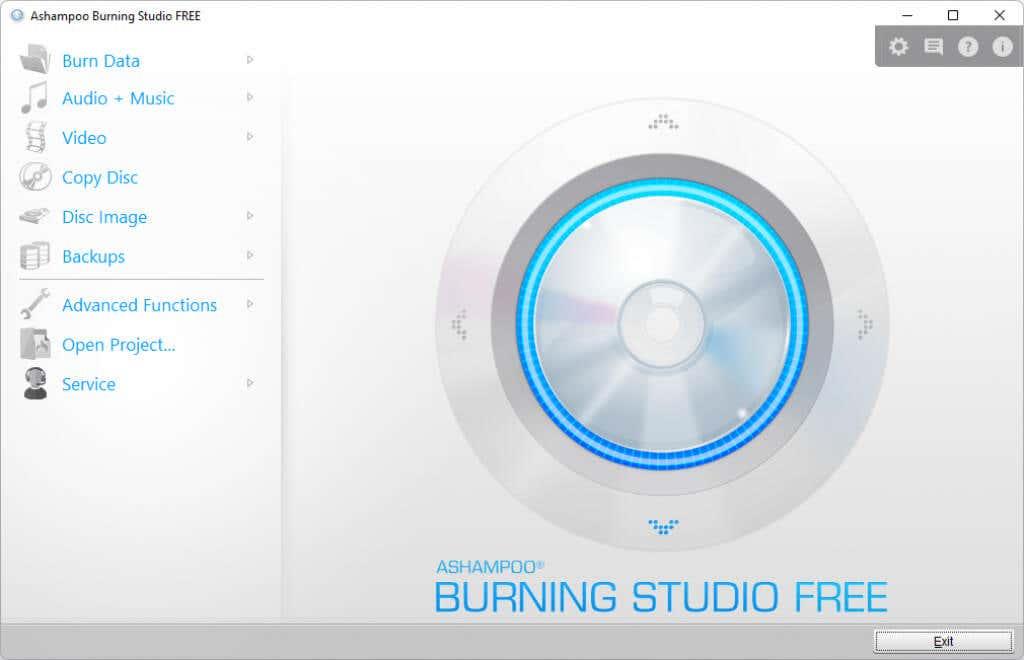
:max_bytes(150000):strip_icc():format(webp)/Burnaware-5b7997e6c9e77c00506936d2.png)
:max_bytes(150000):strip_icc():format(webp)/FreeAudioCDBurner-5b79983146e0fb005006d0ae.png)




























