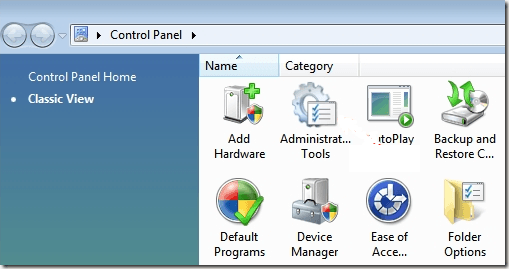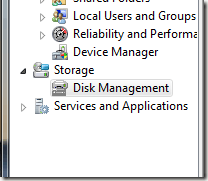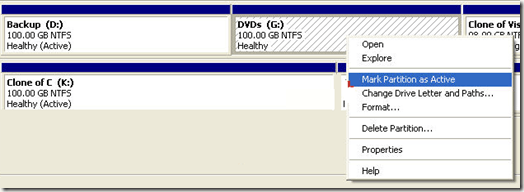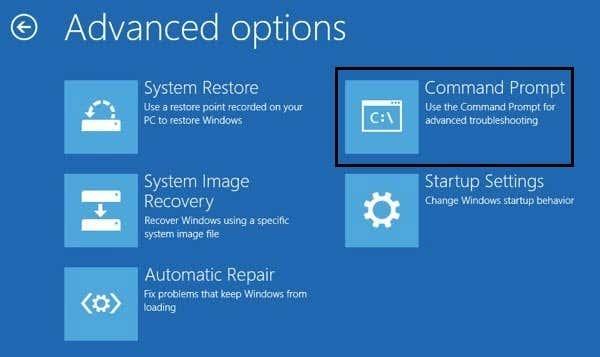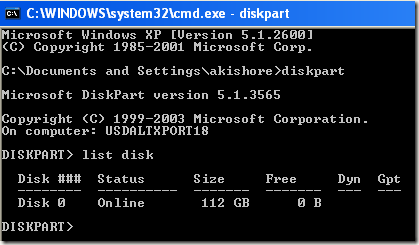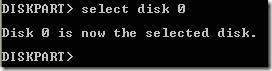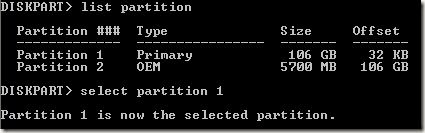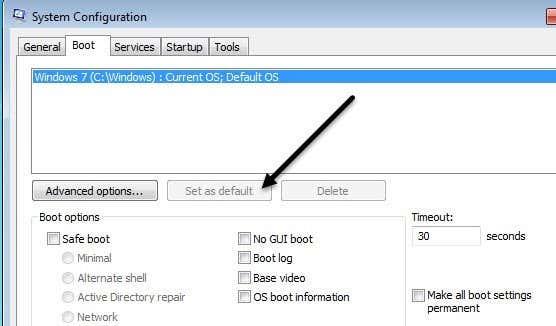Имате ли няколко дяла на вашия компютър с инсталирани различни операционни системи? Ако е така, можете да промените активния дял в Windows, така че когато компютърът се стартира, да зареди подходящата операционна система. Това се нарича система с двойно или много зареждане.
Промяната на активния дял е доста сложна задача, така че ако планирате да направите това, вероятно нямате нужда от обяснението по-горе! Променяйте активния дял само ако има операционна система, разположена на този дял, в противен случай ще имате неработещ компютър.
Съдържание
- Задайте активен дял чрез управление на дискове
- Задайте активен дял чрез командния ред
- Задайте активен дял чрез MSCONFIG
Освен това има няколко неща, които трябва да отбележите относно маркирането на дял като активен:
- Логическо устройство или разширен дял не може да бъде маркиран като активен, само първичните дялове могат да бъдат променени на активни.
- Можете да имате само един активен дял на физически твърд диск. Опитът да се направи друго ще доведе до всякакви проблеми.
- Ако имате няколко физически твърди диска на вашия компютър, можете да маркирате дял като активен на всеки диск, но само активният дял на първия твърд диск, открит от вашия BIOS, ще стартира компютъра. Можете да влезете в BIOS и да промените реда за откриване на твърди дискове .
В допълнение към горните бележки, има допълнителни неща, които трябва да са налице, за да може системата да се стартира. Самото задаване на дял на активен не гарантира, че системата ще стартира правилно.
- Активният дял трябва да има зареждащ сектор, създаден от операционната система
- Активният дял трябва да съдържа зареждащото устройство и зареждащите файлове за операционната система и трябва да знае местоположението на операционната система на физическия твърд диск
- Действителната операционна система трябва да се намира на правилното място на твърдия диск
Когато компютърът се стартира, той първо ще потърси активен дял на основните дялове. Секторът за зареждане, разположен в началото на активния дял, ще стартира зареждащия механизъм, който знае местоположението на файловете за зареждане на операционната система. В този момент операционната система ще се зареди и ще работи.
Задайте активен дял чрез управление на дискове
Отворете Управление на компютъра, като отидете на контролния панел , щракнете върху Система и поддръжка и след това щракнете върху Административни инструменти .
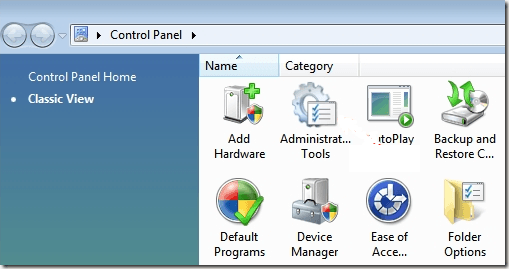
Можете също да щракнете върху Класически изглед и след това да изберете Административни инструменти . Сега щракнете върху Управление на дискове под Съхранение .
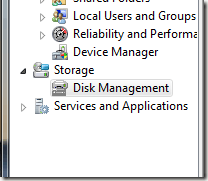
Друга възможност е да отидете на вашия работен плот, да щракнете с десния бутон върху Компютър или Този компютър и да изберете Управление . Ще видите Управление на дискове в лявото меню, както е показано по-горе. Щракнете с десния бутон върху основния дял, който искате да маркирате като активен, и изберете Маркиране на дяла като активен .
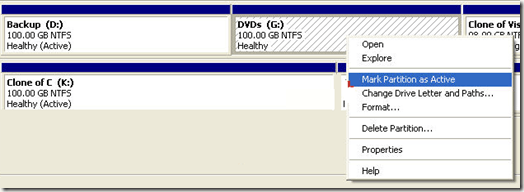
Задайте активен дял чрез командния ред
Ако сте прецакали нещо в Windows и сте маркирали грешния дял като активен, вече няма да можете да стартирате компютъра си. В случай, че не можете да маркирате дял като активен с помощта на Windows, ще трябва да използвате командния ред.
В зависимост от вашата версия на Windows, достигането до командния ред може да бъде малко трудно. Прочетете публикацията ми за рестартиране на Windows в безопасен режим, за да стигнете до опциите за поправка на системата за Windows XP, Vista, 7, 8 и 10. Ако използвате Windows 8, прочетете публикацията ми за опции за зареждане до опции за възстановяване на системата . След като сте там, трябва да отидете на Отстраняване на неизправности , след това Разширени опции и след това щракнете върху Команден ред .
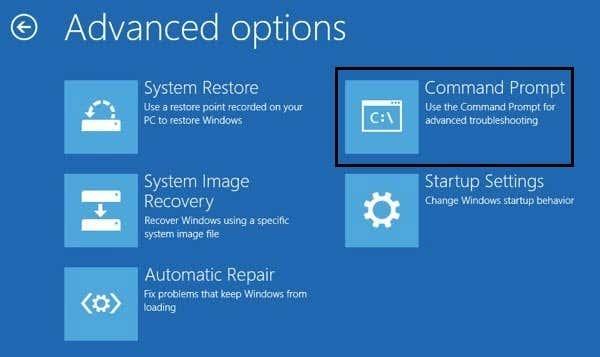
Първо влезте в командния ред с помощта на диск за зареждане и въведете diskpart в реда.
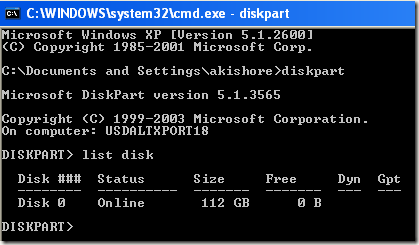
В подканата DiskPart въведете list disk. Ще видите списъка с дискове, свързани в момента към вашия компютър. Сега въведете select disk n , където n е номерът на диска. В моя пример бих написал select disk 0 .
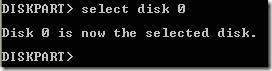
Сега, след като сме избрали правилния диск, въведете list partition , за да получите списък с всички дялове на този диск. За да изберете дяла, който искаме да зададем като активен, въведете select partition n , където n е номерът на дяла.
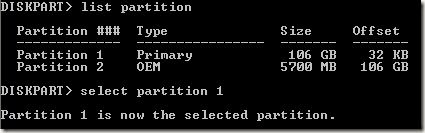
Сега, след като сме избрали диска и дяла, можем да го маркираме като активен, като просто напишем думата active и натиснете Enter. Това е! Сега дялът е настроен.
Повечето хора са запознати с използването на FDISK за маркиране на дял като активен, но това вече е по-стара и остаряла команда. Трябва да използвате DISKPART за управление на дискове и дялове на съвременен компютър с Windows.
Задайте активен дял чрез MSCONFIG
В допълнение към горните два метода, можете да използвате MSCONFIG, за да зададете активния дял. Имайте предвид, че този метод работи само за първични дялове на същия твърд диск, тъй като MSCONFIG няма да открие дялове на други твърди дискове. Освен това другият дял може да има инсталиран само Windows, за да го настроите като активен.
Ако не сте запознати с инструмента MSCONFIG, прочетете предишното ми ръководство за използване на MSCONFIG . Отворете MSCONFIG и щракнете върху раздела Boot .
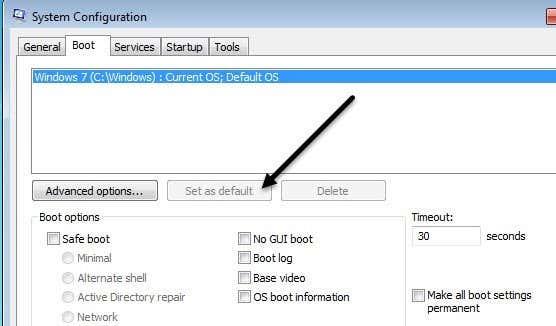
Ще видите изброените операционни системи и активната ще има Текуща ОС; ОС по подразбиране след името на операционната система. Щракнете върху другата операционна система и след това върху Задаване по подразбиране .
Има и други методи за задаване на активен дял, като например използване на Linux live CD, но те са много по-сложни и обикновено не са необходими. Дори ако вградените опции за възстановяване на системата не ви позволяват да стигнете до командния ред, винаги можете да използвате вторичен компютър, за да създадете стартиращо USB устройство за възстановяване на системата . Ако имате проблеми, не се колебайте да публикувате коментар. Наслади се!