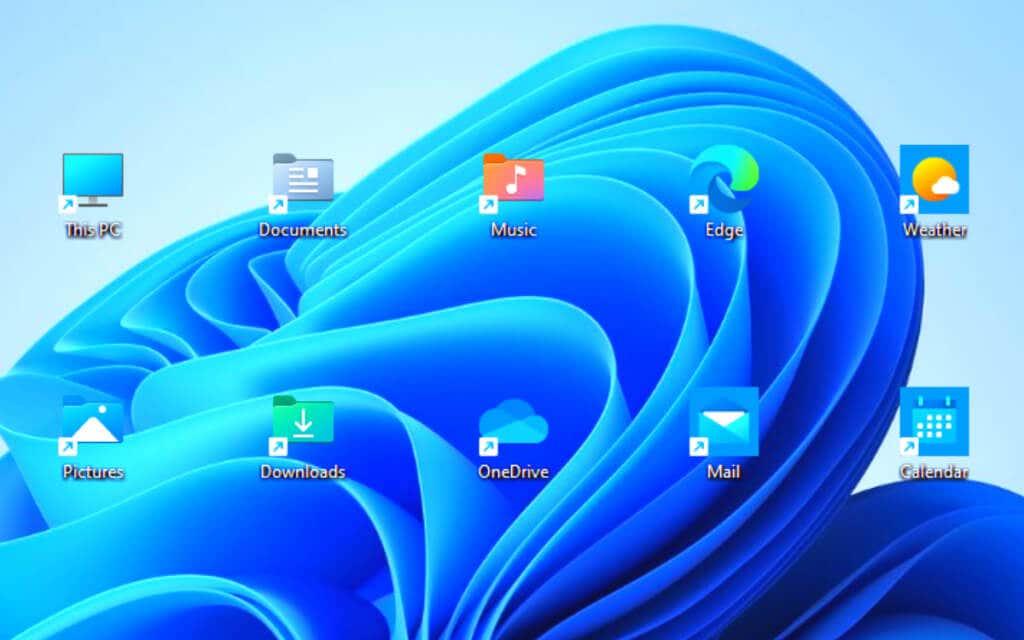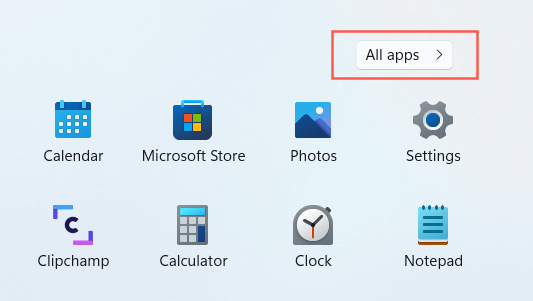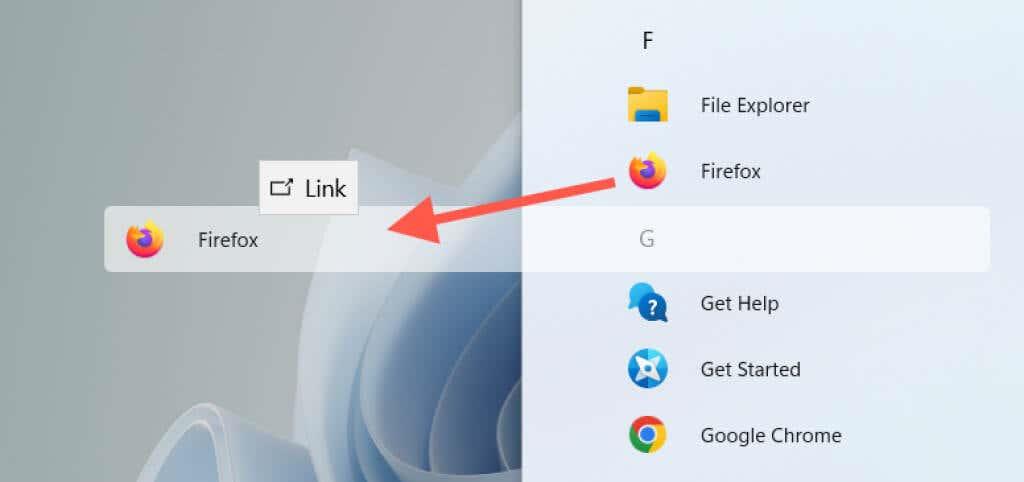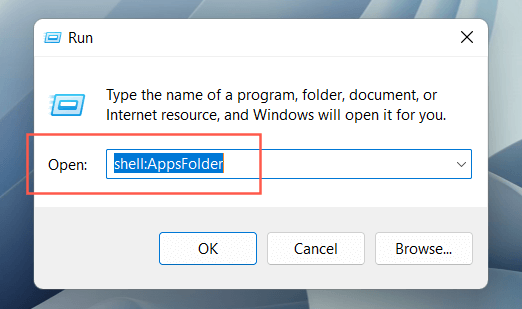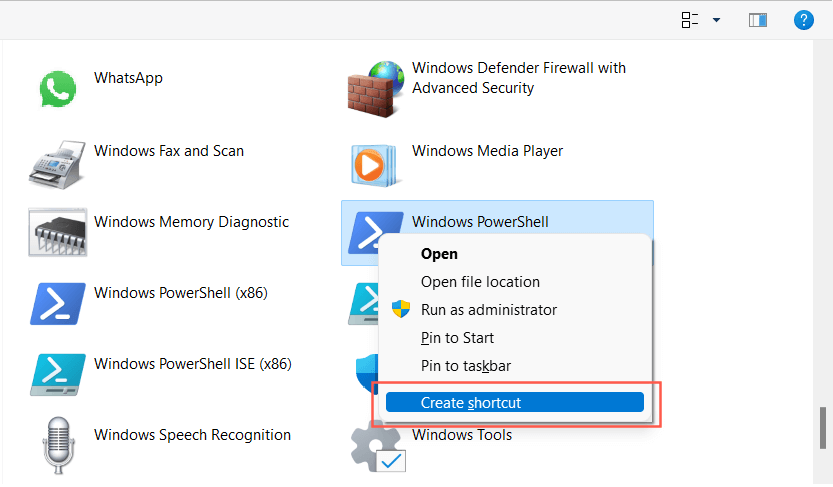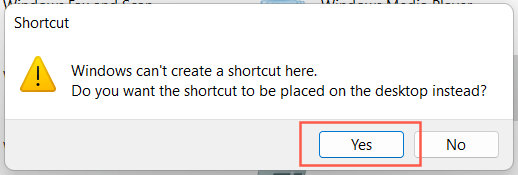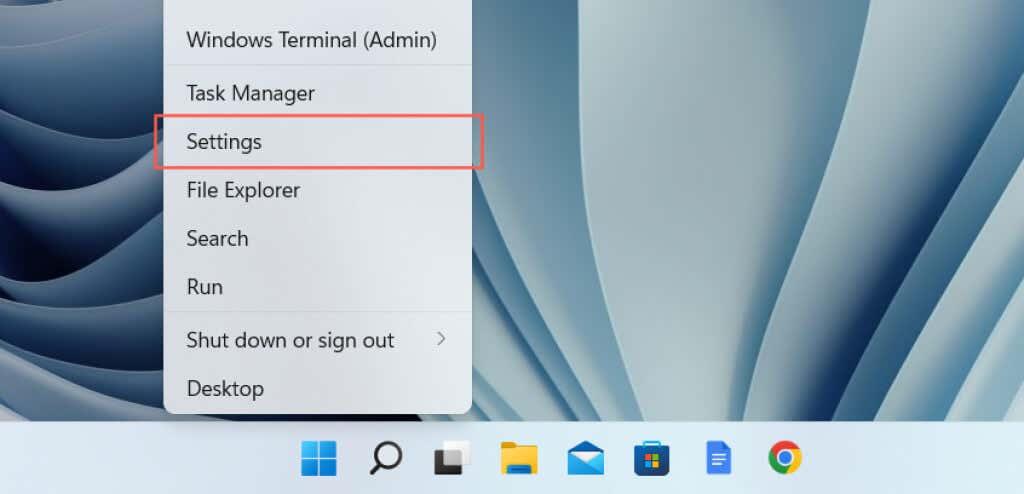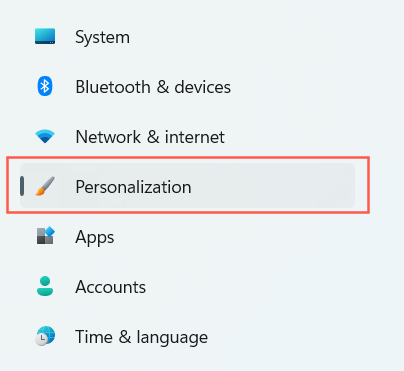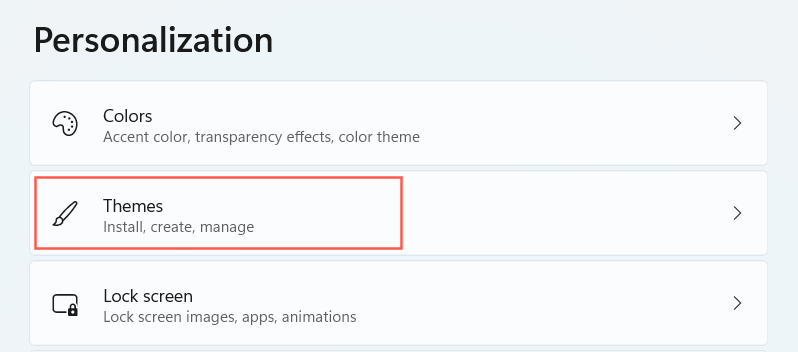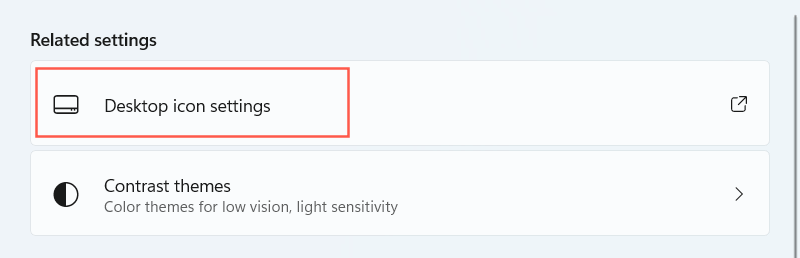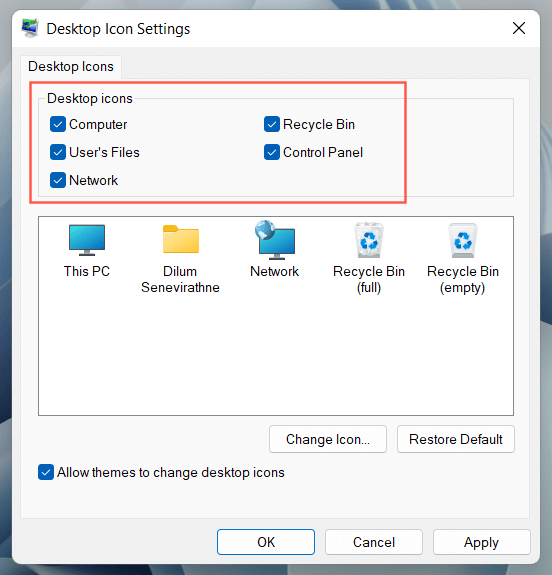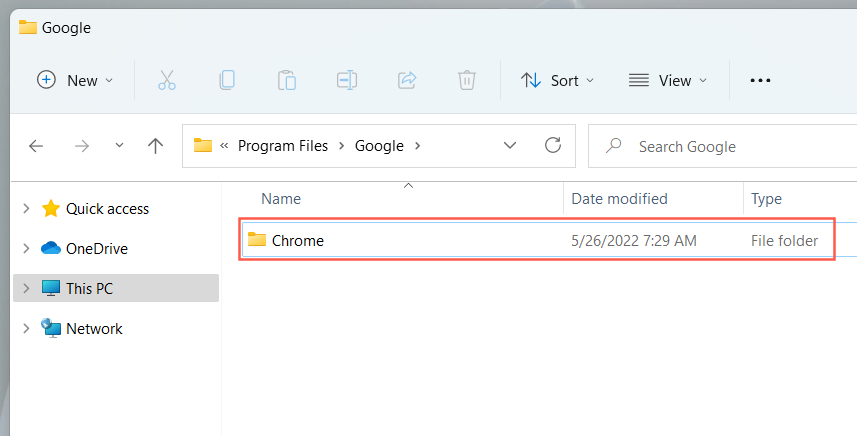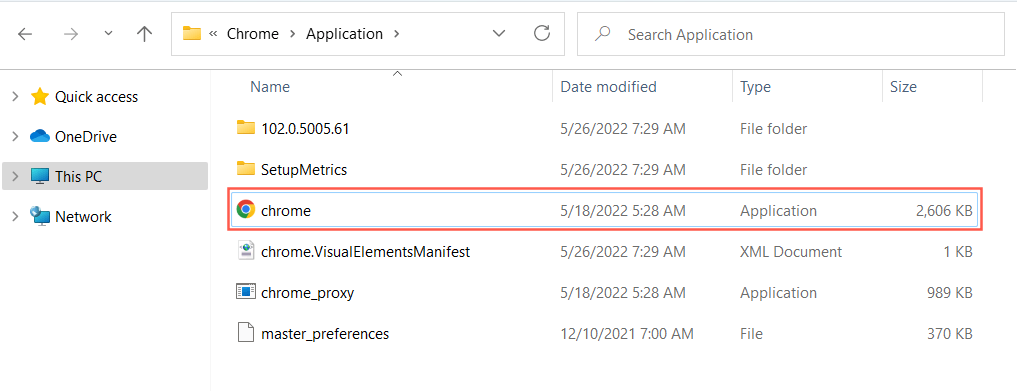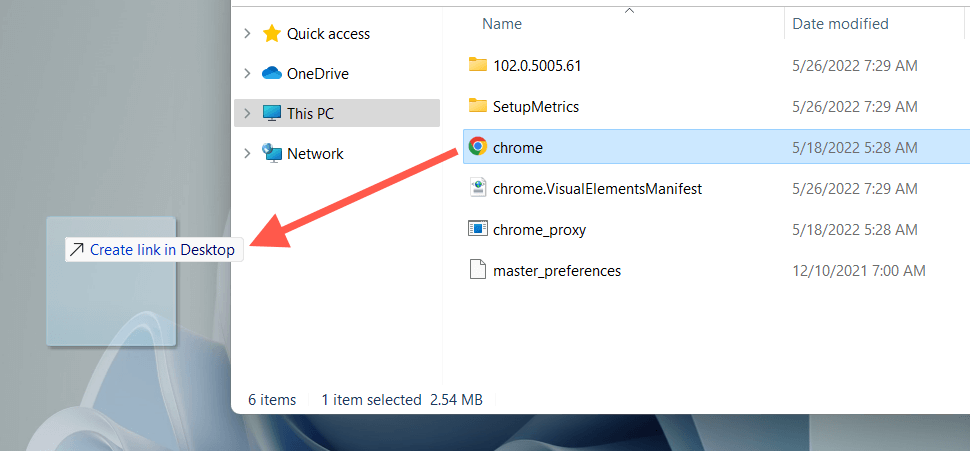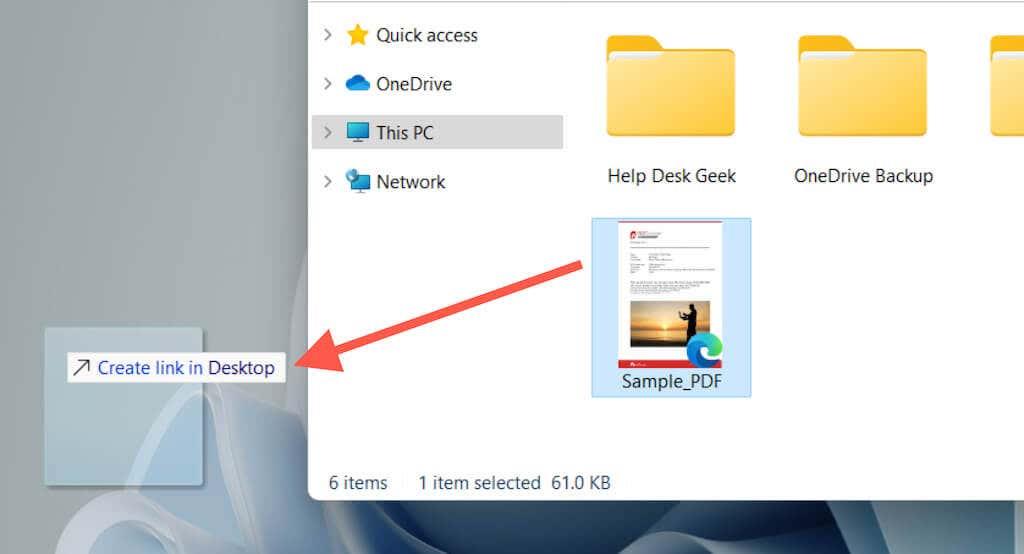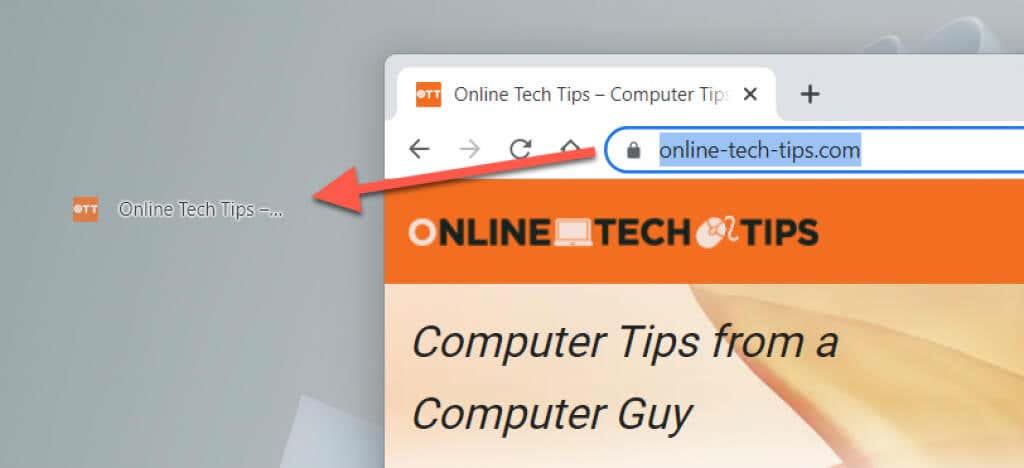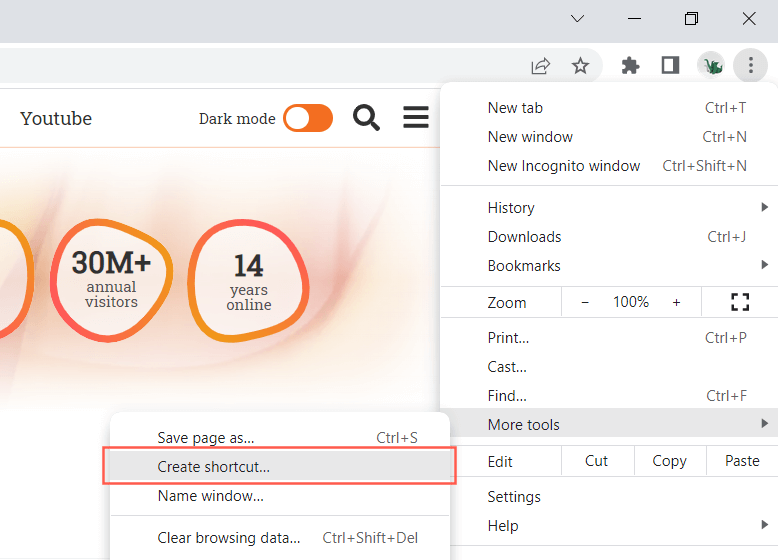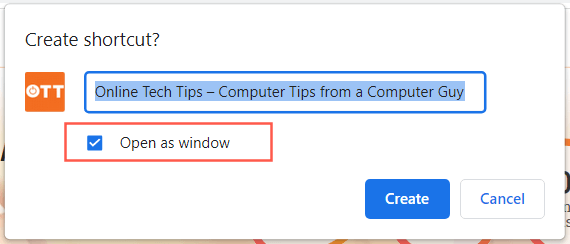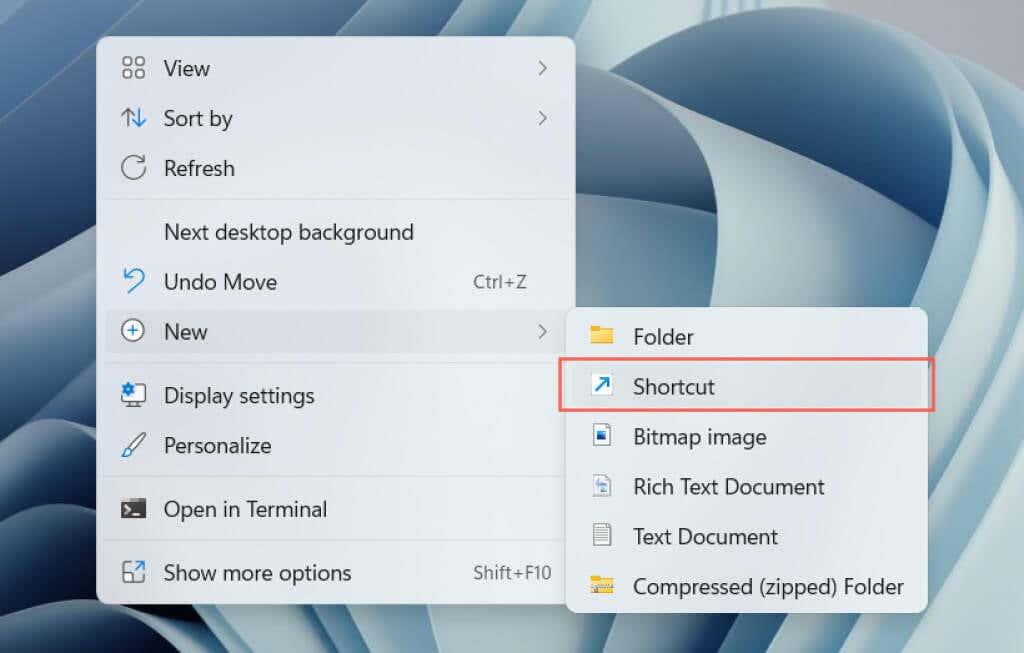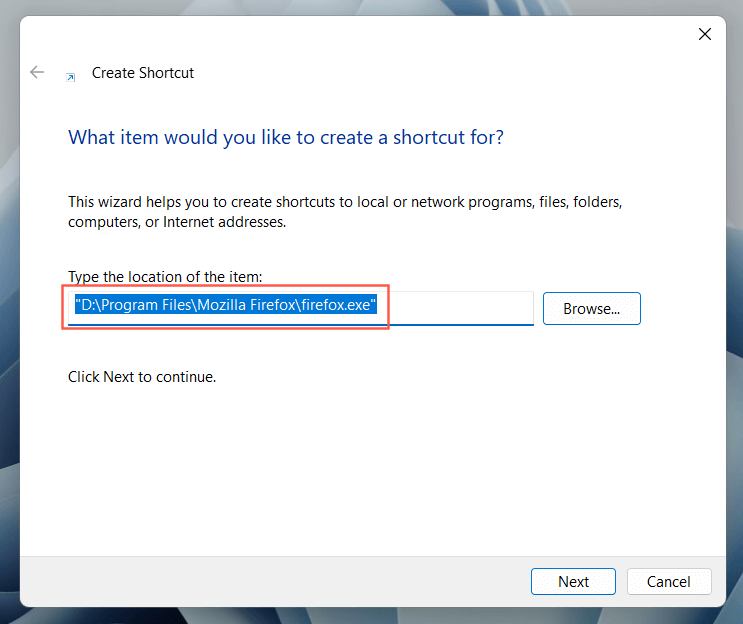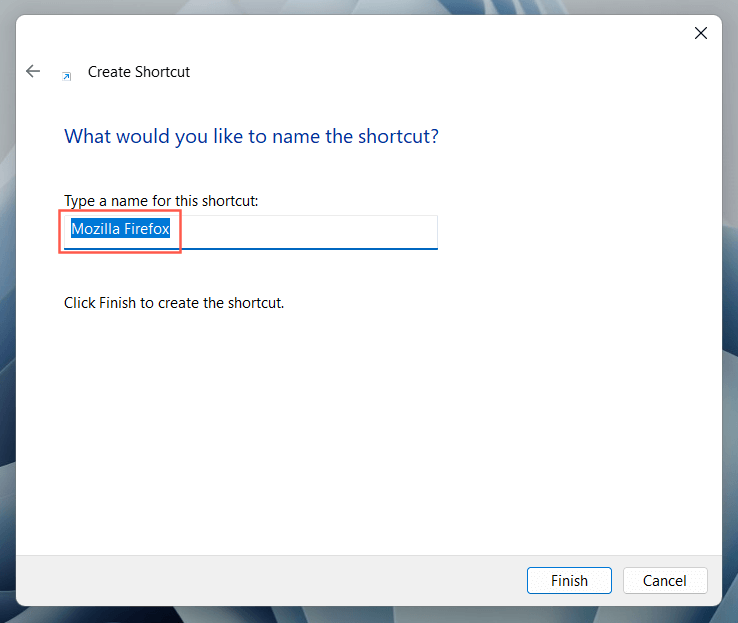Искате ли да отваряте приложения, файлове, папки и уебсайтове по-бързо? Опитайте да създадете преки пътища на работния плот. Този урок показва как да направите това на вашия компютър с Windows 10 или 11.
Въпреки че Microsoft набляга по-малко на преките пътища на работния плот в Windows 10 и 11, все още можете да ги използвате, за да стигнете до любимите си приложения, файлове и уебсайтове по-бързо. Има няколко метода за добавяне на преки пътища към работния плот на Windows и ние ще разгледаме всички тях.
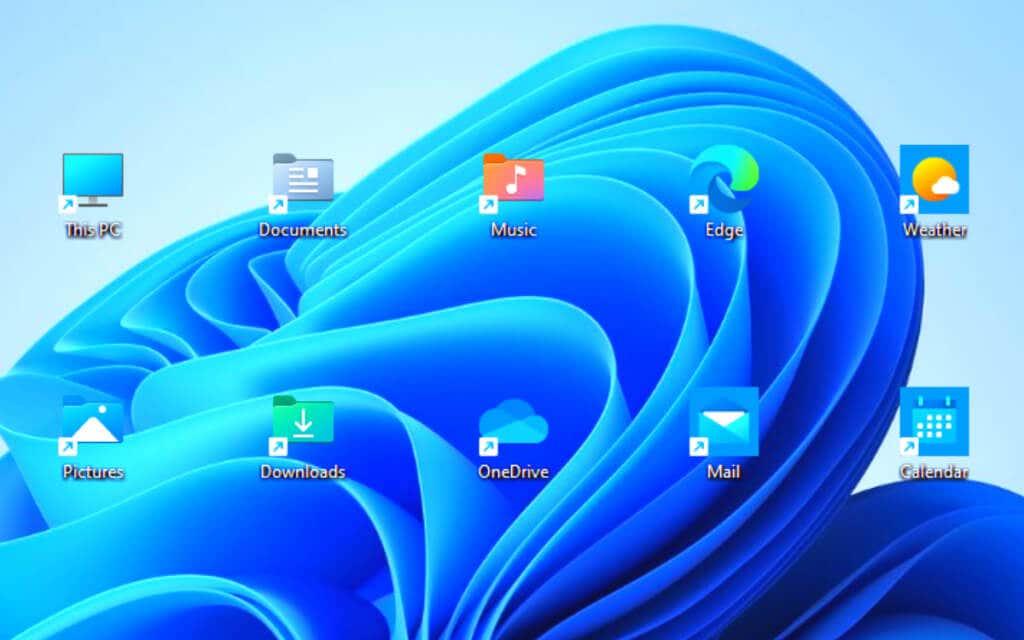
Добавете преки пътища за приложения чрез менюто "Старт".
Ако искате да създадете пряк път на работния плот към приложение на Microsoft Store – Снимки, Календар и т.н. – или традиционна програма на вашия компютър, най-бързият начин е да го плъзнете от списъка с приложения на менюто „Старт“ към работния плот.
- Отворете менюто "Старт" и изберете Всички приложения, за да разкриете вашия списък с приложения.
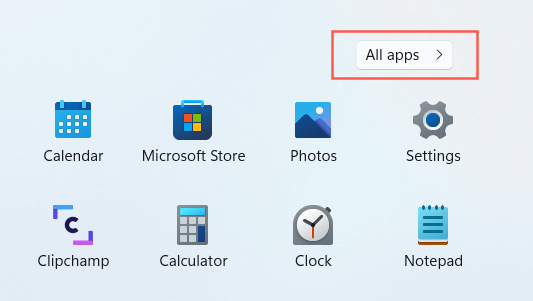
- Намерете програмата, която искате да добавите.
- Плъзнете програмата на работния плот и я пуснете, когато курсорът се промени на Link .
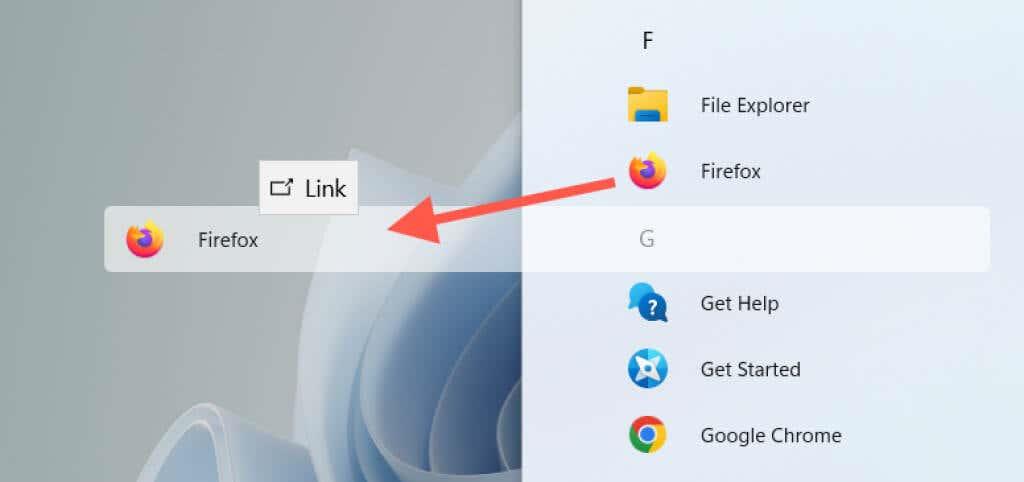
В Windows 10 можете също да изтеглите фиксирани приложения от менюто "Старт" на работния плот като преки пътища.
Добавете преки пътища за приложения чрез папката с приложения
Папката „Приложения“ в Windows 10 и 11 е специална директория, която съдържа изчерпателен списък на всички приложения на Microsoft Store и приложения, които не са в магазина на вашия компютър. Той предлага алтернативен начин за създаване на преки пътища на работния плот към програмите на вашия компютър и изброява елементи, които обикновено няма да намерите в списъка в менюто "Старт", като например контролния панел .
- Натиснете клавиша Windows + R , за да отворите полето Run . След това въведете shell:AppsFolder и натиснете Enter . Папката Applications ще се покаже в прозорец на File Explorer.
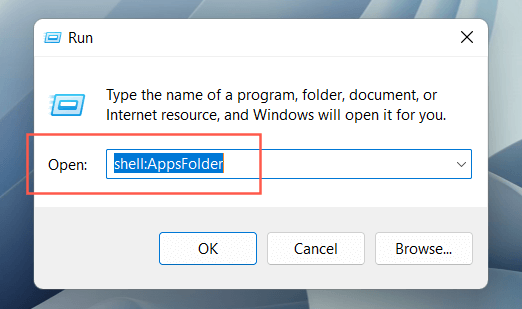
- Намерете програмата, която искате да добавите към работния плот. След това щракнете с десния бутон и изберете Създаване на пряк път .
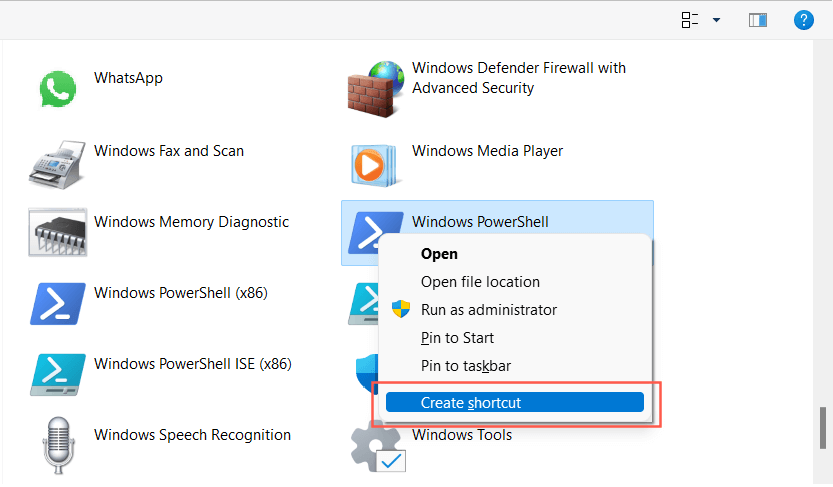
- Изберете Да в изскачащия прозорец „Windows не може да създаде пряк път тук“. Прекият път трябва незабавно да се появи на вашия работен плот.
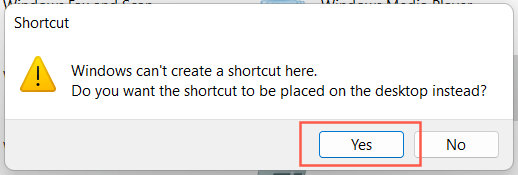
Като алтернатива можете да получите достъп до папката с приложения в Windows чрез конзолата на командния ред. Въведете cmd в менюто "Старт", изберете "Отвори" и изпълнете командата shell:AppsFolder на Explorer .
Добавяне на традиционни системни преки пътища
Windows 10 и 11 показват само кошчето на работния плот по подразбиране. Но можете да поставите всичко, което искате там, включително традиционните системни преки пътища като този компютър, папката на вашия потребителски акаунт, папката на мрежовите устройства и контролния панел чрез диалоговия прозорец Настройки на иконата на работния плот.
- Щракнете с десния бутон върху бутона Старт и изберете Настройки .
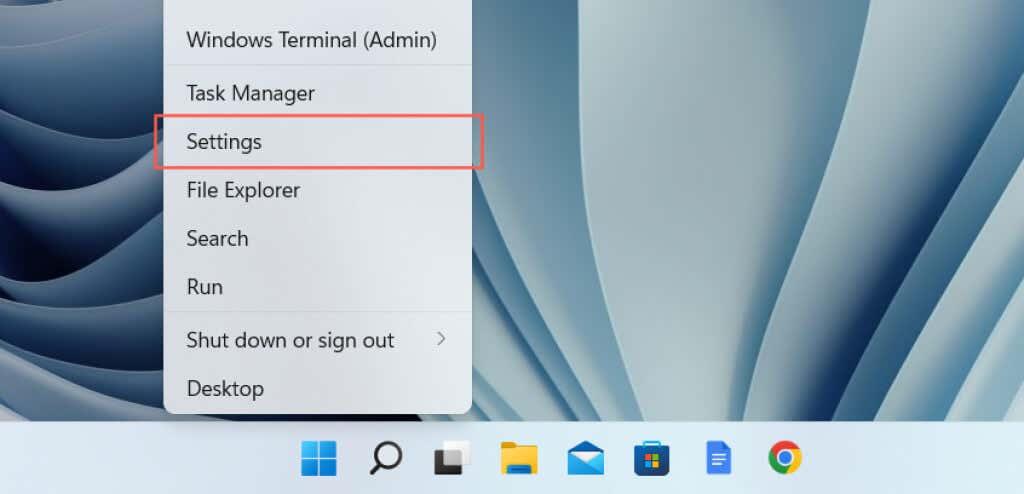
- Изберете категорията Персонализиране .
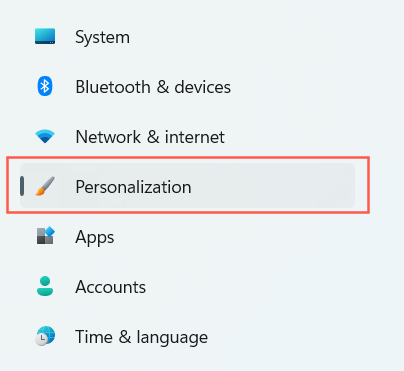
- Изберете Теми .
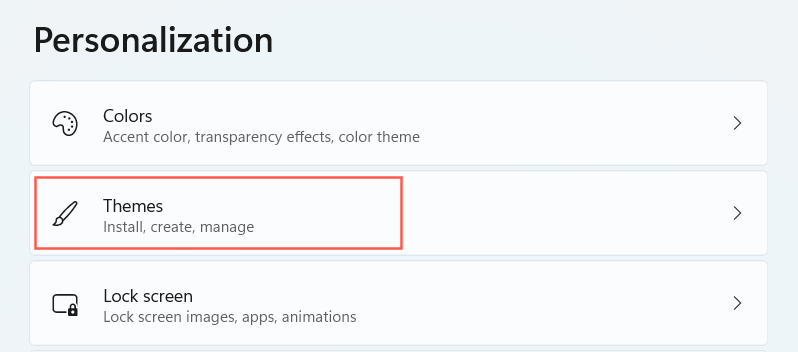
- Превъртете надолу и изберете Настройки на иконата на работния плот .
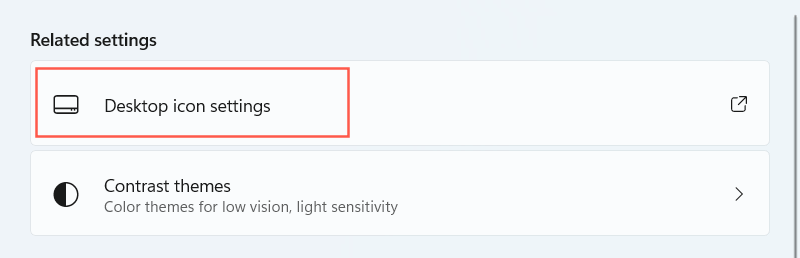
- Поставете отметки в квадратчетата до желаните преки пътища – Компютър , Потребителски файлове , Мрежа , Кошче и Контролен панел .
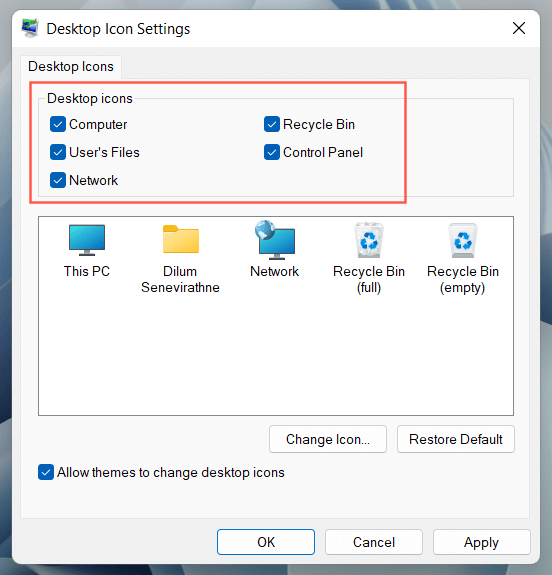
- Изберете Приложи > OK .
Създавайте преки пътища за програми, файлове и папки чрез File Explorer
Друг начин за създаване на преки пътища за приложения включва File Explorer. Можете също да го използвате за създаване на преки пътища към файлове и папки.
Създайте програмни преки пътища
- Отворете File Explorer и посетете инсталационната директория на програмата. Местоположенията за инсталиране по подразбиране за традиционни настолни приложения (напр. Microsoft Office) са програмни файлове и програмни файлове (x86) в системния дял. За да намерите приложение на Microsoft Store, трябва да посетите скритата папка WindowsApps .
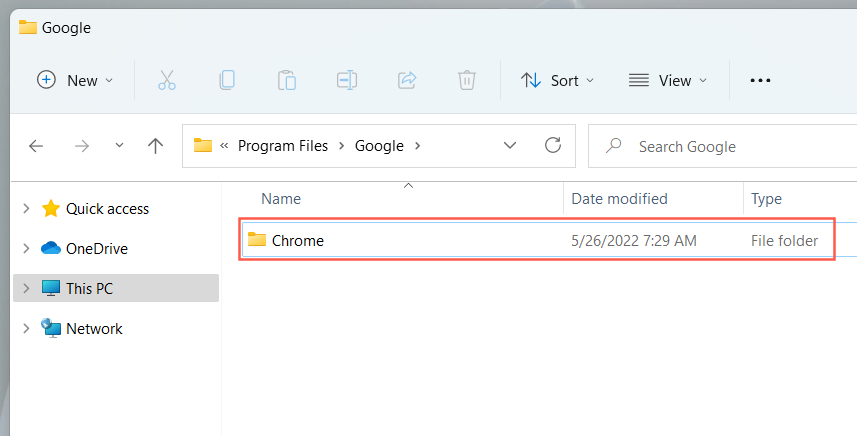
- Намерете основния изпълним файл (EXE). Това е файл от тип приложение (можете да го идентифицирате, като зададете Изглед на Подробности ), обикновено включващ името и иконата на програмата. Ако искате да сте сигурни, щракнете двукратно върху файла. Ако програмата се стартира, вие сте идентифицирали правилния файл.
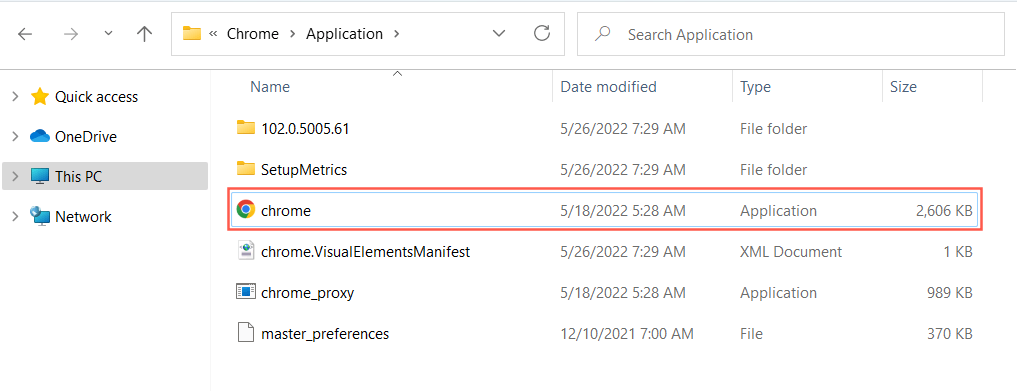
Съвет: Ако имате проблеми с намирането на изпълнимия файл на приложение, което не е от магазина, щракнете с десния бутон върху програмата в менюто "Старт" и изберете Още > Отваряне на местоположението на файла . Това трябва да ви отведе до папката с преки пътища за менюто "Старт". Отново щракнете с десния бутон върху програмата и изберете Отваряне на местоположението на файла , за да изведете директорията на приложението с подчертания основен EXE файл.
- Плъзнете изпълнимия файл върху работния плот и го пуснете, когато курсорът се промени на Създаване на връзка в работния плот .
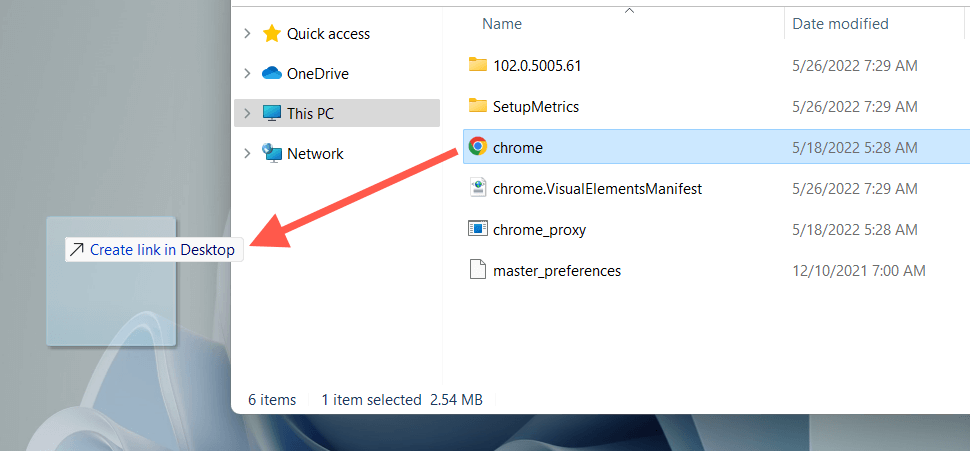
Или щракнете с десния бутон върху файла на приложението и изберете Изпрати до > Работен плот (пряк път) от контекстното меню. Можете също да щракнете и задържите десния бутон на мишката (не левия), да плъзнете елемента на работния плот и да изберете Създаване на преки пътища тук .
Създайте преки пътища за файлове и папки
- Отворете File Explorer и намерете файла (напр. Excel или Word) или папката.
- Задръжте натиснат клавиша Alt и плъзнете елемента на работния плот.
- Освободете, когато курсорът се промени на Създаване на връзка в работния плот .
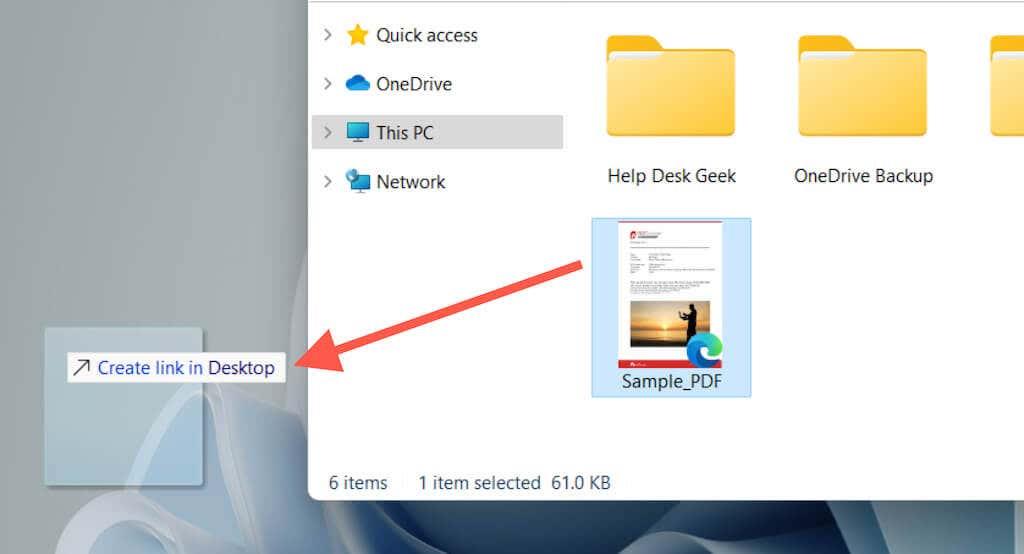
Както при преките пътища на приложения, можете също да щракнете с десния бутон върху файла или папката и да изберете Изпращане до > Работен плот (пряк път) или просто да го плъзнете на работния плот с десен бутон и да изберете опцията Създаване на преки пътища тук .
Плъзнете и пуснете URL адреси, за да създадете преки пътища към уебсайтове
Ако искате да създадете пряк път към уебсайт или уеб страница, можете да го направите бързо, като плъзнете и пуснете URL адреса на работния плот.
- Заредете уебсайта или уеб страницата в раздел на браузъра.
- Щракнете някъде в адресната лента, за да маркирате URL адреса.
- Плъзнете и пуснете URL адреса на работния плот.
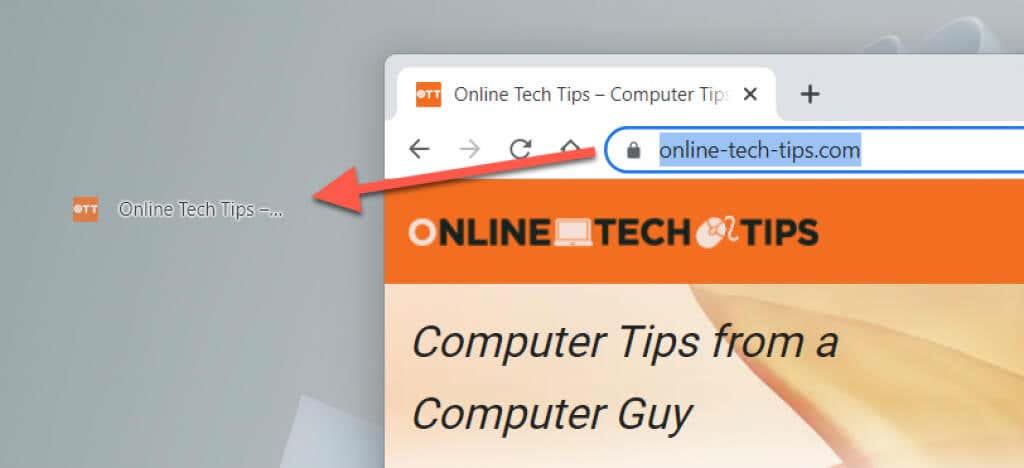
Стъпките по-горе работят в Google Chrome, Microsoft Edge, Mozilla Firefox и всеки друг уеб браузър, който използвате в Windows 10 и 11.
Създайте прогресивни преки пътища за уеб приложения
Ако използвате браузър, базиран на Chromium, като Chrome или Edge, можете да създавате прогресивни уеб приложения (PWA) за уебсайтове , които се показват на работния плот. PWA включват фавикони на уебсайтове, което ги прави по-лесни за разграничаване от типичните преки пътища за уебсайтове.
За да инсталирате сайт като приложение в Chrome:
- Посетете началната страница на уебсайт.
- Отворете менюто на Chrome и изберете Още инструменти > Създаване на пряк път .
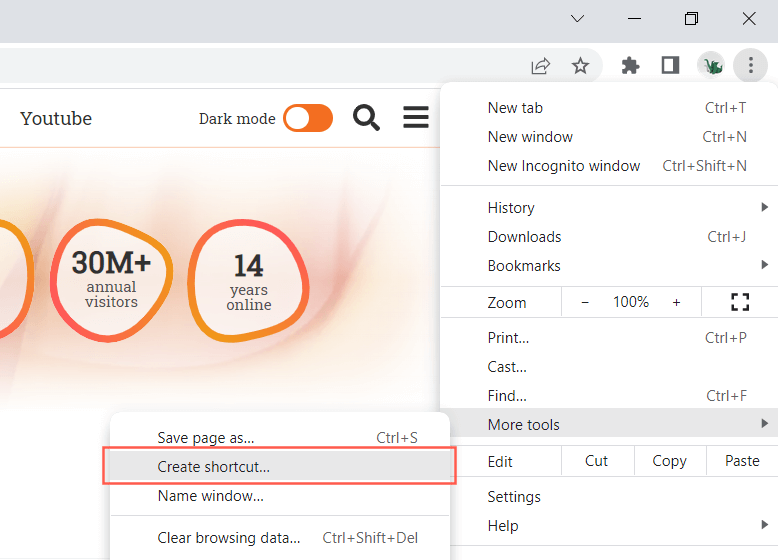
- Поставете отметка в квадратчето до Отвори като прозорец и изберете Създаване .
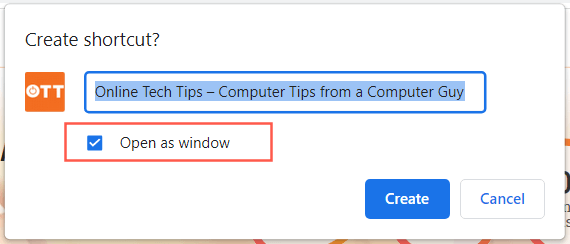
Ако използвате Edge, просто отворете менюто Edge и изберете Приложения > Инсталиране на този сайт като приложение .
Използвайте съветника за нов пряк път
Съветникът за създаване на пряк път е бавен, но надежден инструмент за създаване на преки пътища на работния плот за приложения. Можете също да добавяте преки пътища към програми, файлове, папки и уебсайтове.
- Щракнете с десния бутон върху празна област на работния плот и изберете Нов > Пряк път .
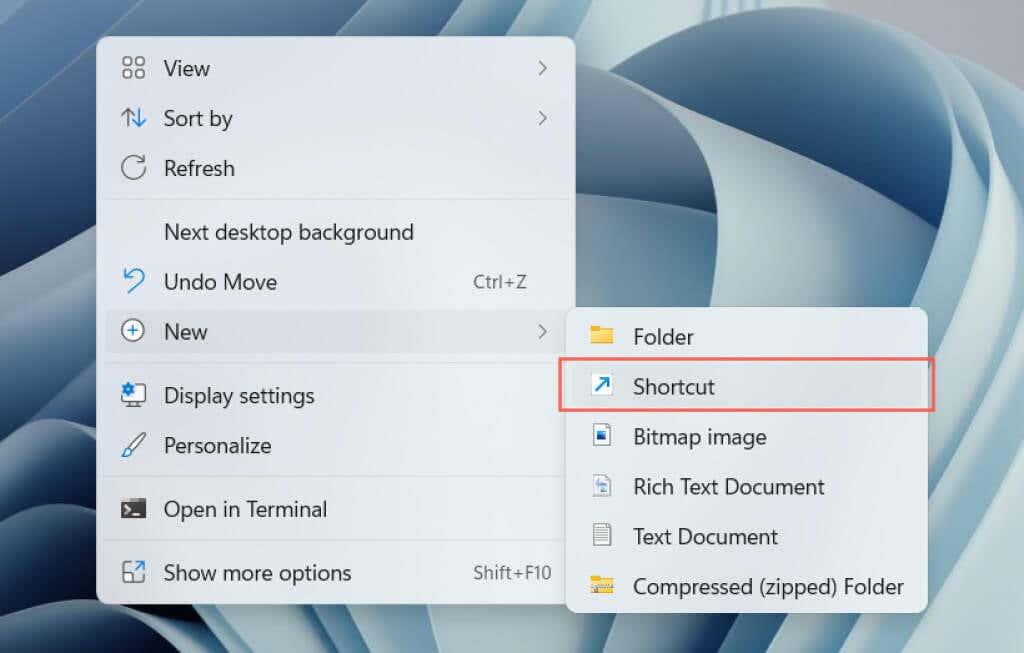
- Въведете пътя на изпълним файл на програма, файл или папка или го добавете чрез бутона Преглед . Ако искате да създадете пряк път към уебсайт, вместо това поставете URL адреса.
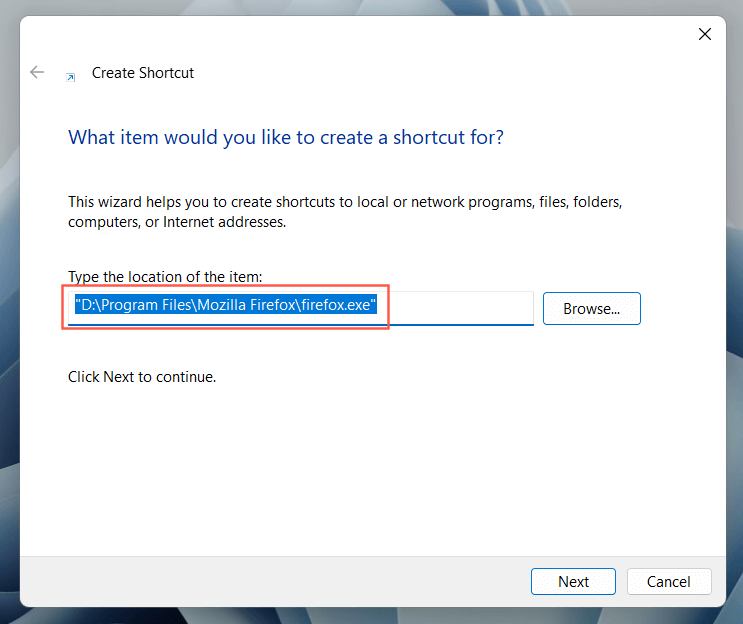
- Изберете Напред .
- Преименувайте или задайте ново име за прекия път.
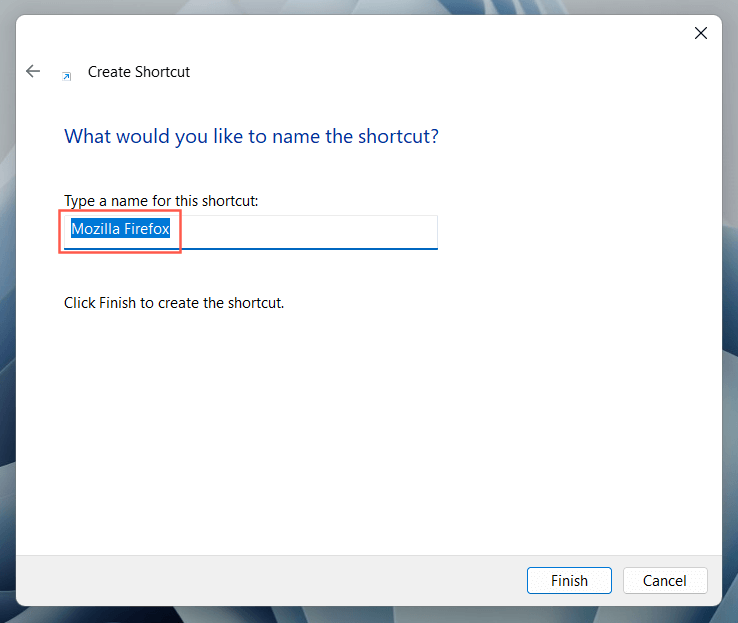
- Изберете Край .
Какво следва?
След като вече знаете как да създавате преки пътища на работния плот на вашия компютър с Windows 10 или 11, какво следва?