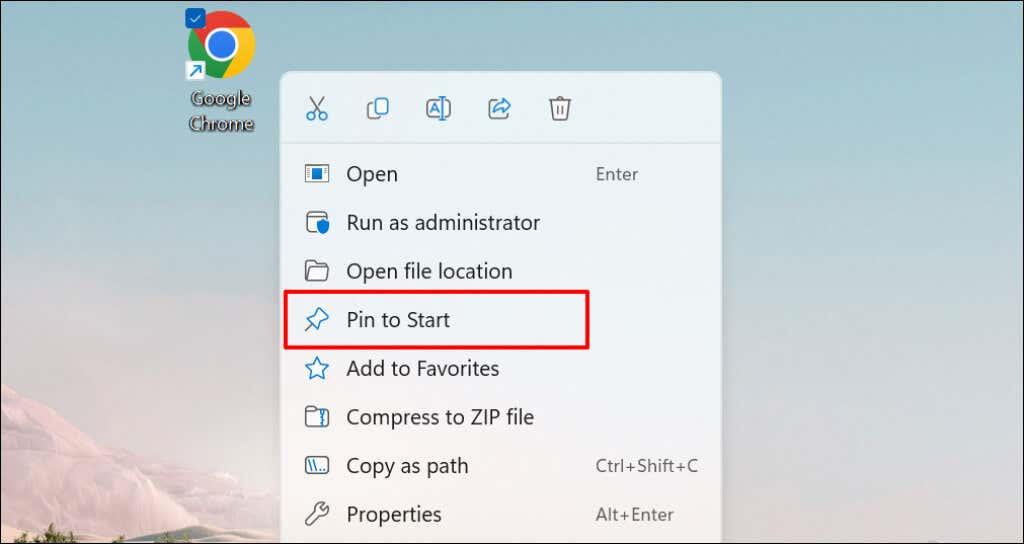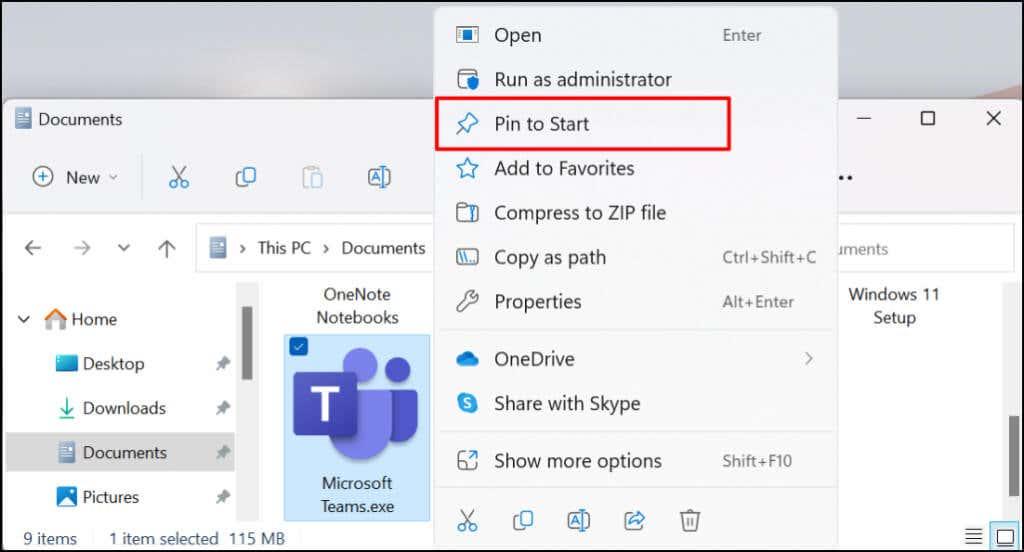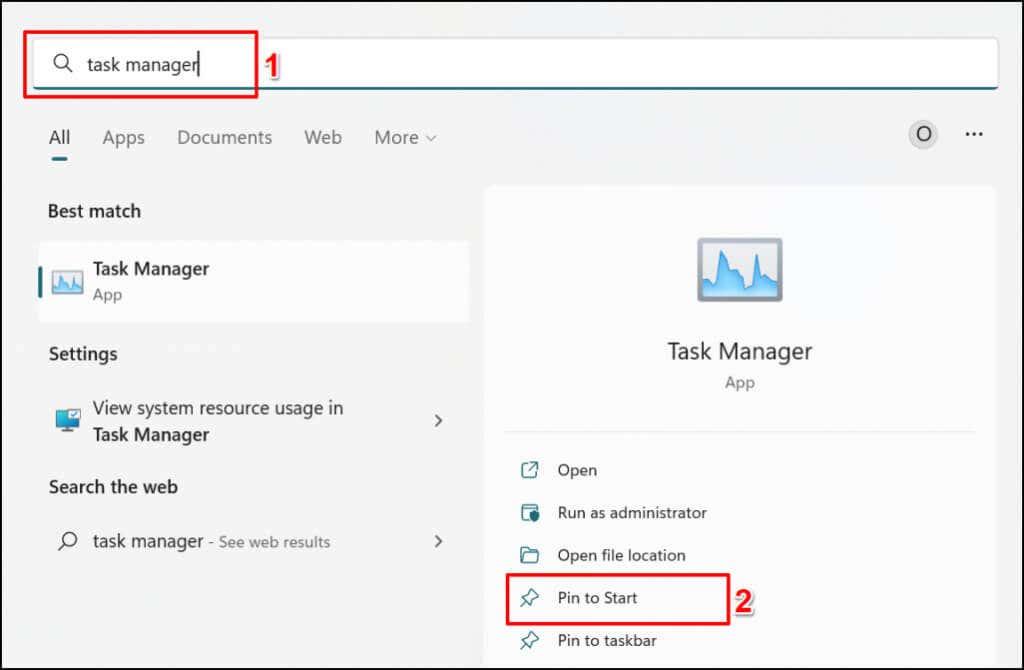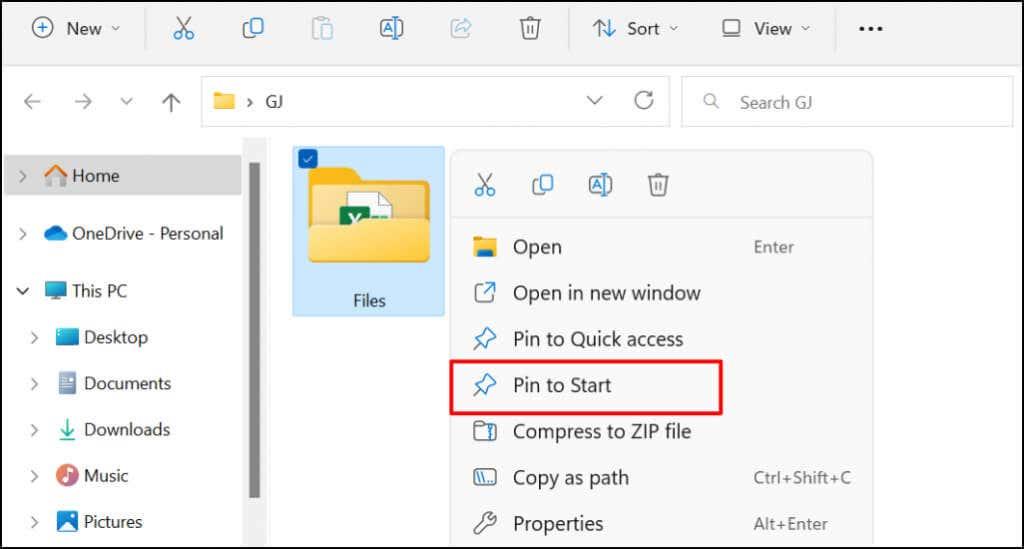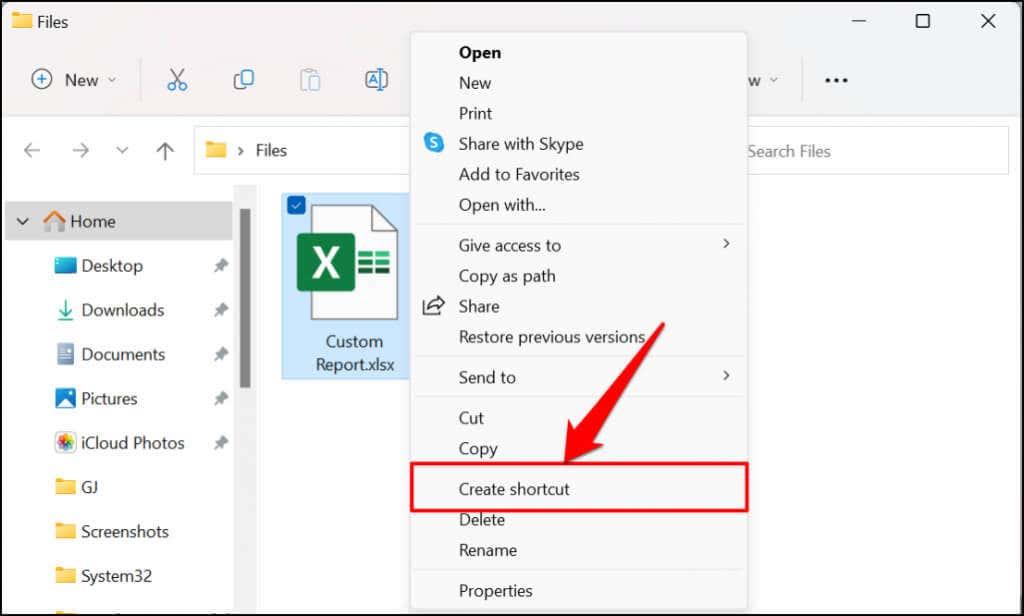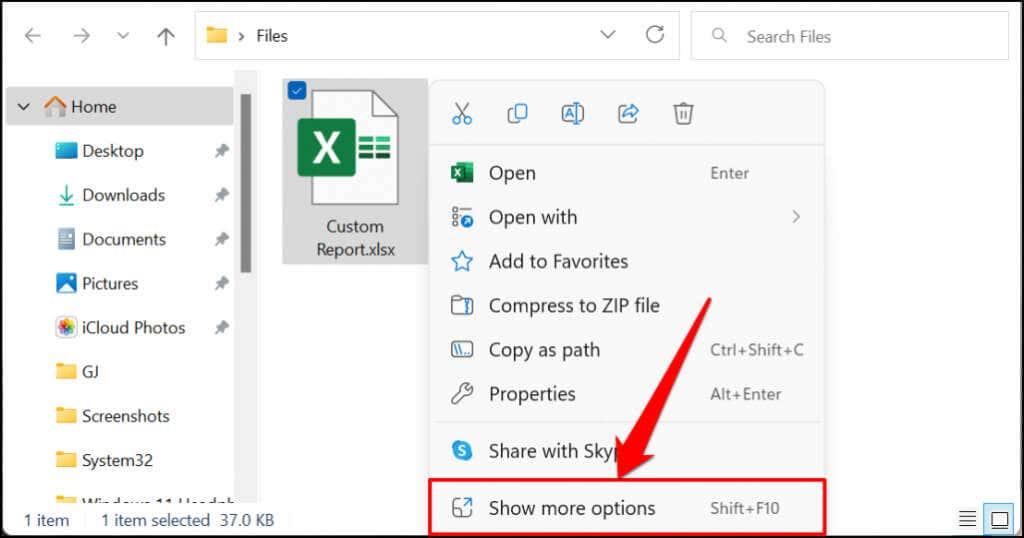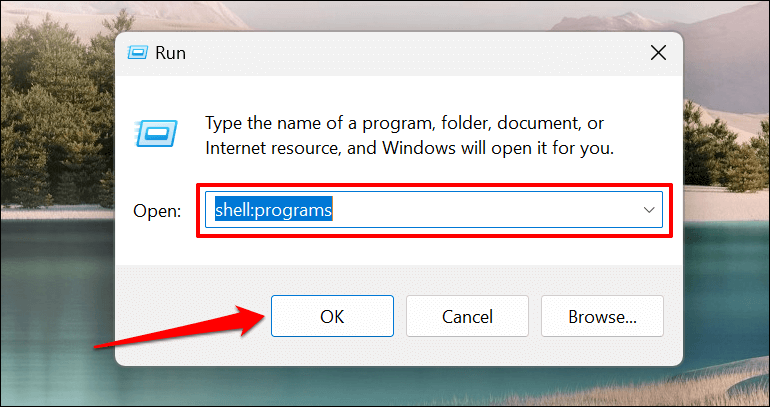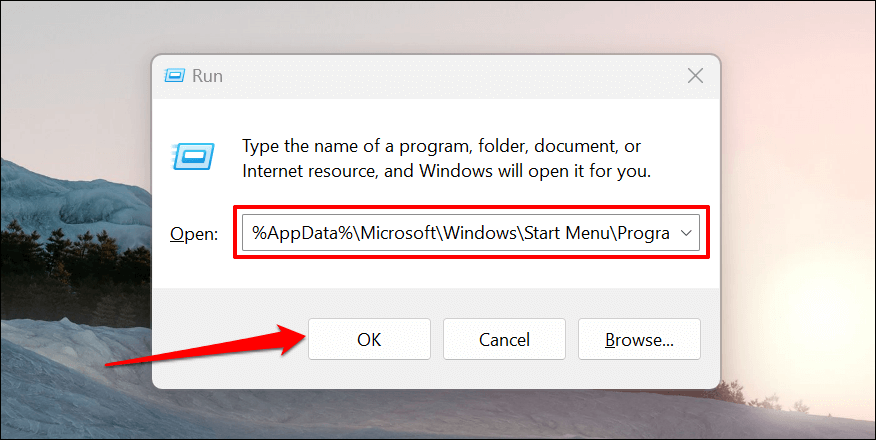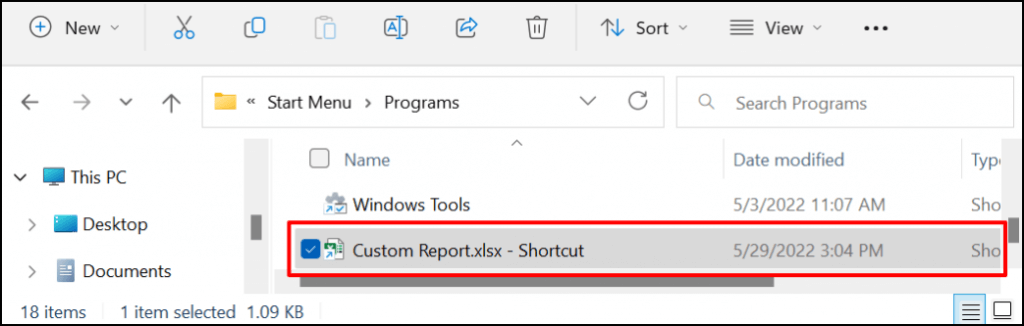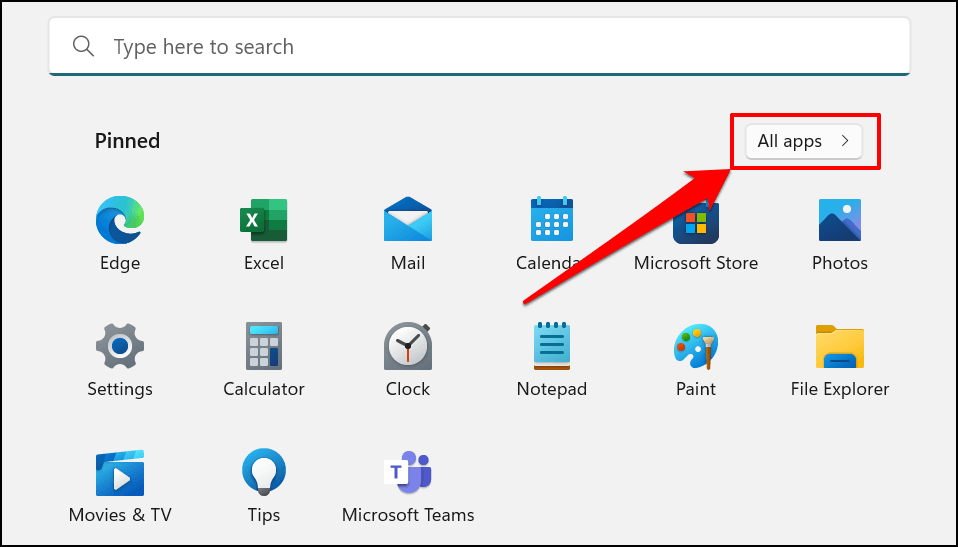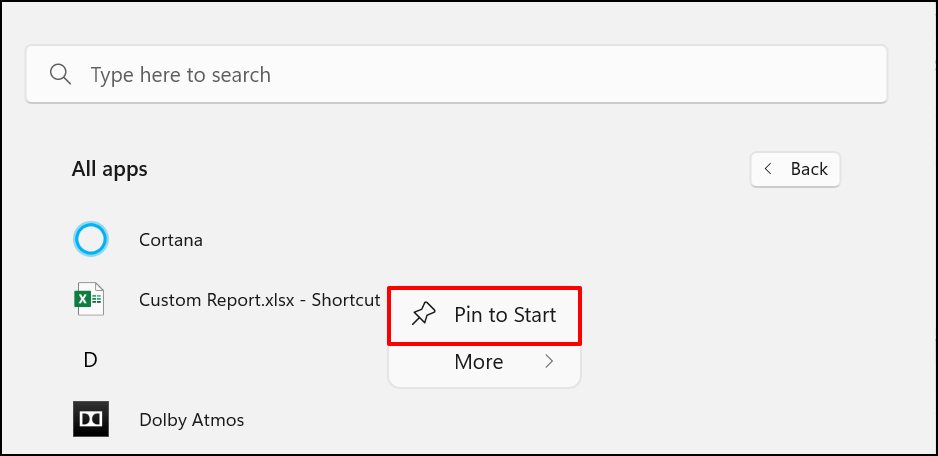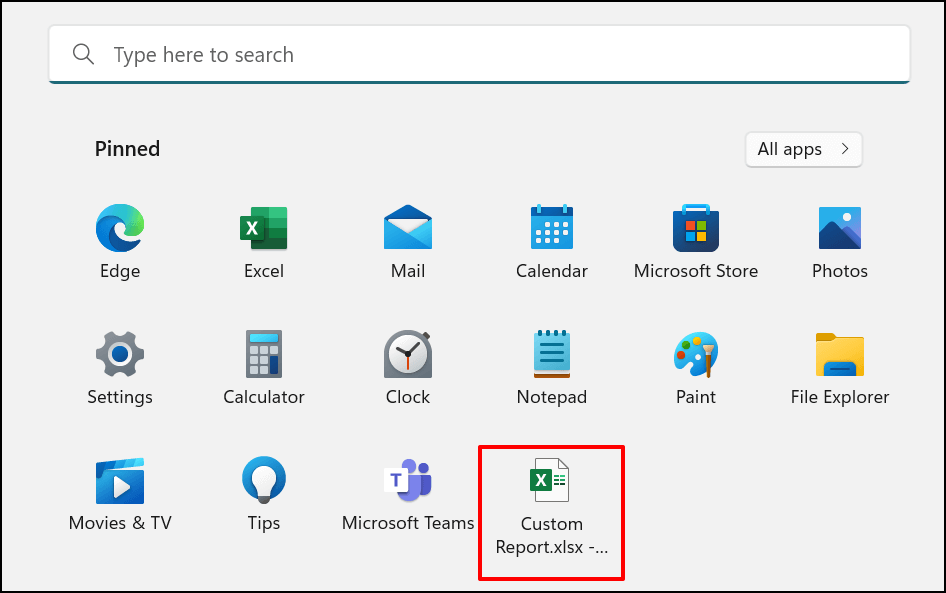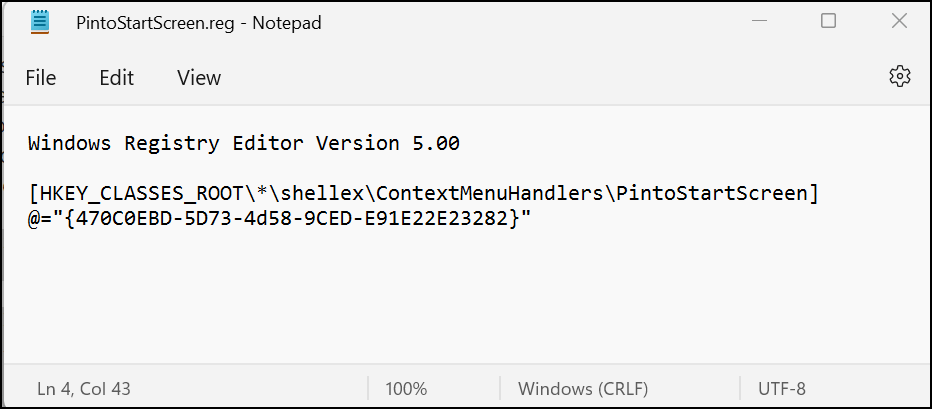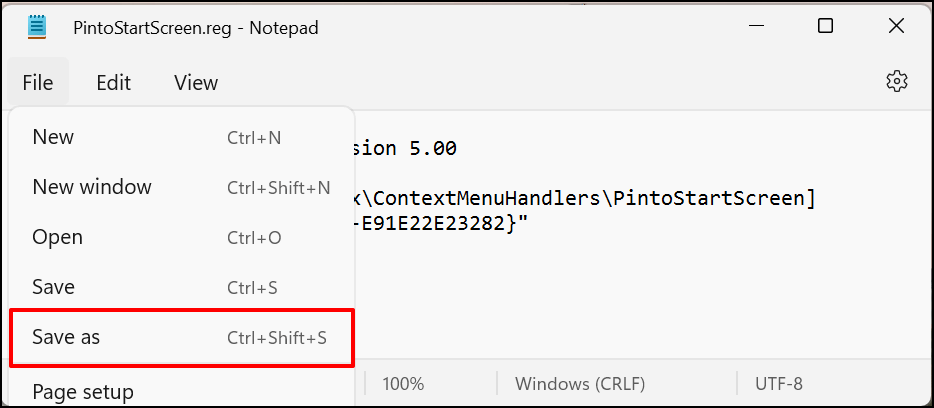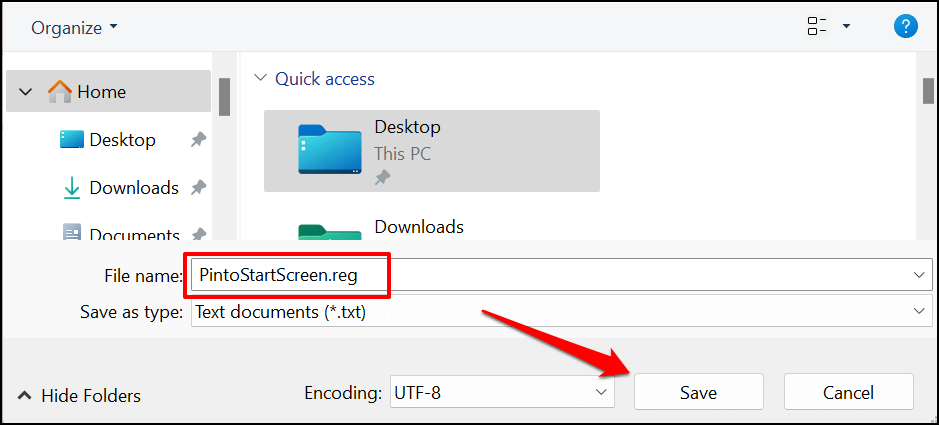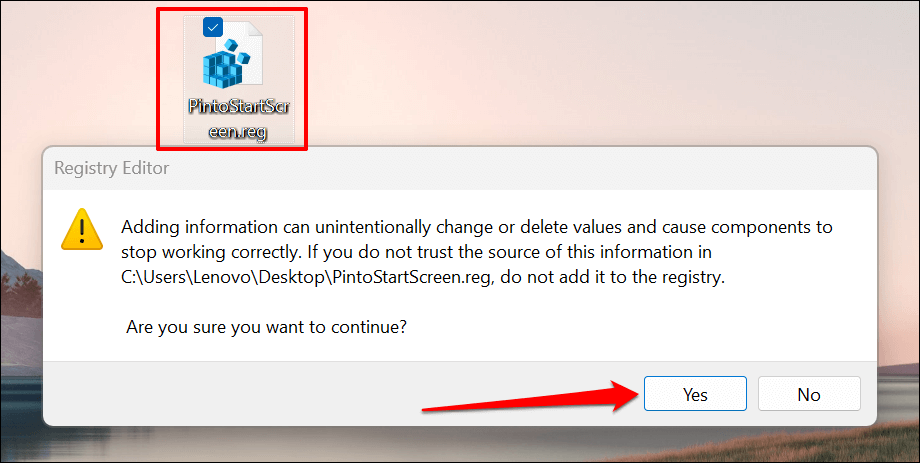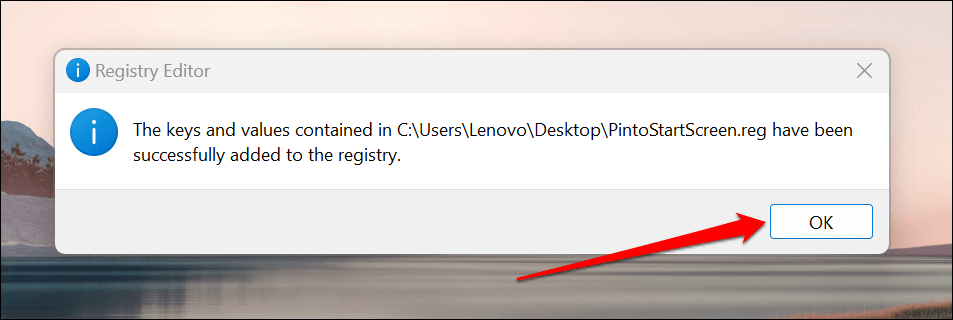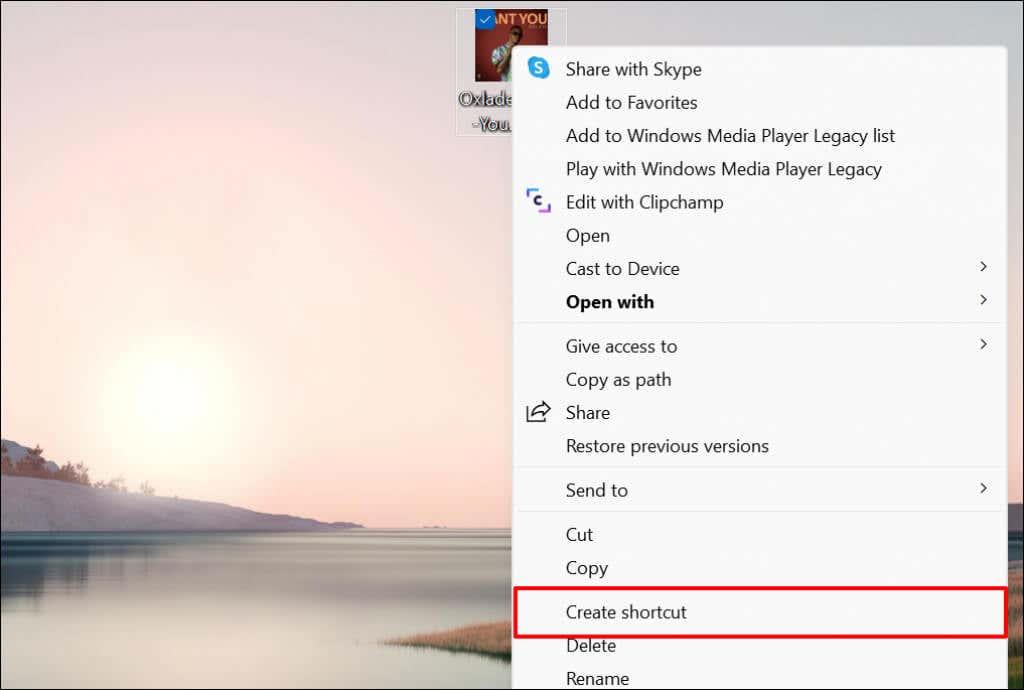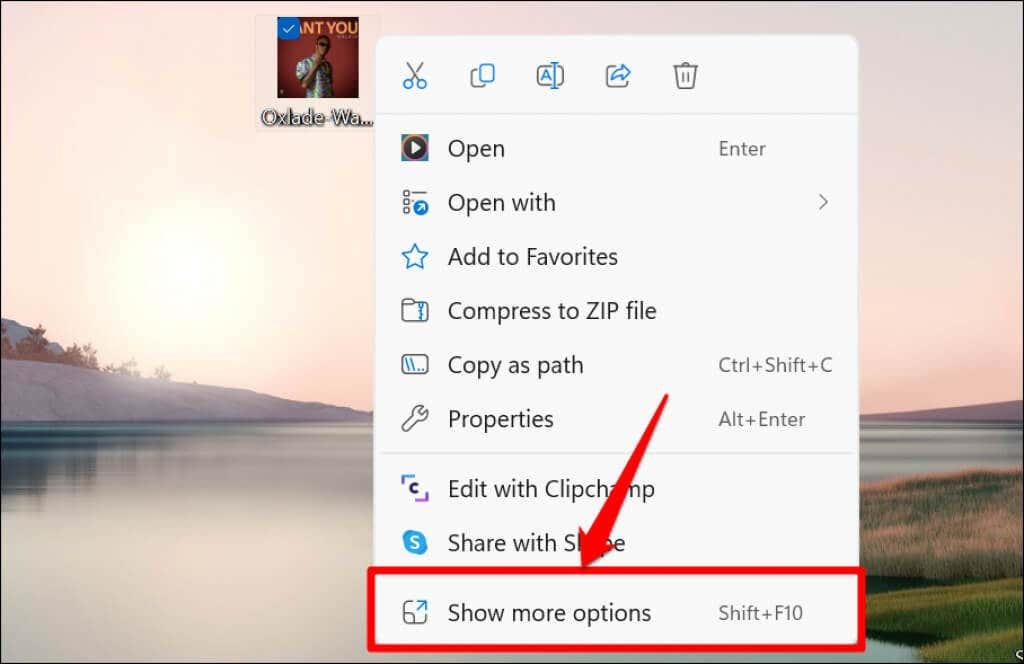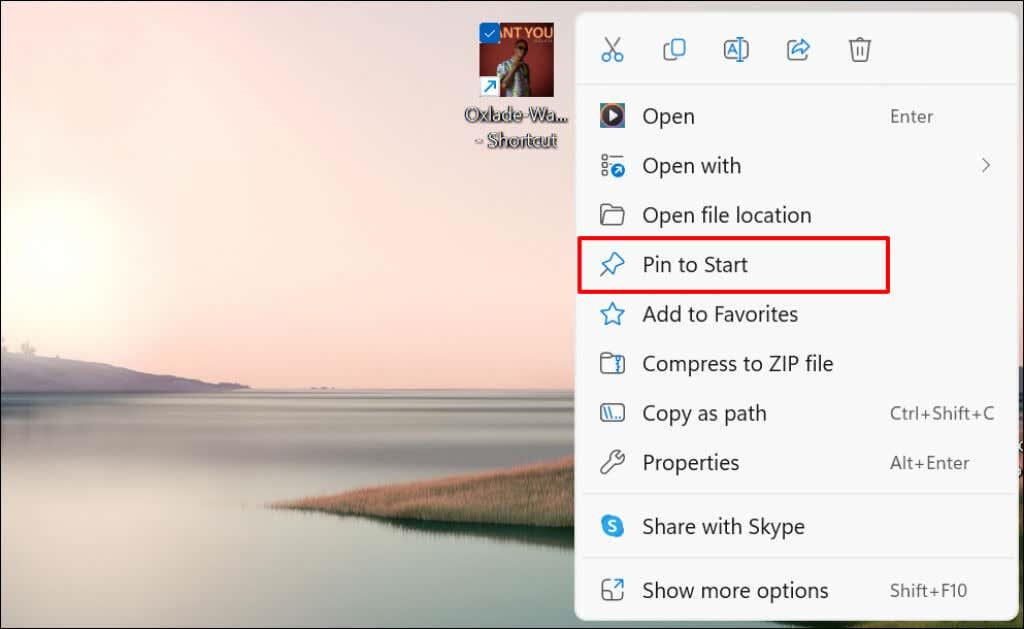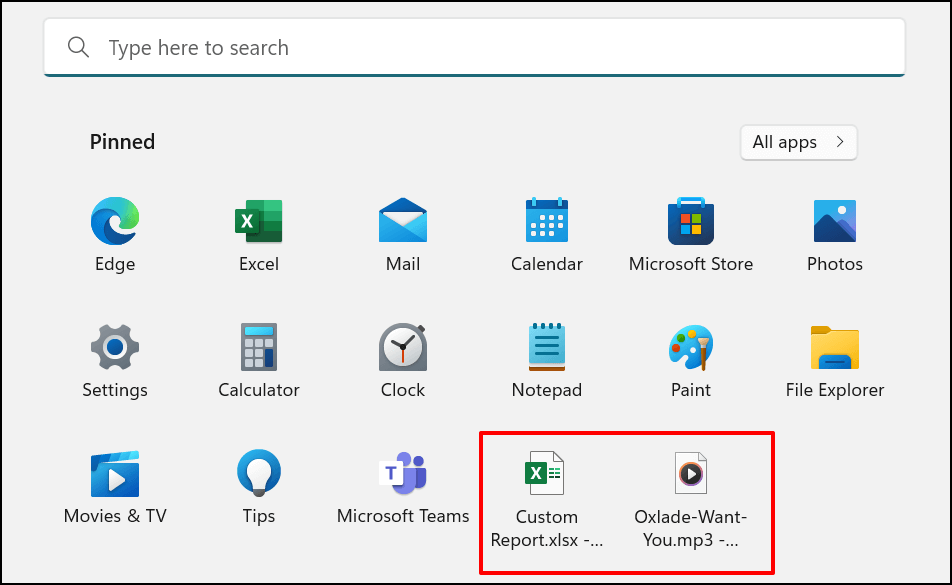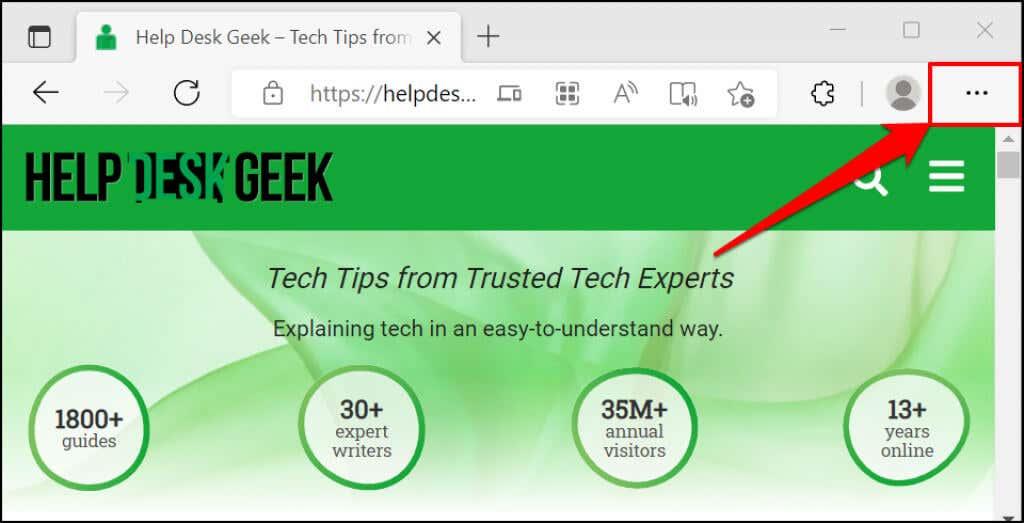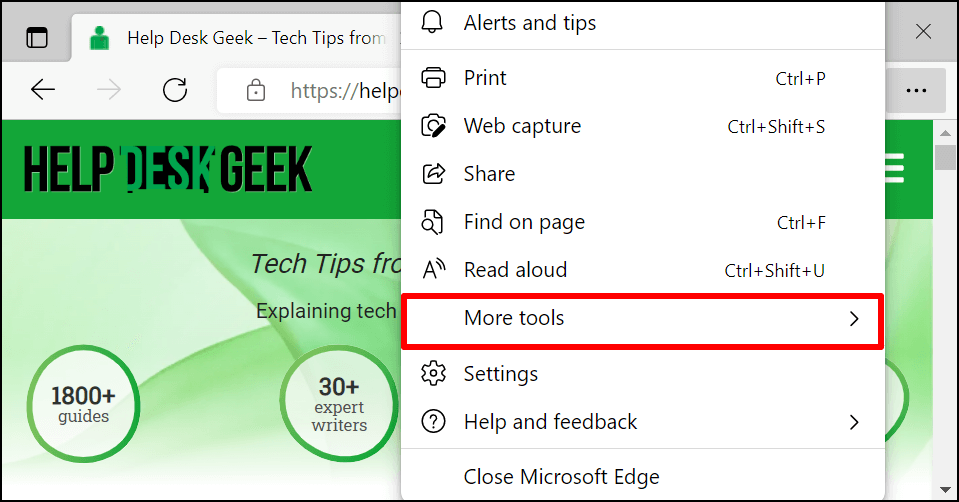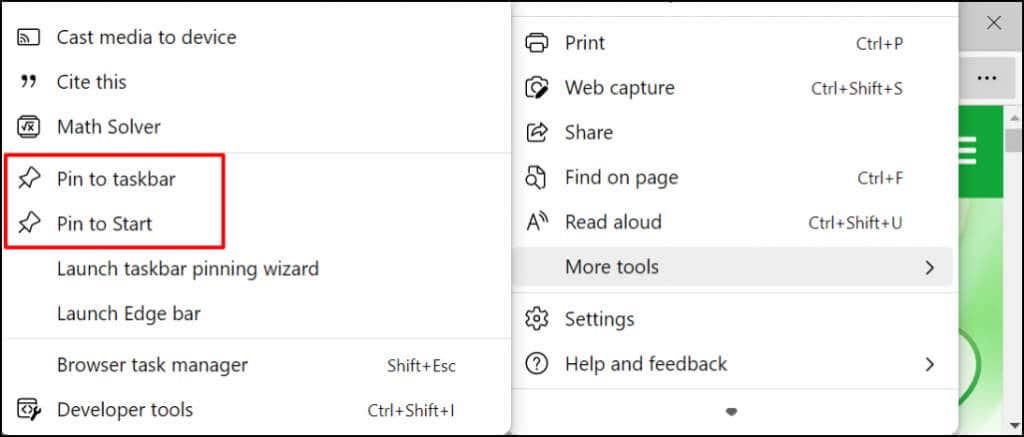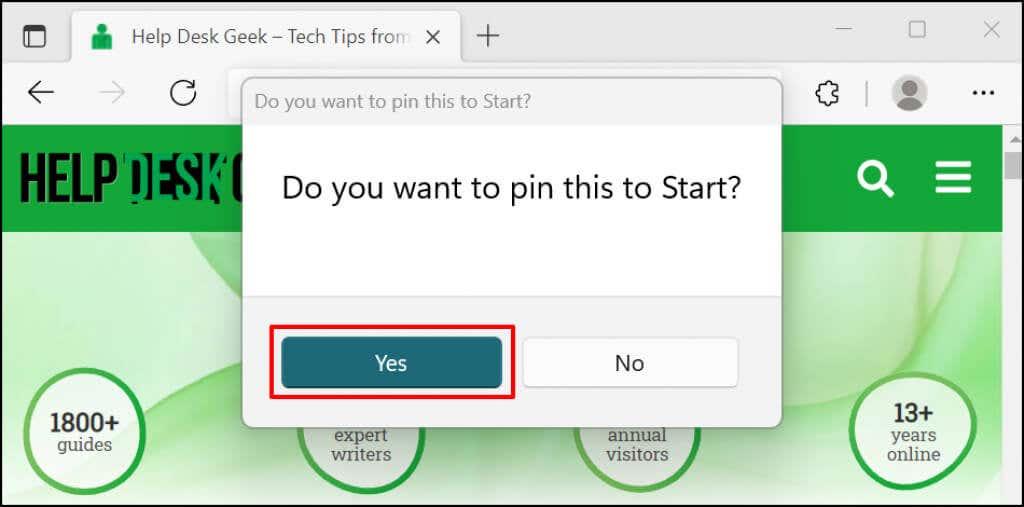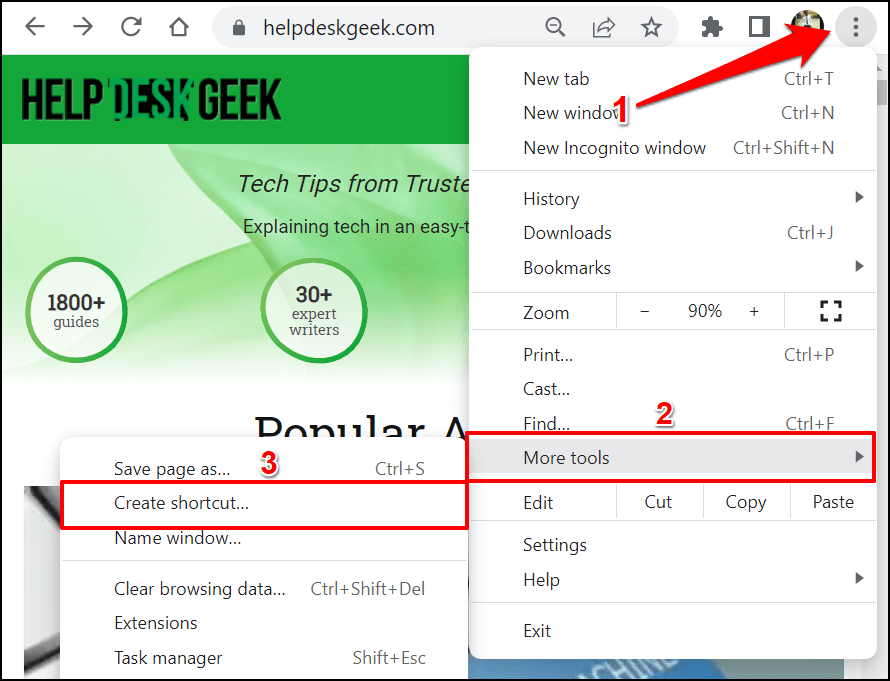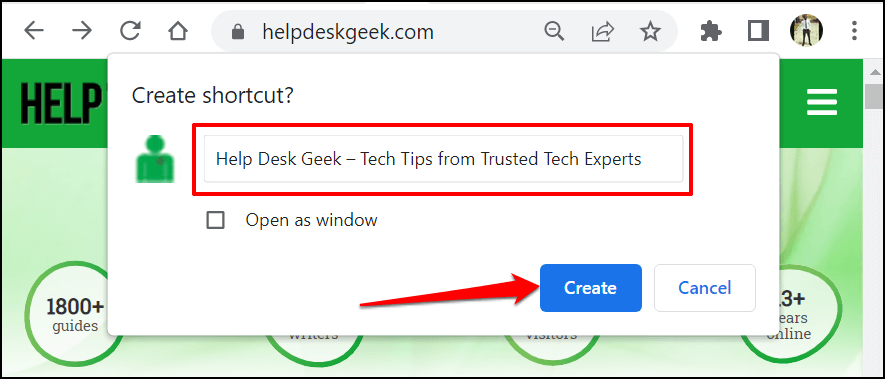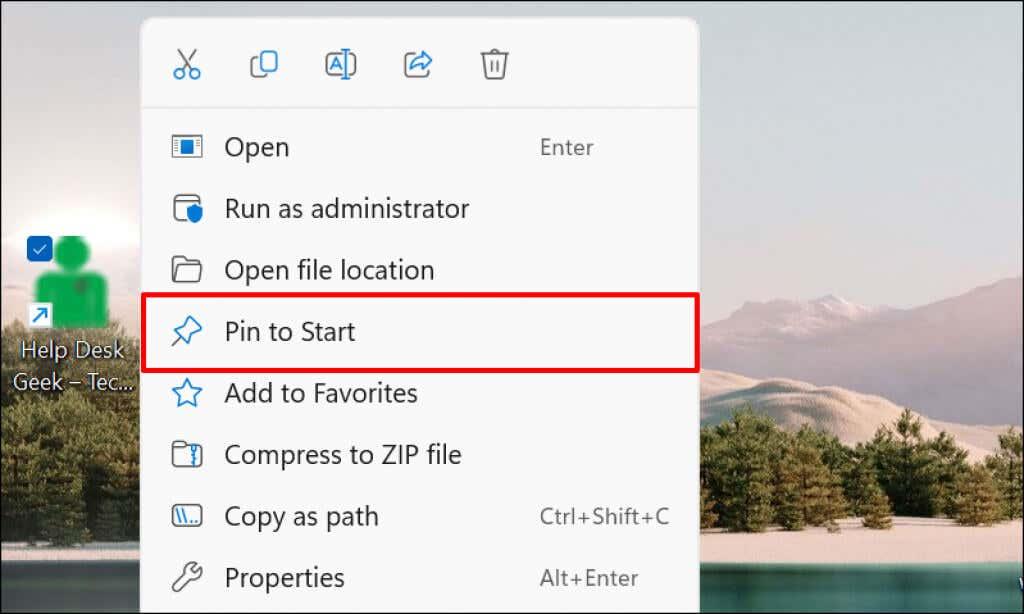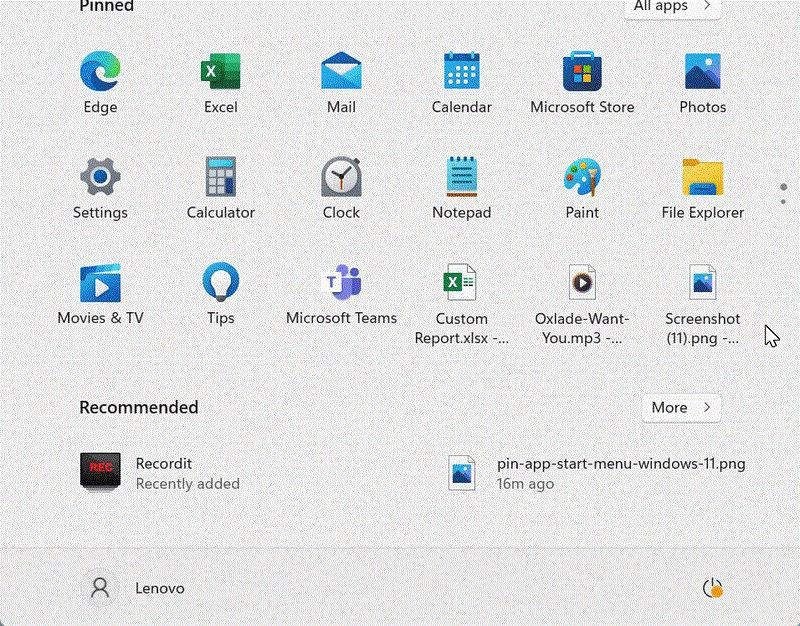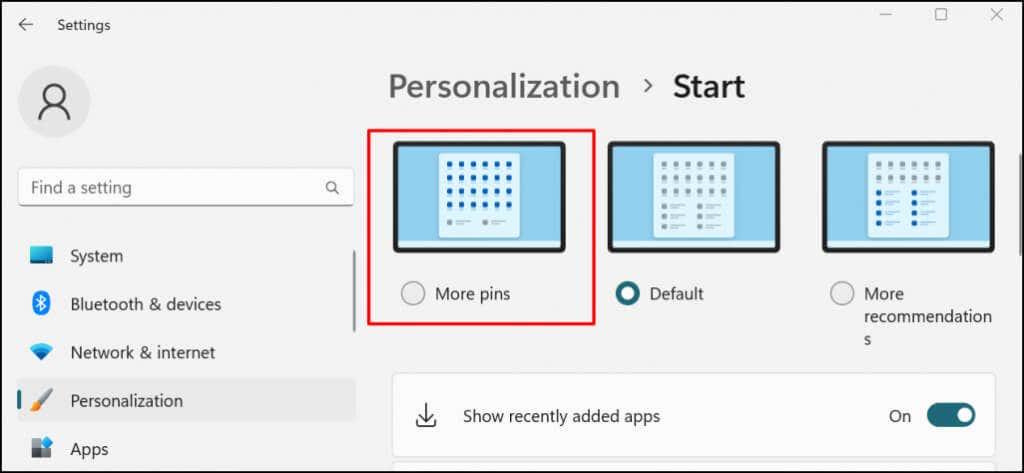Старт менюто на Windows е централната област за стартиране на приложения, намиране на съдържание и извършване на други системни дейности. Има място за „закачане“ на често използвани елементи за бърз достъп, включително преки пътища към приложения, файлове, папки и уебсайтове.
Този урок ще ви покаже как да добавите преки пътища към менюто "Старт" на Windows 11 и 10. Използвахме компютър с Windows 11 за този урок, но стъпките се отнасят за устройства с Windows 10.

Закачете приложения или преки пътища към приложения в менюто "Старт".
Ако пряк път на приложение или изпълним файл (.exe) е на работния плот, щракнете с десния бутон върху него и изберете Закачи към Старт .
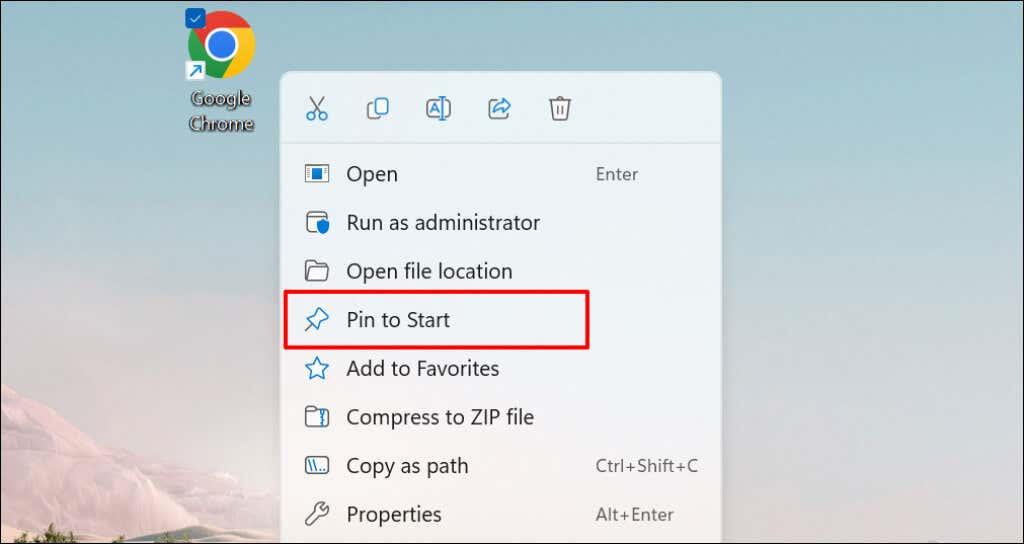
Можете също да добавите елемент към менюто "Старт" от File Explorer. Отворете папката, съдържаща приложението, щракнете с десния бутон върху EXE файла и изберете Закачи към Старт .
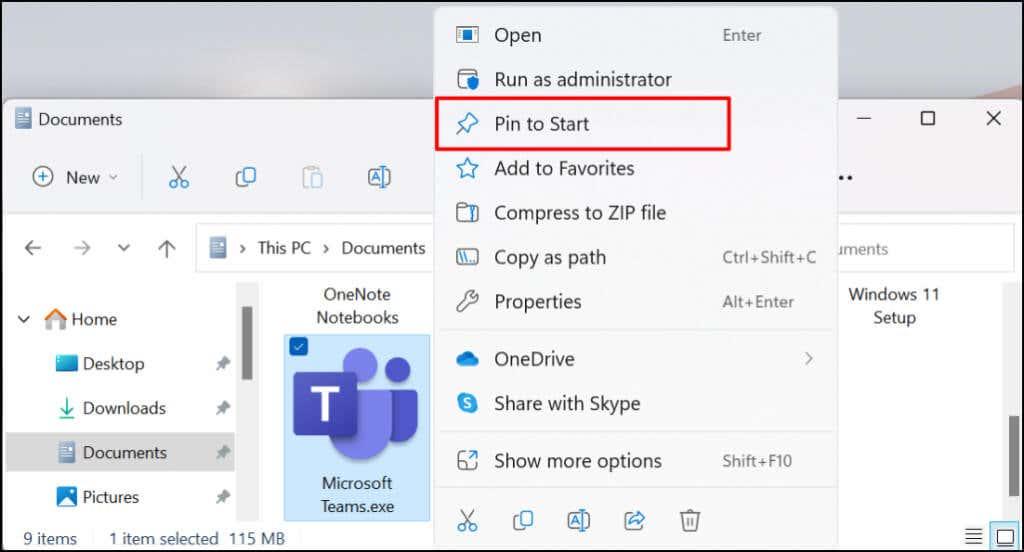
Възможно е да добавите преки пътища към приложения към менюто "Старт" на Windows от самото меню "Старт". Този метод е удобен, ако не можете да намерите приложение на работния плот или File Explorer. Добра употреба за това би било добавянето на преки пътища за често използвани системни помощни програми (напр. Task Manager или Control Panel ).
Натиснете бутона Старт или клавиша Windows и въведете името на приложението в лентата за търсене. Изберете Pin to Start под менюто на приложението в резултатите от търсенето.
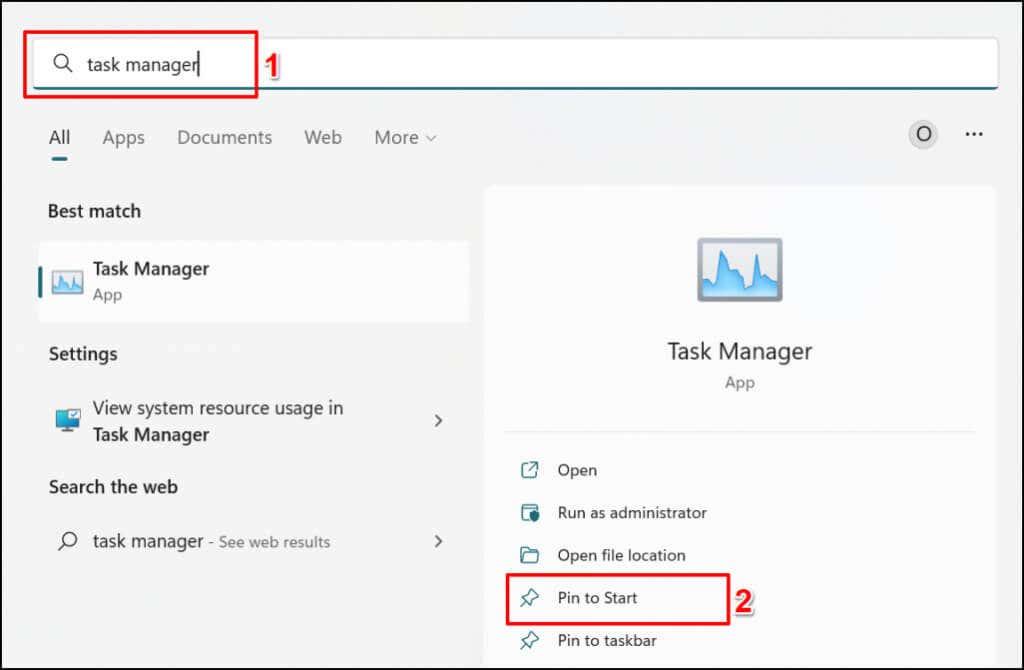
Добавете преки пътища към папки към менюто "Старт".
Закрепването на папки към менюто "Старт" също е лесно. Щракнете с десния бутон на мишката върху папката и изберете Закачи към Старт .
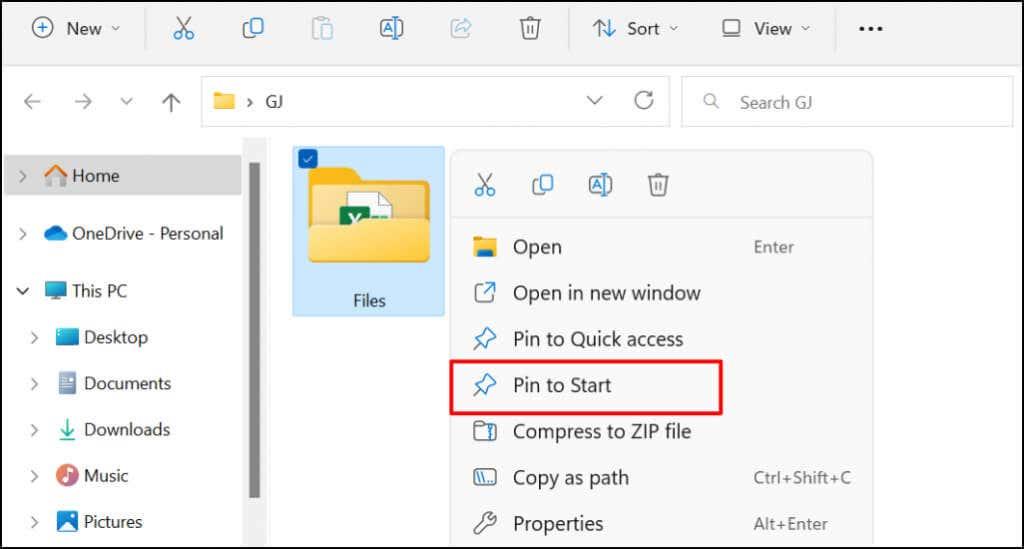
Добавете файл към менюто "Старт" на Windows
Когато щракнете с десния бутон върху файл, няма да намерите опция за добавянето му към менюто "Старт". Това е така, защото Microsoft проектира менюто "Старт", за да съдържа приложения и папки. Понастоящем не е възможно да закачите файл към менюто "Старт". Можете обаче да закачите пряк път към файл.
Можете да го направите, като преместите прекия път към файл в определена папка на вашия компютър. Има и друга възможност: модифициране на системния регистър на вашия компютър. Ще ви покажем как да добавяте файлове към менюто "Старт", като използвате и двете техники.
Метод 1: Хак на File Explorer
- Първо създайте пряк път за файла. Отворете File Explorer, щракнете с десния бутон върху елемента и изберете Създаване на пряк път .
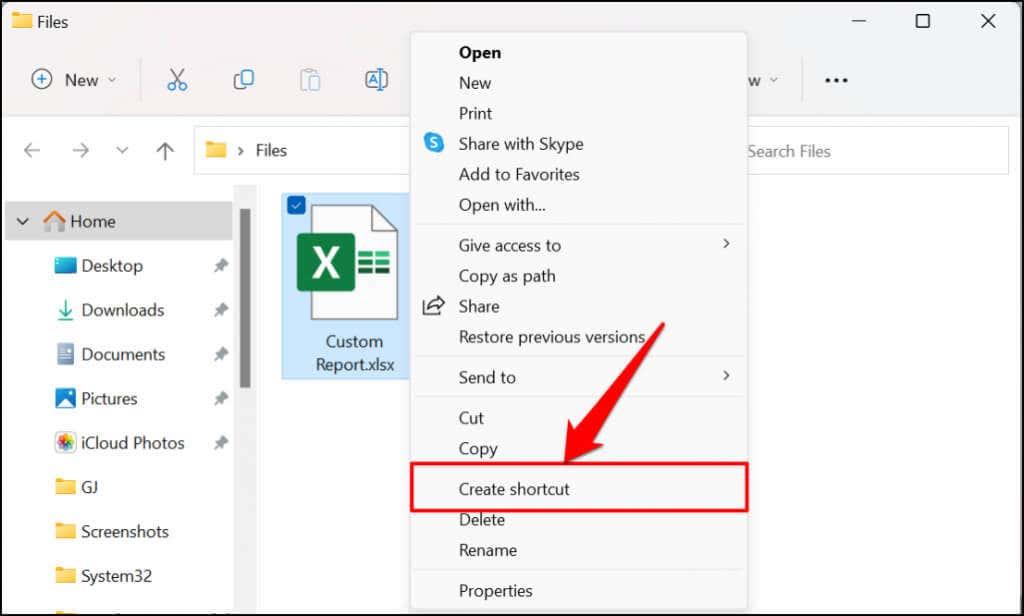
Ако вашият компютър работи с Windows 11, щракнете с десния бутон върху файла, изберете Показване на още опции и изберете Създаване на пряк път .
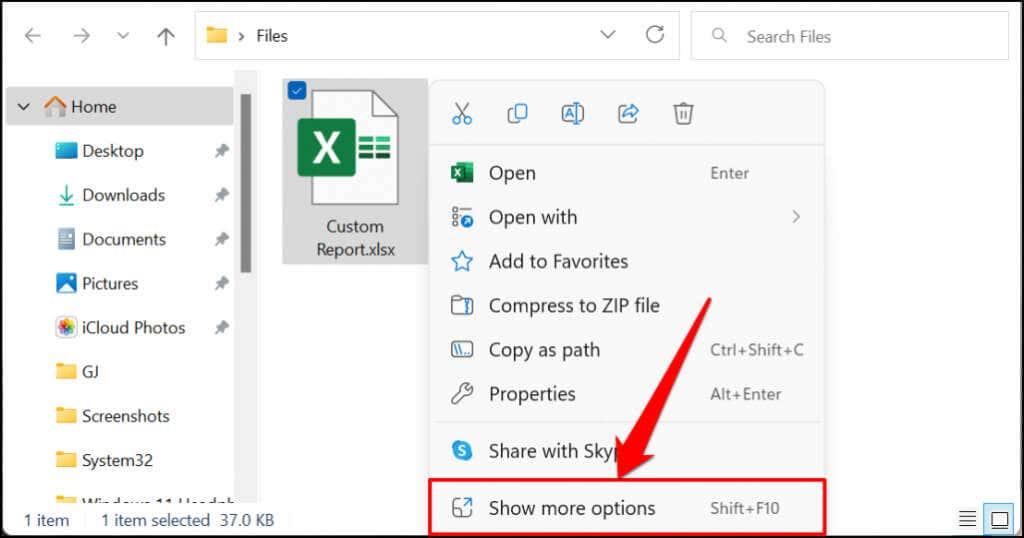
Бърз съвет: Има по-бърз начин за създаване на преки пътища за файл. Натиснете и задръжте клавиша Alt , след което плъзнете и пуснете файла в същата папка или другаде. Това ще създаде пряк път за файла в целевата папка.
- Изберете новия пряк път и натиснете Ctrl + C, за да го копирате в клипборда на вашия компютър.
- Отворете полето Изпълнение на Windows, въведете shell:programs в диалоговия прозорец и изберете OK .
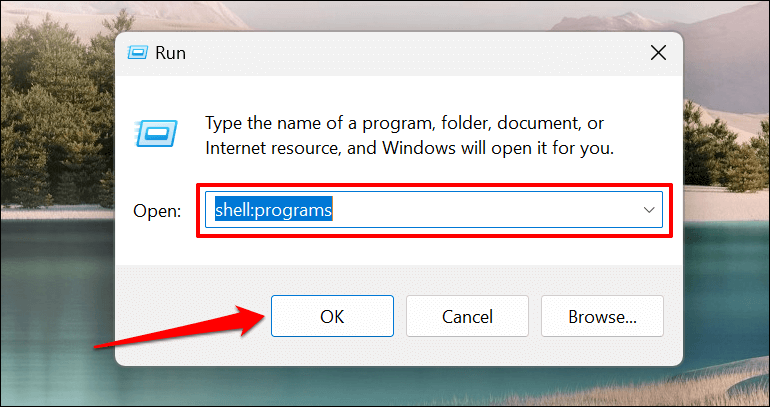
Друга възможност е да поставите %AppData%\Microsoft\Windows\Start Menu\Programs в полето Run и изберете OK .
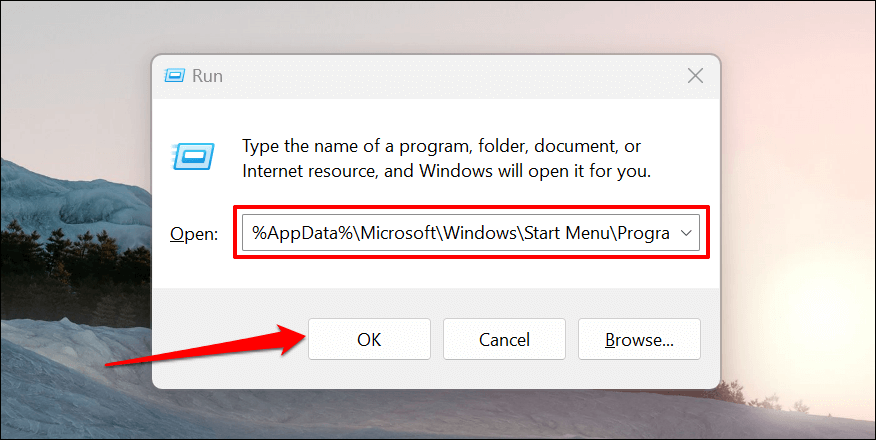
- Командата ще отвори папката, която съдържа преки пътища в менюто "Старт" в Windows. Поставете прекия път на файла, който сте копирали (в стъпка #2) в папката Programs (или папката Start Menu).
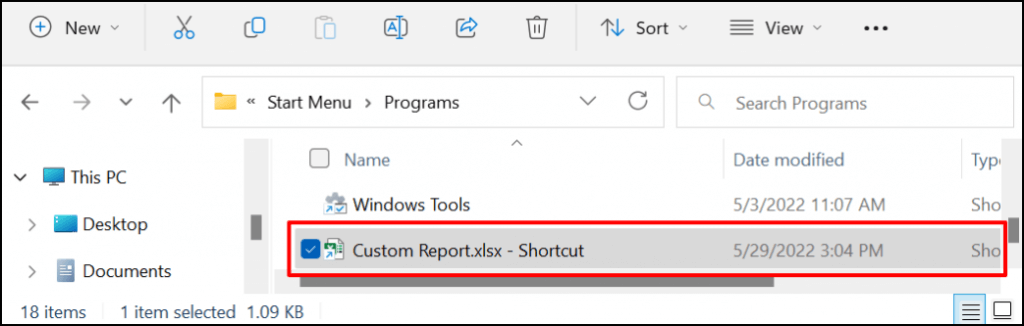
Всеки пряк път към файла в папката Програми ще се появи автоматично в менюто "Старт". Последната стъпка е да закачите прекия път на файла към менюто "Старт".
- Отворете менюто "Старт" и изберете Всички приложения, за да отворите списъка с всички приложения.
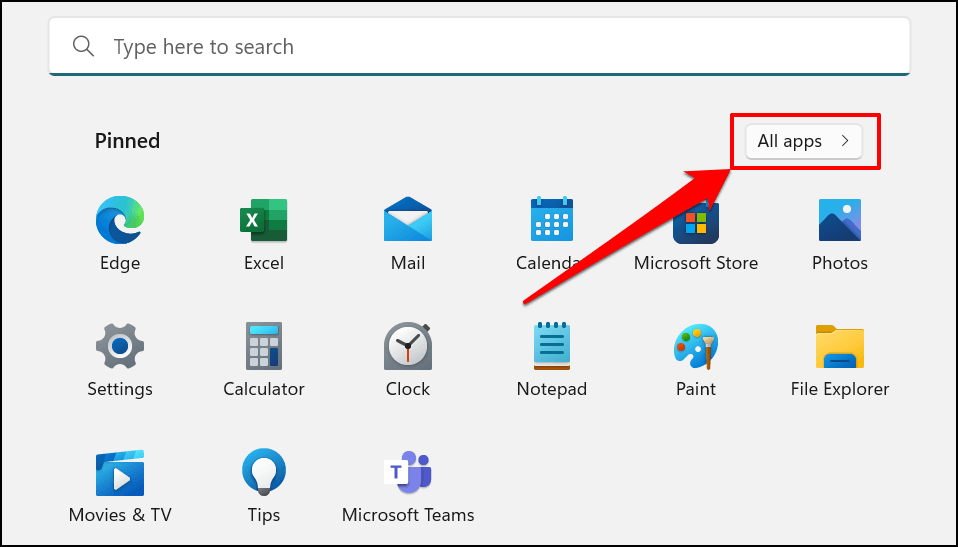
- Намерете и щракнете с десния бутон върху прекия път към файла в списъка. Изберете Pin to Start , за да добавите прекия път към файла към менюто "Старт".
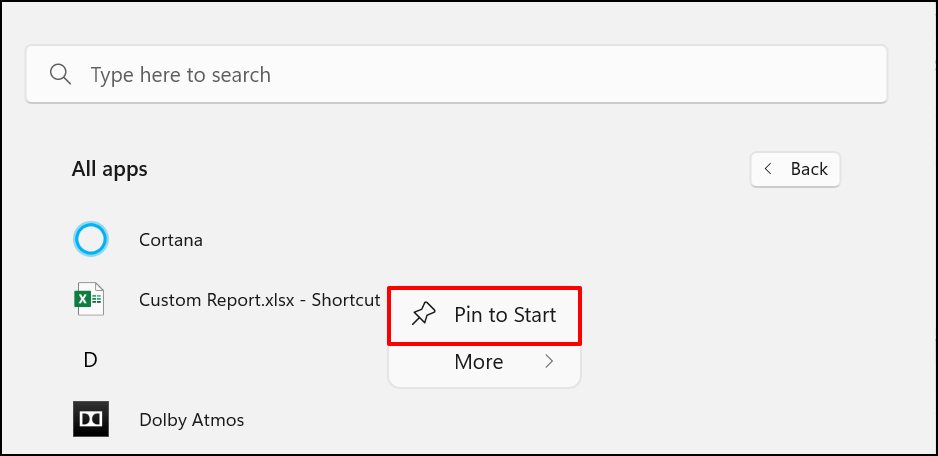
Сега трябва да видите прекия(ите) файл(ове) в секцията „Закачени“ на менюто „Старт“ на вашия компютър.
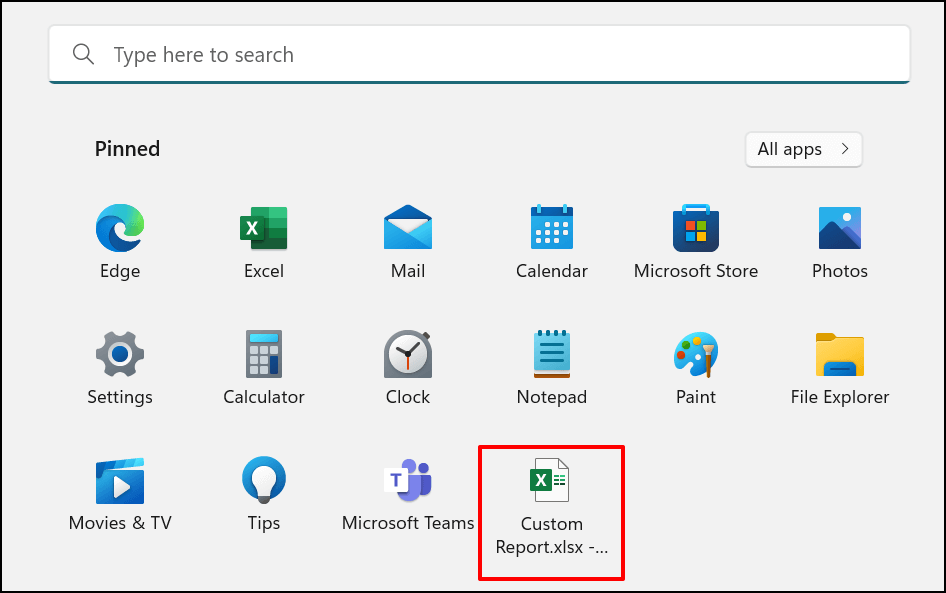
Метод 2: Хакването на системния регистър на Windows
При този метод първо ще отключите опцията на контекстното меню „Закачи към старт“ за файлове с помощта на хакване на системния регистър. След това ще можете да щракнете с десния бутон върху всеки пряк път и да го закачите в менюто "Старт".
Предупреждение: Преди да продължите, уверете се, че сте създали резервно копие на системния регистър на Windows . Регистърът на Windows съдържа колекция от деликатни файлове, които помагат на вашия компютър да работи гладко. Изтриването на основни файлове (дори случайно) може да повреди компютъра или някои системни функции.
Вместо да редактирате регистъра директно, ние ще ви преведем през създаването на специален текстов файл, който ще регистрира необходимите промени в регистъра вместо вас.
- Отворете Notepad на вашия компютър и поставете кода по-долу в нов документ.
Windows Registry Editor версия 5.00
[HKEY_CLASSES_ROOT\*\shellex\ContextMenuHandlers\PintoStartScreen]
@=”{470C0EBD-5D73-4d58-9CED-E91E22E23282}”
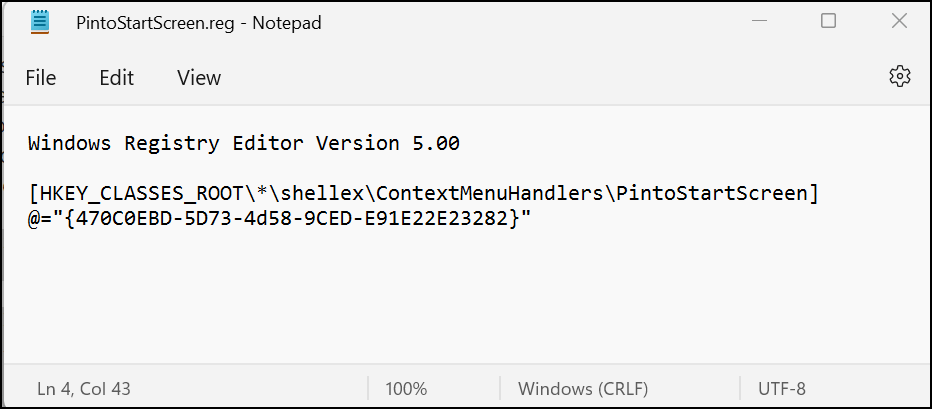
- Изберете Файл от лентата с менюта и изберете Запиши като (или натиснете Ctrl + Shift + S ).
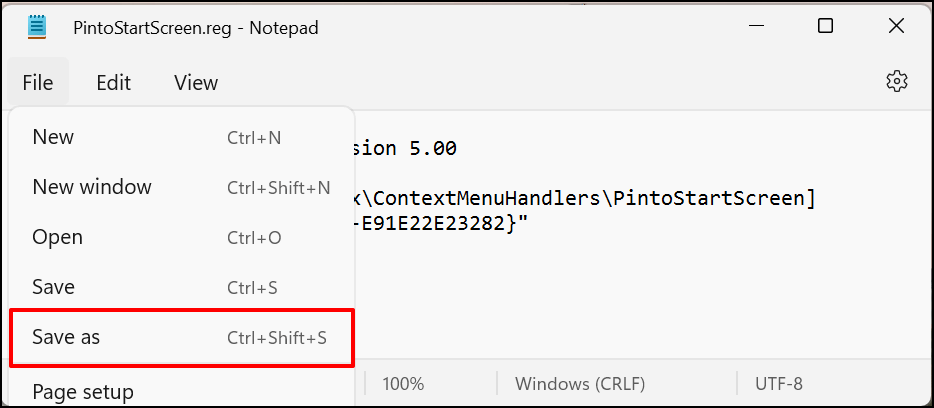
- Запазете документа като файл в регистъра навсякъде на вашия компютър. Дайте му име като PintoStartScreen.reg , променете полето „Запазване като тип“ на Всички файлове и изберете Запазване .
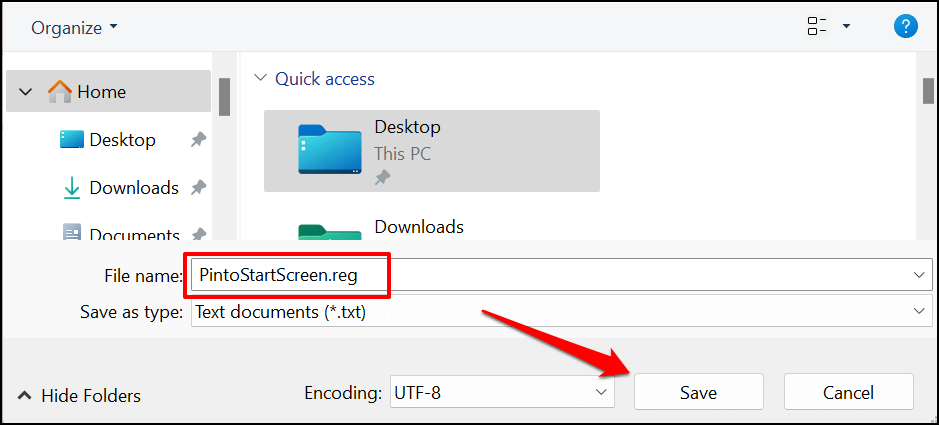
- Отворете файла и изберете OK в изскачащия прозорец на редактора на системния регистър.
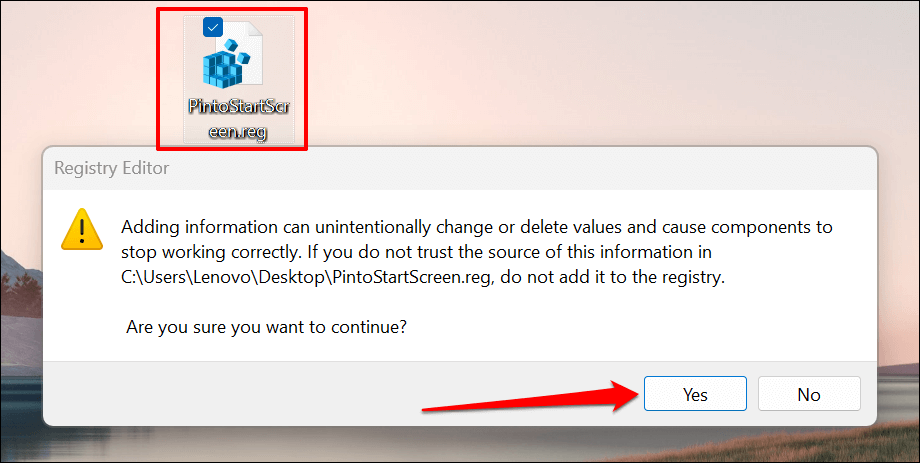
- Изберете OK .
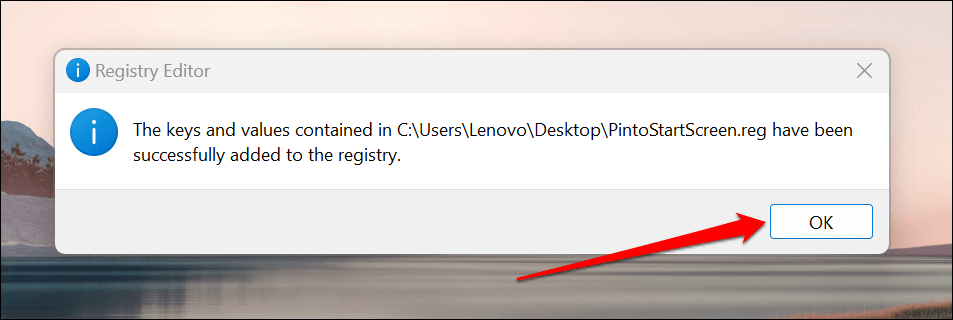
- След това създайте пряк път за файла, който искате да закачите към менюто "Старт". Щракнете с десния бутон върху файла и изберете Създаване на пряк път .
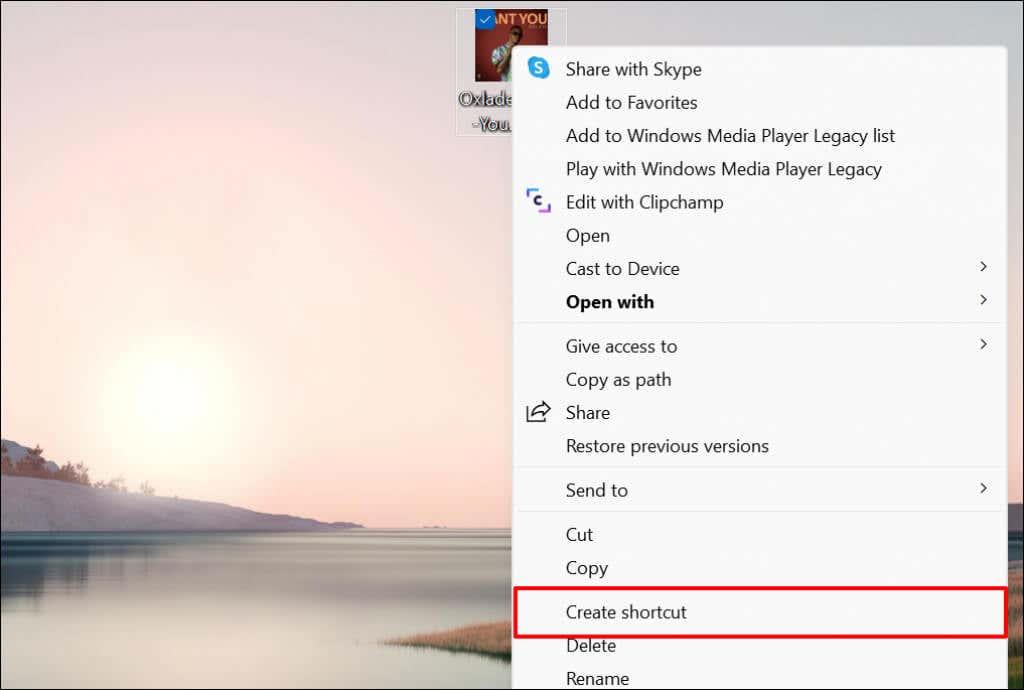
В Windows 11 щракнете с десния бутон върху файла, изберете Показване на още опции и изберете Създаване на пряк път .
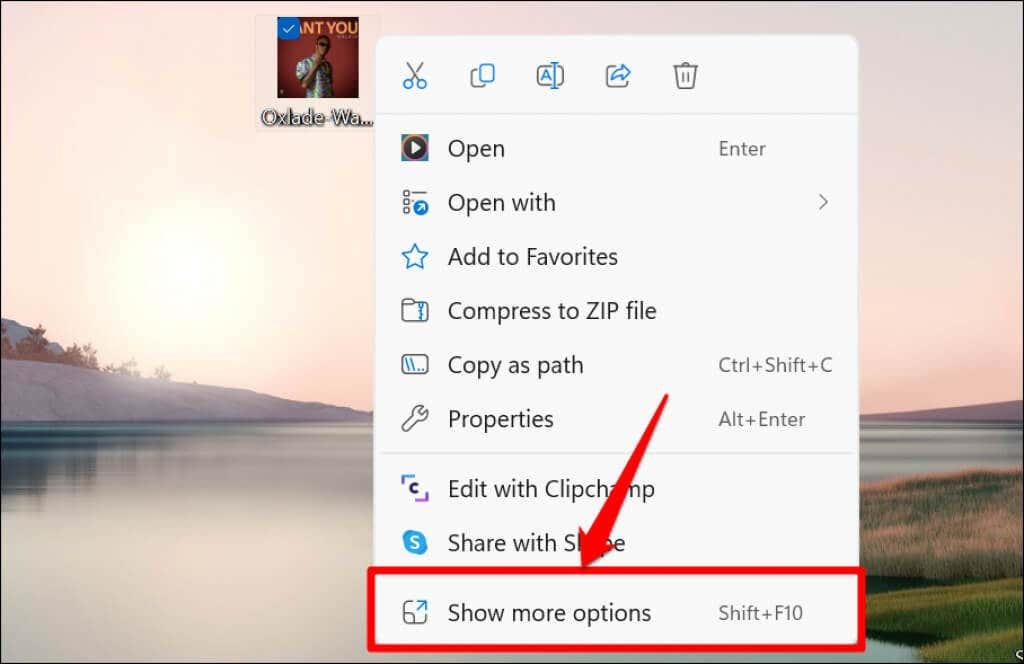
- Щракнете с десния бутон върху прекия път на файла и изберете Закачи към Старт .
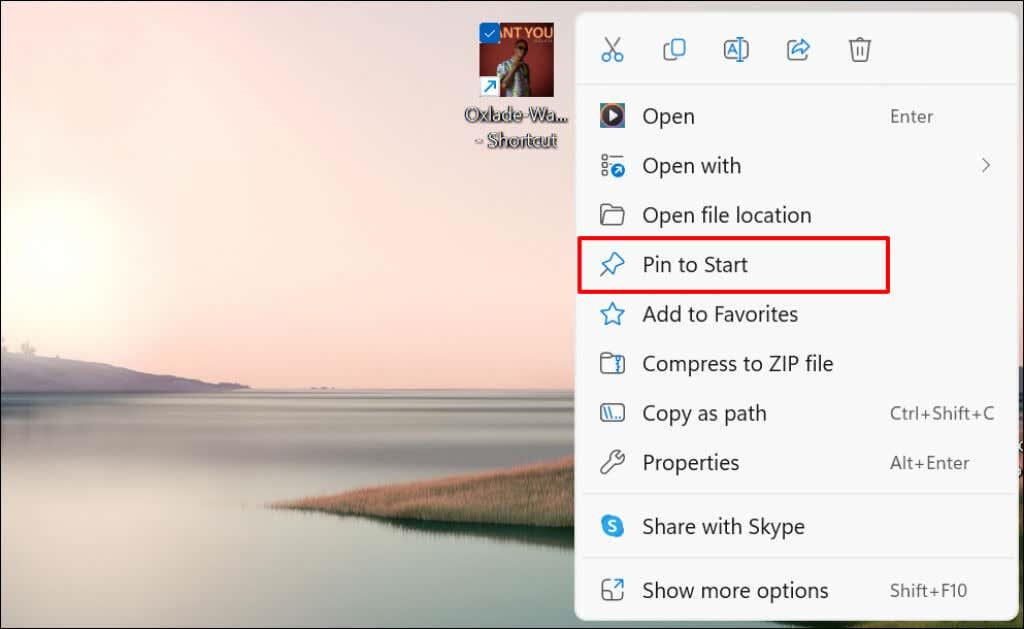
Проверете менюто "Старт" за пряк път(и) на фиксиран файл.
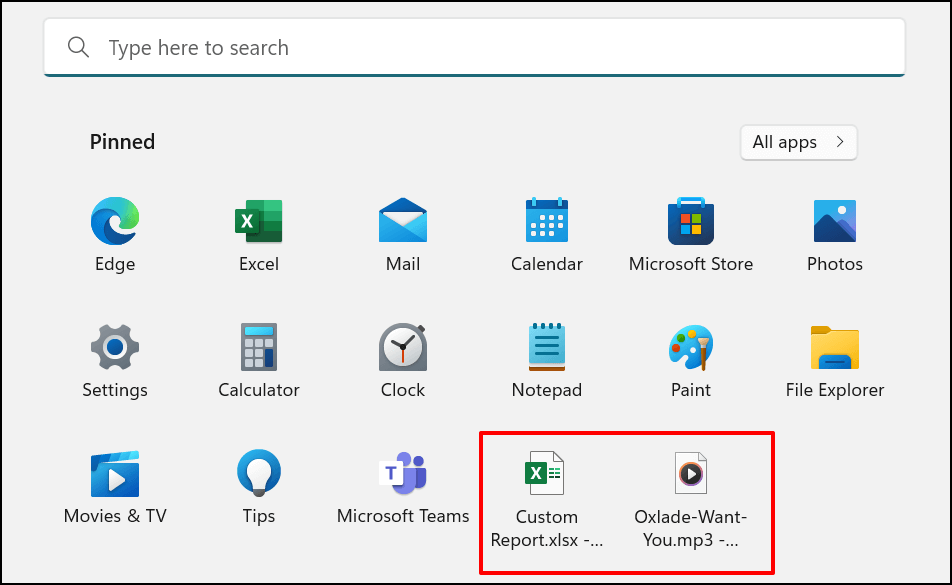
Добавете пряк път към уебсайт към менюто "Старт" на Windows
Създаването на преки пътища в менюто "Старт" за често посещавани уебсайтове е лесно. Ще ви покажем как да го направите в Microsoft Edge и Google Chrome, но методите за други браузъри ще бъдат подобни. Уверете се, че използвате най -новите версии на тези браузъри на вашия компютър.
Добавете преки пътища към уебсайтове от Microsoft Edge
Отворете уебсайта или уеб страницата, която искате да закачите към менюто "Старт", и следвайте стъпките по-долу.
- Докоснете иконата на менюто с три точки в горния десен ъгъл на лентата с инструменти.
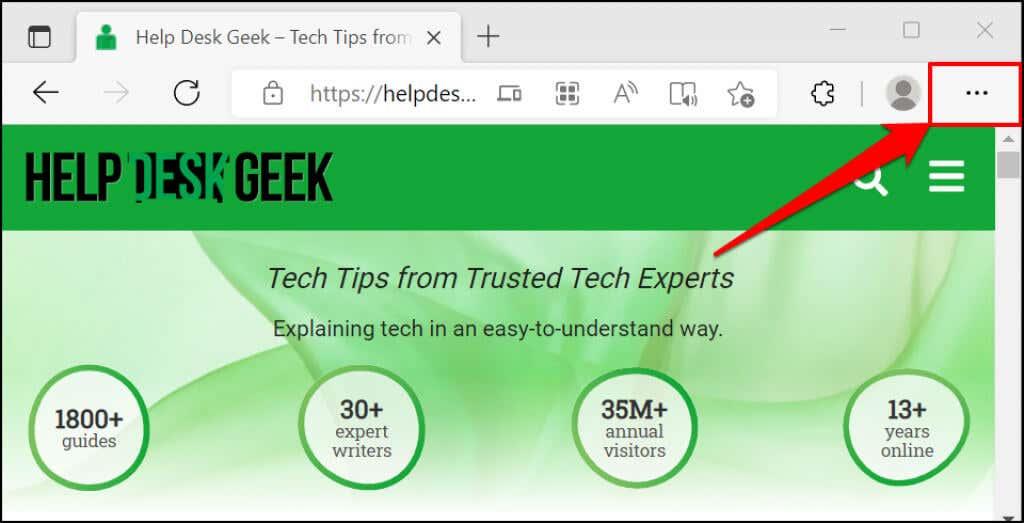
- Изберете Още инструменти .
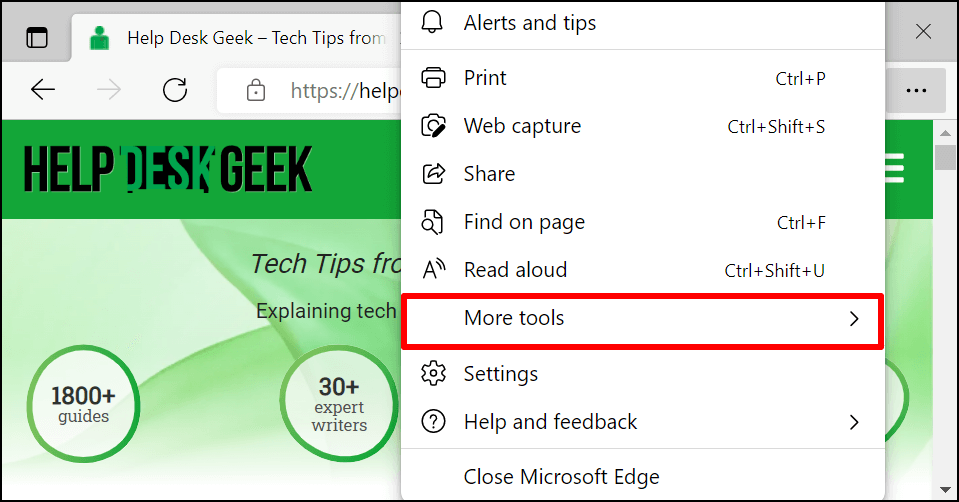
- Изберете Pin to Start или Pin this page to Start — в зависимост от версията на Microsoft Edge, която имате. Опцията „Закачване към лентата на задачите“ също добавя прекия път към уебсайта в лентата на задачите.
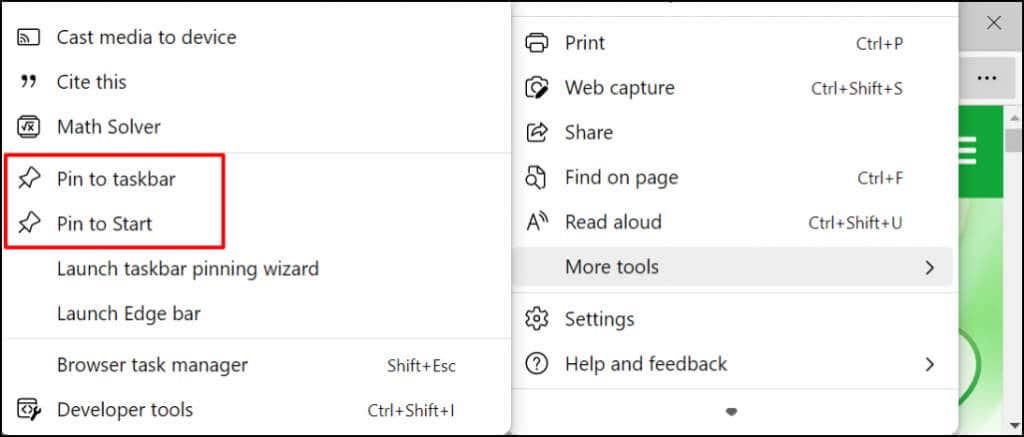
- Изберете Да в подканата за потвърждение.
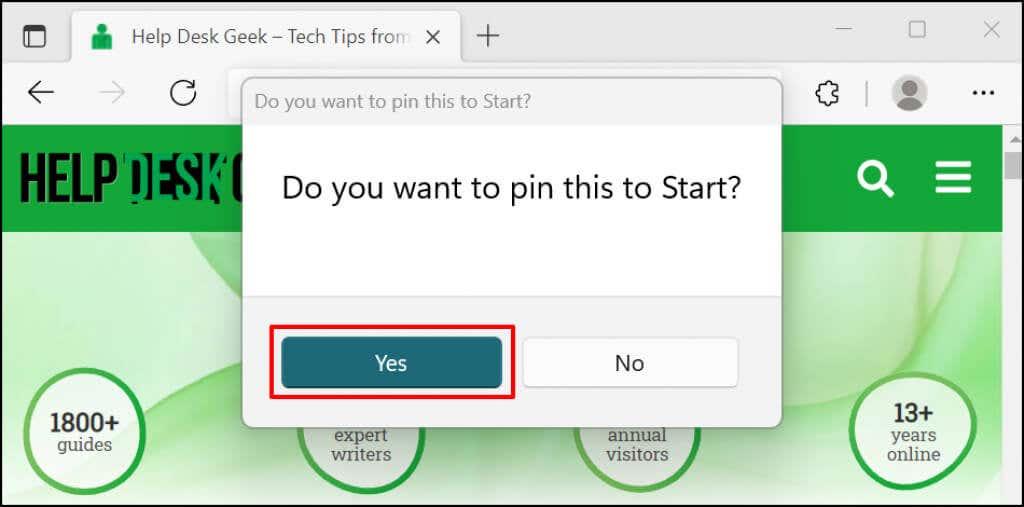
Проверете менюто "Старт" или лентата на задачите на вашия компютър за прекия път към уебсайта.
Добавете преки пътища към уебсайтове от Google Chrome
- Отворете раздела на уебсайта в Chrome. Изберете иконата на менюто в горния десен ъгъл, изберете Още инструменти и изберете Създаване на пряк път .
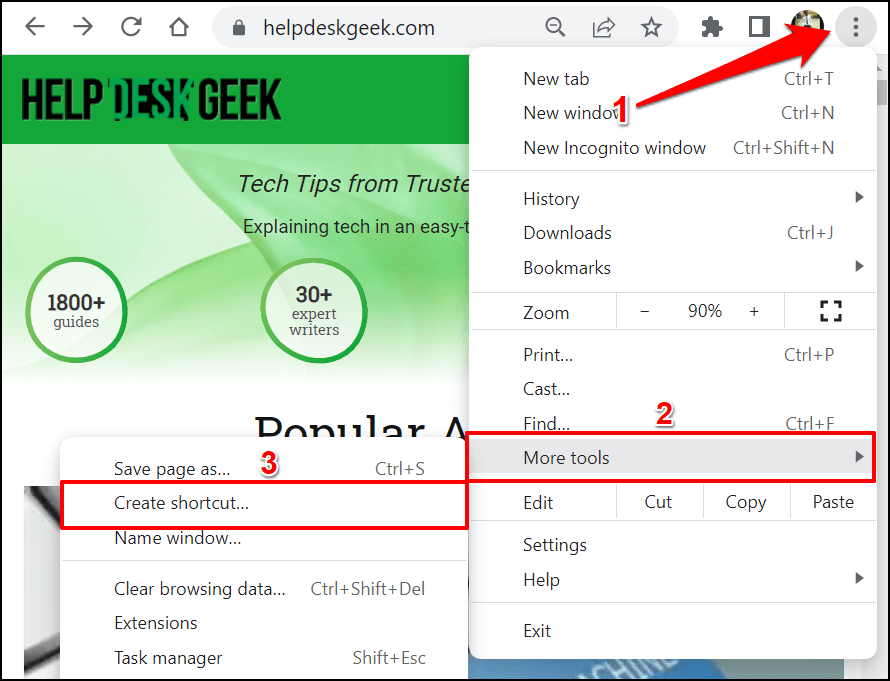
- Преименувайте прекия път - ако желаете - и изберете Създаване.
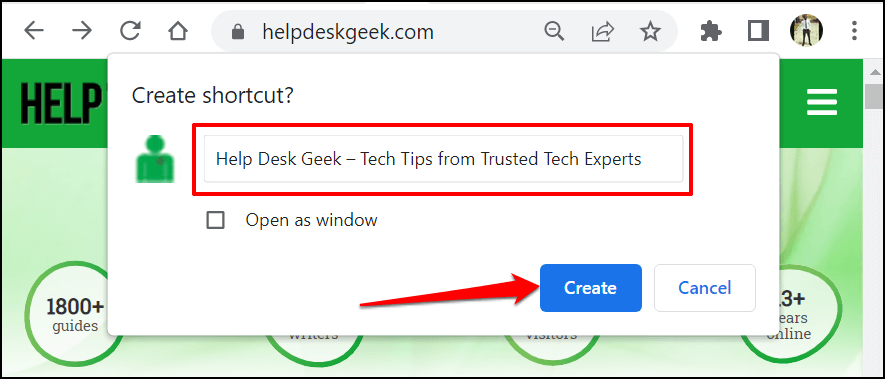
- Chrome ще създаде пряк път за уебсайта в папката Desktop. Щракнете с десния бутон върху прекия път на работния плот и изберете Закачи за старт .
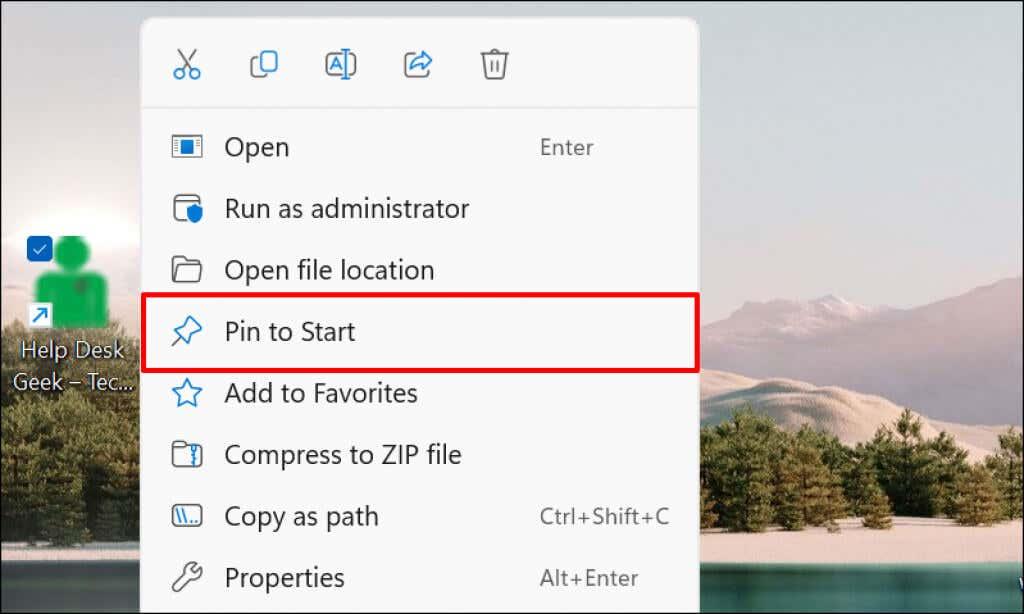
Персонализиране на менюто "Старт" на Windows 11
Има два раздела в менюто "Старт" на Windows: Закачено и Препоръчано съдържание. Windows показва балансиран брой фиксирани и препоръчани елементи. Въпреки това, когато имате твърде много преки пътища в менюто "Старт", те се прехвърлят на втора страница в закачената секция.
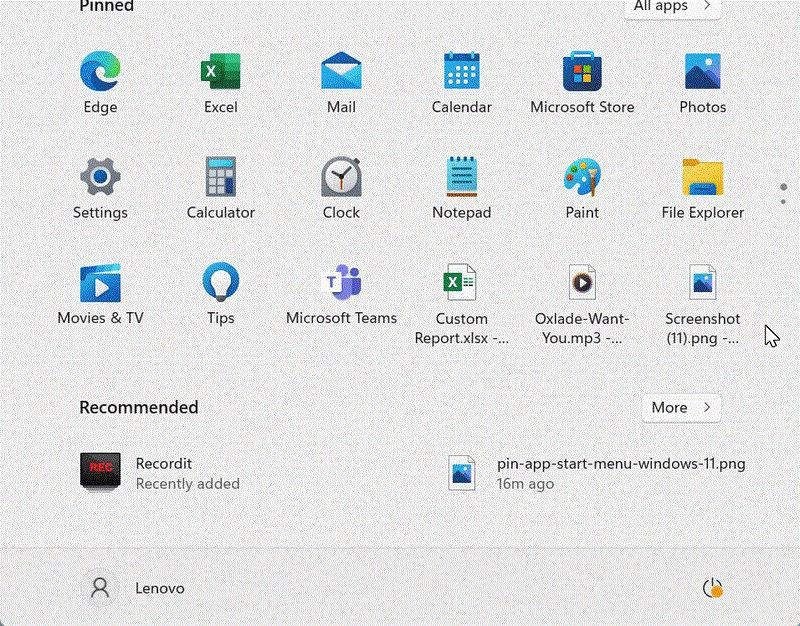
Превъртането на няколко страници може да бъде загуба на време. Затова препоръчваме да персонализирате колко фиксирани преки пътища и колко препоръчително съдържание показва Windows в менюто "Старт".
Отидете в Settings > Personalization > Start и изберете More pins , за да имате повече преки пътища в менюто Start на вашия компютър.
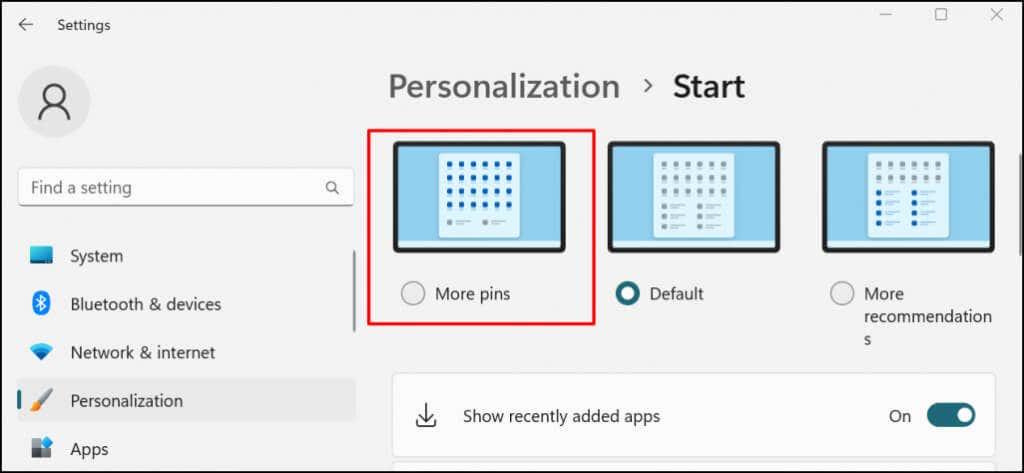
Обърнете се към този урок за персонализиране на менюто "Старт" на Windows , за да научите как да персонализирате интерфейса на менюто "Старт".
Закачете преки пътища за бърз достъп
Преките пътища, които добавяте към менюто "Старт", са достъпни само за вашия (или вашия потребителски акаунт). За да направите пряк път за приложение или файл достъпен за всички потребители, поставете го в папката Public Desktop ( C:\Users\Public\Desktop ). След това влезте в потребителския акаунт и ръчно добавете прекия път към менюто "Старт".