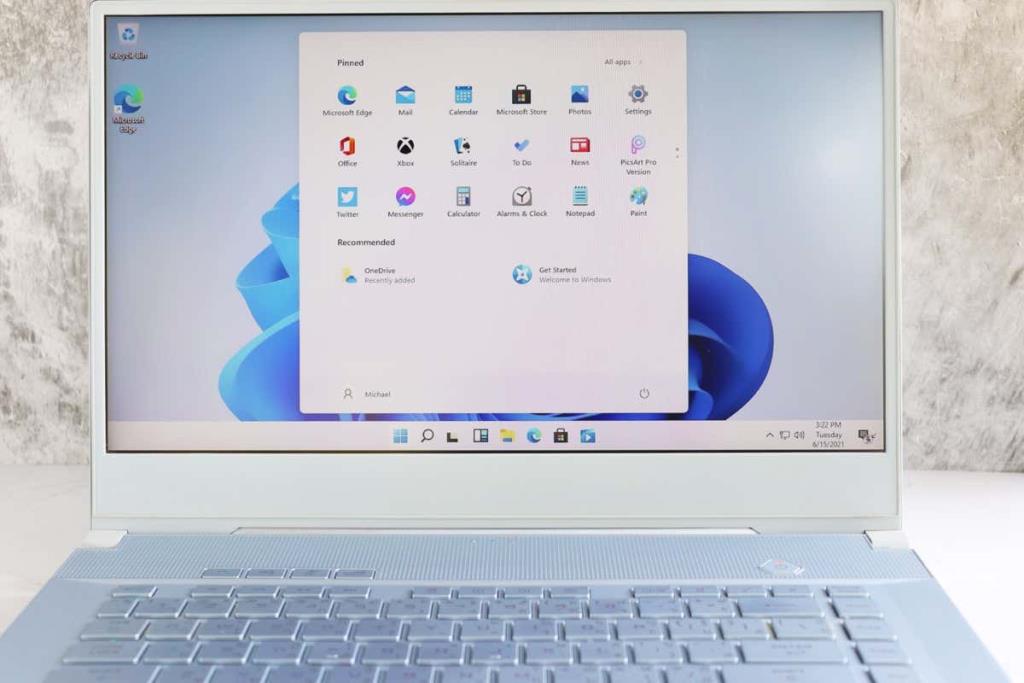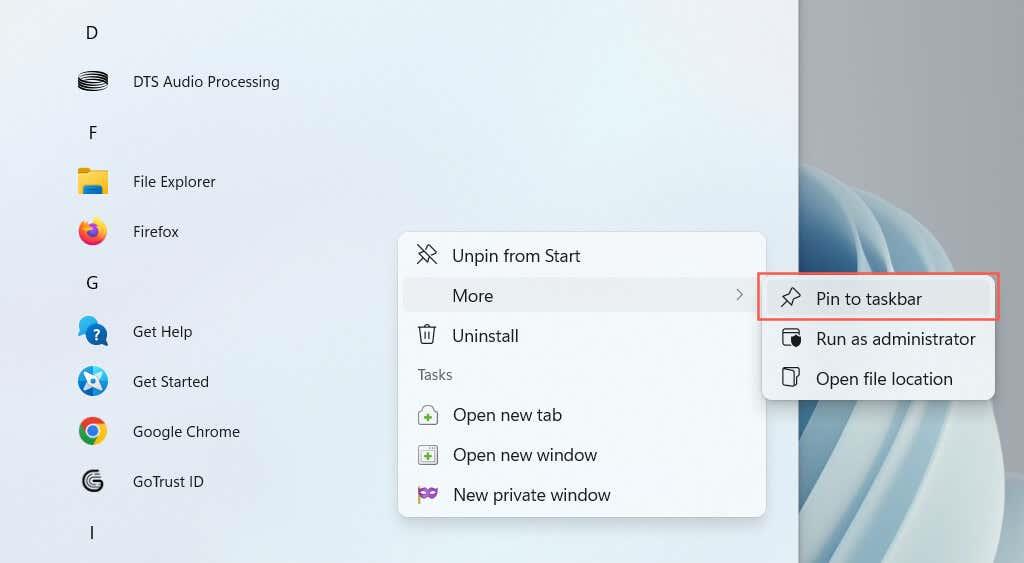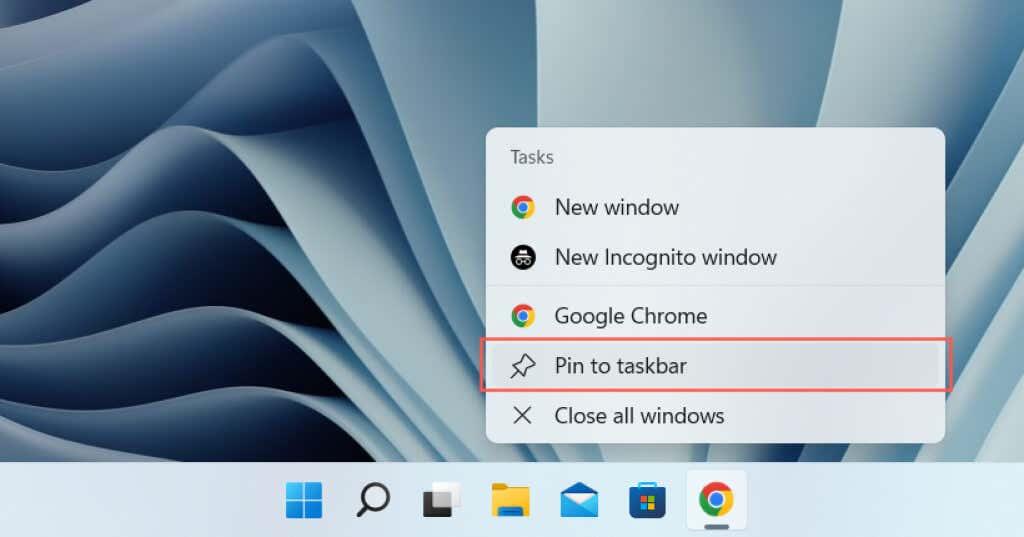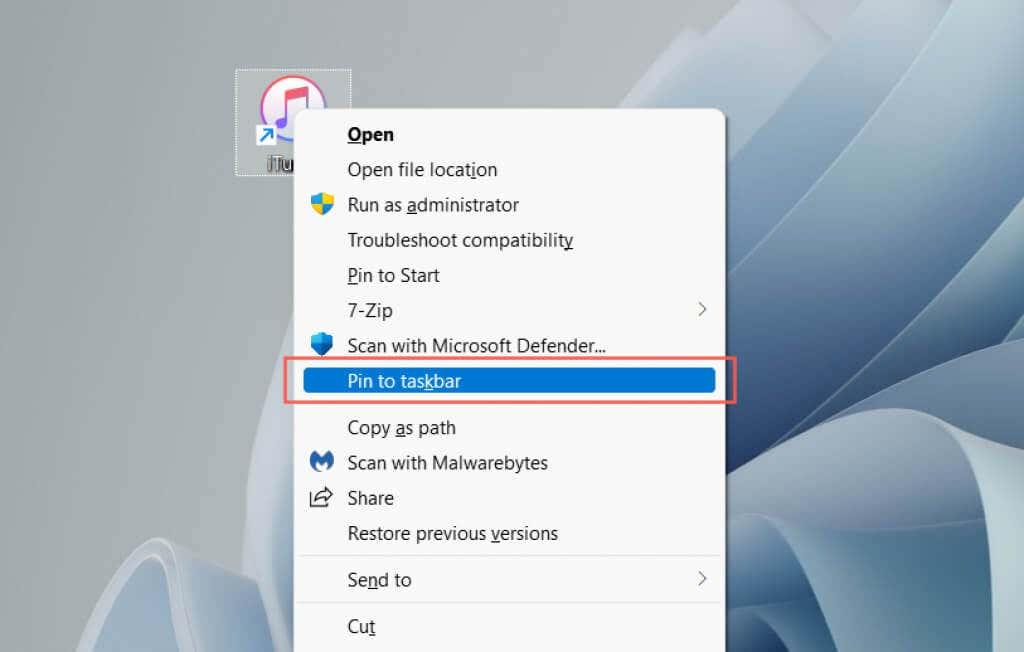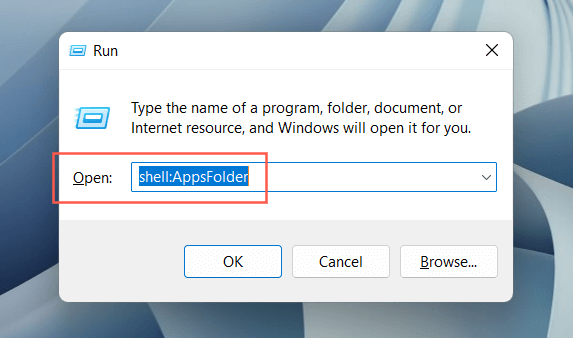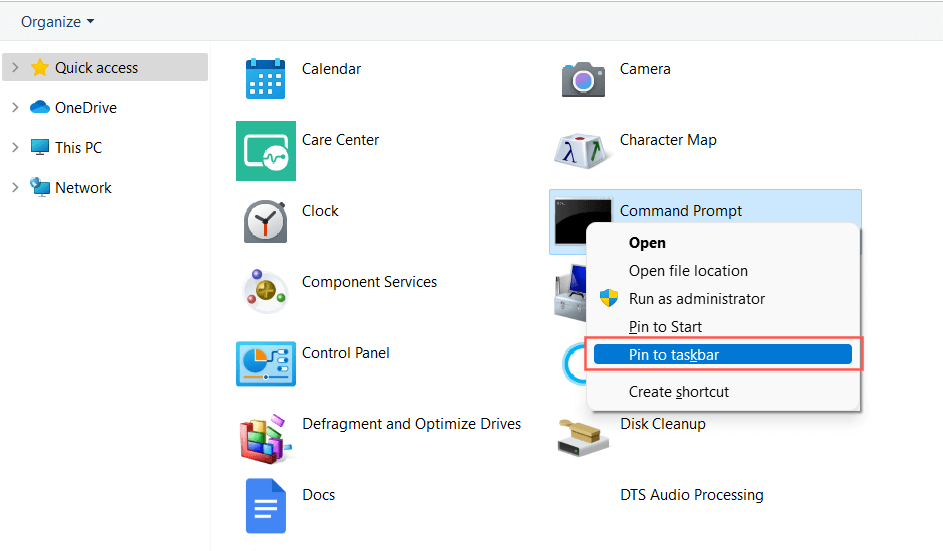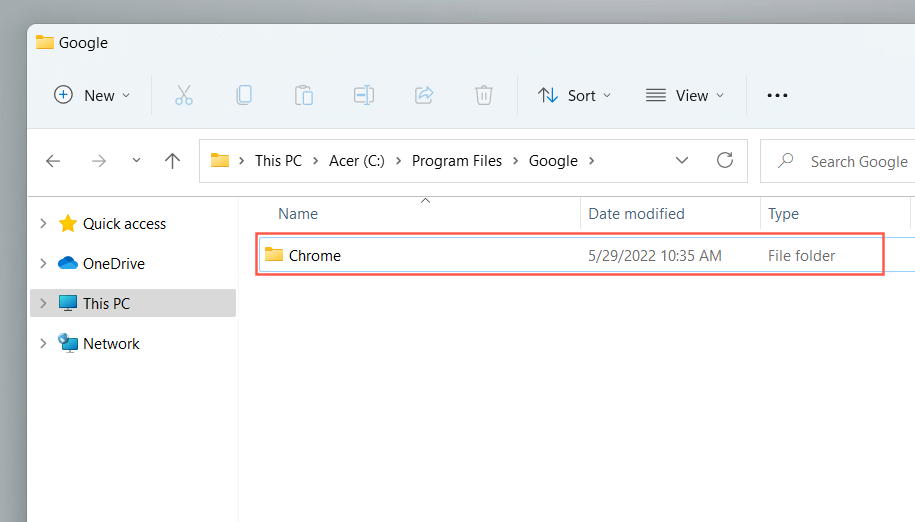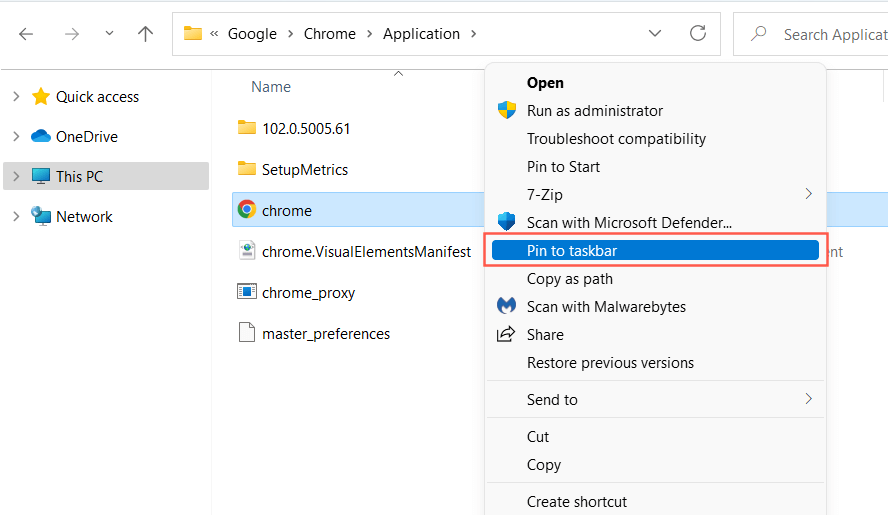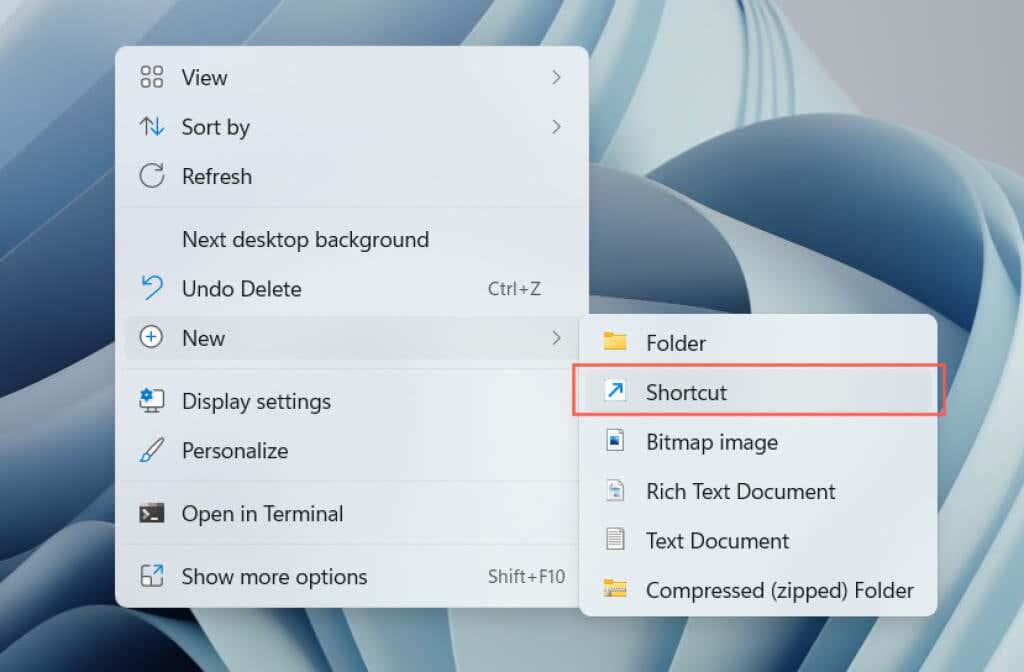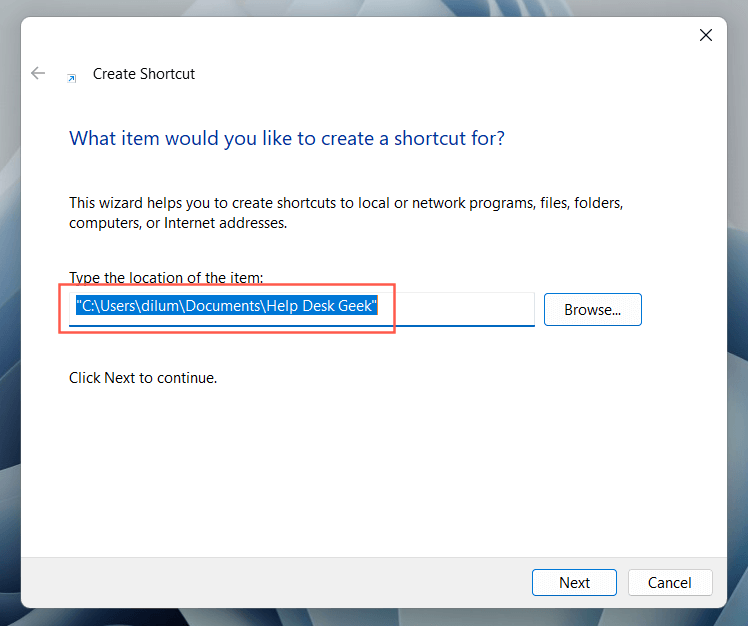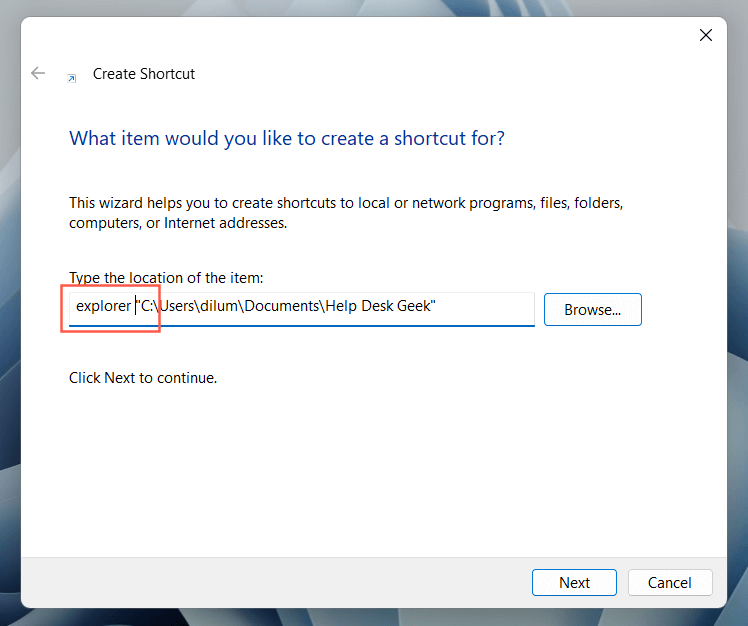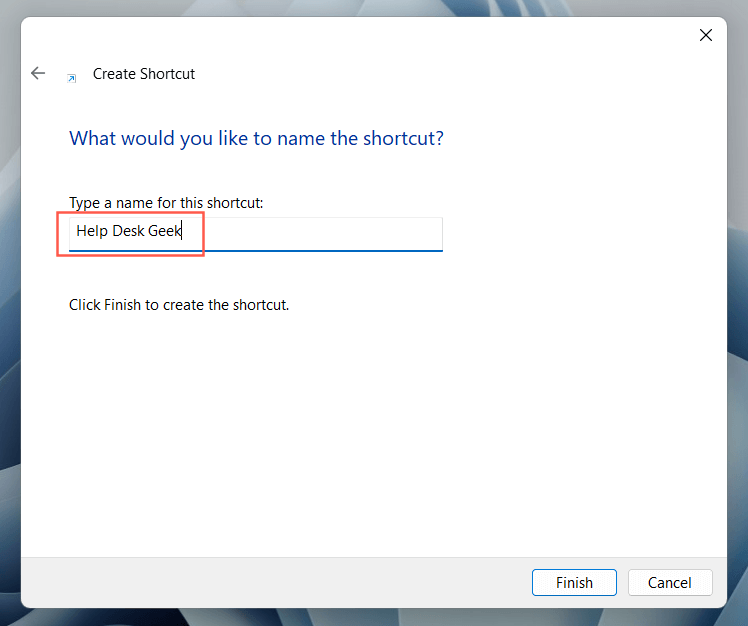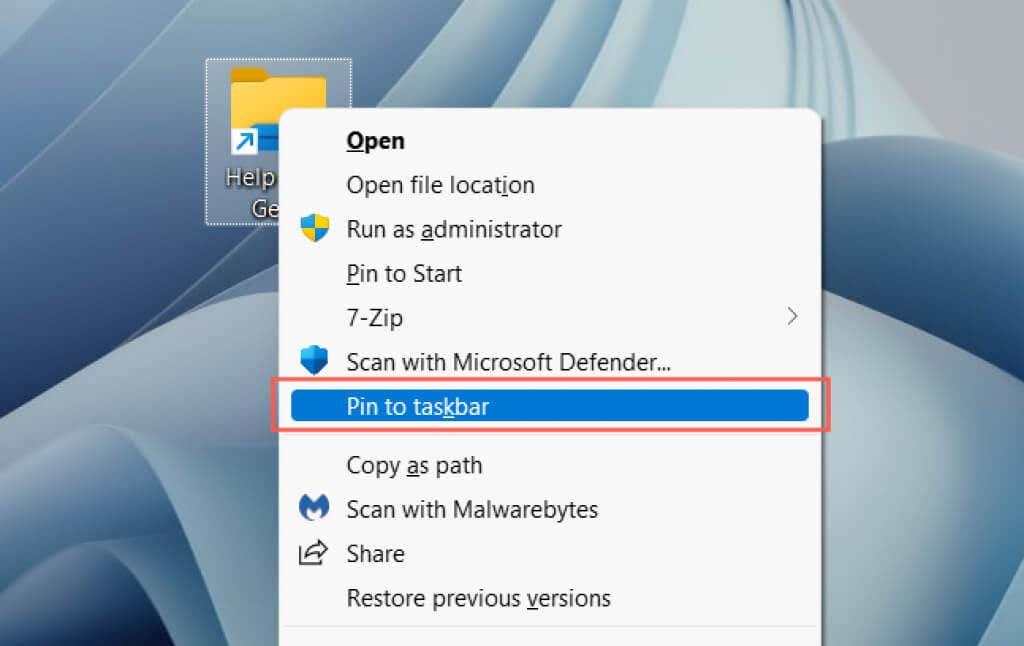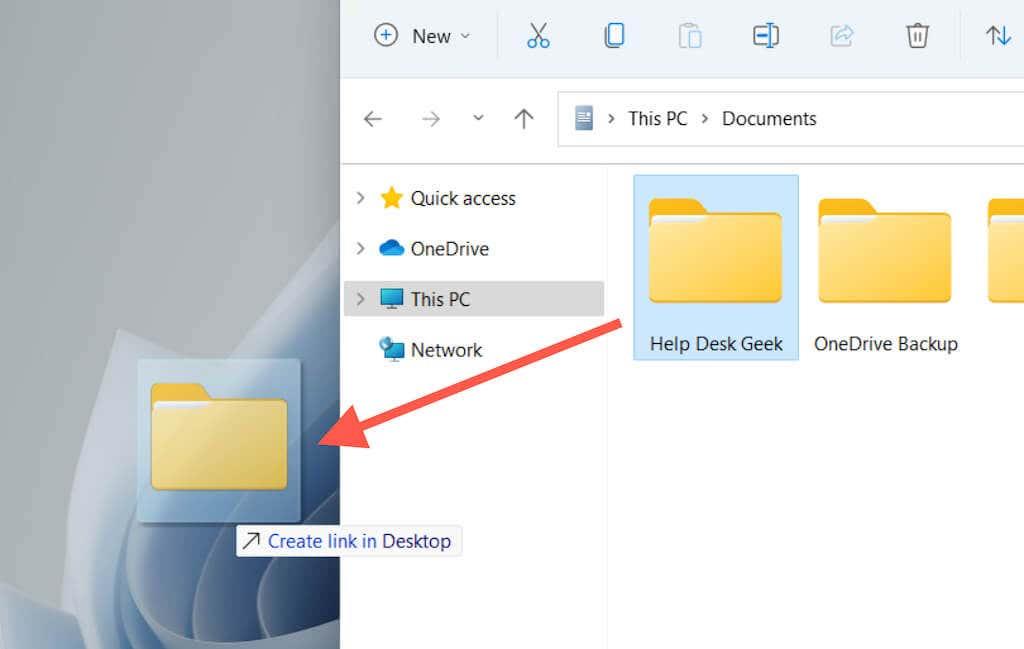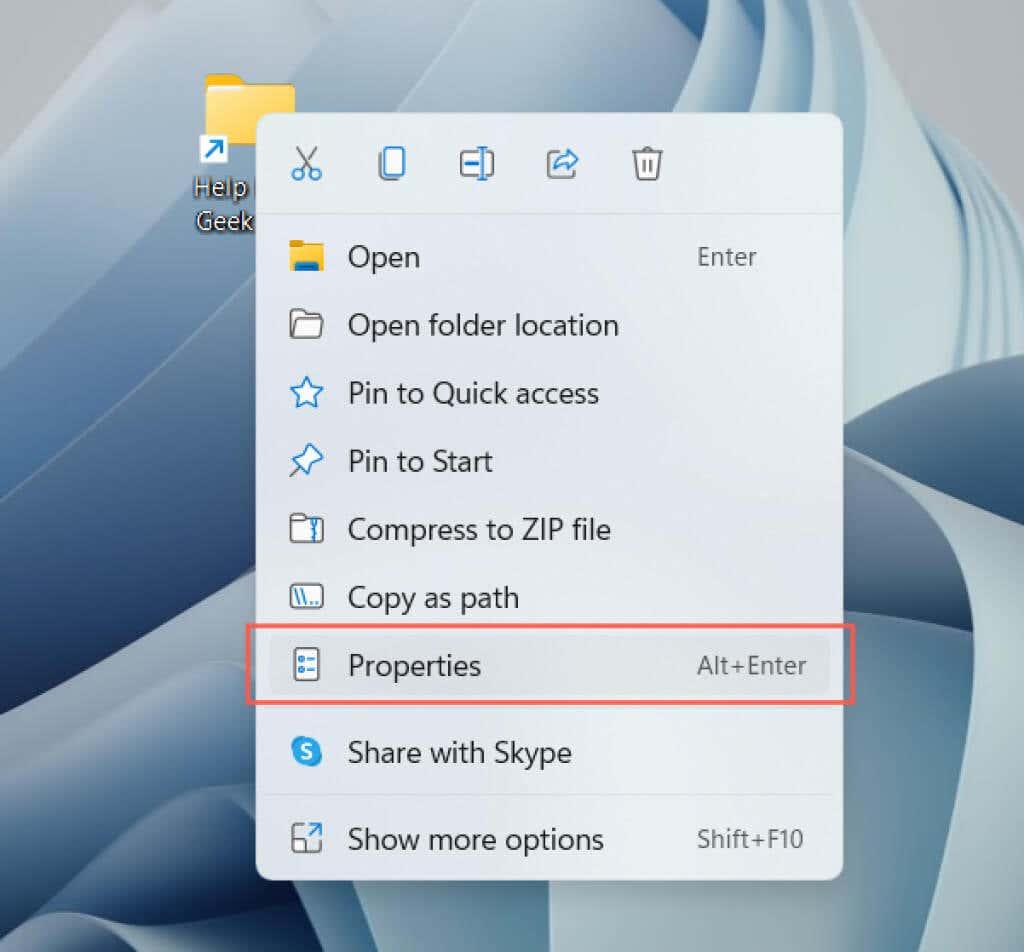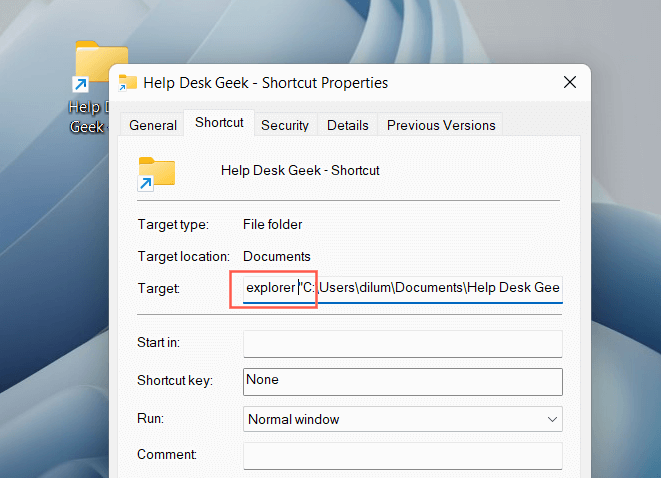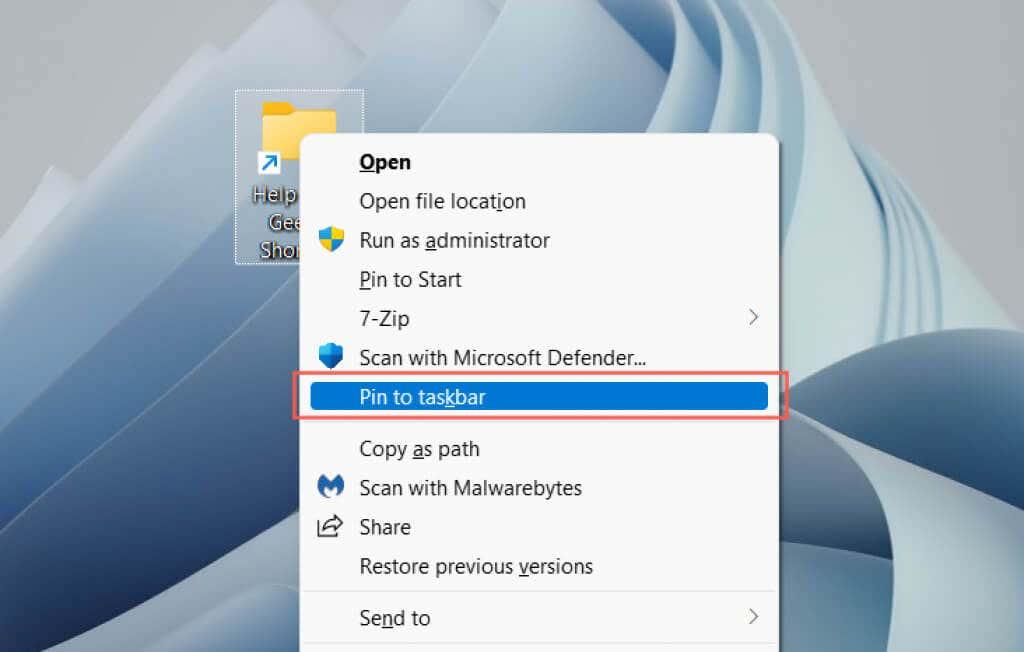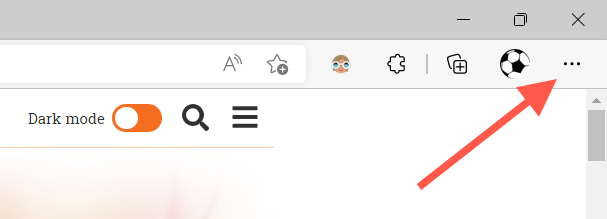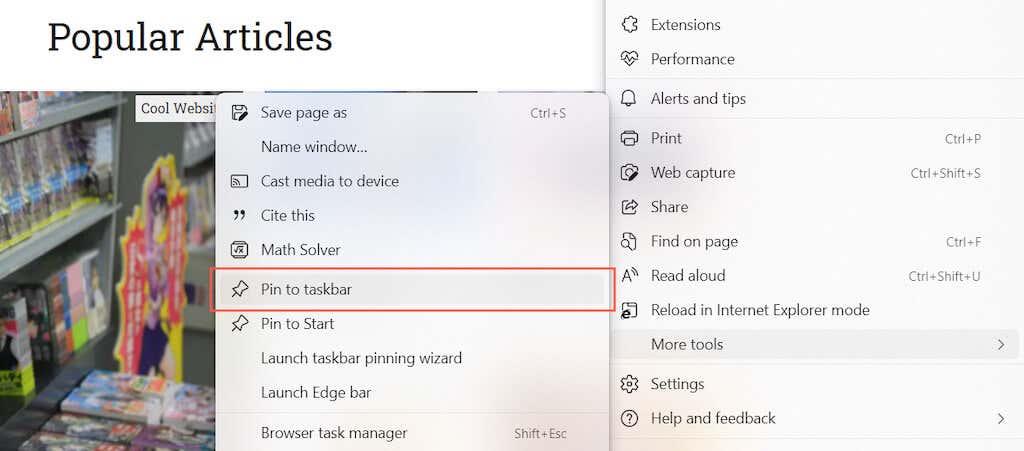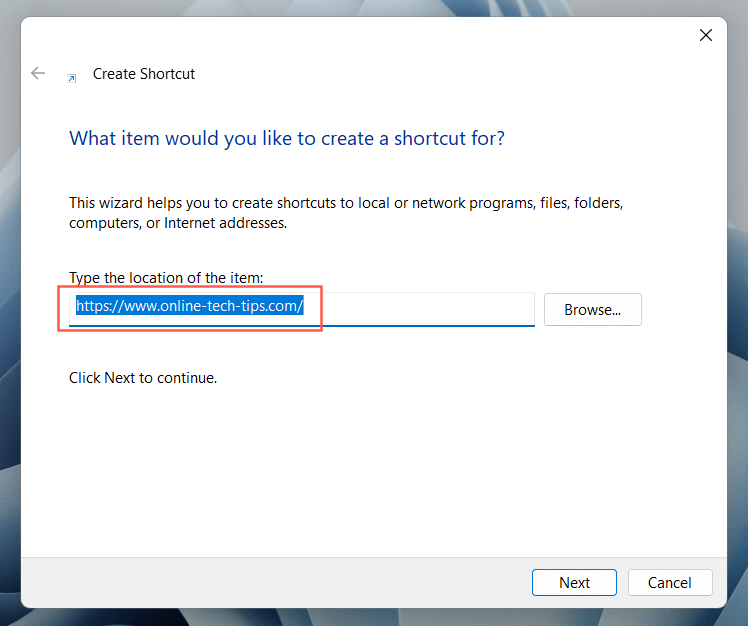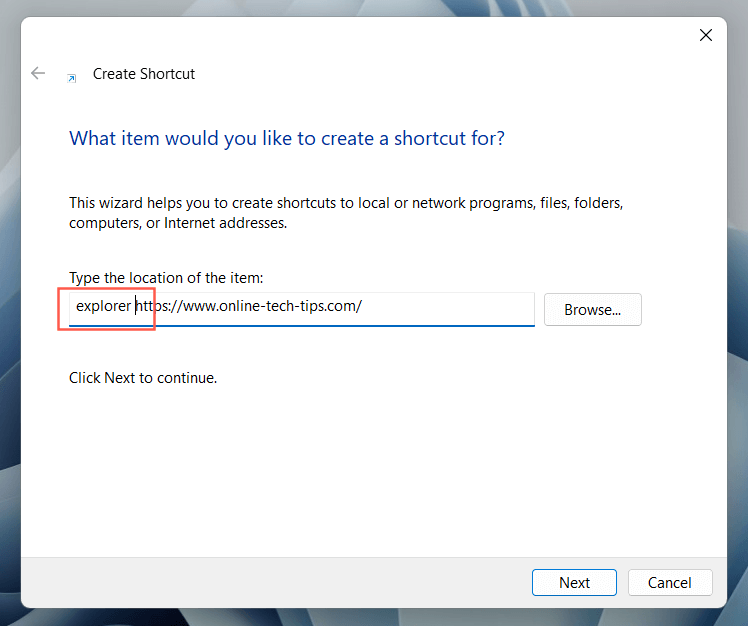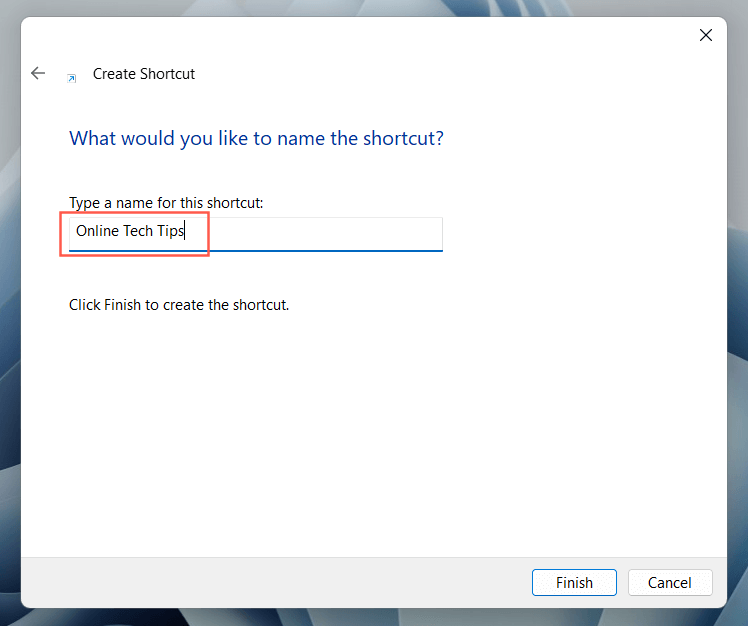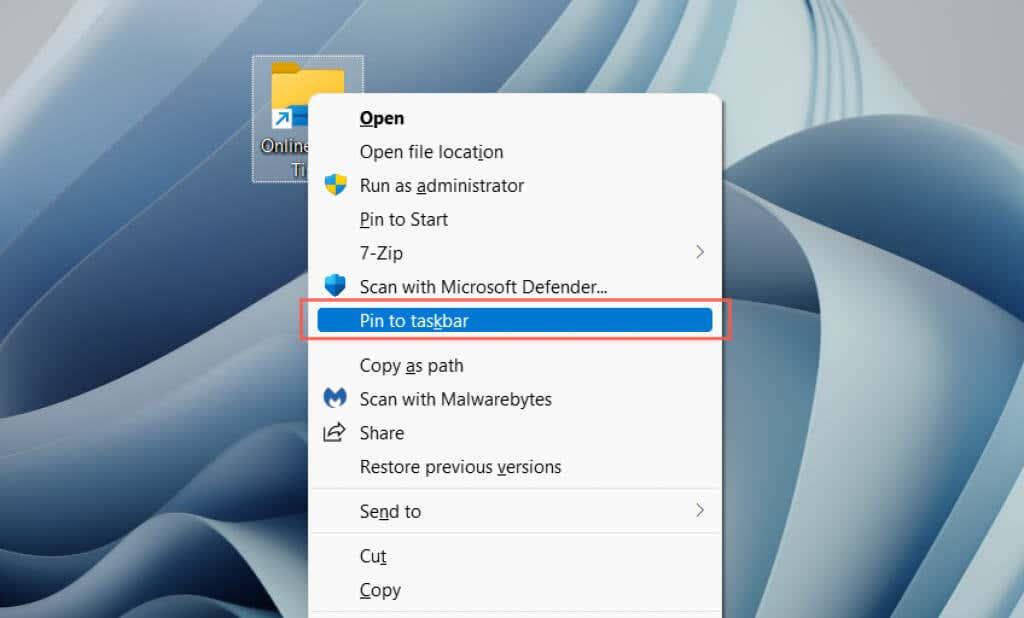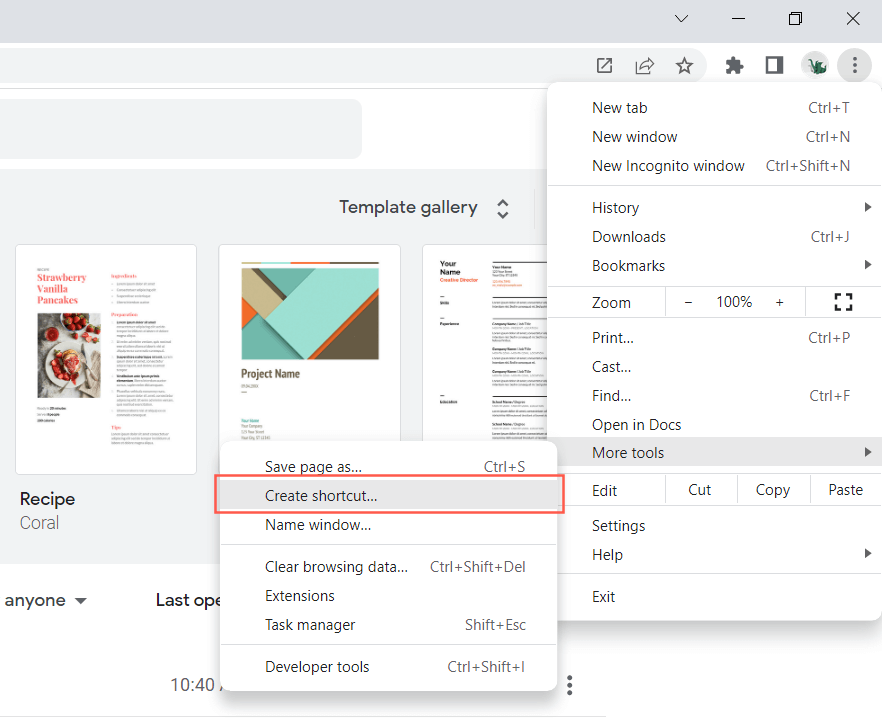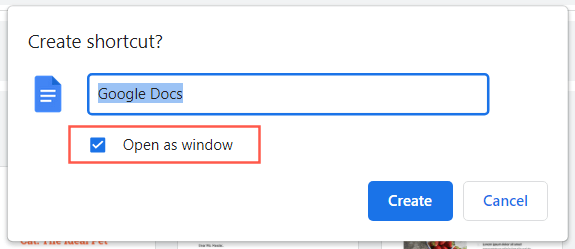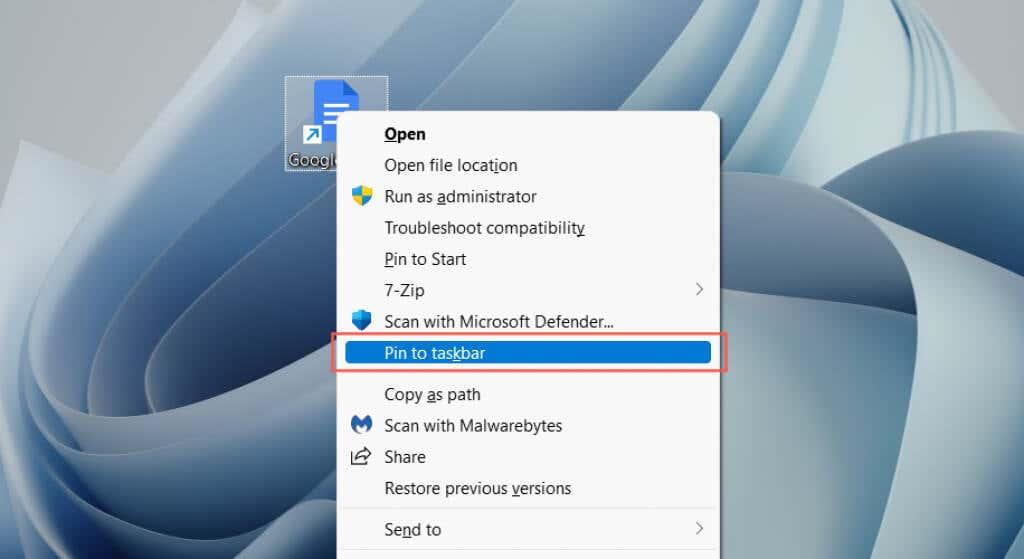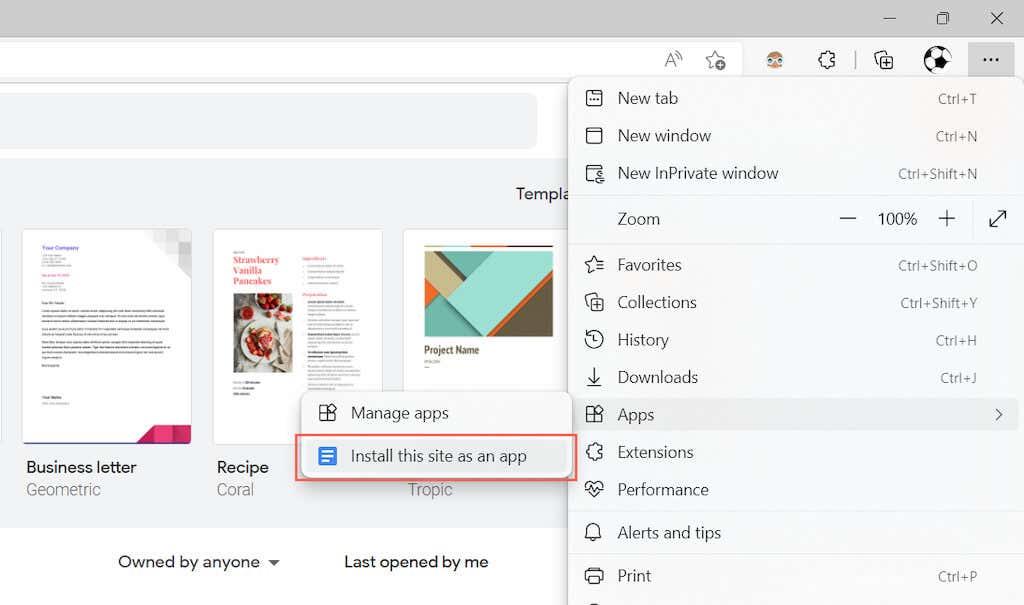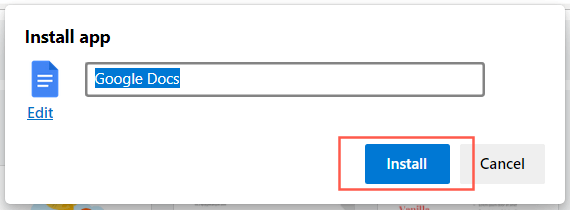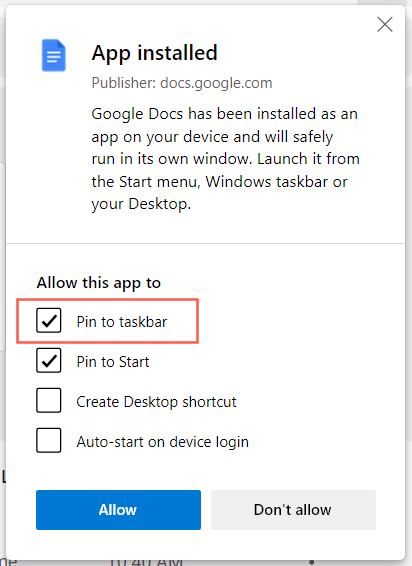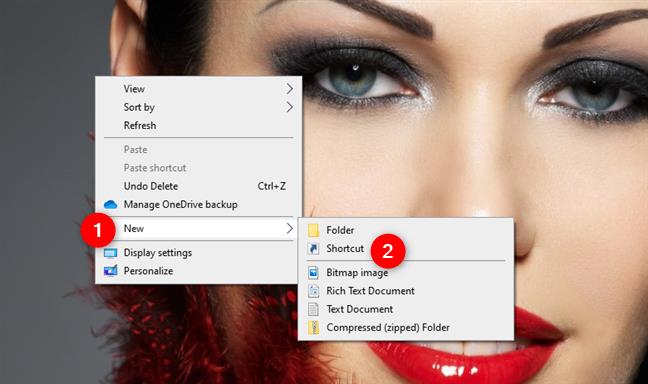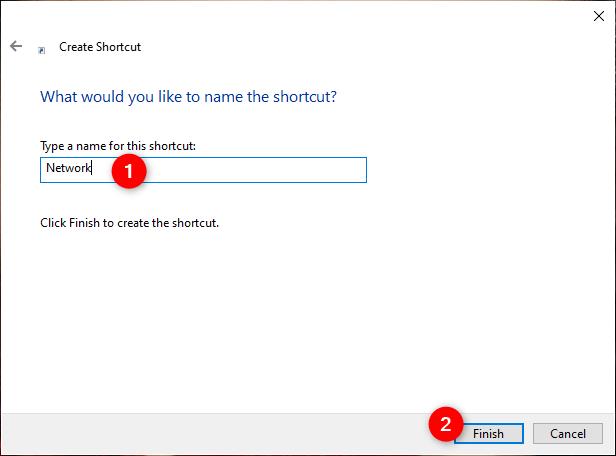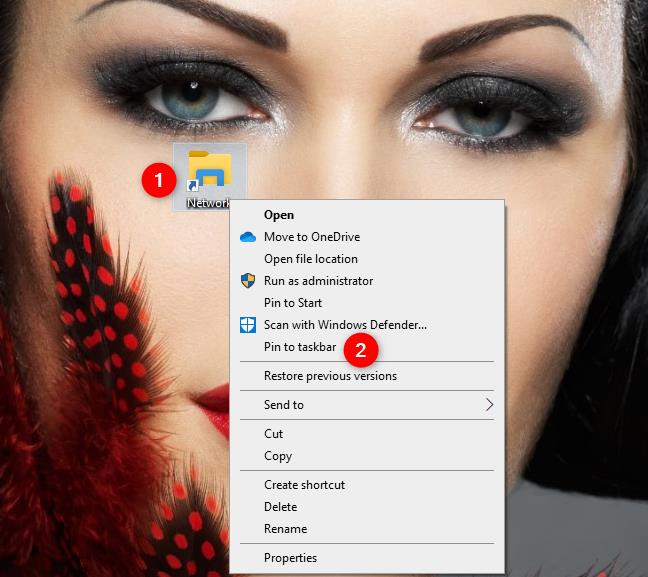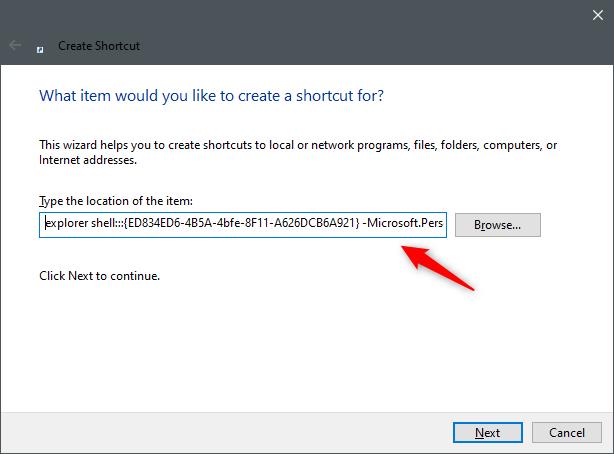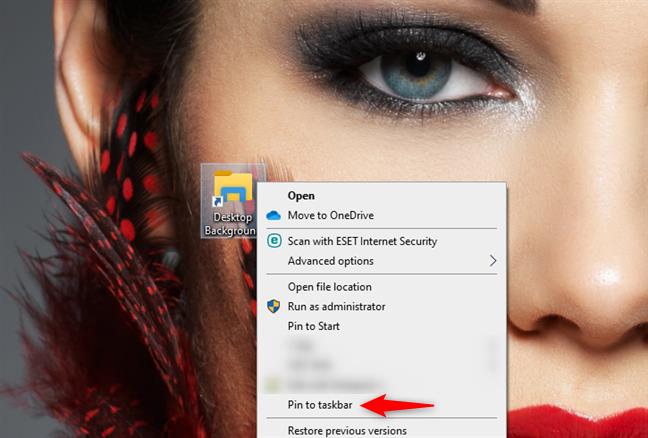Лентата на задачите в Windows 10 и 11 е винаги видима, което ви дава бърз достъп до всичко, което добавите към нея. Но как да създадете преки пътища към лентата на задачите на Windows?
Ако имате основни програми, папки, файлове и уебсайтове, до които искате да стигнете, когато пожелаете, трябва да се свържете с тях в лентата на задачите. Програмите и уебсайтовете се добавят по-лесно, докато файловете и папките са малко по-трудни.
Прегледайте следния урок, за да научите как да създавате преки пътища в лентата на задачите на Windows 10 и лентата на задачите на Windows 11.
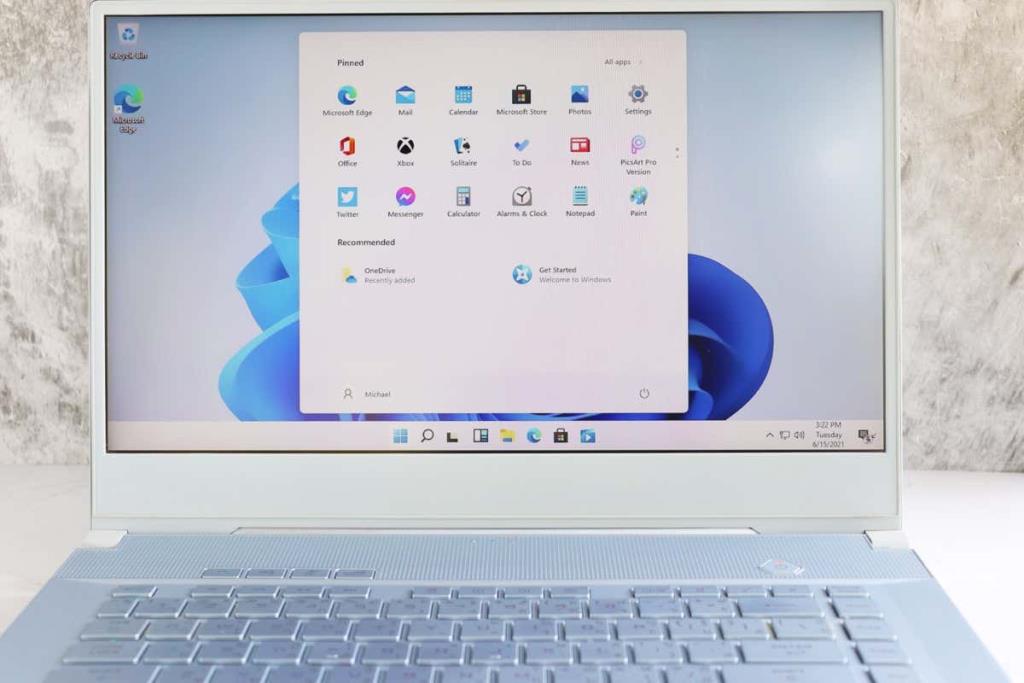
Закачете пряк път към лентата на задачите чрез менюто "Старт".
Ако искате да създадете пряк път в лентата на задачите за програма на вашия компютър, най-бързият начин е да я закачите чрез менюто "Старт".
За да направите това, просто отворете менюто "Старт" и намерете приложението. В Windows 11 може да се наложи да проверите списъка си с всички приложения , ако не присъства сред фиксираните ви начални елементи. След това щракнете с десния бутон и изберете Още > Закачи към лентата на задачите от контекстното меню.
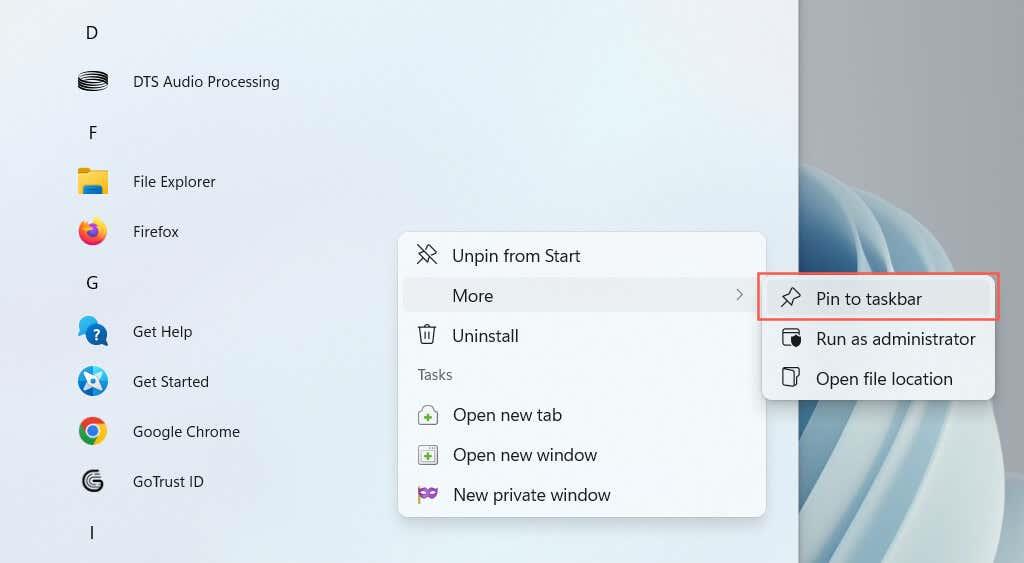
Прекият път трябва да се появи незабавно в лентата на задачите. Повторете за всички други програми, които искате да добавите.
Закачете работещи програми към лентата на задачите
Друг начин да създадете пряк път към програма е да я закачите към лентата на задачите, докато я изпълнявате. Просто щракнете с десния бутон върху иконата в лентата с инструменти и изберете Прикачи към лентата на задачите и тя трябва да остане там дори след като затворите приложението.
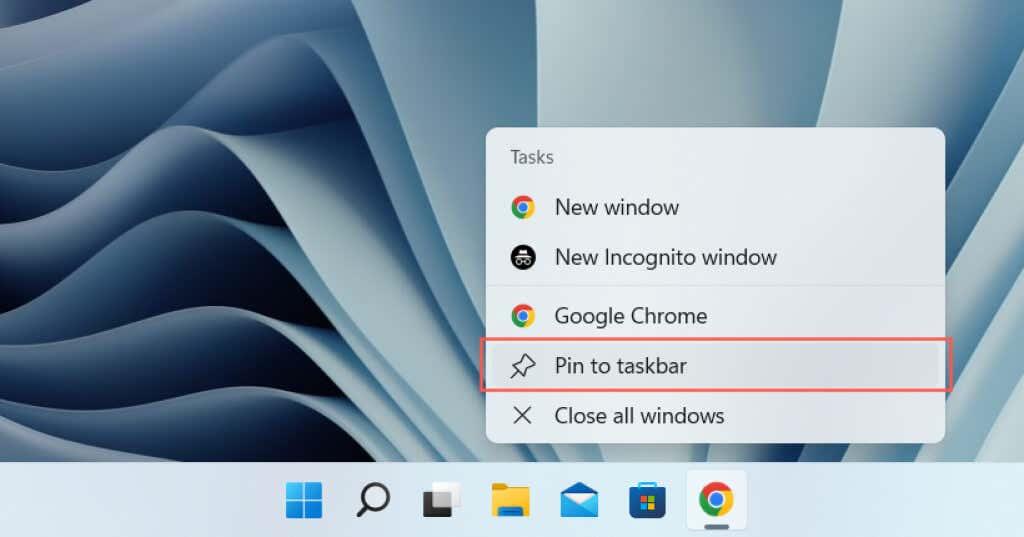
Закачете преките пътища на работния плот към лентата на задачите
Ако прекият път към програма вече присъства на работния плот, Windows ви позволява да го добавите към лентата на задачите с няколко кликвания. За да направите това, щракнете с десния бутон върху елемент и изберете Прикачи към лентата на задачите .
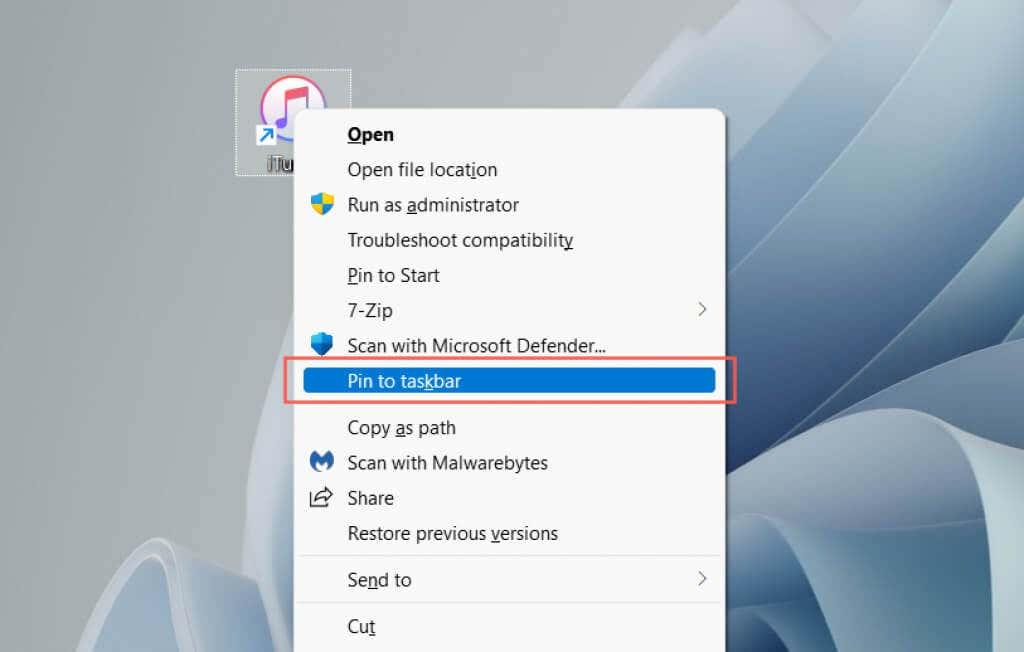
Закачете програми в лентата на задачите чрез папката с приложения
Windows 10 и 11 разполагат със специална папка с приложения, която изброява всички приложения на Microsoft Store и приложения, които не са в магазина на вашия компютър. Папката също изброява приложенията, които обикновено няма да намерите в менюто "Старт" - напр. контролния панел и конзолата за командния ред .
1. Използвайте клавишната комбинация Windows + R , за да отворите полето Run.
2. Въведете shell:AppsFolder и изберете OK .
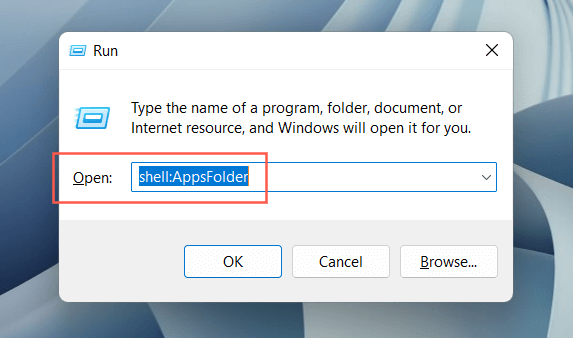
3. Щракнете с десния бутон върху приложението, което искате да закачите към лентата на задачите, и изберете Закачи към лентата на задачите .
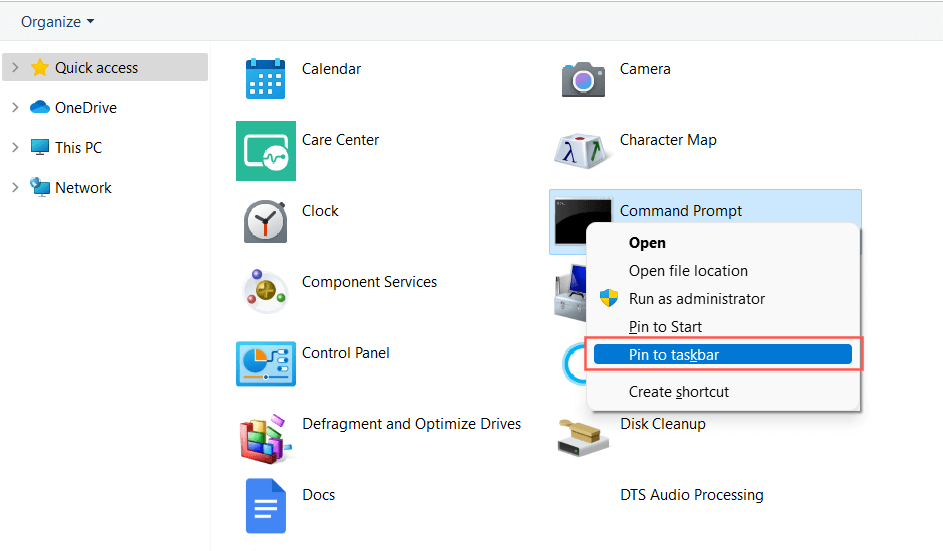
Закачете приложения към лентата на задачите чрез File Explorer
Възможно е също така да създадете преки пътища в лентата на задачите чрез File Explorer за традиционна десктоп програма, след като намерите нейния първичен изпълним файл (EXE). Обикновено е по-бързо да закачите приложения от менюто "Старт", но понякога ще се натъкнете на приложение, което не се показва там.
- Проследете инсталационната папка на програмата. Windows инсталира приложения в директориите Program Files и Program Files (x86) по подразбиране, така че първо проверете тези местоположения.
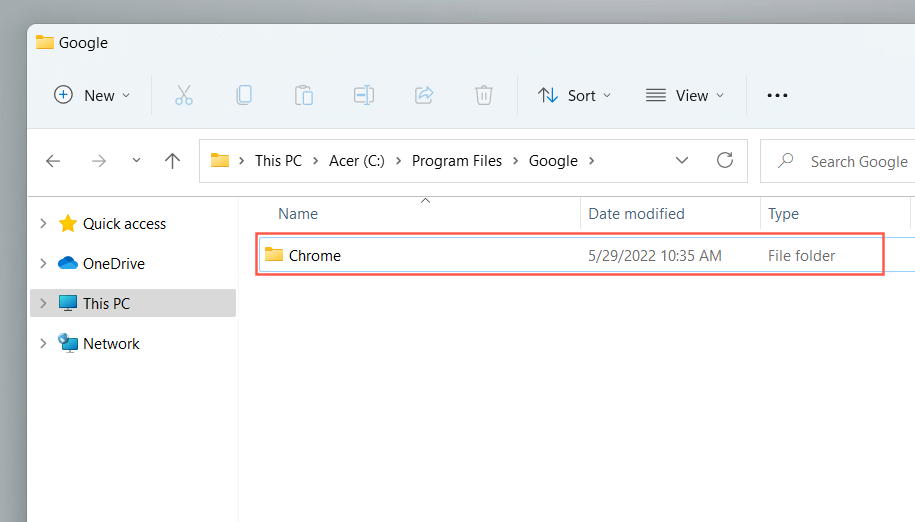
- Намерете изпълнимия файл, който стартира програмата, когато щракнете двукратно върху него.
- Щракнете с десния бутон върху файла и изберете Прикачи към лентата на задачите . В Windows 11 първо трябва да изберете Покажи още опции .
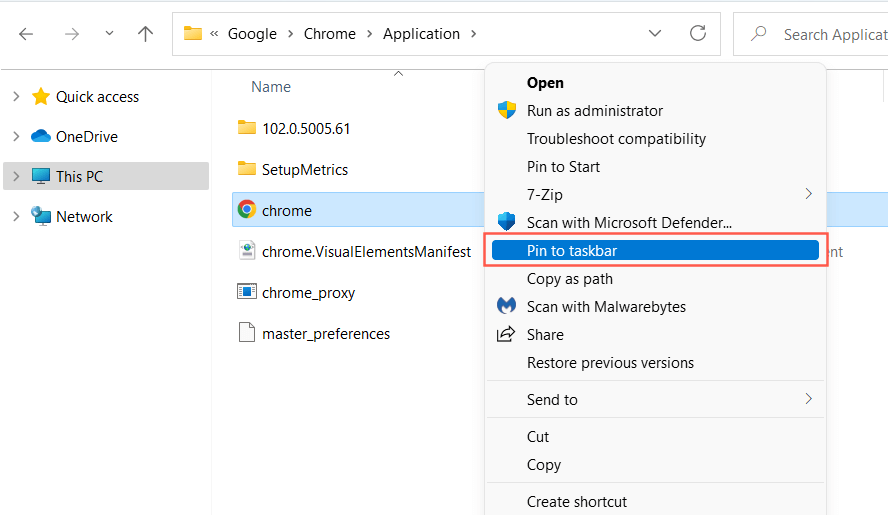
Можете също да посетите скритата папка WindowsApps и да създадете преки пътища към приложенията на Microsoft Store по същия начин. Препоръчваме ви обаче да избягвате това, тъй като е трудно да се прави разлика между папки и файлове в директорията.
Фиксиране на папки и файлове към лентата на задачите
За разлика от програмите, Windows 10 и 11 не ви позволяват да закачите файлове и папки към лентата на задачите, освен ако не извършите малък „хак“ на всеки елемент, който искате да добавите. Имате няколко начина да направите това.
Използвайте съветника за създаване на пряк път
- Щракнете с десния бутон върху свободна област и изберете Нов > Пряк път .
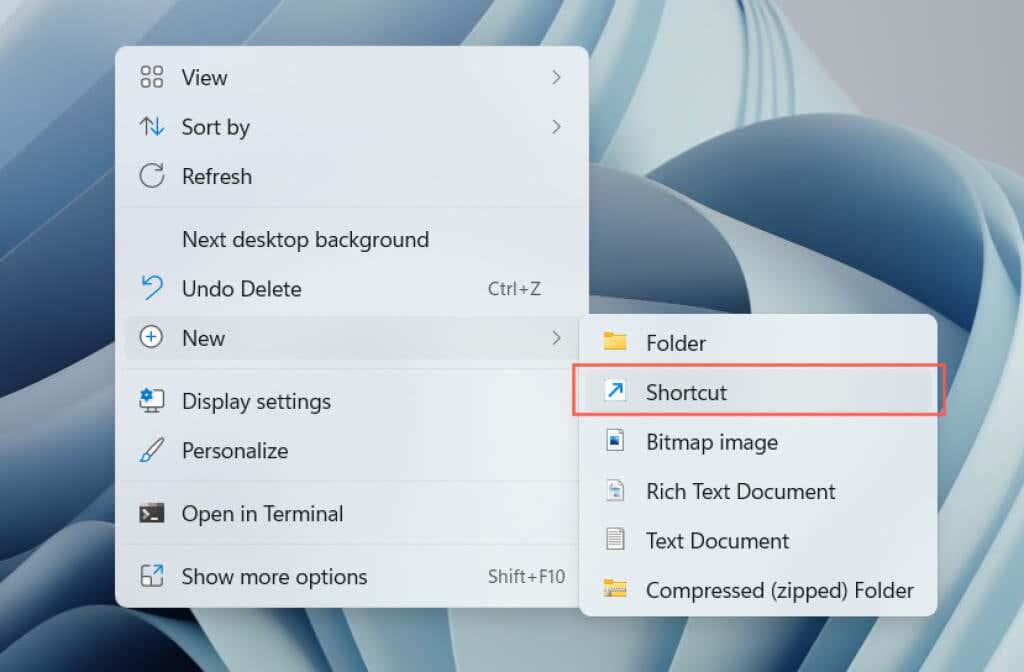
- Копирайте и поставете пътя на файла или папката или използвайте бутона Преглед , за да го добавите.
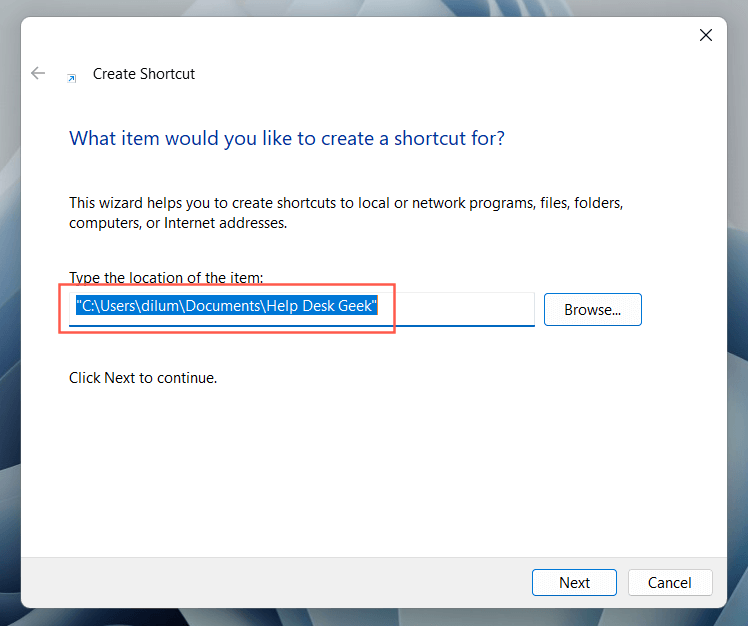
- Добавете думата „ Explorer ” (без кавички) в началото на пътя на файла или папката. Уверете се, че сте запазили едно разстояние между тях.
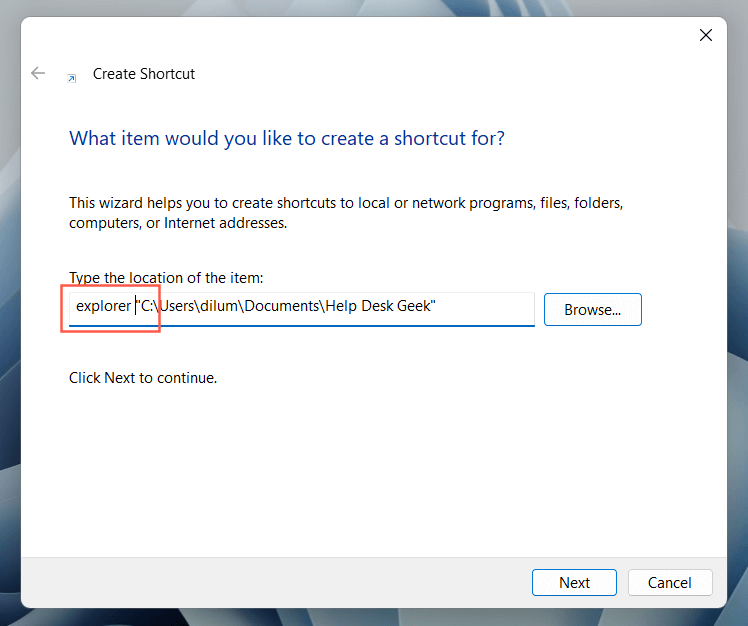
- Задайте име и изберете Край .
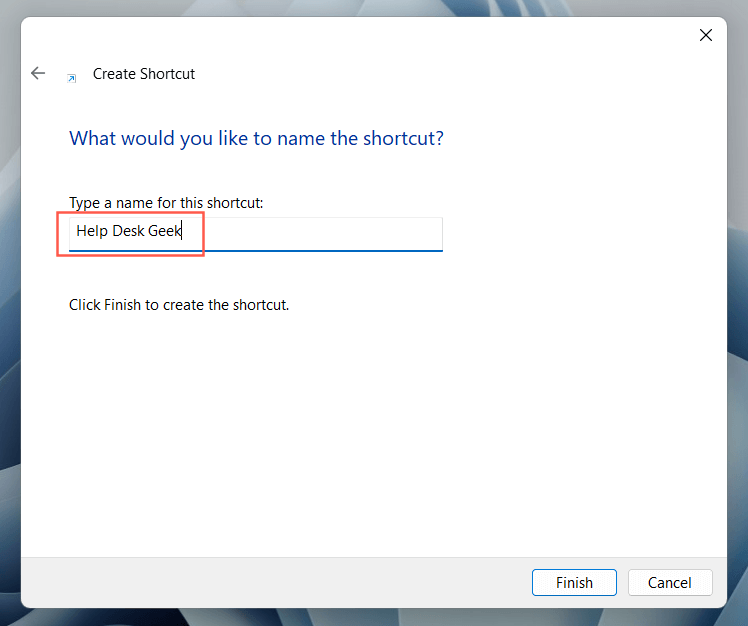
- Щракнете с десния бутон върху прекия път към файла или папката и изберете Прикачи към лентата на задачите .
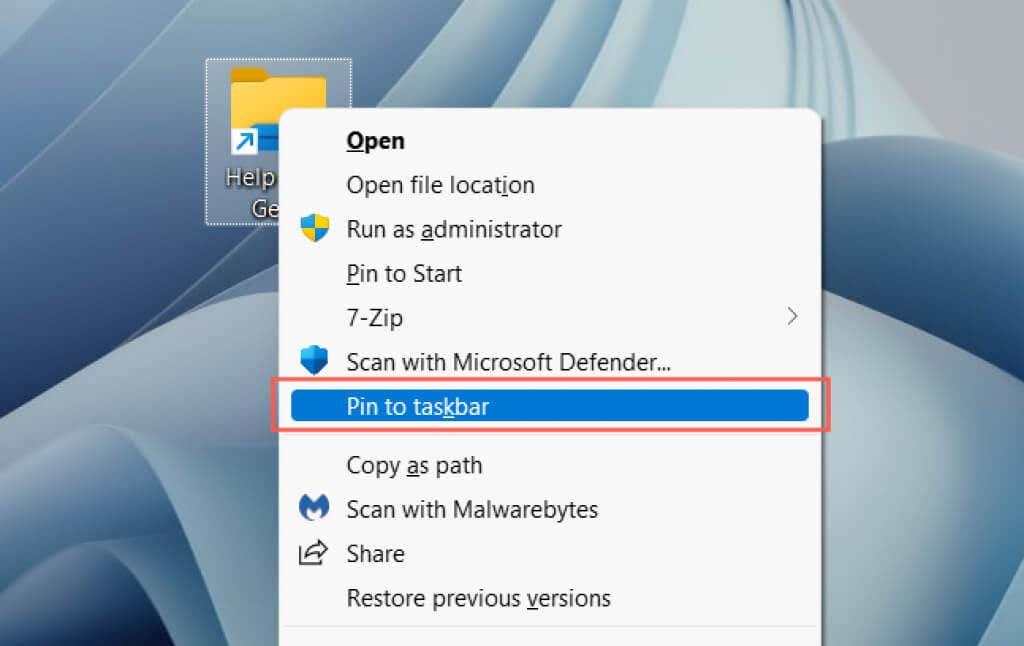
Създаване и промяна на пряк път
- Отворете File Explorer и посетете местоположението на файла или папката.
- Задръжте натиснат клавиша Alt и плъзнете и пуснете елемента върху работния плот, за да създадете пряк път.
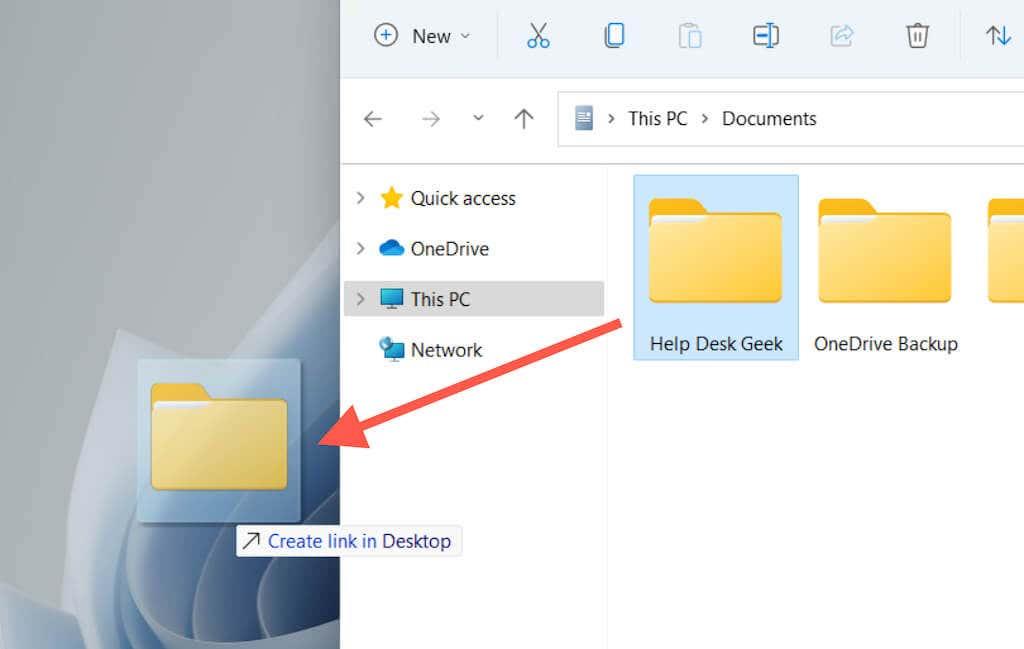
- Щракнете с десния бутон върху прекия път и изберете Свойства .
Съвет: Можете също да плъзгате файлове с десния бутон на мишката. Когато освободите файла в целевото местоположение, Windows изскача и отваря меню с въпрос дали искате да преместите, копирате или създадете пряк път.
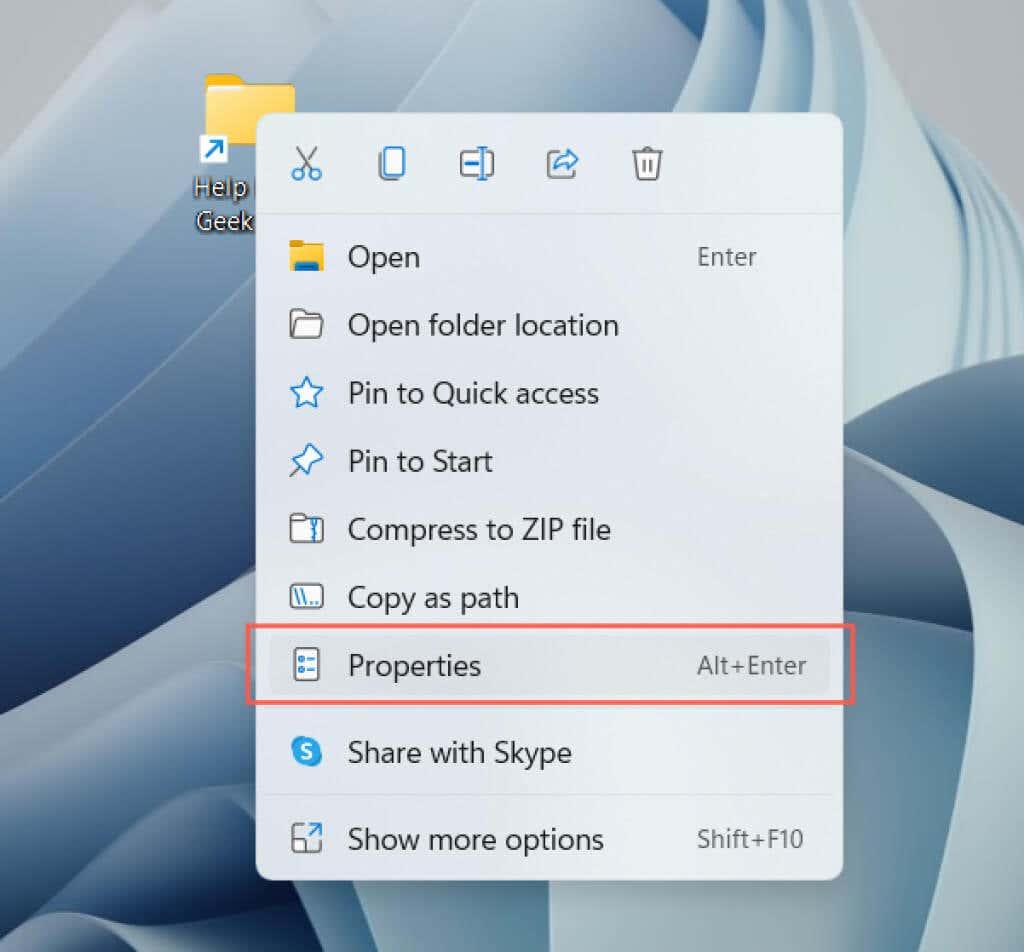
- Превключете към раздела Пряк път .
- Добавете думата „ explorer ” (без кавички) в началото на пътя на файла или папката в полето Target . Уверете се, че сте запазили едно разстояние между тях.
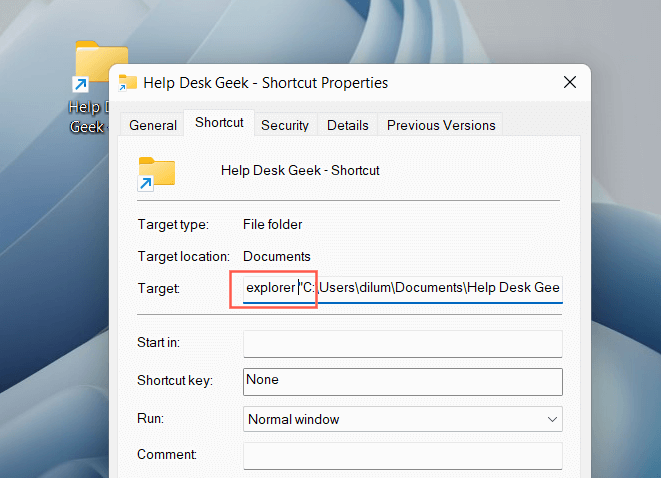
- Изберете Приложи > OK , за да запазите промените си.
- Щракнете с десния бутон върху прекия път и изберете Закачи към лентата на задачите.
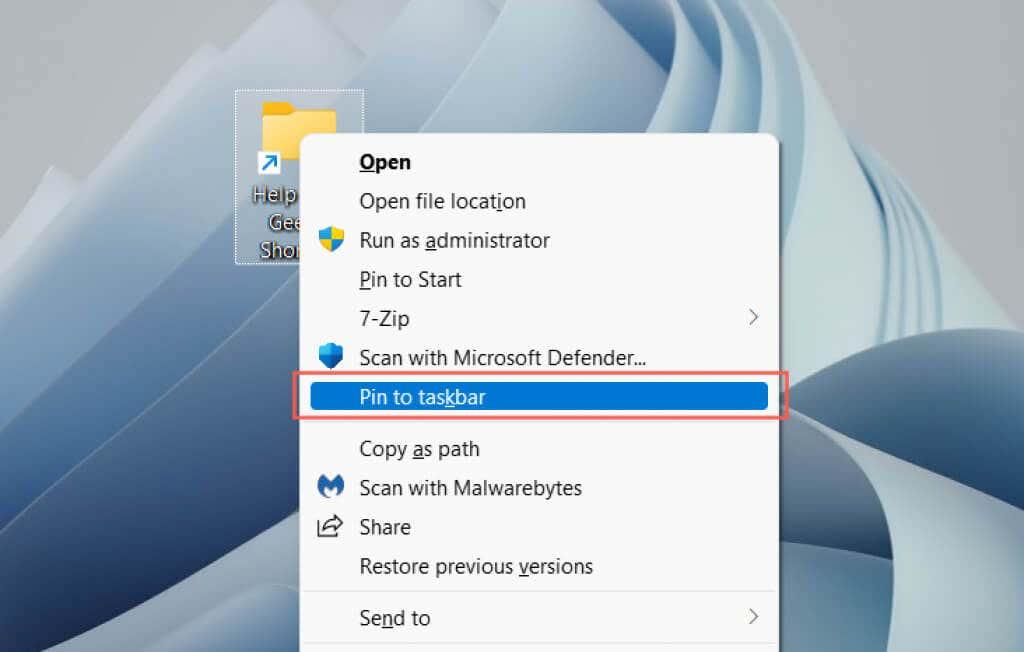
Забележка : Закачените папки в лентата на задачите ще показват общата икона на File Explorer. За да промените това, отворете диалоговия прозорец със свойства на прекия път и използвайте бутона Промяна на иконата под раздела Преки пътища . Научете повече за персонализирането на икони в Windows 10 и 11 .
Закачете уебсайтове към лентата на задачите
Ако използвате Microsoft Edge, можете да използвате вградена опция за добавяне на уебсайтове към лентата на задачите. Ако използвате различен браузър като Google Chrome или Mozilla Firefox, трябва да разчитате на заобиколно решение, подобно на добавянето на файлове и папки.
Microsoft Edge
- Заредете уебсайта или приложението в Edge.
- Отворете менюто Edge (изберете три точки в десния ъгъл на лентата с инструменти на браузъра).
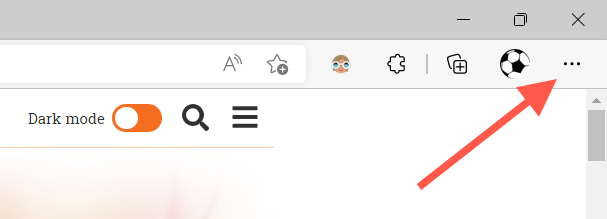
- Изберете Още инструменти > Закачи към лентата на задачите .
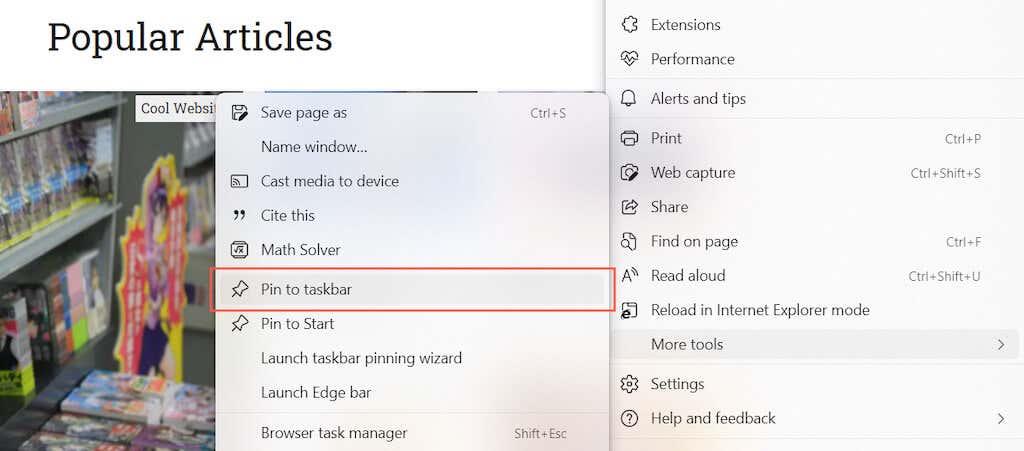
Други браузъри
- Отворете съветника за създаване на пряк път.
- Копирайте и поставете URL адреса на уебсайта от вашия уеб браузър.
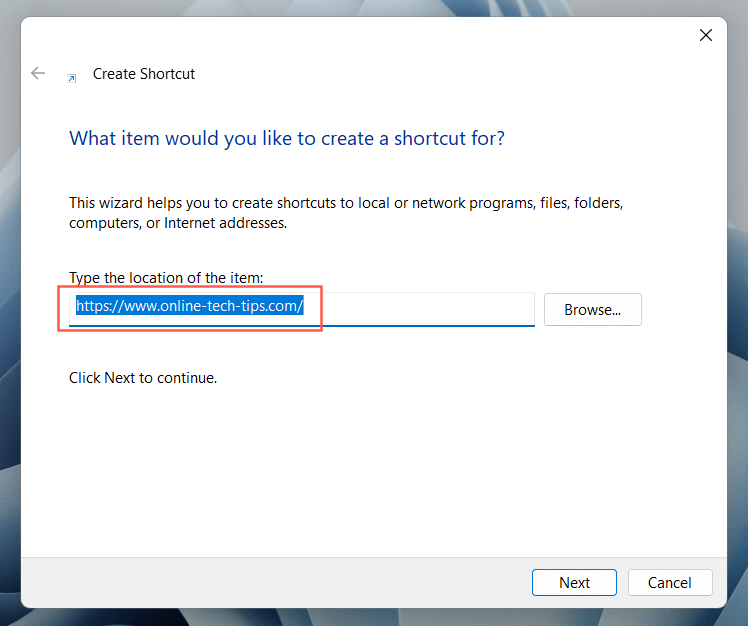
- Добавете думата „ explorer ” (без кавички) в началото на URL адреса, като оставите един интервал между тях.
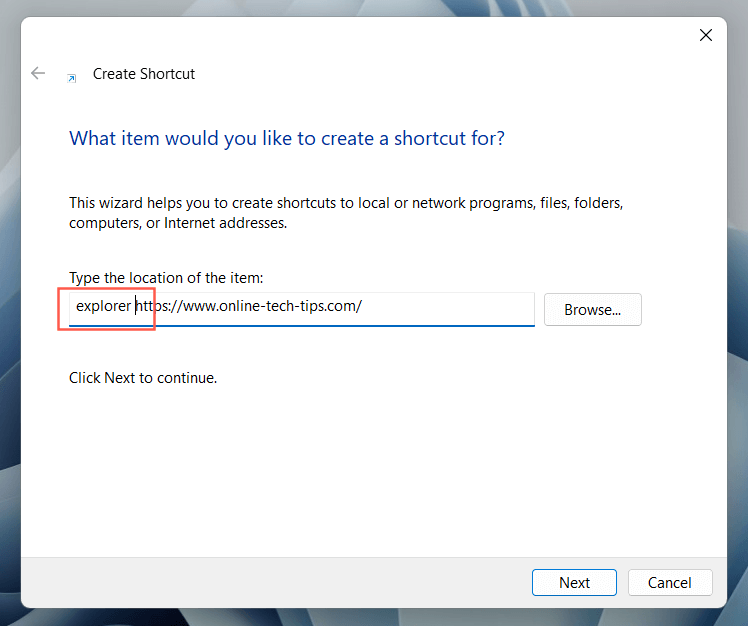
- Задайте име и изберете Край .
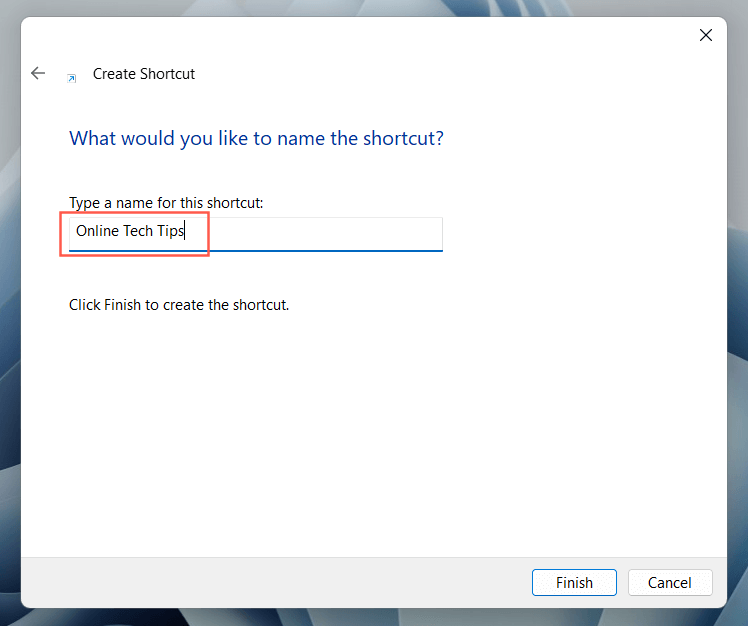
- Щракнете с десния бутон върху прекия път на уебсайта и изберете Закачи към лентата на задачите .
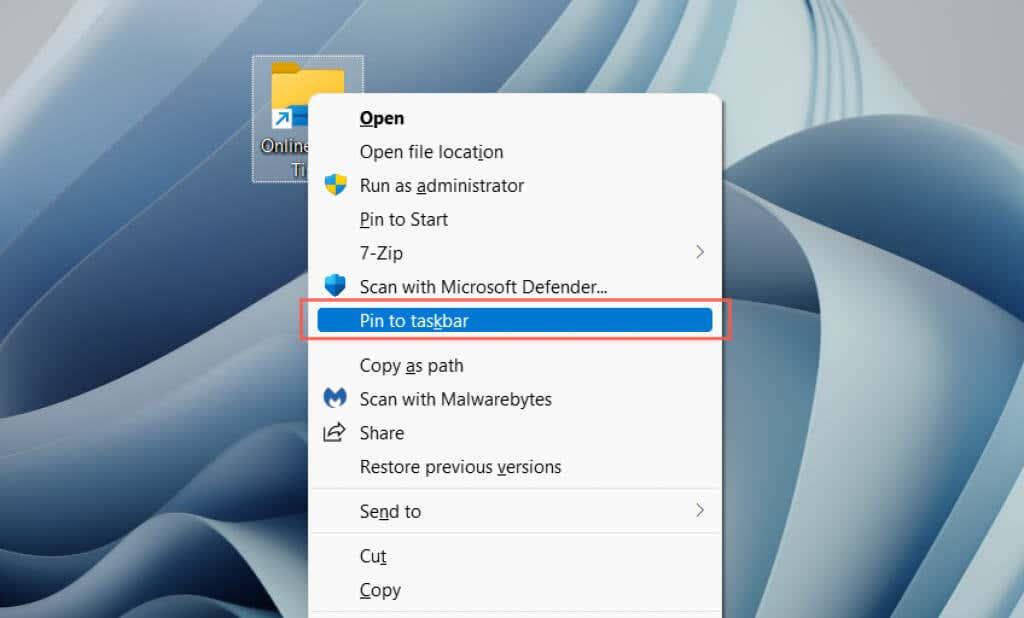
Закачете уебсайтове като приложения към лентата на задачите
Ако използвате Google Chrome или Microsoft Edge, можете да „инсталирате“ уебсайтове като прогресивни уеб приложения (или PWA) и след това да ги добавите към лентата на задачите без никакви модификации. PWA също показват фавикони на сайтове, което улеснява разграничаването на уебсайтове.
Google Chrome
- Заредете уебсайта в Chrome.
- Отворете менюто на Chrome и изберете Още инструменти > Създаване на пряк път .
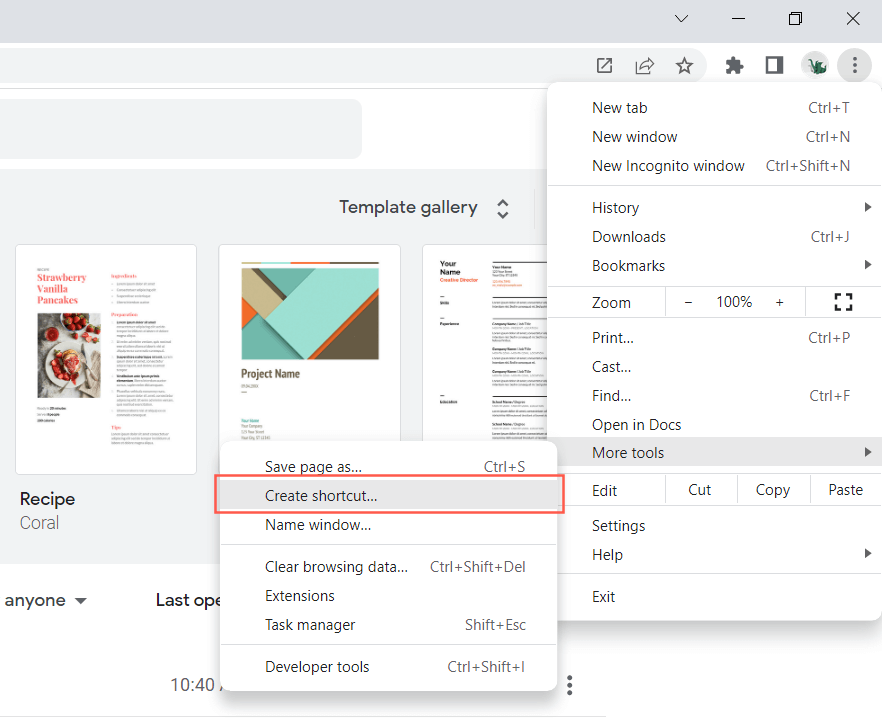
- Поставете отметка в квадратчето до Отвори като прозорец и изберете Създаване .
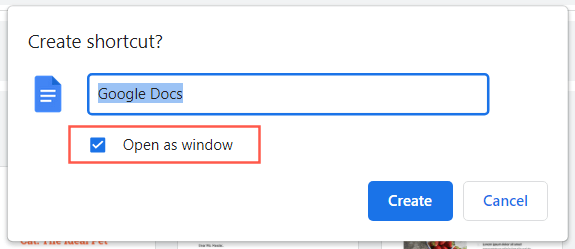
- Щракнете с десния бутон върху елемента и изберете Закачи към лентата на задачите .
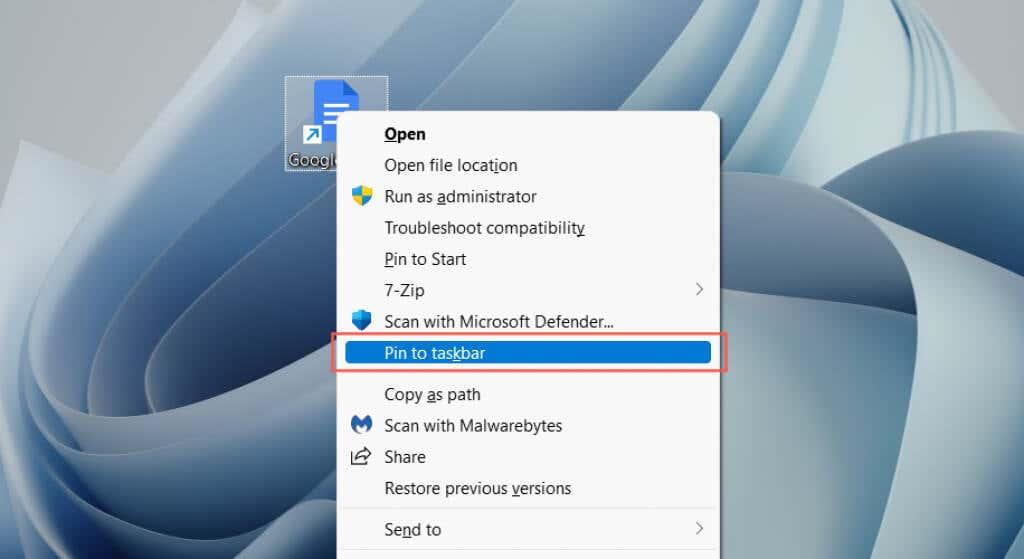
Microsoft Edge
- Заредете уебсайта в Edge.
- Отворете менюто Edge и изберете Приложения > Инсталиране на този сайт като приложение .
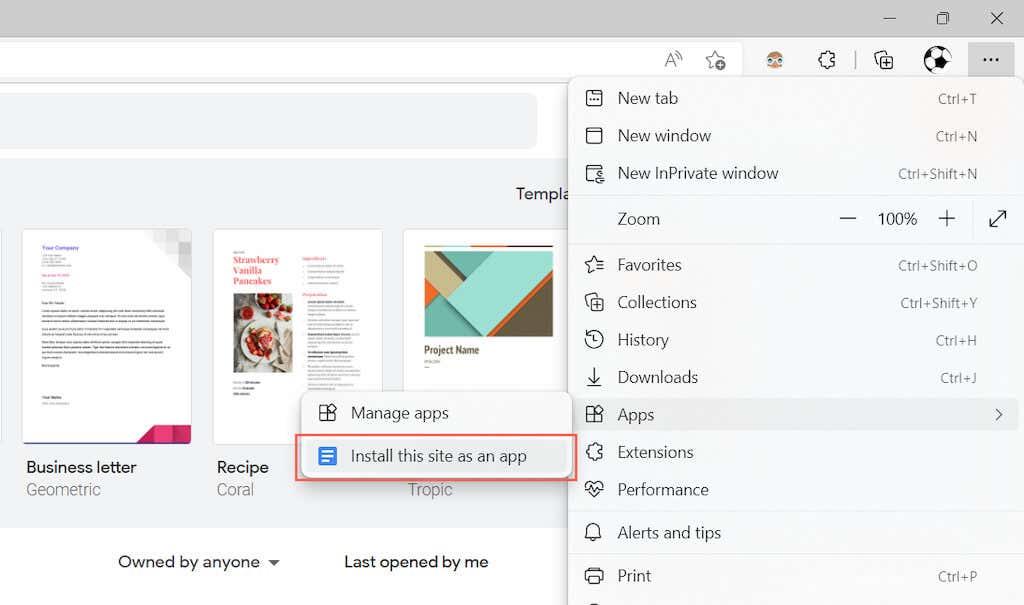
- Изберете Инсталиране , за да потвърдите.
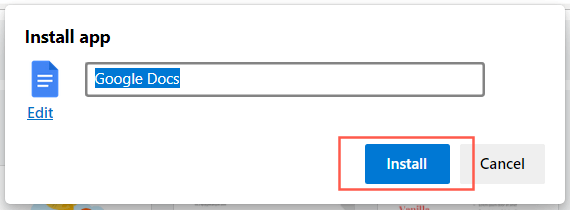
- Поставете отметка в квадратчето до Закрепване към лентата на задачите и изберете Разрешаване .
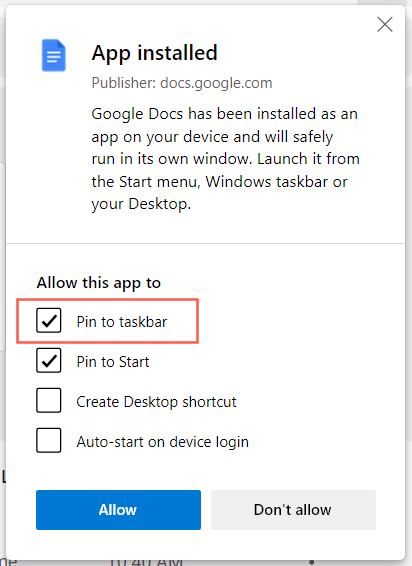
Незабавен достъп до приложения, файлове и уебсайтове
След като вече знаете как да добавяте любимите си приложения, файлове и уебсайтове към лентата на задачите на Windows, не забравяйте да ги пренаредите, като ги плъзгате наоколо. Можете също така да откачите иконите в лентата на задачите, като щракнете с десния бутон върху иконата и изберете Откачване от лентата на задачите . Освен преките пътища, можете също да персонализирате лентата на задачите в Windows 10 и 11 и да правите много повече.
Как да закачите преки пътища на лентата на задачите към Quick Access, OneDrive, Network или Recycle Bin (специални местоположения)
Ако искате да закачите към лентата на задачите един от специалните елементи на File Explorer Бърз достъп, OneDrive, Мрежа или Кошче , първо трябва да създадете специален пряк път към тях. За съжаление не можете да плъзнете и пуснете новия пряк път в лентата на задачите. Ето какво трябва да направите:
Щракнете с десния бутон или докоснете и задръжте навсякъде, където има празно място на вашия работен плот и изберете „ Нов -> Пряк път “.
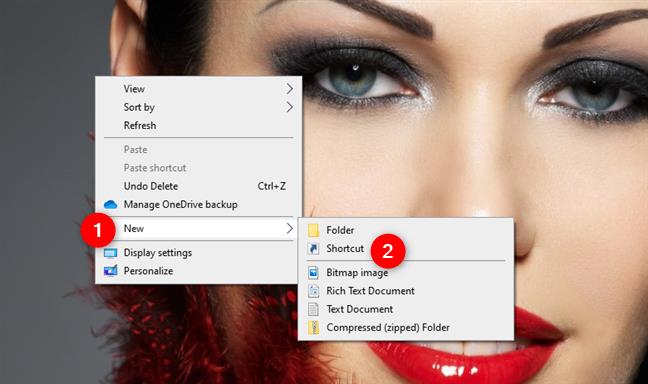
В съветника за създаване на пряк път въведете explorer.exe, последван от интервал (интервалът е от съществено значение) . След това въведете един от следните текстове в зависимост от това къде искате да сочи новият ви пряк път:
- Бърз достъп: добавете обвивка :::{679f85cb-0220-4080-b29b-5540cc05aab6}
- OneDrive: добавете обвивка: OneDrive
- Мрежа: добавете shell:NetworkPlacesFolder
- Кошче: добавете shell: RecycleBinFolder
Например, ако искате да създадете пряк път за мрежа , който можете да закачите към лентата на задачите, въведете: explorer.exe shell:NetworkPlacesFolder .

Наименувайте своя пряк път, както желаете, и щракнете или докоснете Готово .
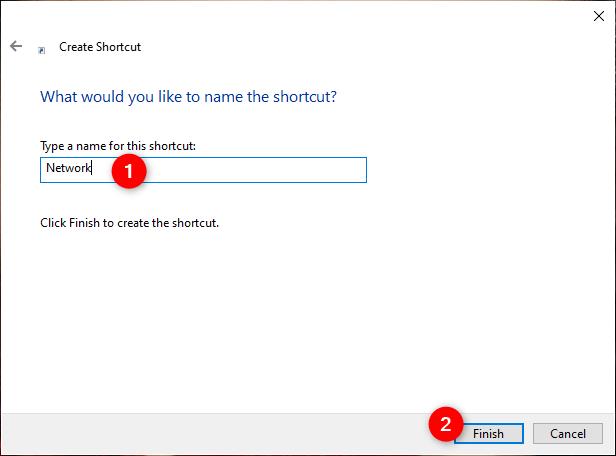
Вашият нов пряк път вече е създаден. Това е този, който можете да плъзнете към лентата на задачите или да щракнете с десния бутон (докоснете и задръжте) и да изберете „Закачи към лентата на задачите“.
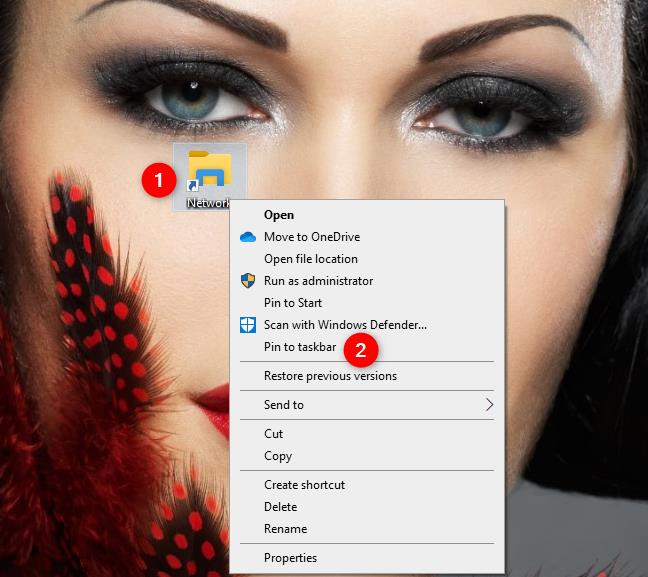
Имайте предвид, че повечето преки пътища, които създавате и закачате към лентата на задачите по този начин, използват по подразбиране иконата на File Explorer . Ако фиксирате повече елементи като този в лентата на задачите, може да се окажете с нещо като десет икони на File Explorer една след друга.
Въпреки че отварят различни неща, те изглеждат еднакво, което не е полезно, нали? За да преодолеете тази злополука, преди да закачите преките пътища към лентата на задачите, трябва да промените иконите им на нещо индивидуално за всяка. Затова се уверете, че сте им присвоили нови икони, преди да ги закачите към лентата на задачите.

Как да закачите елементи от контролния панел към лентата на задачите
Ако просто искате да закачите няколко отделни елемента от контролния панел , процедурата е същата, както описахме в 6-ти раздел на тази статия. Първо трябва да създадете преки пътища към елементите на контролния панел . Едва след това можете да ги закачите към лентата на задачите.
В съветника за създаване на пряк път въведете една от следните команди в зависимост от това къде искате да сочи вашият нов пряк път:
- Добавяне на съветник за устройство: въведете %windir%\System32\DevicePairingWizard.exe
- Съветник за добавяне на хардуер: въведете %windir%\System32\hdwwiz.exe
- Помощник за добавяне на принтер: въведете rundll32.exe shell32.dll,SHHelpShortcuts_RunDLL AddPrinter
- Цвят и външен вид: type explorer shell:::{ED834ED6-4B5A-4bfe-8F11-A626DCB6A921} -Microsoft.PersonalizationpageColorization
- Фон на работния плот: въведете обвивка на Explorer:::{ED834ED6-4B5A-4bfe-8F11-A626DCB6A921} -Microsoft.PersonalizationpageWallpaper
- Диспечер на устройства: въведете devmgmt.msc
- Опции на File Explorer (раздел Общи): въведете rundll32.exe shell32.dll,Options_RunDLL 0
- Опции на File Explorer (раздел Преглед): въведете rundll32.exe shell32.dll,Options_RunDLL 7
- Опции на File Explorer (раздел Търсене): въведете rundll32.exe shell32.dll,Options_RunDLL 2
- Икони в областта за уведомяване: тип обвивка на Explorer:::{05d7b0f4-2121-4eff-bf6b-ed3f69b894d9}
- Опции за производителност (визуални ефекти): въведете %windir%\system32\SystemPropertiesPerformance.exe
- Опции за производителност (Предотвратяване на изпълнението на данни): въведете %windir%\system32\SystemPropertiesDataExecutionPrevention.exe
- Персонализиране: тип обвивка на Explorer:::{ED834ED6-4B5A-4bfe-8F11-A626DCB6A921}
- Настройки на презентацията: въведете %windir%\system32\PresentationSettings.exe
- Системни икони: тип обвивка на Explorer:::{05d7b0f4-2121-4eff-bf6b-ed3f69b894d9} Системни икони,,0
- Системни свойства (име на компютър): въведете %windir%\System32\SystemPropertiesComputerName.exe
- Системни свойства (хардуер): въведете %windir%\System32\SystemPropertiesHardware.exe
- Системни свойства (разширени): въведете %windir%\System32\SystemPropertiesAdvanced.exe
- Системни свойства (Защита на системата): въведете %windir%\System32\SystemPropertiesProtection.exe
- Системни свойства (отдалечено): въведете %windir%\System32\SystemPropertiesRemote.exe
- Потребителски акаунти (netplwiz): въведете netplwiz
- Функции на Windows: въведете %windir%\System32OptionalFeatures.exe
- Работни папки: въведете %windir%\System32WorkFolders.exe
Например, ако искате да създадете пряк път за фон на работния плот, който можете да закачите към лентата на задачите, въведете: explorer shell:::{ED834ED6-4B5A-4bfe-8F11-A626DCB6A921} -Microsoft.PersonalizationpageWallpaper .
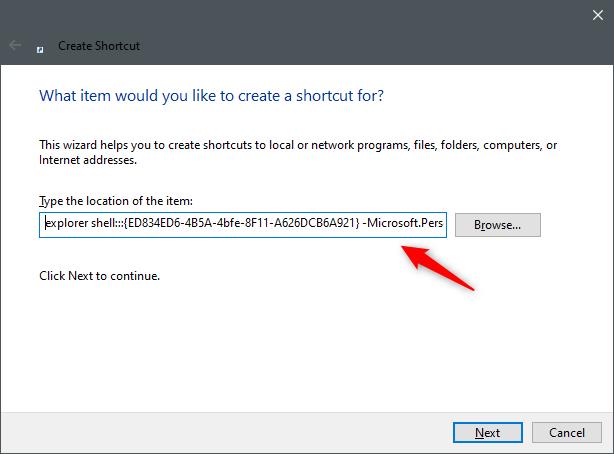
Наименувайте своя пряк път както желаете и щракнете или докоснете Готово .

След като създадете пряк път, плъзнете го в лентата на задачите или щракнете с десния бутон (докоснете и задръжте) и изберете „Закачи към лентата на задачите“.
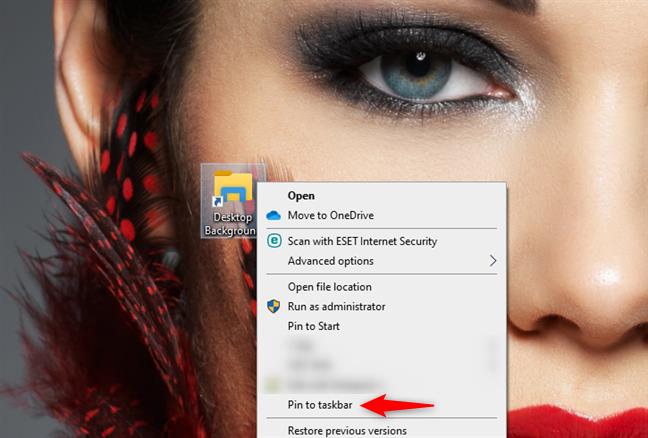
ЗАБЕЛЕЖКА: Преди да закачите преките пътища към лентата на задачите, може да искате да промените иконите им на нещо по-лесно за разпознаване. Направете това, преди да ги закачите към лентата на задачите. Ако не знаете как да промените иконата на пряк път,