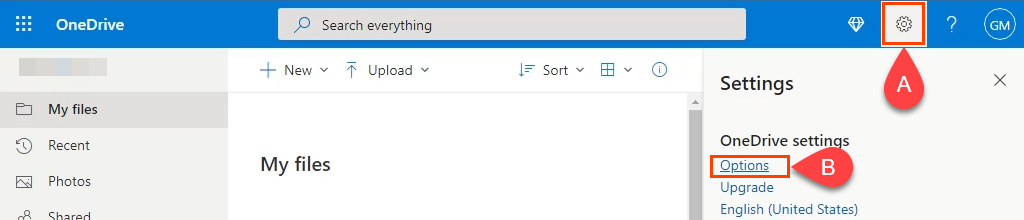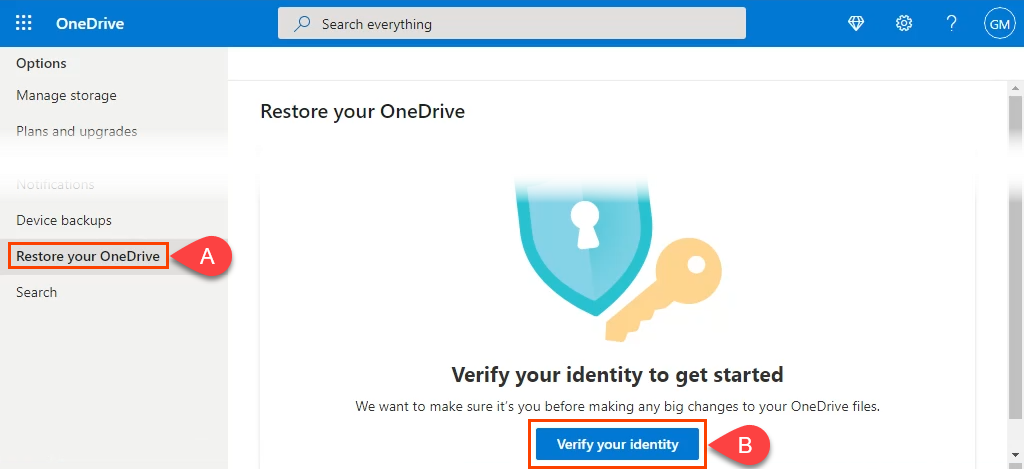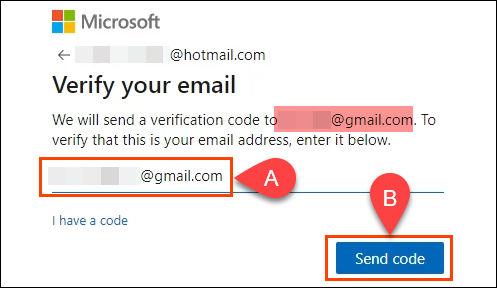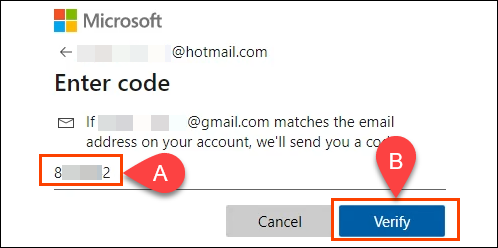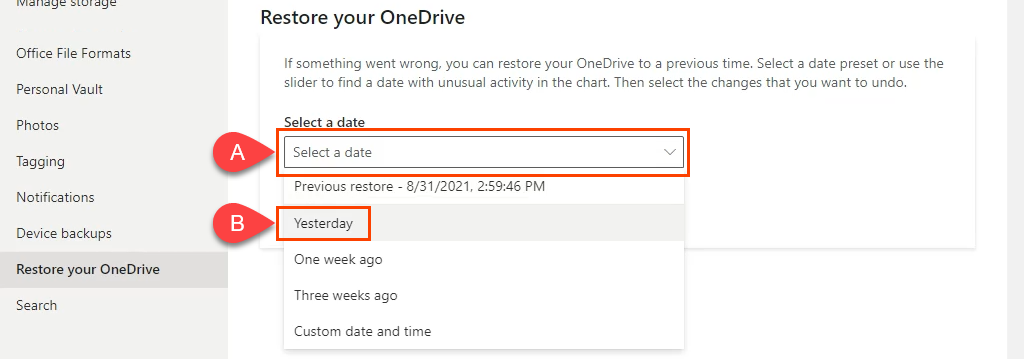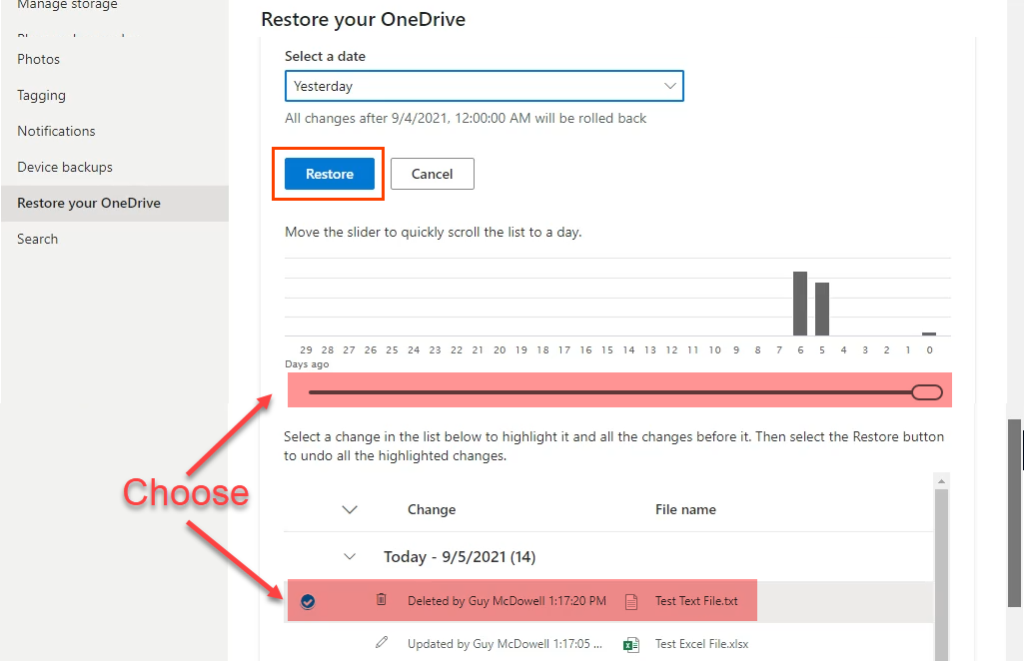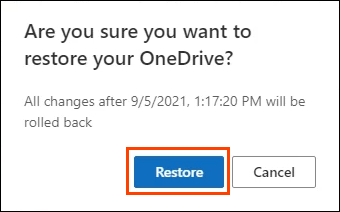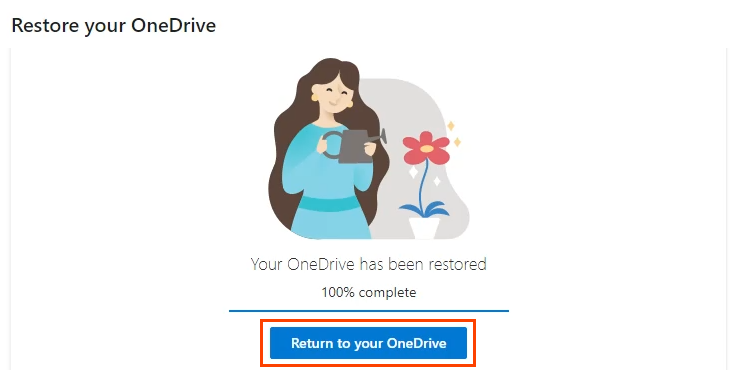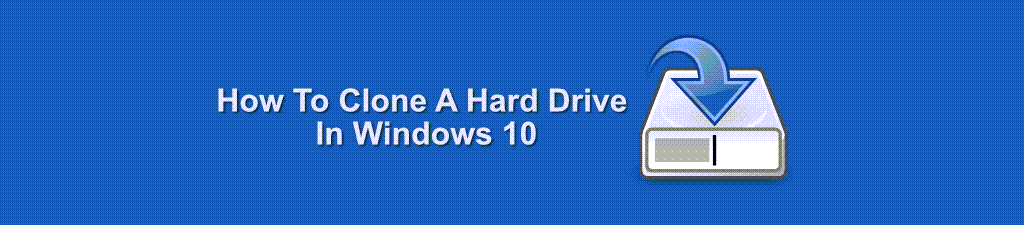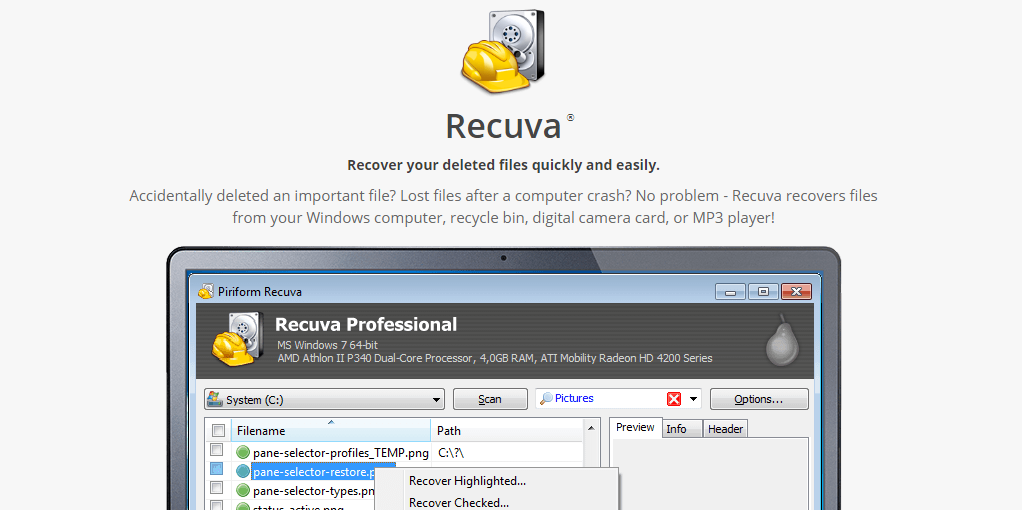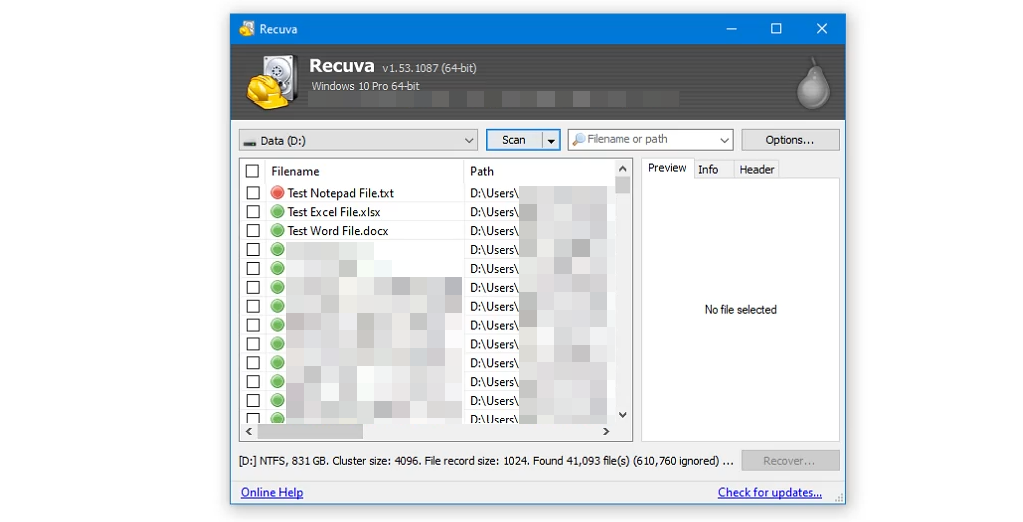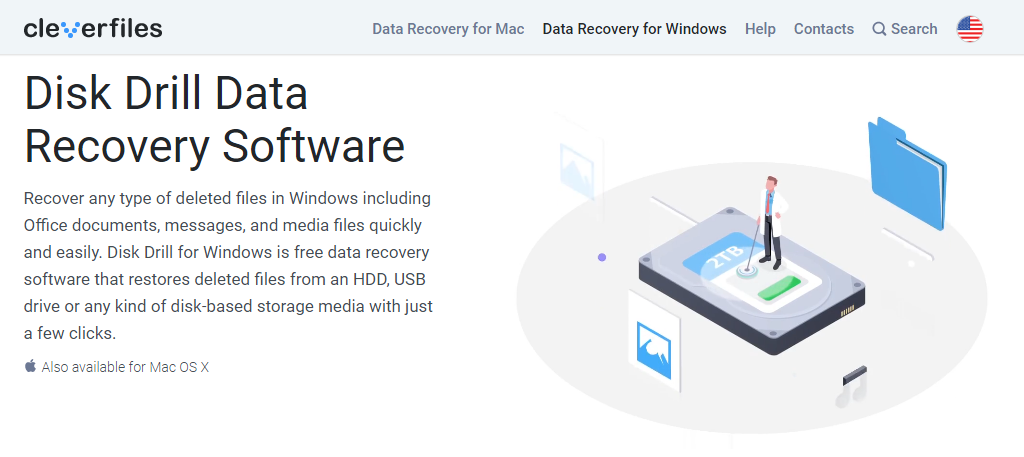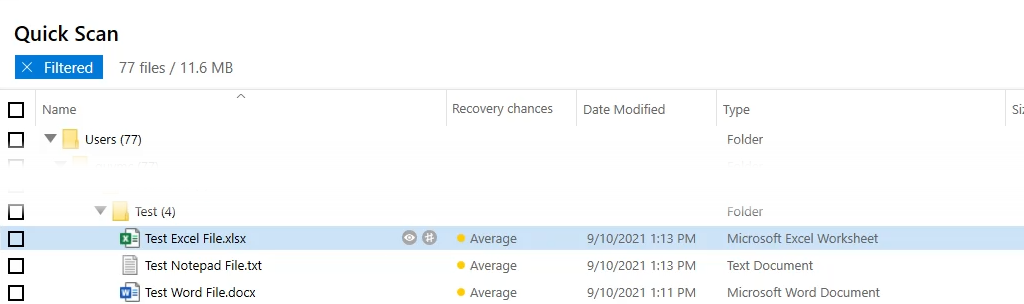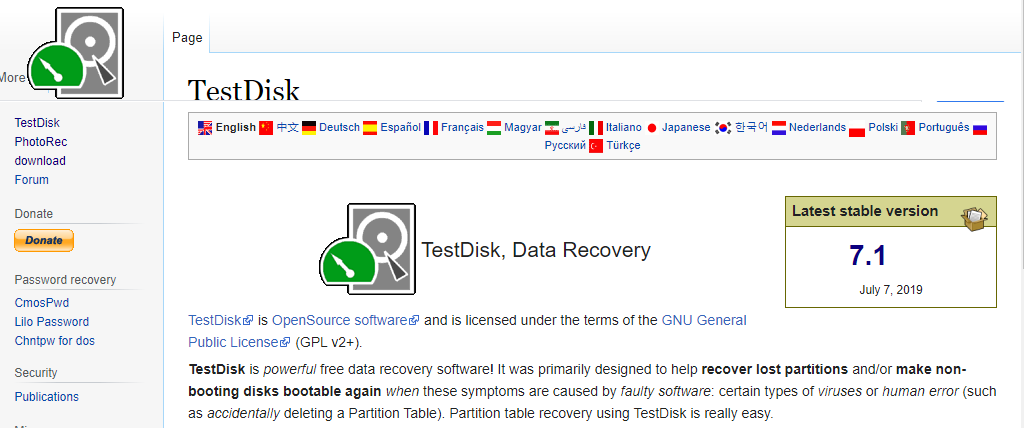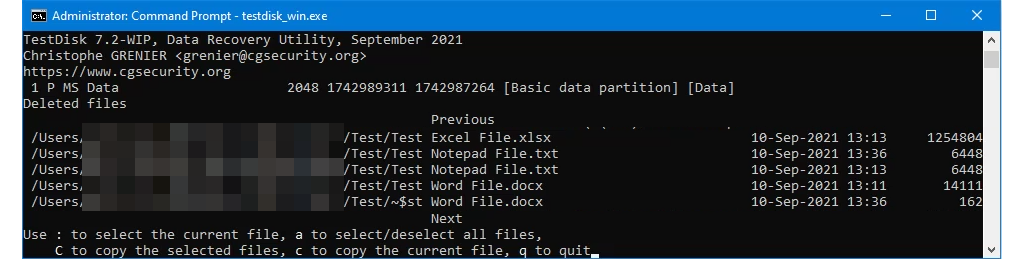Случва се непрекъснато. Решавате да почистите твърдия си диск и три дни по-късно не можете да намерите важен файл. Не е в правилната папка или кошчето и нямате резервно копие на твърдия диск. Случайно сте изтрили файла. И сега какво?
Поемете дълбоко въздух, отпуснете челюстта си и отпуснете раменете си. Независимо дали става дума за Excel , Word , PowerPoint , Outlook имейл или друг вид файл, с наша помощ е възможно да възстановите случайно изтрити файлове в Windows.

Увеличете шансовете си за възстановяване на изтрити файлове
Когато файл бъде изтрит, той не изчезва. Данните остават там, докато друг файл не ги презапише. Има няколко неща, които трябва да направите веднага щом разберете, че файлът е бил случайно изтрит, за да увеличите шансовете за възстановяването му.
- Не правете, копирайте, премествайте, изтривайте или редактирайте повече файлове.
- Излезте от всички програми, включително всички програми, работещи в системната област. За да излезете от програми в системната област, щракнете с десния бутон и изберете Изход , Изход или Затваряне , ако опцията съществува. Дори ако не използвате активно програма, тя все още чете и записва данни.
- Имате друго устройство, на което файлът ще бъде възстановен. USB флаш устройство ще свърши работа. Опитът за възстановяване на файл на същото устройство, от което е бил изтрит, намалява шансовете за успешно възстановяване.
Файлът наистина ли е изтрит?

Попитайте всеки ИТ специалист и той ще има поне един опит, при който човек е смятал, че файл е изтрит, но той случайно е бил поставен в друга папка. Имаме статии за това как да търсите във File Explorer и да намирате всичко в Outlook като професионалист.
Използвайте вградените инструменти на Microsoft за възстановяване на изтрити файлове
Вече има няколко инструмента и метода в Windows и Office, които помагат за възстановяване на изтрити файлове. Вижте статията по-долу, която се отнася за вашата ситуация.
Ако тези статии не покриват вашата ситуация, има няколко други метода за възстановяване на файлове в Windows и Office.
Възстановете изтрит файл чрез възстановяване на Microsoft OneDrive
Ако не използвате OneDrive или някакъв вид облачно архивиране , моля, настройте го сега. Налични са няколко безплатни услуги за съхранение в облак .

Ако файлът е бил изтрит през последните 30 дни за лични акаунти в OneDrive или през последните 93 дни за работни или училищни акаунти, възстановете го от кошчето на OneDrive. За работни или училищни акаунти може да се нуждаете от някой от ИТ отдела, който да възстанови вашия OneDrive.
Ако кошчето на OneDrive е изпразнено, може да е възможно да възстановите целия OneDrive до момент от време, когато файлът е съществувал и може да бъде възстановен. Имайте предвид, че това възстановява целия OneDrive. Така че всичките ви файлове ще бъдат възстановени до този предишен момент във времето. Всички промени или файлове, записани след този момент, ще бъдат загубени.
- Влезте в OneDrive в уеб браузър и;
- Изберете иконата на зъбно колело
- Изберете Опции
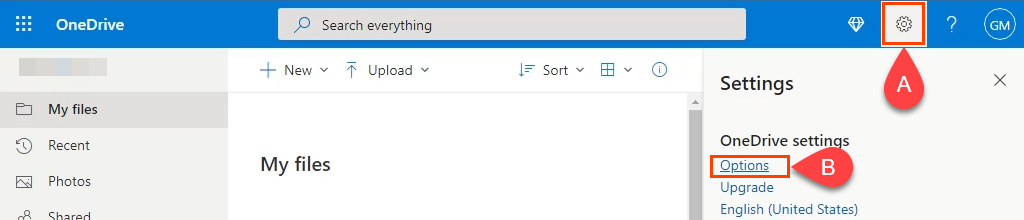
- На новата страница:
- Изберете Възстановете вашия OneDrive
- Изберете Потвърдете вашата самоличност
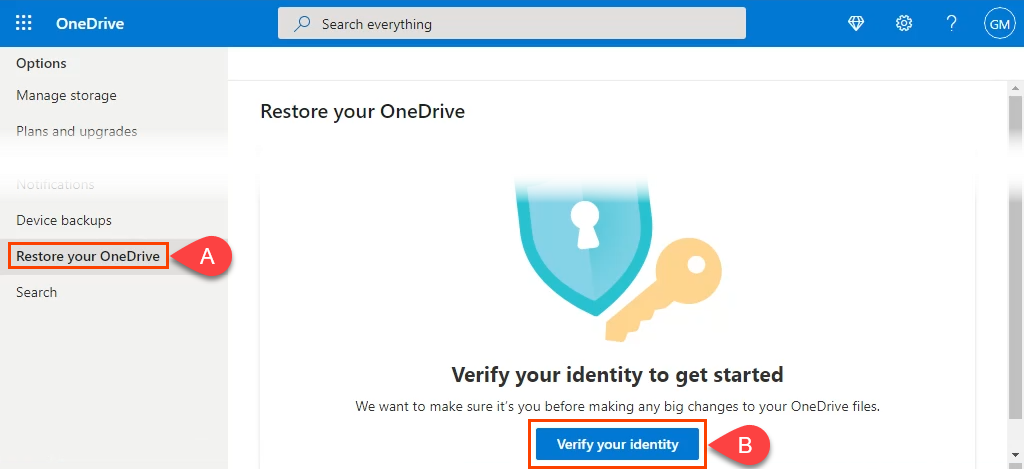
- Ще се отвори нов прозорец, показващ метода за проверка, зададен от вас при настройката на OneDrive. В този пример това е имейл адрес за възстановяване. Възстановеният имейл адрес ще бъде скрит с някои звездички. Изберете опцията Имейл .
- Тогава OneDrive ще изисква от вас;
- Въведете пълния имейл адрес за възстановяване
- Изберете Изпращане на код . Ако това е правилният имейл адрес за възстановяване, до него ще бъде изпратен код.
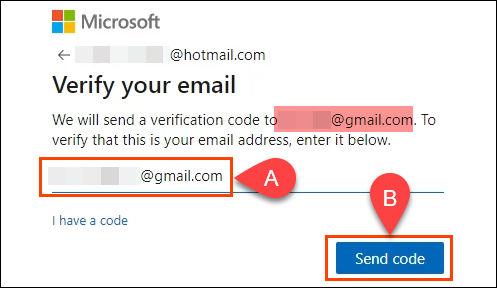
- Проверете имейла си за кода за потвърждение и:
- Въведете го в новия прозорец за въвеждане на код
- Изберете Потвърди
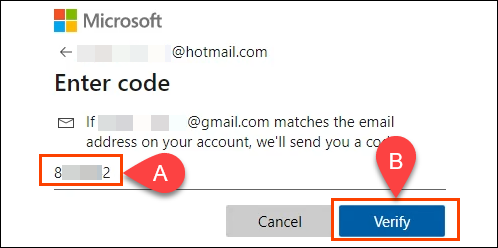
- Ако кодът е правилен, страницата Възстановете вашия OneDrive се зарежда.
- Изберете падащото поле Изберете дата
- Изберете колко назад да се върнете с възстановяването на OneDrive
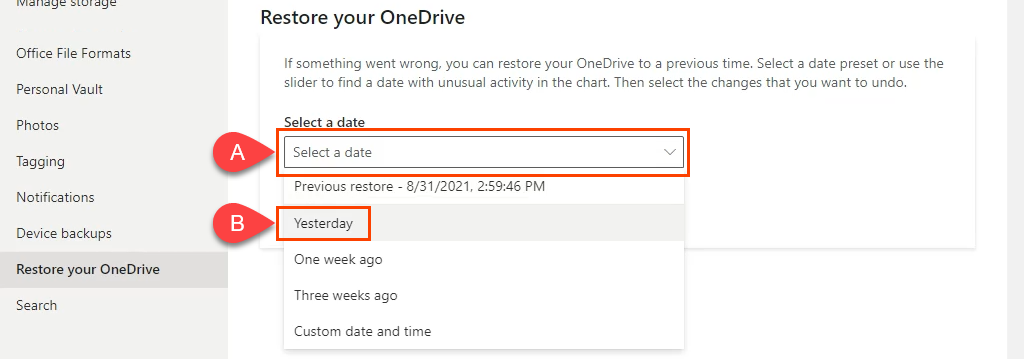
- Страницата „ Възстановете вашия OneDrive “ се презарежда с опция за по-конкретна информация. Изберете едно от следните:
- Преместете плъзгача към предишен ден въз основа на нивото на активност в този ден
- Изберете конкретно събитие за промяна. Ако е избрано 4-то конкретно събитие, тогава събития 1, 2 и 3 се включват във възстановяването.
След това изберете Възстановяване , за да стартирате процеса.
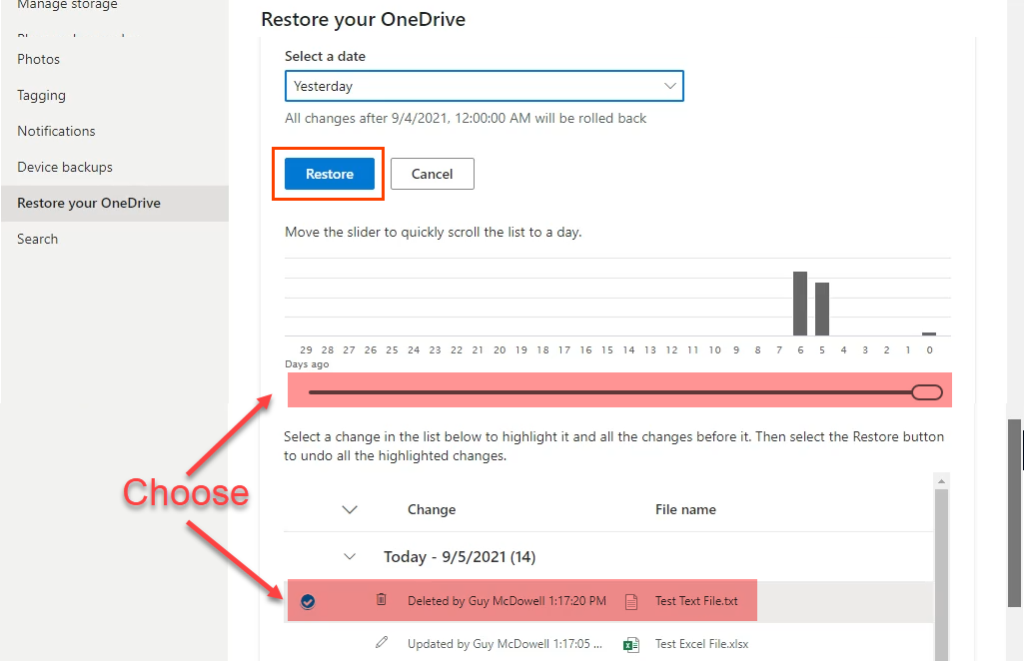
- За да потвърдите „…искате да възстановите вашия OneDrive…“, изберете Възстановяване .
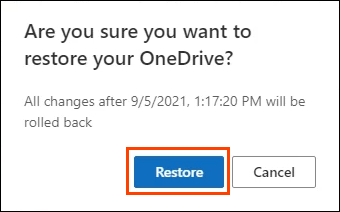
- OneDrive ще започне възстановяването до избраната точка. Колко време отнема възстановяването зависи от размера на OneDrive. След като възстановяването приключи, изберете Връщане към вашия OneDrive , за да видите случайно изтрития файл или папка.
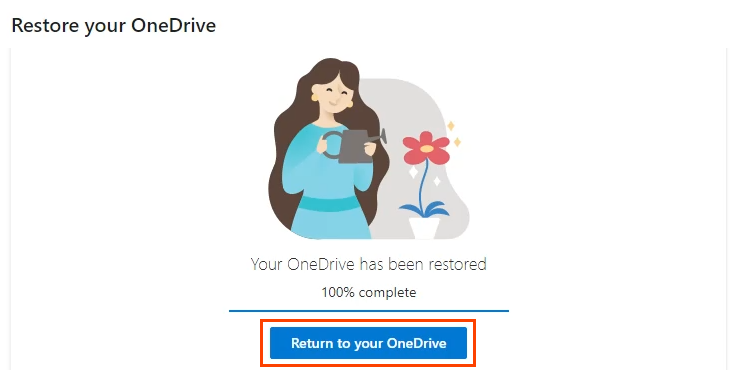
Най-добрите приложения за възстановяване на изтрити файлове
Ако нито един от методите по-горе не работи за вас, има няколко приложения, които ще ви помогнат. Повечето приложения за възстановяване на данни имат безплатна опция, която ограничава общия размер на възстановените файлове, но вероятно ще е достатъчна за повечето хора. Ще споделим с вас някои от нашите любими приложения за възстановяване на файлове и колко добре са работили за нас в Windows.

За да ги тестваме, изтрихме набор от файлове, включително файл на Word, Excel и Notepad, използвайки Shift + Del . След това се опитахме да ги възстановим с приложенията за възстановяване на файлове. Нашите резултати може да не са доказателство за това как ще работи за вас. Приложенията може да работят по-добре или не толкова добре. Има много фактори, които могат да повлияят на тяхното представяне.
Първо създайте изображение на устройството
Приложенията, които преглеждаме, се гмуркат дълбоко в твърдия диск и неговата файлова система. Може да бъде лесно да презапишете изтрития файл, от който се нуждаете, докато го търсите. Тогава наистина го няма. Използвайте едно от най -добрите безплатни приложения за клониране на твърд диск, за да създадете първо изображение или клонинг на твърдия диск. Вижте също нашето ръководство за архивиране, системни изображения и възстановяване за Windows 10 .
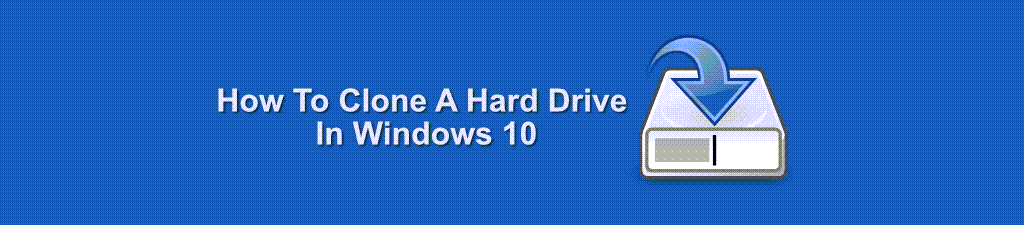
В идеалния случай вече ще имате инсталирано или запазено едно или повече от тези приложения на USB флаш устройство, преди да се наложи да възстановите файлове. Инсталирането на нови програми може да презапише останалите данни на изтрития файл.
Recuva
Вероятно сте запознати с брата на Recuva CCleaner . Подобно на CCleaner, Recuva има безплатни и платени версии. Това е и най-лесното приложение за използване сред приложенията за възстановяване на файлове, които тествахме. Има и преносима опция Recuva, която може да се стартира от USB флаш устройство, така че не е необходимо Recuva да се инсталира на вашия компютър.
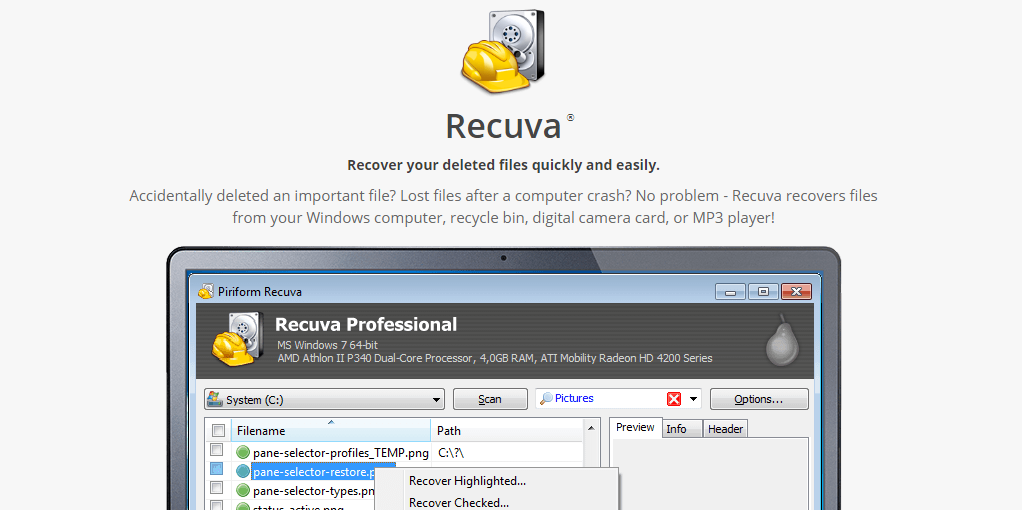
Безплатната версия ще работи в повечето ситуации. Той поддържа възстановяване на повечето типове файлове и повечето носители, като карти с памет, USB флаш устройства и външни устройства. Професионалната версия също поддържа възстановяване на файлове с виртуални твърди дискове и се предлага с автоматични актуализации и поддръжка. Доста добре за около $20. Ако смятате, че Recuva не е достатъчно задълбочен, погледнете Disk Drill.
Recuva тест
Recuva има съветник, който ще ви преведе през процеса на възстановяване. Въпреки че ви позволява да фокусирате сканирането върху папката, в която файловете са били последно, Recuva ще сканира цялото устройство.
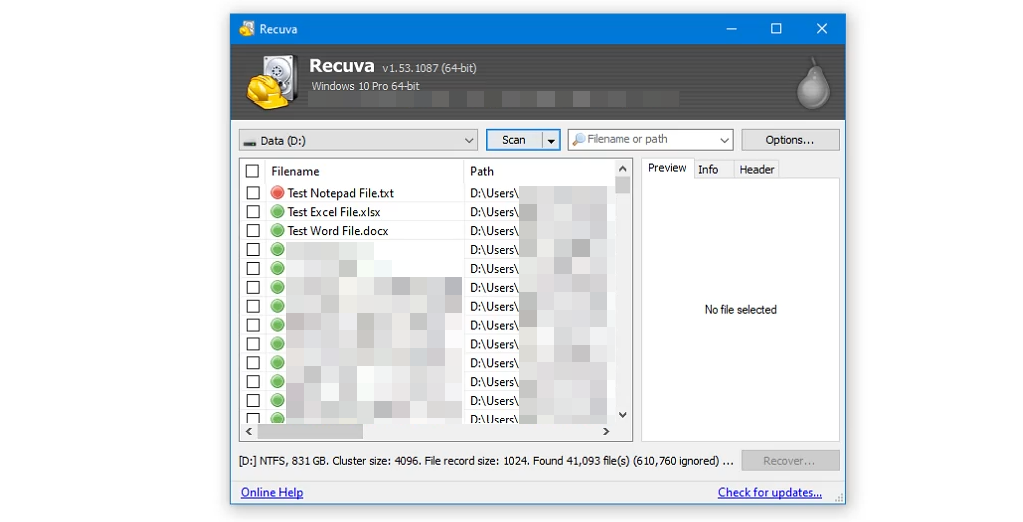
Recuva идентифицира изтритите тестови файлове и хиляди други. Забележете червената точка до Test Notepad File.txt. Recuva ни казва, че няма вероятност да го възстановим. Recuva успя да възстанови тестовите файлове на Word и Excel, но не и файла на Notepad.
Дискова бормашина
Дори безплатната версия на Disk Drill е невероятно задълбочена в показването на изтритите файлове на твърдия диск. Disk Drill визуализира файловете, преди да ги възстанови, и работи на всякакъв тип носители за съхранение, като твърди дискове, твърдотелни устройства (SSD), USB устройства и SD карти.
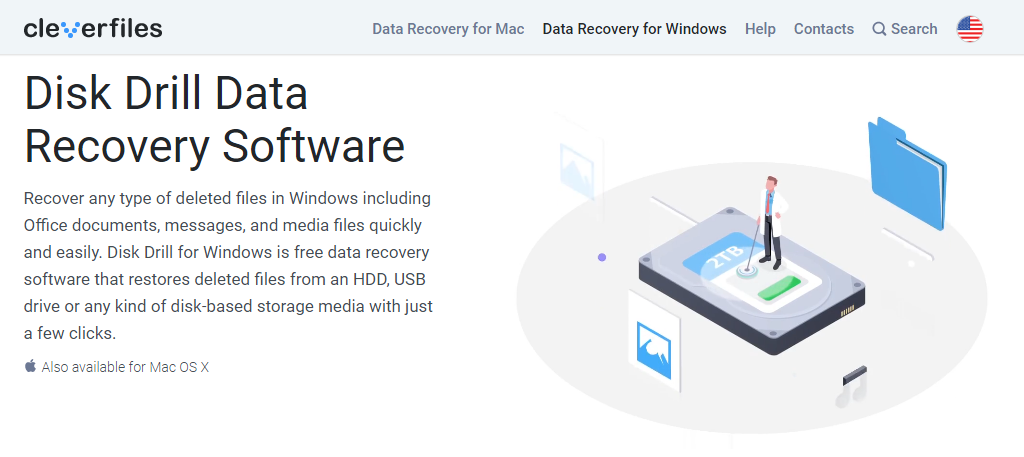
Disk Drill също може да възстанови почти всеки тип файл. Освен това е наличен за Windows и Mac . Безплатната версия има ограничения, разбира се. Основното ограничение е ограничение от 500 MB за възстановяване на файлове. Пълната версия е около $90 за доживотен лиценз.
Тест за дисково пробиване
Използвайки опцията за бързо сканиране на 1 TB устройство, Disk Drill завърши за секунди и беше задълбочено. Той възстанови напълно изтритите документи с един опит, както и ги възстанови с непокътната структура на директорията.
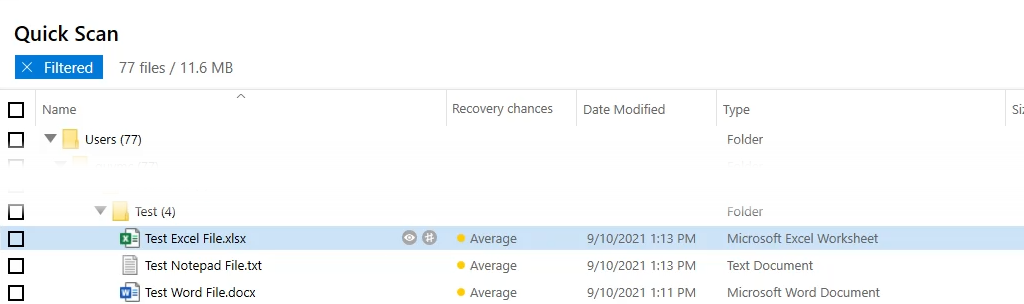
Имайте предвид, че Disk Drill може да заключи устройството, от което възстановявате файлове, така че да стане само за четене. Това прави, за да защити всички други изтрити файлове, в случай че искате да възстановите повече. DiskDrill ще направи устройството отново годно за запис, когато сесията приключи.
TestDisk
Не е само за Windows. TestDisk има версии за Linux, macOS и наследени системи на Microsoft като Windows 98, 95 и дори MS-DOS . TestDisk е безплатен и идва в комплект с PhotoRec; приложение за възстановяване на снимки . И TestDisk, и PhotoRec са преносими приложения , така че могат да се стартират от USB устройство. Той е уважаван в света на ИТ, както се вижда от включването му в почти всеки LiveCD , включително BootCD на Hiren, Parted Magic и Ultimate Boot CD.
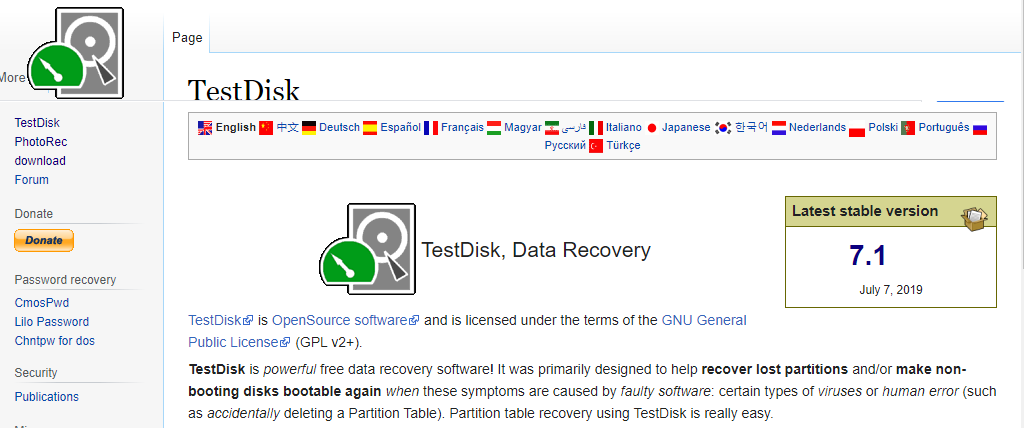
Недостатъкът за обикновения човек е, че TestDisk се използва в командния ред . Има известна крива на обучение и е възможно случайно да нанесете повече щети, ако бъде направена грешка. Ако предпочитате нещо с графичен потребителски интерфейс, TestDisk също препоръчва DiskDrill.
TestDisk Тест
Въпреки че TestDisk се стартира от командния ред, беше по-лесен за използване, отколкото си мислехме. На техния сайт има добра документация за възстановяване на файлове с TestDisk . Изглежда, че TestDisk изброява всеки файл, изтрит някога от устройството, и трябваше да ги превъртаме дълго време, за да намерим тестовите файлове. Беше страшно колко задълбочено беше сканирането. Бяха показани имена на файлове, изтрити през 2011 г.
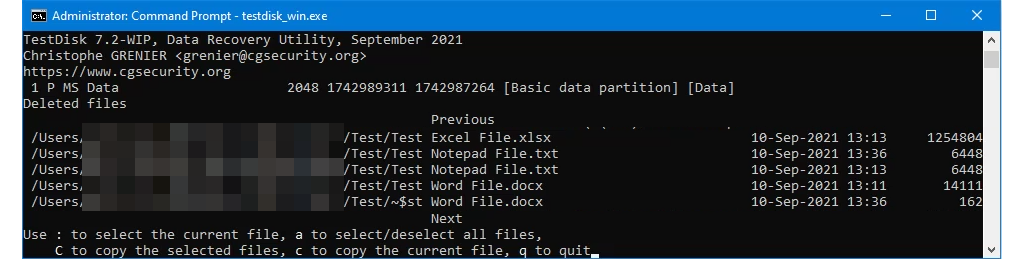
След като тестовите файлове бяха намерени, TestDisk ги възстанови напълно и бързо, като запази структурата на директорията им. Мощен е, но не е за хора, които бързат.
Възстановихте ли вашите файлове?
Сега, след като сте възстановили вашите файлове, помислете за предотвратяване на изтриване или преименуване на файлове, за да избегнете този стрес. Моля, уведомете ни дали тази или някоя от нашите статии ви е помогнала да възстановите този случайно изтрит файл. Също така бихме искали да чуем кои са вашите любими приложения за възстановяване на данни.