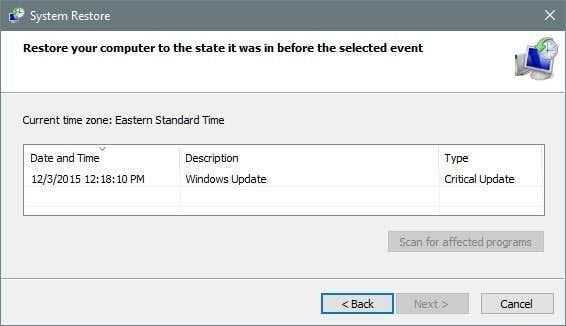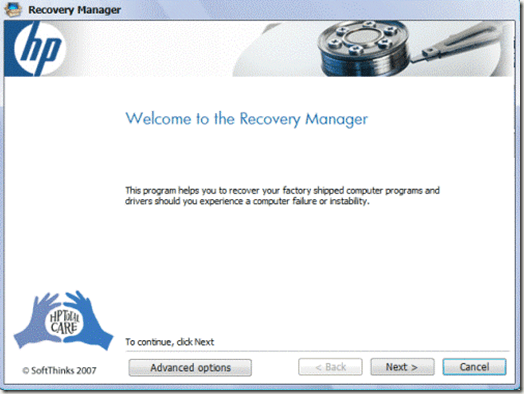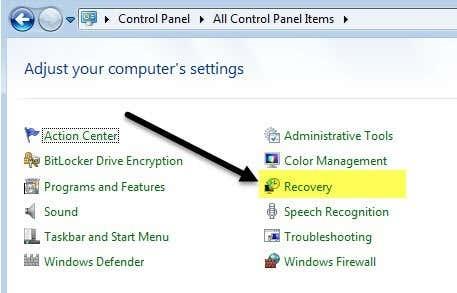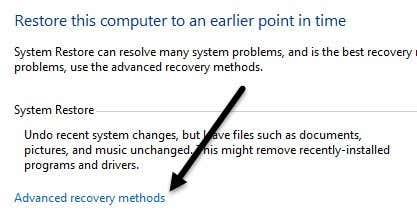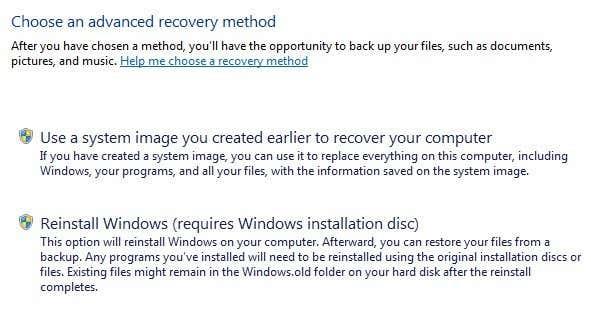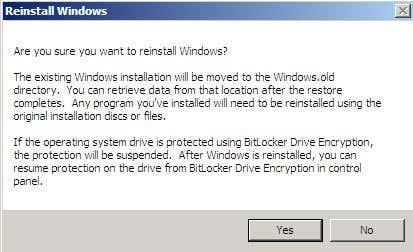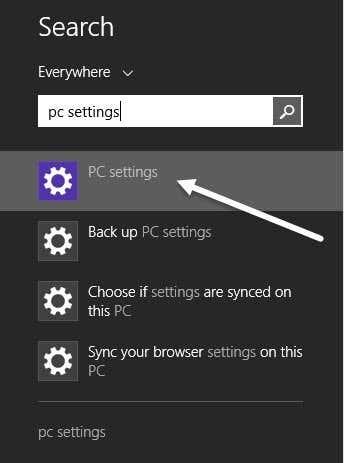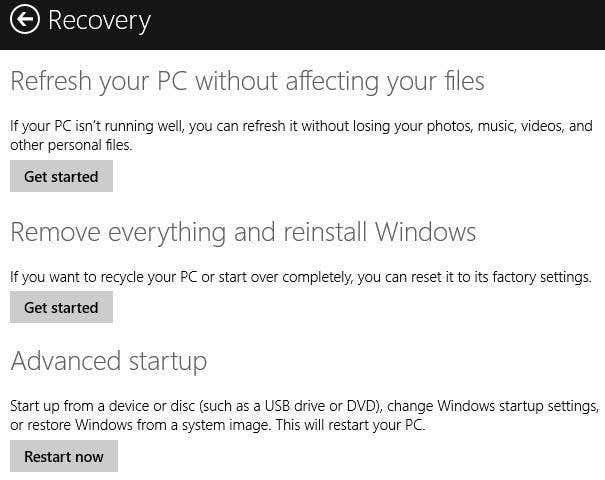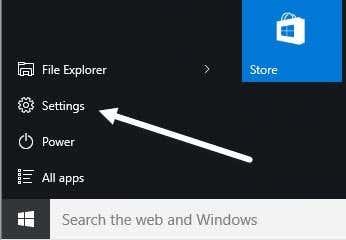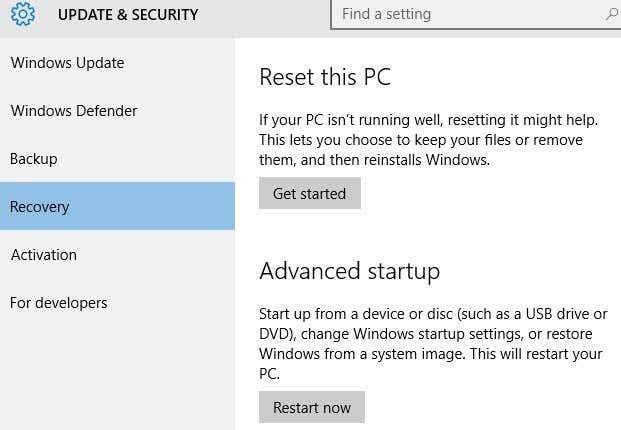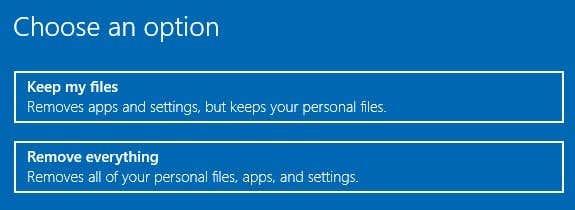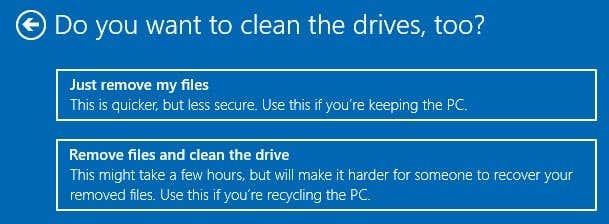Колкото и да е странно, напоследък много хора ме питаха как могат да възстановят компютрите си до „ фабрични настройки “. В зависимост от това как гледате на това и версията на Windows, която използвате, фабричните настройки могат да означават няколко неща.
За мен фабричните настройки означават връщане на компютъра в състоянието, в което сте го купили за първи път. Това включва операционната система с целия софтуер на трети страни, който искат да инсталират с нея. Това обаче може да не е най-идеалният избор.
Съдържание
- Възстановяване на фабричните настройки – Възстановяване на системата
- Възстановяване на фабричните настройки – CD/DVD за възстановяване
- Възстановяване на фабричните настройки – Почистване/поправка Инсталиране на Windows
- Уиндоус експи
- Windows 7
- Windows 8.1
- Windows 10
Друг начин да помислите за това е да извършите чиста инсталация на операционната система, така че да работите с гола версия на операционната система. Разликата между чистата инсталация и възстановяването до фабричните настройки е фактът, че първото не включва никакъв ненужен софтуер на трети страни.
Като алтернатива, извършването на възстановяване на системата връща операционната система в предишно състояние, което не е точно като чиста инсталация, но може да ви помогне да накарате системата да работи правилно.
И накрая, има ремонтна инсталация, която основно замества всички системни файлове на Windows, но запазва вашите данни непокътнати. Това е добра опция, ако системата ви е заразена с вирус или зловреден софтуер, който не можете да премахнете, но данните ви са чисти. Windows и всички приложения ще бъдат изтрити, но вашите данни ще бъдат запазени. Ще се опитам да обясня как можете да изпълните всеки един от тези методи в статията по-долу.
В по-голямата си част, ако сте на този етап, вашият компютър трябва да е наистина в лошо състояние. Моята препоръка е да извършите чиста инсталация, което е по-добре от възстановяване на фабричното изображение, което или получавате на DVD, или което се намира на скрит дял на твърдия диск. Ако се страхувате да не загубите някои данни с чиста инсталация, отидете на ремонтна инсталация. Възстановяването на системата е най-безопасното, но обикновено не може да поправи големи инфекции със зловреден софтуер.
Възстановяване на фабричните настройки – Възстановяване на системата
Възстановяването на системата е вграден инструмент в Windows, който ви позволява да върнете системата към предишно състояние. Имайте предвид, че той само „ възстановява “ предишни настройки в системния регистър и системните файлове на Windows. Той също така ще деинсталира всички приложения, които може да сте инсталирали след създаването на точката за възстановяване.
Можете да използвате възстановяването на системата, за да се отървете от шпионския софтуер, но ако възстановяването на системата не реши проблема ви, ще трябва да прибегнете или до чиста инсталация на операционната система, или до DVD/дяла за възстановяване.
Можете да прочетете предишната ми публикация за това как да възстановите компютъра си с помощта на функцията за възстановяване на системата . Ако възстановяването на системата е деактивирано, можете да прочетете публикацията ми за това как да активирате възстановяването на системата отново .
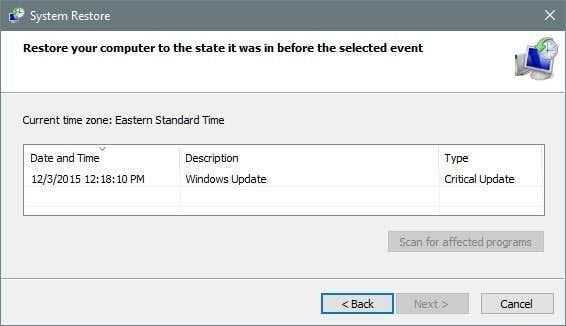
Възстановяване на фабричните настройки – CD/DVD за възстановяване
Повечето компютри се доставят или с CD/DVD за възстановяване, или с дял за възстановяване, който е скрит в компютъра. Това важи за повечето съвременни машини на Acer , Asus , HP , Dell и Lenovo .
Ако имате един от тях, можете да получите достъп до дяла за възстановяване от Windows или по време на стартиране. Просто следвайте връзките по-горе за подробни инструкции.
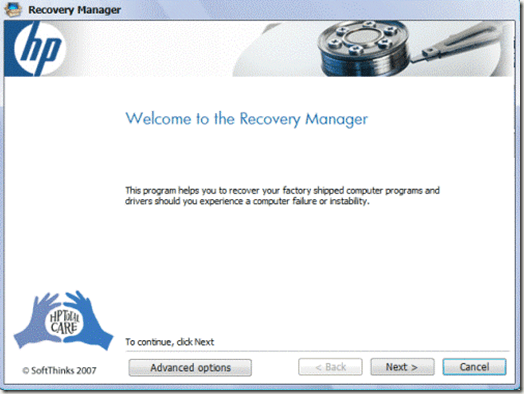
Единствената причина, поради която не препоръчвам тази опция, е, че всички изображения за възстановяване на доставчици на компютри включват допълнителен софтуер на трети страни, който значително забавя компютъра ви.
Възстановяване на фабричните настройки – Почистване/поправка Инсталиране на Windows
Вашата последна и последна опция за възстановяване на Windows до фабричните настройки е да извършите чиста инсталация или ремонтна инсталация. В зависимост от вашата версия на Windows процесът ще бъде различен.
Уиндоус експи
За Windows XP наистина можете да направите това само с помощта на CD/DVD. Чистата инсталация основно се състои от зареждане от оригиналния XP CD, изтриване на всички дялове, повторно създаване на нови дялове и след това инсталиране на Windows XP от CD.
Това е доста лесен процес и можете да прочетете този отличен урок за инструкции стъпка по стъпка. Отново е важно да се отбележи, че ще загубите всичките си данни в този процес.
Ако трябва да поправите повредени или липсващи системни файлове на Windows, без да губите никакви данни, препоръчваме ви да опитате ремонтна инсталация на XP (превъртете надолу до края на статията).
Windows 7
Ако използвате Windows 7, ще трябва да имате DVD за операционната система или да създадете свое собствено стартиращо USB устройство, за да извършите чиста инсталация. Ако имате оригиналното DVD, можем да започнем процеса от Windows.
Отидете в контролния панел и щракнете върху Възстановяване . Ако не виждате икони, щракнете върху малкото падащо меню горе вдясно и изберете от малки или големи икони вместо Категория .
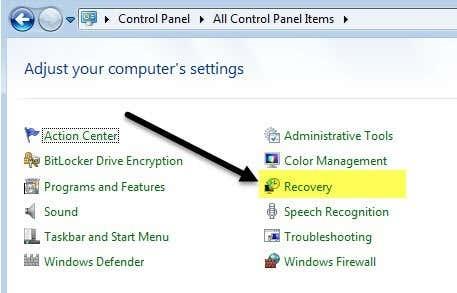
След това щракнете върху връзката в долната част за Разширени методи за възстановяване .
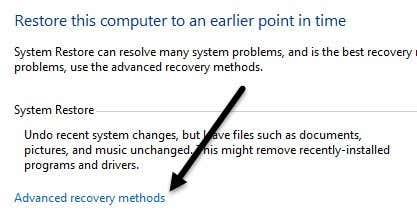
Сега щракнете върху опцията Преинсталиране на Windows (изисква инсталационен диск на Windows) .
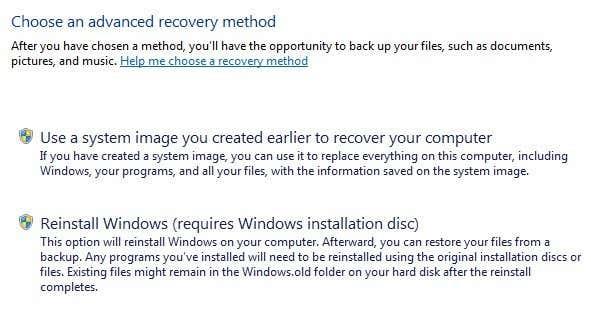
Продължете и поставете диска и процесът на преинсталиране ще започне. Първо ще бъдете помолени да направите резервно копие на данните си, ако искате, и след това ще трябва да рестартирате. След рестартиране се появява диалогов прозорец Опции за възстановяване и след това ще бъдете помолени да потвърдите дали наистина искате да преинсталирате Windows.
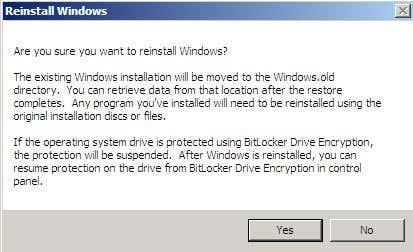
След като открие DVD, можете да тръгнете и процесът на инсталиране ще започне. Имайте предвид, че когато направите това, тя ще премести старата версия на Windows в директорията Windows.old, което в крайна сметка може да заеме много място. Просто стартирайте Disk Cleanup и не забравяйте да щракнете върху бутона Clean up system files .
Ако искате да извършите ремонтна инсталация на Windows 7, това е доста сложен процес. Предлагам просто да копирате данните си и да извършите чиста инсталация, но ако наистина искате да опитате да извършите ремонтна инсталация, вижте това ръководство стъпка по стъпка . Както споменахме по-рано, инсталацията за поправка няма да изтрие вашите лични файлове.
И накрая, ако нямате DVD, ще трябва да създадете стартиращо USB устройство с инсталиран на него Windows 7. След това ще стартирате от USB устройството и ще инсталирате чисто Windows 7.
Windows 8.1
Това е мястото, където нещата започват да стават малко по-лесни. Започвайки с Windows 8, вече не се нуждаете от DVD или стартиращо USB устройство, за да поправите или почистите инсталирането на вашия компютър.
Тук обаче има едно малко изключение, което трябва да спомена. Все още може да си струва усилието да създадете свое собствено стартиращо USB устройство с Windows 8 или 10 , тъй като много доставчици на компютри добавят свои собствени изображения към операционната система, така че когато извършите Нулиране или Обновяване, това всъщност зарежда тяхното персонализирано изображение с допълнителни софтуер, а не чиста версия на Windows.
С Windows 8 и Windows 10 дори не се нуждаете от продуктов ключ, за да създадете стартиращо USB устройство, както правите с Windows 7, така че наистина е за предпочитане да направите по този начин, ако можете. Ако не, ето как можете да го направите от Windows 8.1.
Щракнете върху бутона Старт, за да изведете началния екран. Сега просто започнете да въвеждате настройките на компютъра и лентата с препратки ще се появи най-вдясно.
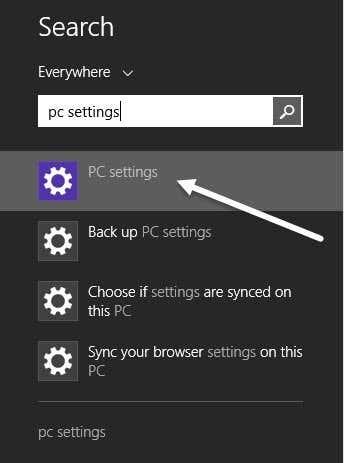
Кликнете върху Актуализиране и възстановяване в долната част и след това върху Възстановяване . Сега ще видите няколко опции.
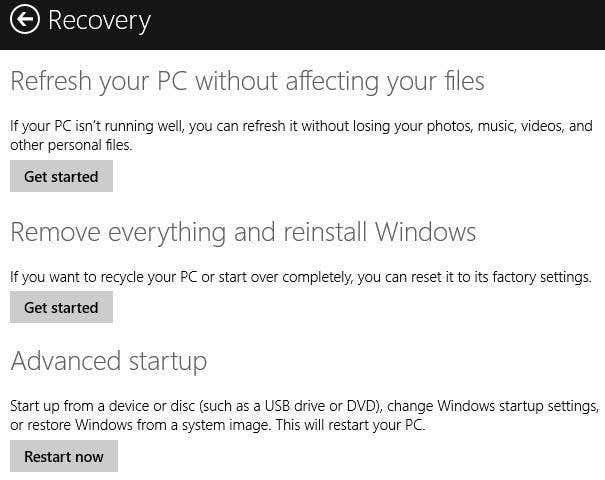
Обновете компютъра си, без да засягате файловете си, е опцията за ремонтно инсталиране. Той ще запази вашите лични файлове и ще замени всички системни файлове.
Премахването на всичко и преинсталирането на Windows ще възстанови системата до фабричните настройки, което е точно това, което описах в самото начало на статията. Това означава, че може да бъде възстановено персонализирано изображение, което включва всичко, което доставчикът на компютъра е инсталирал първоначално в системата.
Advanced Startup ще ви позволи да извършите истинска чиста инсталация, като ви позволи да стартирате от USB устройство, което ще бъде чиста версия на Windows от Microsoft.
Ако създаването на USB устройството е твърде сложно или просто не ви пука, продължете и направете втората опция и след това просто деинсталирайте всеки софтуер на трети страни, който може вече да е включен след възстановяването.
Windows 10
Процедурата за Windows 10 е малко по-различна от Windows 8.1, но не много. В Windows 10 щракнете върху бутона Старт и след това щракнете върху Настройки .
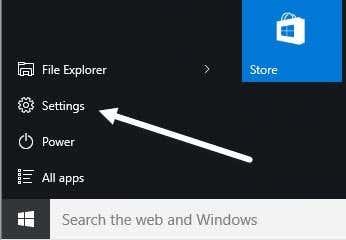
Щракнете върху Актуализация и защита и след това щракнете върху Възстановяване .
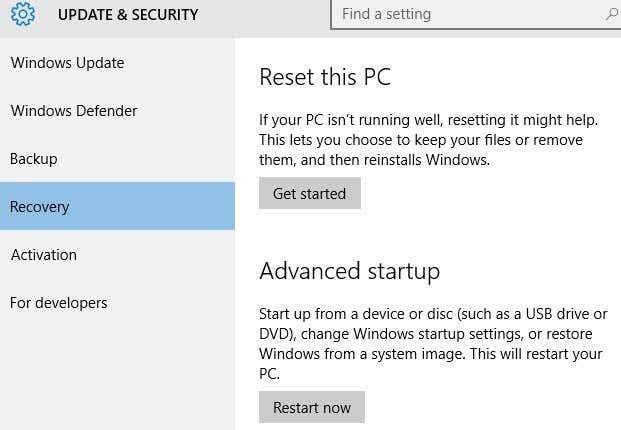
Тук имате само две опции: Нулиране на този компютър и Разширено стартиране . Когато щракнете върху Нулиране на този компютър, тогава ще получите опцията за нулиране, като запазите вашите файлове, или нулиране, като изтриете всичко.
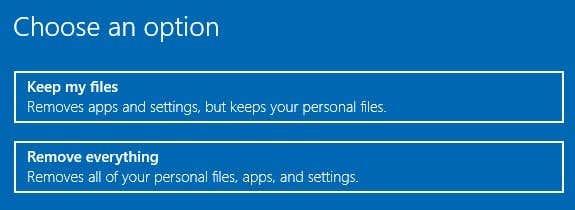
В Windows 10, ако изберете да премахнете всичко, ще видите и нова опция, която ви пита дали искате да почистите устройството, което означава, че не само ще изтрие всичко, но ще се опита да изтрие сигурно всичко, така че данните да не могат да бъдат възстановени .
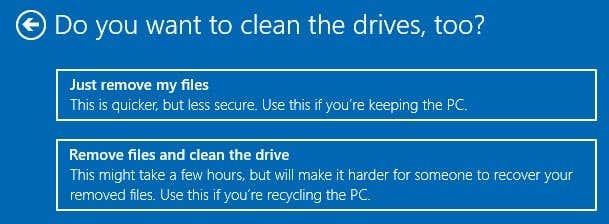
Отново можете също да създадете USB флаш устройство с Windows 10 върху него, да стартирате от него и да инсталирате отново по този начин. Това ще гарантира, че инсталирате най-новата версия на Windows и че тя е чиста версия.
Освен това си струва да се отбележи, че след като възстановите системата си до чисто състояние, трябва да инвестирате малкото време, необходимо за създаване на устройство за стартиращо възстановяване . Това ще ви позволи бързо да възстановите системата си до чиста плоча, която сте настроили. Ако имате въпроси, не се колебайте да коментирате. Наслади се!