Как да включите/изключите режим Инкогнито в YouTube

YouTube има режим Инкогнито, който предотвратява записването на вашите гледания или влиянието им върху списъците ви. Този урок ще ви научи как да го използвате.
Играта на Family Feud на Zoom е лесно възможна. Всичко, което трябва да направите, е да поканите приятелите и семейството си на среща в Zoom и след това да споделите екрана на играта, която се играе онлайн. Ето всичко, от което се нуждаете, за да започнете и играете играта Family Feud на Zoom.
Засядането вкъщи може да ви донесе малко стрес, така че да играете игри през Zoom не е лоша идея. Бихме признали, че игрите за пиене в Zoom са на мода в момента, но има и някои наистина други забавни игри, които също да играете.
Една такава игра е Family Feud, която можете да играете и на Zoom. Тази игра, вдъхновена от популярно американско телевизионно шоу, е изключително приятна. Освен това нямате нужда от допълнителни аксесоари. Само мобилен/лаптоп и акаунт в Zoom биха свършили работа.
Освен Family Feud, можете също да убиете времето, като играете игри като Heads up и Quiplash на Zoom. И ако сте в настроение за приключения, да играете Scavenger hunt в Zoom е фантастична идея.
Съдържание
Какво е игра на семейна вражда?
Family Feud е едно от най-старите американски игрови шоута и се развива силно от 1976 г. до днес. В тази класическа игра две семейства се състезават едно срещу друго, за да спечелят парични награди. В оригиналното игрово шоу има три различни кръга. Семейството, което спечели и трите или всеки два рунда, става краен победител.
Това емблематично игрово шоу по-късно беше превърнато в онлайн игра. Можете да играете Family Feud онлайн със страхотна графика и страхотна музика. В идеалния случай трябва да има две различни семейства. Въпреки това, винаги можете да сформирате отбор от петима играчи и да играете срещу семейството на компютъра.
Онлайн играта Family Feud е проектирана в същия формат като този на оригиналното игрово шоу. Има три кръга и във всеки кръг на вашия екип ще бъдат зададени няколко произволно генерирани въпроси. Има бонус рунд, наречен рунд „Бързи пари“. В този кръг могат да участват всеки двама членове от всяка група.
Част 1: Настройка на Zoom
На първо място, изтеглете и инсталирайте приложението Zoom на вашия компютър. Отворете приложението и след това влезте. Ако това е първият ви път, първо ще трябва да се регистрирате. Връзката по-долу ще ви помогне.
► Как да настроите среща в Zoom, да започнете нова среща и да поканите приятели
След като инсталирате Zoom, създайте нова среща. Изберете опцията „Започнете с видео“, за да се покажете в Zoom. Ако искате да се скриете , премахнете отметката от опцията за видео, когато започвате новата среща.
За да поканите приятелите си, трябва да щракнете върху „Управление на участниците“ на екрана на срещата и след това върху опцията „Поканване“, разположена в долната част на панела „Участници“.
Копирайте съобщението за покана и го споделете с приятелите си чрез лично съобщение, имейл или друга платформа според вашите предпочитания.
Подгответе играта по Метод 1 добре, защото ще има нужда от подготовка. От друга страна, онлайн играта по метод 2 не изисква много домашна работа. Въпреки това, метод 1 ще ви даде добър избор за персонализиране. След като всички са налични, можете да започнете да играете играта.
Част 2: Играйте играта на Zoom, като използвате метод 1 или метод 2
Ето два метода за игра. Метод 1 включва офлайн подготовка и след това можете да го играете в Zoom среща. Този метод ви позволява да проектирате сами въпросите и по този начин страхотно персонализиране. Можете дори да промените въпросите по подходящ начин, за да имате различно преживяване всеки път, когато играете играта.
Докато при Метод 2 можете да играете играта онлайн на MSN игри.
Метод 1: Планирайте го сами и играйте на увеличение
Семейната вражда, както всички я познаваме, е едно от най-популярните дневни риалити предавания по телевизията в момента и с добра причина. Това е платформа, където семейс��вата могат да се събират, да отговарят на странни въпроси и да гледат как се разпадат под натиска, докато дават отговори на въпроси от анкетата.
Въпреки че горното ръководство може да ви помогне да играете лесно семейна вражда чрез вашия браузър, вие не получавате контрол върху вида на въпросите, които можете да си задавате един на друг. Освен това липсва присъствието на онемял домакин, което от своя страна прави играта много по-смешна. Е, има лесен начин да играете семейна вражда с приятелите и семейството си през Zoom, като използвате своя собствена селекция от въпроси.
Нещо повече, можете да създадете най-доброто си впечатление от Стив Харви, докато помагате на двете групи да се състезават една срещу друга. Нека видим как можете да постигнете това.
Нещата, от които се нуждаете по метод 1
Как да играете играта по метод 1
Уверете се, че сте настроили срещата в Zoom, както е обсъдено в част 1 от ръководството.
Стъпка 1: Вземете лист хартия и запишете всички въпроси, които смятате, че са подходящи за съответната група. Уверете се, че имате списък от поне 10 до 15 въпроса. Това ще даде на всеки отбор справедлив шанс да се върне, дори ако изостава по време на началната фаза на играта. За списъка с въпроси вижте страниците, които сме споделили по-долу в секцията „Банки с въпроси“ по-долу.
Стъпка 2: Сега започнете среща в Zoom (както е посочено по-горе) с всички членове на групата, които трябва да играят семейна вражда с вас, и ги разделете на два отбора. Всеки отбор трябва да има минимум 3 и максимум 5 играчи.
След като сте готови, дайте име на всеки отбор или ги оставете да изберат сами. Това ще ви улесни да проследявате резултата, както и да ги адресирате в средата на играта.
Стъпка 3: Сега започнете, като споделите вашата бяла дъска с цялата група и използвайте инструментите за анотиране, за да създадете две колони в далечния десен ъгъл на бялата дъска. Дайте на всяка колона съответно име на отборите.
Тези колони ще ви помогнат да проследите общите резултати на всеки отбор, което ще ви помогне да вземете решение за победител в края на играта. След това победителят може да играе за бонусния кръг „Бързи пари“, където можете да получите действителна награда като карта за подарък, пропуск за игра или нещо виртуално, което има парична стойност в тези времена на социално дистанциране.
Забележка: За да направите нещата интересни, можете да помолите цялата група да допринесе за наградата Fast Money, като направите конкретни приноси. Това драстично ще увеличи залозите и ще даде на всички допълнителен стимул да настояват за победа.
Стъпка 4: След като настроите таблото в крайния десен ъгъл, продължете да създавате още две колони в средата на екрана си с 5 реда. Те ще действат като колони, където поставяте верните отговори в зависимост от резултата на всеки отбор.
Стъпка 5: Отворете приложението за часовник на вашия компютър/mac във фонов режим и превключете в режим „Таймер“. Сега задайте таймер за 20 секунди като времево ограничение. Можете дори да го намалите до 15 секунди, ако вие и вашите приятели гледате шоуто редовно и сте доста конкурентни.
Стъпка 6: След като часовникът е настроен, сте готови да започнете играта. Просто се обадете на двама участници от съответните екипи и използвайте таймера, за да определите времето на първия си въпрос. Поставете съответните отговори на бялата дъска, докато продължавате и играйте играта, както обикновено. След като кръгът приключи, можете да използвате инструмента за изтриване, за да изтриете текущите резултати и да започнете отново.
По този начин ще можете да играете Family Feud с приятелите и семейството си с часове, като същевременно следите резултатите им в реално време.
Съвет: Използвайте страничния изглед на Zoom в своя полза, ако сте домакин на играта. Това ще ви позволи да преглеждате видео емисия на всички ваши участници, като същевременно контролирате и отбелязвате бялата дъска.
Банки с въпроси за Метод 1
Family Feud пита банки, за да ви помогне да започнете със списъка с въпроси:
Ето как можете да играете на играта Family Feud онлайн и да я споделите в Zoom.
Как да настроите играта онлайн по метод 2:
Уверете се, че сте настроили срещата в Zoom, както е обсъдено в част 1 от ръководството.
Стартирайте играта на вашия компютър. Посетете страницата на играта Family Feud, дадена точно по-долу.
Посетете: Family Feud онлайн игра
След като страницата на играта се зареди, щракнете върху бутона 'Play Free Online', за да стартирате играта. Оставете играта да се зареди и щракнете върху следващата, за да стартирате играта.
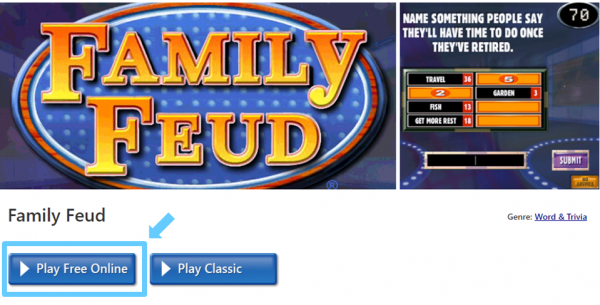
Преди да започнем играта, нека първо направим екрана видим за всички играчи, като споделим този екран.
На екрана на вашата среща в Zoom щракнете върху бутона „Споделяне на екрана“ и след това изберете прозореца на играта. Не забравяйте да изберете опцията „Споделяне на компютърен звук“, за да могат играчите да чуят звука на играта.

Сега е време да играем играта.
Бъдете домакин/разказвач и прочетете всички въпроси на вашата банда. Също така е ваша отговорност да щракнете върху опциите въз основа на техните отговори.
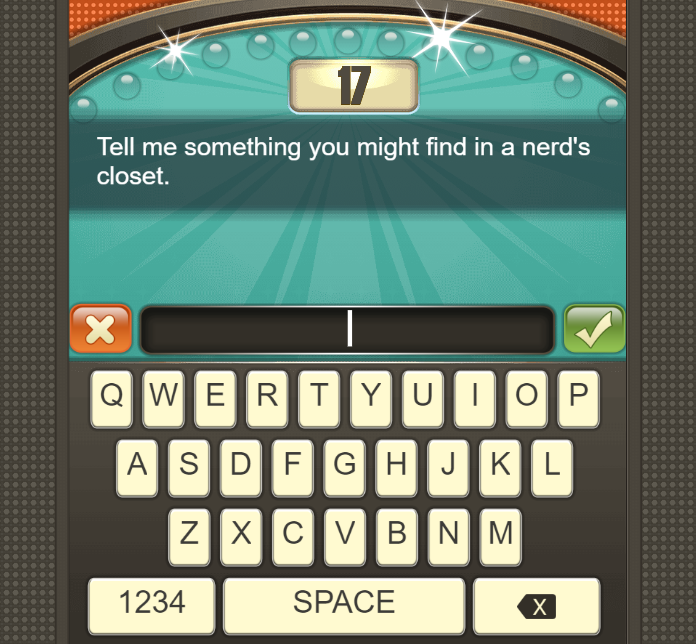
Правила за игра по метод 2
Освен домакина трябва да има 10 играчи. Направете два отбора от по петима членове. За ваше удобство им дайте имена като отбор А и отбор Б. Домакинът не играе играта. Ще има три кръга и за всеки рунд на екрана ви ще изскачат произволни въпроси.
Участниците могат да видят тези въпроси, защото виждате екрана си. Все още можете да прочетете тези въпроси на всеки отбор и след като ви дадат отговор, просто го въведете в даденото празно място и щракнете върху „Изпращане“.
Колкото по-близо са отговорите до популярните отговори на анкетата, толкова по-висок ще бъде резултатът на екипа, който дава отговора.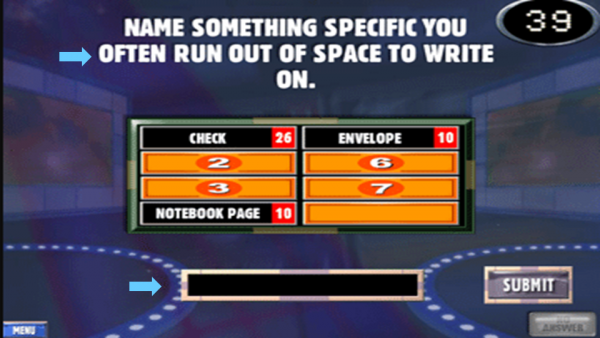
За всеки грешен отговор получавате удар, така че внимавайте. Веднага след като получите три удара, рундът ще приключи за вас.
Можете да стигнете до кръга „Бързи пари“ само ако общият ви резултат от първите три кръга е добър. В този бонус рунд трябва да отговорите на пет въпроса и максималният резултат, който можете да получите, е 200.
И така, изиграхте ли забавна сесия на Family Feud с вашето племе? Имате ли нужда от допълнителна помощ? Уведомете ни в секцията за коментари по-долу. Радваме се да помогнем!
YouTube има режим Инкогнито, който предотвратява записването на вашите гледания или влиянието им върху списъците ви. Този урок ще ви научи как да го използвате.
Ако искате просто да поискате от приятели препоръки за конкретна дейност, отидете на Какво мислите и напишете въпроса си.
Научете как да получите достъп до SIM картата на Apple iPad с този урок.
Урок за това как да включите или изключите безопасния режим на таблета Samsung Galaxy Tab S3
Открийте топ 10 важни стъпки за настройка и оптимизация на Windows 11, за да подобрите производителността и опита на потребителя.
Актуализирането на драйвери на Windows 11 е необходимо за подобряване на съвместимостта и отстраняване на грешки. Научете как да актуализирате драйверите правилно.
Научете сериозни и ефективни методи как да отворите <strong>контролния панел</strong> в Windows 11. Оптимизирайте настройките на операционната система с тези 9 начина.
Научете как да показвате разширенията на файловете в Windows 11 лесно и бързо по 6 метода. Подобрете сигурността и управлението на файловете си.
Научете как да върнете „Моят компютър“ в Windows 11. Лесни стъпки за достъп и управление на файлове с „Този компютър“.
Не публикувайте снимките си безплатно в Instagram, когато можете да получите пари за тях. Прочетете и научете как да печелите пари в Instagram и се възползвайте максимално от тази платформа за социални мрежи.
Научете как да редактирате и премахвате PDF метаданни с лекота. Това ръководство ще ви помогне лесно да редактирате или премахвате PDF метаданни по няколко лесни начина.
Знаете ли, че Facebook има пълен списък с контактите ви в телефонния указател заедно с техните имена, номер и имейл адрес.
Проблемът може да попречи на компютъра ви да функционира правилно и може да се наложи да промените настройките за защита или да актуализирате драйвери, за да ги коригирате.
Този блог ще помогне на читателите да конвертират стартиращ USB в ISO файл с помощта на софтуер на трета страна, който е безплатен за използване и защитен от зловреден софтуер.
Срещнахте код за грешка на Windows Defender 0x8007139F и ви е трудно да изпълнявате сканирания? Ето начини, по които можете да коригирате проблема.
Това изчерпателно ръководство ще ви помогне да коригирате „Грешка на планировчика на задачи 0xe0434352“ на вашия компютър с Windows 11/10. Вижте поправките сега.
Грешка в Windows LiveKernelEvent 117 кара компютъра ви да замръзне или да се срине неочаквано. Научете как да го диагностицирате и коригирате с препоръчани от експерти стъпки.
Този блог ще помогне на читателите да поправят проблемите, които PowerPoint не ми позволява да записвам аудио на компютър с Windows и дори ще препоръча други заместители на запис на екрана.
Чудите се как да пишете върху PDF документ, тъй като от вас се изисква да попълвате формуляри, да добавяте пояснения и да поставяте подписите си. Попаднахте на правилния пост, прочетете!
Този блог ще помогне на потребителите да премахнат водния знак System Requirements Not Met, за да се насладят на по-гладко и безопасно изживяване с Windows 11, както и на по-чист работен плот.
Научете как да промените темата, цветовете и настройките си в Windows 11 за перфектно изживяване на работния плот.
Научете топ 10 съвета и трика за Microsoft Edge, за да извлечете максимума от браузъра с помощта на нови функции и подобрения.
Научете как да активирате връзките на отдалечен работен плот на Windows 10 и получете достъп до вашия компютър от всяко устройство.
Bluetooth ви позволява да свързвате устройства и аксесоари с Windows 10 към вашия компютър без нужда от кабели. Открийте как да решите проблеми с Bluetooth.
Ако мислите как да промените потребителското име в Instagram, вие сте на правилното място. Прочетете блога от началото до края, за да разберете лесните стъпки и полезните съвети.
Синхронизирайте настройките на Windows 10 на всичките си устройства с новото приложение Настройки. Научете как да управлявате настройките за синхронизиране на вашия акаунт в Microsoft.
Открийте как да използвате Bing по-ефективно с нашите 8 съвета и трика. Научете как да подобрите търсенето си в Bing.
Опитвате се да изтриете празна страница в Word? В това ръководство ще ви покажем как да изтриете страница или празна страница в Word.
Това е един от най-големите въпроси, които потребителите задават, ако могат да видят „кой е прегледал техния профил в Instagram“. Научете как да проследите тези, които гледат профила ви!
Въпреки че телевизорът вероятно ще функционира добре без интернет връзка, ако имате кабелен абонамент, американските потребители започнаха да преминават към онлайн

























