Как да включите/изключите режим Инкогнито в YouTube

YouTube има режим Инкогнито, който предотвратява записването на вашите гледания или влиянието им върху списъците ви. Този урок ще ви научи как да го използвате.
Едно от водещите приложения за отдалечени конферентни връзки в света, Zoom, винаги е давало приоритет на приобщаването над всичко останало. Въпреки това, поради неочакван обрат на събитията, базираната в САЩ компания е принудена да обмисли нещата.
По-рано приложението поиска само парола, докато насрочва нова среща, инициира бърза среща и се присъединява чрез идентификатор на лична среща (PMI). Сега той ще иска парола дори за предварително насрочени срещи, разкри Zoom .
След въвеждане на паролата потребителите ще бъдат насочени към чакалня. Домакините, след като проверят кои са участниците, могат да изберат кои членове да включат. Има и опция да позволите на всички членове в чакалнята да се присъединят към срещата наведнъж.
В тази част ще разгледаме новите механизми на Zoom Meetings, като се уверим, че ще се насладите на безупречни и безупречни онлайн конференции.
Съдържание
Защо zoom пита за пароли сега?
След като преминахте през интрото, сигурно сте любопитни защо Zoom реши да засили мерките си за сигурност изведнъж. Съжаляваме, че отговорът на въпроса се крие в неспособността ни да зачитаме границите.
След избухването на COVID-19 повечето работни места или други институции се обърнаха към онлайн конференции, за да поддържат дейността си. И Zoom, като един от лидерите в сегмента, пожъна наградите. Въпреки това, с толкова много време, нарушителите също не са почивали на лаврите.
Извършителите нахлуват в обществени разговори в Zoom и тормозят участниците с обезпокоителни изображения, факти и дори порнография. Проблемът - Zoombombing - който беше изключително смущаващ, привлече вниманието на федералните прокурори. Сега те обмислят да предприемат съдебни действия срещу злодеите.
Как Zoom се справя с проблема?
След като видя, че много от срещите му са прекъснати и изоставени - някои доста високопоставени - Zoom се предлага с няколко безопасни опции. Чрез въвеждането на пароли, Zoom доста извади анонимността на хакерите от уравнението - тъй като никой неканен член няма да има правилната парола.
Като допълнителна мярка Zoom въведе и виртуално място, наречено Чакалнята. След въвеждане на правилната парола, потребителите се водят до това защитено място, където чакат одобрението на хоста. Домакинът, след като премине през хората в чакалнята, може да избере да избере участниците един по един или да ги включи всички наведнъж.
Компанията също така реши да не въвежда нови функции през следващите три месеца, твърдейки, че разработчиците сега се концентрират единствено върху подобряването на поверителността и сигурността на приложението.
Как да намеря паролата на среща? [За домакин]
Zoom се погрижи всички срещи - планирани или не - да са възможно най-сигурни. И за заслуга на платформата, процесът на задаване и разпространение на пароли е толкова лесен, колкото искате.
Отидете в залата за срещи и щракнете върху бутона Покани в долната лента.
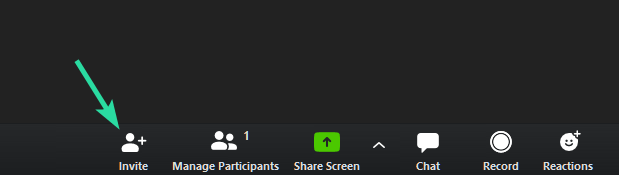
Изберете хората, които искате да поканите — от вашия контакт и имейл — и сте готови. Паролата за срещата е показана в долния десен ъгъл.
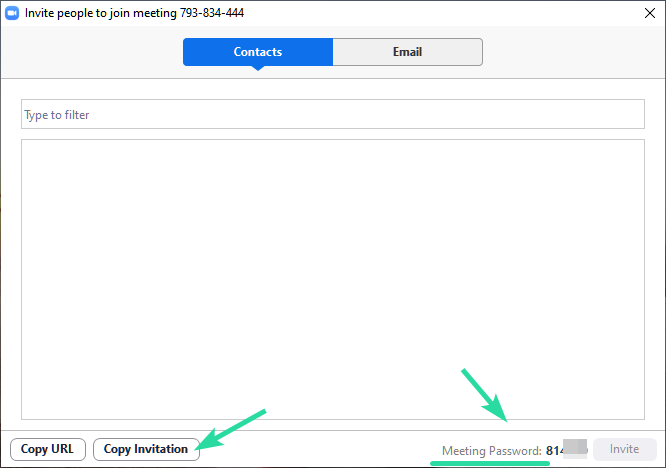
Можете също да копирате поканата и да я и��пратите като обикновен имейл.
Ето как изглежда това:

Как да поискам парола за присъединяване [За участници]
Ако сте участник, тогава ще трябва да помолите домакина да ви изпрати паролата за срещата. Можете да напишете имейл до домакина на срещата или до всеки, който ви е изпратил URL адреса на срещата на първо място – просто отговорете на този имейл, за да поискате паролата.
В момента няма опция за потенциален участник да получи паролата през самата платформа. Така че, докато не получите покана или не получите паролата и идентификатора на срещата от самите домакини, не можете да се присъедините към срещата. Така че, поискайте паролата си през всеки друг канал.
Проверете дали вече сте го получили!
С казаното и направено по-горе, има голяма вероятност домакинът на срещата да е изпратил имейла с покана, съдържащ URL адреса на срещата, идентификатора на срещата и паролата вече до всички участници.
Така че първо проверете входящата си кутия.
Трябва ли ми отново парола за среща?
Освен това всяка среща има своя уникална парола. Така че, не забравяйте да получите идентификационните данни всеки път, преди да започне среща.
СВЪРЗАНИ:
YouTube има режим Инкогнито, който предотвратява записването на вашите гледания или влиянието им върху списъците ви. Този урок ще ви научи как да го използвате.
Ако искате просто да поискате от приятели препоръки за конкретна дейност, отидете на Какво мислите и напишете въпроса си.
Научете как да получите достъп до SIM картата на Apple iPad с този урок.
Урок за това как да включите или изключите безопасния режим на таблета Samsung Galaxy Tab S3
Открийте топ 10 важни стъпки за настройка и оптимизация на Windows 11, за да подобрите производителността и опита на потребителя.
Актуализирането на драйвери на Windows 11 е необходимо за подобряване на съвместимостта и отстраняване на грешки. Научете как да актуализирате драйверите правилно.
Научете сериозни и ефективни методи как да отворите <strong>контролния панел</strong> в Windows 11. Оптимизирайте настройките на операционната система с тези 9 начина.
Научете как да показвате разширенията на файловете в Windows 11 лесно и бързо по 6 метода. Подобрете сигурността и управлението на файловете си.
Научете как да върнете „Моят компютър“ в Windows 11. Лесни стъпки за достъп и управление на файлове с „Този компютър“.
Не публикувайте снимките си безплатно в Instagram, когато можете да получите пари за тях. Прочетете и научете как да печелите пари в Instagram и се възползвайте максимално от тази платформа за социални мрежи.
Научете как да редактирате и премахвате PDF метаданни с лекота. Това ръководство ще ви помогне лесно да редактирате или премахвате PDF метаданни по няколко лесни начина.
Знаете ли, че Facebook има пълен списък с контактите ви в телефонния указател заедно с техните имена, номер и имейл адрес.
Проблемът може да попречи на компютъра ви да функционира правилно и може да се наложи да промените настройките за защита или да актуализирате драйвери, за да ги коригирате.
Този блог ще помогне на читателите да конвертират стартиращ USB в ISO файл с помощта на софтуер на трета страна, който е безплатен за използване и защитен от зловреден софтуер.
Срещнахте код за грешка на Windows Defender 0x8007139F и ви е трудно да изпълнявате сканирания? Ето начини, по които можете да коригирате проблема.
Това изчерпателно ръководство ще ви помогне да коригирате „Грешка на планировчика на задачи 0xe0434352“ на вашия компютър с Windows 11/10. Вижте поправките сега.
Грешка в Windows LiveKernelEvent 117 кара компютъра ви да замръзне или да се срине неочаквано. Научете как да го диагностицирате и коригирате с препоръчани от експерти стъпки.
Този блог ще помогне на читателите да поправят проблемите, които PowerPoint не ми позволява да записвам аудио на компютър с Windows и дори ще препоръча други заместители на запис на екрана.
Чудите се как да пишете върху PDF документ, тъй като от вас се изисква да попълвате формуляри, да добавяте пояснения и да поставяте подписите си. Попаднахте на правилния пост, прочетете!
Този блог ще помогне на потребителите да премахнат водния знак System Requirements Not Met, за да се насладят на по-гладко и безопасно изживяване с Windows 11, както и на по-чист работен плот.
Научете как да промените темата, цветовете и настройките си в Windows 11 за перфектно изживяване на работния плот.
Научете топ 10 съвета и трика за Microsoft Edge, за да извлечете максимума от браузъра с помощта на нови функции и подобрения.
Научете как да активирате връзките на отдалечен работен плот на Windows 10 и получете достъп до вашия компютър от всяко устройство.
Bluetooth ви позволява да свързвате устройства и аксесоари с Windows 10 към вашия компютър без нужда от кабели. Открийте как да решите проблеми с Bluetooth.
Ако мислите как да промените потребителското име в Instagram, вие сте на правилното място. Прочетете блога от началото до края, за да разберете лесните стъпки и полезните съвети.
Синхронизирайте настройките на Windows 10 на всичките си устройства с новото приложение Настройки. Научете как да управлявате настройките за синхронизиране на вашия акаунт в Microsoft.
Открийте как да използвате Bing по-ефективно с нашите 8 съвета и трика. Научете как да подобрите търсенето си в Bing.
Опитвате се да изтриете празна страница в Word? В това ръководство ще ви покажем как да изтриете страница или празна страница в Word.
Това е един от най-големите въпроси, които потребителите задават, ако могат да видят „кой е прегледал техния профил в Instagram“. Научете как да проследите тези, които гледат профила ви!
Въпреки че телевизорът вероятно ще функционира добре без интернет връзка, ако имате кабелен абонамент, американските потребители започнаха да преминават към онлайн

























