Как да включите/изключите режим Инкогнито в YouTube

YouTube има режим Инкогнито, който предотвратява записването на вашите гледания или влиянието им върху списъците ви. Този урок ще ви научи как да го използвате.
Microsoft Teams се превърна в виден инструмент, когато работите с колегите си дистанционно от дома . Инструментът за сътрудничество включва множество функции, включително аудио/ видео разговори , споделяне на екрана, опции за интеграция, съвместимост с Office, замъгляване на фона и директни съобщения. Има и няколко много интересни функции в работата, като например задаване на персонализиран фон и вдигане на ръка по време на среща, за да уведомите администратора да ви включи .
Въпреки че е бързо надеждна по отношение на производителността , услугата идва с едно предупреждение. За разлика от други приложения във вашия компютър, Microsoft Teams е трудно да се деинсталира, когато приключите с използването му веднъж завинаги. Това е така, защото Microsoft Teams продължава да се преинсталира на вашия компютър с Windows дори след процеса на деинсталиране и също се зарежда по време на зареждане.
По този начин следното ръководство ще ви помогне да деинсталирате напълно Microsoft Teams и да спрете автоматичното му инсталиране , да не говорим, че отново отваряте изскачащ прозорец.
Съдържание
Какво се изисква
За да деинсталирате напълно Microsoft Teams, трябва да разберете защо е по-трудно да го премахнете от вашия компютър. Когато инсталирате Teams, вие инсталирате два софтуера – Microsoft Teams и Teams Machine-Wide Installer. Последното е това, което преинсталира Microsoft Teams на вашия компютър всеки път, когато влезете.
По този начин, за да деинсталирате напълно Teams, трябва да премахнете и двете приложения. Първо ще трябва да деинсталирате "Microsoft Teams" и след това да премахнете "Teams Machine Wide Installer" от вашия компютър.
Как да деинсталирате Microsoft Teams на Windows
Следното ръководство ще ви помогне напълно да премахнете Microsoft Teams от вашия компютър с Windows.
Стъпка 0 : Уверете се, че Microsoft Teams в момента не работи на вашия компютър. Можете да излезете от Teams, като щракнете с десния бутон върху иконата на Teams в лентата на задачите и изберете опцията Close window.
Част 1: Деинсталиране на Microsoft Teams
Стъпка 1 : Щракнете върху бутона Старт и преминете към Настройки> Приложения.
Стъпка 2 : Въведете „екипи“ в полето за търсене под „Приложения и функции“.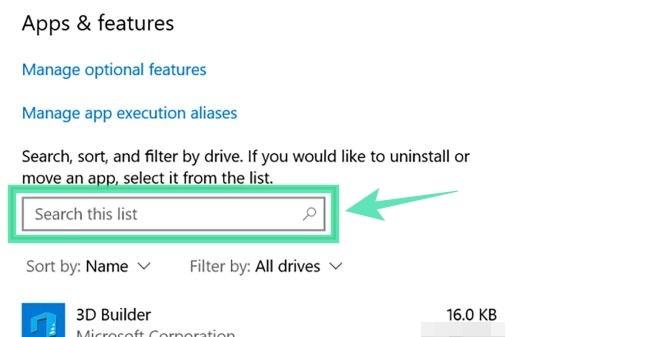
Стъпка 3 : Маркирайте Microsoft Teams и след това щракнете върху Деинсталиране.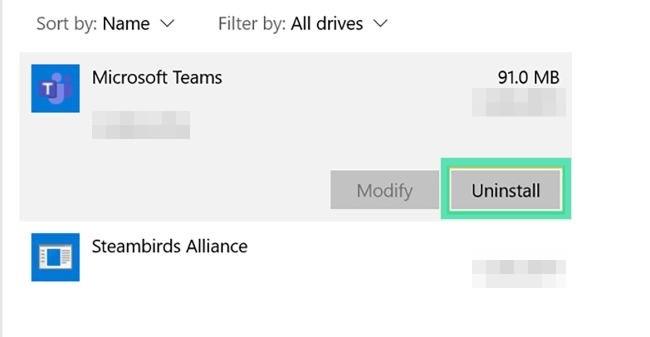
Стъпка 4 : Потвърдете деинсталирането, като щракнете върху Деинсталиране и след това изберете Да.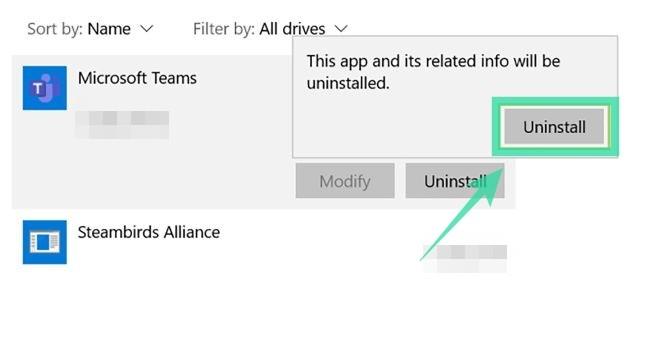
Част 2: Деинсталиране на Teams Machine-Wide Installer
Стъпка 1 : Следвайте стъпки 1 и 2 от горните.
Стъпка 2 : Изберете Teams Machine-Wide Installer в „Приложения и функции“ и след това щракнете върху Деинсталиране.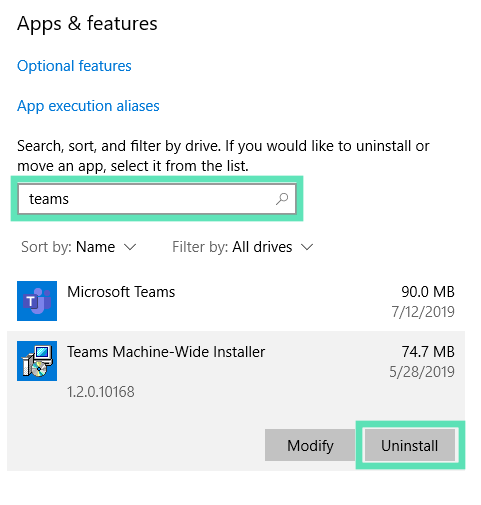
Стъпка 3 : Потвърдете деинсталирането, като щракнете върху Деинсталиране и след това изберете Да.
Защо трябва да деинсталирате Teams Machine-Wide Installer
Както беше обяснено по-горе, ще трябва да деинсталирате Teams Machine-Wide Installer, за да премахнете напълно Microsoft Teams от вашия компютър. Ако деинсталирате само основното приложение на Microsoft Teams, услугата ще се инсталира отново и ще се появи на екрана ви, когато влезете в компютъра следващия път.
Какво се случва, ако не деинсталирате Teams Machine-Wide Installer
Ако сте премахнали приложението Microsoft Teams, но не сте деинсталирали Teams Machine-Wide Installer в същото време, Microsoft Teams продължава да се преинсталира на вашия компютър с Windows и ще се стартира при следващото зареждане.
Как да деинсталирате Microsoft Teams на Mac
За да деинсталирате приложението Microsoft Teams от вашето macOS устройство, следвайте стъпките по-долу.
Стъпка 0 : Уверете се, че приложението Teams не работи в момента. Излезте от приложението, като щракнете с десния бутон върху приложението Teams в дока, натиснете дълго бутона Опции и щракнете върху Принудително излизане.
Стъпка 1 : Отворете папката с приложения, като щракнете върху Finder в дока и изберете папката Applications под Favorites.
Стъпка 2 : Изберете Microsoft Teams от тази папка и я плъзнете към иконата на кошчето в дока.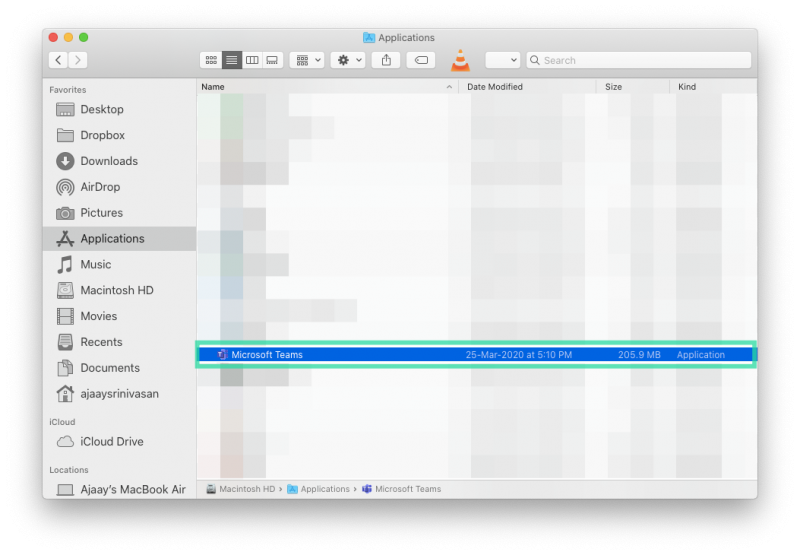
Как да преинсталирате Microsoft Teams
Можете да преинсталирате Microsoft Teams, като изтеглите настолното приложение на Teams, което е достъпно за устройства, работещи под Windows (32/64-битова), Mac, Linux (32/64-битова), Android или iOS.
► Щракнете тук, за да изтеглите Microsoft Teams
► Как да инсталирате Microsoft Teams на вашата система
Успешно ли деинсталирахте Microsoft Teams от вашето устройство? Помогна ли ви горното ръководство да разрешите многократното преинсталиране на Teams? Уведомете ни в коментарите по-долу.
YouTube има режим Инкогнито, който предотвратява записването на вашите гледания или влиянието им върху списъците ви. Този урок ще ви научи как да го използвате.
Ако искате просто да поискате от приятели препоръки за конкретна дейност, отидете на Какво мислите и напишете въпроса си.
Научете как да получите достъп до SIM картата на Apple iPad с този урок.
Урок за това как да включите или изключите безопасния режим на таблета Samsung Galaxy Tab S3
Открийте топ 10 важни стъпки за настройка и оптимизация на Windows 11, за да подобрите производителността и опита на потребителя.
Актуализирането на драйвери на Windows 11 е необходимо за подобряване на съвместимостта и отстраняване на грешки. Научете как да актуализирате драйверите правилно.
Научете сериозни и ефективни методи как да отворите <strong>контролния панел</strong> в Windows 11. Оптимизирайте настройките на операционната система с тези 9 начина.
Научете как да показвате разширенията на файловете в Windows 11 лесно и бързо по 6 метода. Подобрете сигурността и управлението на файловете си.
Научете как да върнете „Моят компютър“ в Windows 11. Лесни стъпки за достъп и управление на файлове с „Този компютър“.
Не публикувайте снимките си безплатно в Instagram, когато можете да получите пари за тях. Прочетете и научете как да печелите пари в Instagram и се възползвайте максимално от тази платформа за социални мрежи.
Научете как да редактирате и премахвате PDF метаданни с лекота. Това ръководство ще ви помогне лесно да редактирате или премахвате PDF метаданни по няколко лесни начина.
Знаете ли, че Facebook има пълен списък с контактите ви в телефонния указател заедно с техните имена, номер и имейл адрес.
Проблемът може да попречи на компютъра ви да функционира правилно и може да се наложи да промените настройките за защита или да актуализирате драйвери, за да ги коригирате.
Този блог ще помогне на читателите да конвертират стартиращ USB в ISO файл с помощта на софтуер на трета страна, който е безплатен за използване и защитен от зловреден софтуер.
Срещнахте код за грешка на Windows Defender 0x8007139F и ви е трудно да изпълнявате сканирания? Ето начини, по които можете да коригирате проблема.
Това изчерпателно ръководство ще ви помогне да коригирате „Грешка на планировчика на задачи 0xe0434352“ на вашия компютър с Windows 11/10. Вижте поправките сега.
Грешка в Windows LiveKernelEvent 117 кара компютъра ви да замръзне или да се срине неочаквано. Научете как да го диагностицирате и коригирате с препоръчани от експерти стъпки.
Този блог ще помогне на читателите да поправят проблемите, които PowerPoint не ми позволява да записвам аудио на компютър с Windows и дори ще препоръча други заместители на запис на екрана.
Чудите се как да пишете върху PDF документ, тъй като от вас се изисква да попълвате формуляри, да добавяте пояснения и да поставяте подписите си. Попаднахте на правилния пост, прочетете!
Този блог ще помогне на потребителите да премахнат водния знак System Requirements Not Met, за да се насладят на по-гладко и безопасно изживяване с Windows 11, както и на по-чист работен плот.
Научете как да промените темата, цветовете и настройките си в Windows 11 за перфектно изживяване на работния плот.
Научете топ 10 съвета и трика за Microsoft Edge, за да извлечете максимума от браузъра с помощта на нови функции и подобрения.
Научете как да активирате връзките на отдалечен работен плот на Windows 10 и получете достъп до вашия компютър от всяко устройство.
Bluetooth ви позволява да свързвате устройства и аксесоари с Windows 10 към вашия компютър без нужда от кабели. Открийте как да решите проблеми с Bluetooth.
Ако мислите как да промените потребителското име в Instagram, вие сте на правилното място. Прочетете блога от началото до края, за да разберете лесните стъпки и полезните съвети.
Синхронизирайте настройките на Windows 10 на всичките си устройства с новото приложение Настройки. Научете как да управлявате настройките за синхронизиране на вашия акаунт в Microsoft.
Открийте как да използвате Bing по-ефективно с нашите 8 съвета и трика. Научете как да подобрите търсенето си в Bing.
Опитвате се да изтриете празна страница в Word? В това ръководство ще ви покажем как да изтриете страница или празна страница в Word.
Това е един от най-големите въпроси, които потребителите задават, ако могат да видят „кой е прегледал техния профил в Instagram“. Научете как да проследите тези, които гледат профила ви!
Въпреки че телевизорът вероятно ще функционира добре без интернет връзка, ако имате кабелен абонамент, американските потребители започнаха да преминават към онлайн

























