Как да включите/изключите режим Инкогнито в YouTube

YouTube има режим Инкогнито, който предотвратява записването на вашите гледания или влиянието им върху списъците ви. Този урок ще ви научи как да го използвате.
През последните няколко месеца конференциите в Zoom се превърнаха в норма и ние бавно овладяваме универсалния инструмент за видеоконферентна връзка . От образователни институции до процъфтяващи работни места, Zoom еднолично промени определението за сътрудничество в света след пандемия и не можем да бъдем по-благодарни.
Въпреки това, тъй като повечето от нас все още са нови в тази платформа, има някои въпроси, на които може да бъде малко трудно да се отговори. Днес ще разгледаме един такъв въпрос и, надяваме се, ще ви помогнем да видите нещата малко по-ясно.
Свързано: Как да видите всички в Zoom на компютър и телефон
Съдържание
Zoom уведомява ли домакина, когато някой напусне?
Този въпрос зависи от това колко внимателен е домакинът на срещата. Ако пожелаят, биха могли много лесно да се уверят, че всички знаят кога някой напуска среща. Въпреки това, по подразбиране, Zoom не използва звуково известие — пуснете звънец — когато някой напусне (или се присъедини) към среща. Има обаче няколко очевидни промени, които са по-лесни за забелязване за домакина.
Като за начало, видеото на участника изчезва от изгледа Grid, което е много лесно да се забележи; особено когато няма много участници, като начало. Освен това името на участника вече не се показва в списъка на участниците — още едно очевидно раздаване.
Свързани: Ограничения на мащаба: максимален брой участници, продължителност на разговора и др
Как да разбера кога някой напусне среща
Ако сте домакин на среща, можете лесно да разберете кога някой нежелаен участник напусне срещата ви. Има два начина да постигнете това. Първият метод е да отидете на Zoom.us, да влезете, да преминете към Настройки и да включите „Възпроизвеждане на звук, когато участниците се присъединят или напуснат“. Можете да включите опцията само за домакина (вие) или за всички участници във вашата среща.
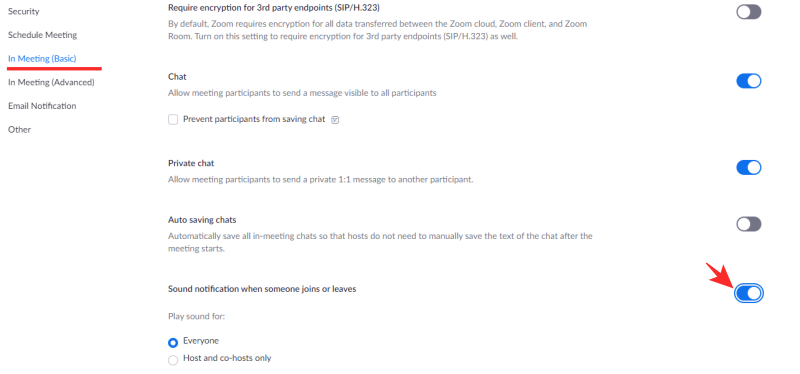
Вторият начин е по-прост, тъй като ви позволява да постигнете резултати, без да се занимавате с настройките. Докато сте в среща, отидете на списъка с участници и щракнете върху многоточия в долната част на списъка. Накрая отметнете „Възпроизвеждане на звънец за влизане/изход“, за да се уверите, че се възпроизвежда звук, когато участник се присъедини или напусне среща.
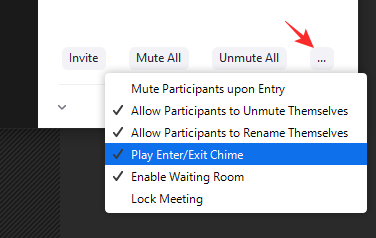
След като го включите, никой няма да може да си тръгне безшумно, тъй като ще чуете звънене, когато участник избере да остави вашата среща в Zoom.
Свързани: Най-добри филтри за мащабиране: Как да ги получите и използвате
Как да напуснете среща в Zoom, без никой да знае
Невъзможно е да се измъкнете от среща в Zoom, без никой да забележи, тъй като видимо ще отсъствате от изгледа на мрежата и от списъка с участници. Това обаче не означава, че не трябва да положите усилия да бъдете малко по-незабележими. И така, ето няколко съвета как да напуснете срещата в Zoom безшумно.
Когато някой представя
Най-доброто време да оставите среща е, когато някой представя файл или екрана си. Изгледът на решетъчния видеоклип се изключва по време на презентацията, което ви дава идеалния прозорец за изпълнение на няколко задачи. Имайте предвид, че звукът ще продължи — ако е активиран — ще се възпроизвежда, ако напуснете срещата напълно.
Създайте цикличен фон
Вероятно сте мислили за това милиард пъти и ние сме тук, за да ви кажем, че не е толкова невероятно. Всичко, което трябва да направите, е да създадете циклично видео със себе си – всъщност просто запишете кратък клип и оставете виртуалната фонова система да се погрижи за останалото – и да го зададете като свой видео фон, когато си правите малка почивка. Ако успеете правилно, облечете същото облекло и се въздържате от твърде много жестове по време на видеото, никой може да не забележи, че сте изчезнали. Това е голяма мощ, BTW!
Тъй като не напускате срещата, не забравяйте да влезете след вашето малко приключение.
Свързано: Как да използвате чата в Zoom и полезни съвети
Размяна на видео в мрежата: Когато се присъедини нов участник
Както обсъдихме, вашата видео емисия изчезва извън мрежата, когато решите да напуснете среща. Въпреки това, ако успеете да определите точното време на излизането си, изключването на мрежата няма да е толкова очевидно. Всичко, което трябва да направите, е да се уверите, че напускате веднага щом се присъедини нов участник. По този начин броят на мрежата няма да се промени и дори можете да се разминете със звънеца за излизане.
Направете лошо извинение за интернет
Ако наистина си толкова отчаян, можеш да си измислиш извинение да излезеш от затвора по-рано. Лошата интернет връзка - особено в тези тежки времена - обикновено е сигурно извинение и трябва да свърши работата. Въпреки това, преди да лъжете през зъби, уверете се, че не сте спешно необходими на вашата организация.
Свързано: Как да предавате контроли на хост на Zoom
Може ли домакинът да разбере дали някой не обръща внимание на срещата?
Тъй като всички срещи и класове се провеждат на Zoom, проследяването на вниманието се превърна в неразделна характеристика на платформата. Позволява на домакина или водещия да види дали всеки участник обръща внимание в точния момент. Функцията не проследява движенията на очите — както предполагат някои слухове — но имаше доста страхотен трик за постигане на желаните резултати.
Проследяването на вниманието на Zoom провери дали прозорецът Zoom е на преден план или някое друго приложение споделя вниманието. Позволява на потребителите да напуснат само за по-малко от 30 секунди, тъй като дори секунда повече ще покаже икона на неактивност точно до името на участника.
За щастие на мнозина, Zoom получи куп оплаквания относно функцията и беше принуден да я изключи завинаги през първата седмица на април. В момента функцията е изключена за всички потребители и е малко вероятно да бъде включена отново. Сега Zoom не казва на шефа ви, когато прескочите до друг прозорец на браузъра или друго приложение по време на среща.
Свързани:
YouTube има режим Инкогнито, който предотвратява записването на вашите гледания или влиянието им върху списъците ви. Този урок ще ви научи как да го използвате.
Ако искате просто да поискате от приятели препоръки за конкретна дейност, отидете на Какво мислите и напишете въпроса си.
Научете как да получите достъп до SIM картата на Apple iPad с този урок.
Урок за това как да включите или изключите безопасния режим на таблета Samsung Galaxy Tab S3
Открийте топ 10 важни стъпки за настройка и оптимизация на Windows 11, за да подобрите производителността и опита на потребителя.
Актуализирането на драйвери на Windows 11 е необходимо за подобряване на съвместимостта и отстраняване на грешки. Научете как да актуализирате драйверите правилно.
Научете сериозни и ефективни методи как да отворите <strong>контролния панел</strong> в Windows 11. Оптимизирайте настройките на операционната система с тези 9 начина.
Научете как да показвате разширенията на файловете в Windows 11 лесно и бързо по 6 метода. Подобрете сигурността и управлението на файловете си.
Научете как да върнете „Моят компютър“ в Windows 11. Лесни стъпки за достъп и управление на файлове с „Този компютър“.
Не публикувайте снимките си безплатно в Instagram, когато можете да получите пари за тях. Прочетете и научете как да печелите пари в Instagram и се възползвайте максимално от тази платформа за социални мрежи.
Научете как да редактирате и премахвате PDF метаданни с лекота. Това ръководство ще ви помогне лесно да редактирате или премахвате PDF метаданни по няколко лесни начина.
Знаете ли, че Facebook има пълен списък с контактите ви в телефонния указател заедно с техните имена, номер и имейл адрес.
Проблемът може да попречи на компютъра ви да функционира правилно и може да се наложи да промените настройките за защита или да актуализирате драйвери, за да ги коригирате.
Този блог ще помогне на читателите да конвертират стартиращ USB в ISO файл с помощта на софтуер на трета страна, който е безплатен за използване и защитен от зловреден софтуер.
Срещнахте код за грешка на Windows Defender 0x8007139F и ви е трудно да изпълнявате сканирания? Ето начини, по които можете да коригирате проблема.
Това изчерпателно ръководство ще ви помогне да коригирате „Грешка на планировчика на задачи 0xe0434352“ на вашия компютър с Windows 11/10. Вижте поправките сега.
Грешка в Windows LiveKernelEvent 117 кара компютъра ви да замръзне или да се срине неочаквано. Научете как да го диагностицирате и коригирате с препоръчани от експерти стъпки.
Този блог ще помогне на читателите да поправят проблемите, които PowerPoint не ми позволява да записвам аудио на компютър с Windows и дори ще препоръча други заместители на запис на екрана.
Чудите се как да пишете върху PDF документ, тъй като от вас се изисква да попълвате формуляри, да добавяте пояснения и да поставяте подписите си. Попаднахте на правилния пост, прочетете!
Този блог ще помогне на потребителите да премахнат водния знак System Requirements Not Met, за да се насладят на по-гладко и безопасно изживяване с Windows 11, както и на по-чист работен плот.
Научете как да промените темата, цветовете и настройките си в Windows 11 за перфектно изживяване на работния плот.
Научете топ 10 съвета и трика за Microsoft Edge, за да извлечете максимума от браузъра с помощта на нови функции и подобрения.
Научете как да активирате връзките на отдалечен работен плот на Windows 10 и получете достъп до вашия компютър от всяко устройство.
Bluetooth ви позволява да свързвате устройства и аксесоари с Windows 10 към вашия компютър без нужда от кабели. Открийте как да решите проблеми с Bluetooth.
Ако мислите как да промените потребителското име в Instagram, вие сте на правилното място. Прочетете блога от началото до края, за да разберете лесните стъпки и полезните съвети.
Синхронизирайте настройките на Windows 10 на всичките си устройства с новото приложение Настройки. Научете как да управлявате настройките за синхронизиране на вашия акаунт в Microsoft.
Открийте как да използвате Bing по-ефективно с нашите 8 съвета и трика. Научете как да подобрите търсенето си в Bing.
Опитвате се да изтриете празна страница в Word? В това ръководство ще ви покажем как да изтриете страница или празна страница в Word.
Това е един от най-големите въпроси, които потребителите задават, ако могат да видят „кой е прегледал техния профил в Instagram“. Научете как да проследите тези, които гледат профила ви!
Въпреки че телевизорът вероятно ще функционира добре без интернет връзка, ако имате кабелен абонамент, американските потребители започнаха да преминават към онлайн

























