Как да включите/изключите режим Инкогнито в YouTube

YouTube има режим Инкогнито, който предотвратява записването на вашите гледания или влиянието им върху списъците ви. Този урок ще ви научи как да го използвате.
Тъй като отдалечената работа и видеоконференциите са част от ежедневието ви, вашето потребителско име в Zoom се превърна в част от вашата идентичност. Но знаете ли, че можете да позволите на служителите си да влизат в Zoom, като използват идентификационните данни на компанията, които обикновено използват, за да влизат в домейна на вашата компания?
Можете да направите това, като използвате Zoom SSO Login и в тази публикация ще ви помогнем да разберете какво представлява, колко е полезен, как можете да го настроите за лица във вашата организация и накрая, как да влезете с SSO на Увеличаване.
Съдържание
Какво е Zoom SSO?
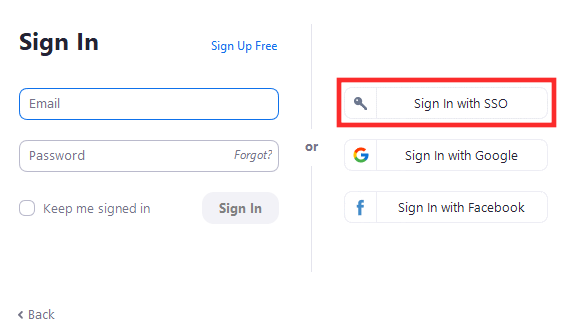
Когато се опитате да влезете в Zoom, имате четири налични опции – влизане с имейл адрес, акаунт в Google, акаунт във Facebook и SSO. Докато първите три са най-достъпните опции на всеки уебсайт или онлайн услуга, влизането в Zoom чрез SSO е най-полезно за големите организации и фирми.
С активиран SSO, вие и другите във вашата компания можете да влезете в Zoom, като използвате само идентификационните данни на вашата компания. Това означава, че новите участници или служителите на вашата компания не трябва да се регистрират като нов потребител в Zoom, за да се свързват със срещи на платформата. Всичко, от което се нуждаете, е одобрен от компанията URL адрес, който ще се основава на идентификатора за влизане на потребителя и той ще може да влезе директно в Zoom без друг метод за удостоверяване.
Как работи Zoom SSO Sign in
Еднократно влизане или SSO в Zoom се основава на SAML 2.0 и поддържа влизане с помощта на различни платформи за управление на самоличността на предприятието като Okta, Gluu, OneLogin, Centrify, PingOne, Shibboleth и Microsoft Active Directory.
Когато потребител избере вход за SSO, той ще бъде отведен до сайта на доставчика на SSO и ще бъде помолен да въведе своите идентификационни данни за компанията. Всички служители на компанията ще бъдат пренасочени към един и същ SSO и когато се използва правилният набор от идентификационни данни, потребителите ще бъдат влезли в Zoom, използвайки своите фирмени идентификатори.
След това Zoom ще ви разпознае като физическо лице на тази компания и ще ви влезе с идентификатора на компанията по подразбиране. Мислете за него като за фирмена значка, която можете да използвате на други места, а не само в помещенията на вашата компания.
Защо трябва да използвате Zoom SSO за вашия бизнес?
Чрез използването на SSO всички потребители във вашата организация ще могат да се удостоверяват с помощта на вътрешните идентификационни данни, които обикновено използват за влизане в портала на организацията. Вашият бизнес може да се възползва от Zoom SSO, като попречи на потребителите да създават друг набор от информация за вход, за да използват Zoom за видео разговори и сътрудничество.
Ако използвате Zoom SSO за вашия бизнес, вие и вашите служители можете да използвате информация за единно влизане във вашата организация, като по този начин избягвате необходимостта от сигурно съхраняване на повече нова информация. SSO също ви помага да управлявате по-добре настройките на акаунта на всички лица, присъстващи във вашата организация, и може да предотврати образуването на претрупване, когато един акаунт създава куп онлайн профили за достъп до различни услуги.
Какво ви е необходимо, за да използвате Zoom SSO
Преди да започнете да настройвате функцията за единичен вход на Zoom, трябва да имате предвид следните неща:
Как да използвате Zoom SSO
Преди да започнете да позволявате на служителите на вашата компания да влизат с помощта на функцията за единичен вход, трябва да се уверите, че вашата организация има одобрен URL адрес. За да кандидатствате за вашия URL адрес, трябва да знаете насоките за проектиране на персонализиран URL адрес за вашата компания, което можете да направите, като щракнете тук .
След това можете да преминете към следващата стъпка, която е да конфигурирате вашия акаунт в Zoom с услуга SSO по ваш избор.
1. Конфигуриране на Zoom с предпочитана SSO услуга
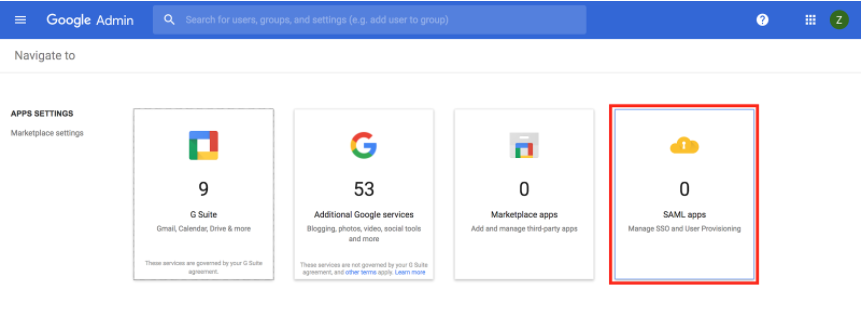
Понастоящем Zoom поддържа до 7 SSO доставчици, за да помогне на вашите потребители да влязат в услугата за видеоконферентна връзка. Когато изберете някоя от услугите за SSO, достъпни по-долу, вие и всички служители, работещи във вашия бизнес, ще можете да влезете в Zoom, като използвате идентификационните данни, които преди са използвали във вашия фирмен домейн, или този, който сте им предоставили.
Можете да свържете вашата организация със следния списък с услуги за SSO и можете да щракнете върху тях, за да научите повече за конфигурирането й по-долу:
2. Влизане с SSO в Zoom
След като вашият бизнес или организация са конфигурирали единично влизане (SSO) за вашия акаунт в Zoom, можете лесно да продължите да влизате в Zoom директно на вашия компютър или смартфон.
В мрежата
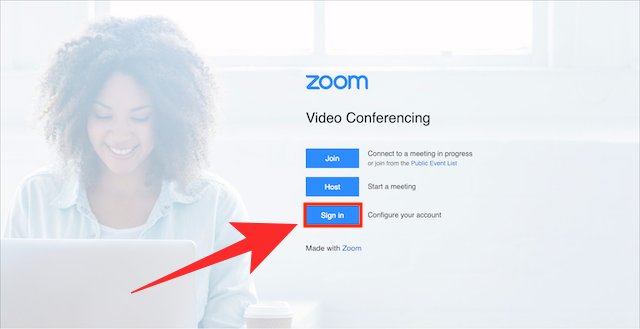
Ако искате да влезете в Zoom в мрежата с помощта на SSO, отидете на URL адреса на Zoom на вашата компания (пример: yourcompanyname.zoom.us) и кликнете върху бутона „Вход“ на екрана. Когато го направите, ще бъдете отведени до страницата за вход на доставчика на SSO, който е назначен на вашата компания.
Въведете вашите идентификационни данни и влезте в акаунта си и след успешно влизане ще бъдете отведени до началния екран на вашия Zoom акаунт.
Използване на приложението за компютър
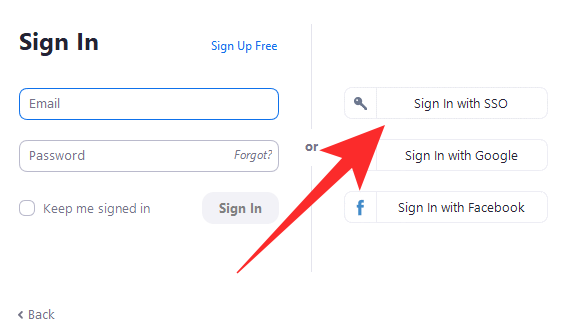
За да влезете в приложението Zoom на вашия работен плот, отворете приложението Zoom и щракнете върху бутона Вход с SSO на екрана. На следващия екран ще бъдете помолени да въведете домейна на вашата компания и след като го направите, щракнете върху бутона „Продължи“.
Ще бъдете отведени до страницата на вашия доставчик за единен вход. Тук въведете идентификационните данни, които използвате с вашата организация, и когато процесът на влизане завърши, ще бъдете върнати към вашия клиент за настолни компютри Zoom и след това ще влезете.
Използване на мобилно приложение
Можете също да влезете с идентификационните данни за SSO на вашата компания, когато използвате Zoom на телефона си. За да направите това, отворете приложението Zoom на телефона си и щракнете върху опцията „SSO“ в екрана „Вход“.
Сега въведете фирмения си домейн в текстовото поле до „.zoom.us“ и след това докоснете бутона „Продължи“.
Ще бъдете пренасочени към доставчика на единичен вход на вашата компания. Предоставете вашите идентификационни данни и изчакайте Zoom да влезе във вашия фирмен акаунт.
Искате ли да научите повече за Zoom SSO? Можете да използвате тази страница за поддръжка, за да научите повече за влизането с помощта на функцията за единичен вход на Zoom.
СВЪРЗАНИ
YouTube има режим Инкогнито, който предотвратява записването на вашите гледания или влиянието им върху списъците ви. Този урок ще ви научи как да го използвате.
Ако искате просто да поискате от приятели препоръки за конкретна дейност, отидете на Какво мислите и напишете въпроса си.
Научете как да получите достъп до SIM картата на Apple iPad с този урок.
Урок за това как да включите или изключите безопасния режим на таблета Samsung Galaxy Tab S3
Открийте топ 10 важни стъпки за настройка и оптимизация на Windows 11, за да подобрите производителността и опита на потребителя.
Актуализирането на драйвери на Windows 11 е необходимо за подобряване на съвместимостта и отстраняване на грешки. Научете как да актуализирате драйверите правилно.
Научете сериозни и ефективни методи как да отворите <strong>контролния панел</strong> в Windows 11. Оптимизирайте настройките на операционната система с тези 9 начина.
Научете как да показвате разширенията на файловете в Windows 11 лесно и бързо по 6 метода. Подобрете сигурността и управлението на файловете си.
Научете как да върнете „Моят компютър“ в Windows 11. Лесни стъпки за достъп и управление на файлове с „Този компютър“.
Не публикувайте снимките си безплатно в Instagram, когато можете да получите пари за тях. Прочетете и научете как да печелите пари в Instagram и се възползвайте максимално от тази платформа за социални мрежи.
Научете как да редактирате и премахвате PDF метаданни с лекота. Това ръководство ще ви помогне лесно да редактирате или премахвате PDF метаданни по няколко лесни начина.
Знаете ли, че Facebook има пълен списък с контактите ви в телефонния указател заедно с техните имена, номер и имейл адрес.
Проблемът може да попречи на компютъра ви да функционира правилно и може да се наложи да промените настройките за защита или да актуализирате драйвери, за да ги коригирате.
Този блог ще помогне на читателите да конвертират стартиращ USB в ISO файл с помощта на софтуер на трета страна, който е безплатен за използване и защитен от зловреден софтуер.
Срещнахте код за грешка на Windows Defender 0x8007139F и ви е трудно да изпълнявате сканирания? Ето начини, по които можете да коригирате проблема.
Това изчерпателно ръководство ще ви помогне да коригирате „Грешка на планировчика на задачи 0xe0434352“ на вашия компютър с Windows 11/10. Вижте поправките сега.
Грешка в Windows LiveKernelEvent 117 кара компютъра ви да замръзне или да се срине неочаквано. Научете как да го диагностицирате и коригирате с препоръчани от експерти стъпки.
Този блог ще помогне на читателите да поправят проблемите, които PowerPoint не ми позволява да записвам аудио на компютър с Windows и дори ще препоръча други заместители на запис на екрана.
Чудите се как да пишете върху PDF документ, тъй като от вас се изисква да попълвате формуляри, да добавяте пояснения и да поставяте подписите си. Попаднахте на правилния пост, прочетете!
Този блог ще помогне на потребителите да премахнат водния знак System Requirements Not Met, за да се насладят на по-гладко и безопасно изживяване с Windows 11, както и на по-чист работен плот.
Научете как да промените темата, цветовете и настройките си в Windows 11 за перфектно изживяване на работния плот.
Научете топ 10 съвета и трика за Microsoft Edge, за да извлечете максимума от браузъра с помощта на нови функции и подобрения.
Научете как да активирате връзките на отдалечен работен плот на Windows 10 и получете достъп до вашия компютър от всяко устройство.
Bluetooth ви позволява да свързвате устройства и аксесоари с Windows 10 към вашия компютър без нужда от кабели. Открийте как да решите проблеми с Bluetooth.
Ако мислите как да промените потребителското име в Instagram, вие сте на правилното място. Прочетете блога от началото до края, за да разберете лесните стъпки и полезните съвети.
Синхронизирайте настройките на Windows 10 на всичките си устройства с новото приложение Настройки. Научете как да управлявате настройките за синхронизиране на вашия акаунт в Microsoft.
Открийте как да използвате Bing по-ефективно с нашите 8 съвета и трика. Научете как да подобрите търсенето си в Bing.
Опитвате се да изтриете празна страница в Word? В това ръководство ще ви покажем как да изтриете страница или празна страница в Word.
Това е един от най-големите въпроси, които потребителите задават, ако могат да видят „кой е прегледал техния профил в Instagram“. Научете как да проследите тези, които гледат профила ви!
Въпреки че телевизорът вероятно ще функционира добре без интернет връзка, ако имате кабелен абонамент, американските потребители започнаха да преминават към онлайн

























