Как да включите/изключите режим Инкогнито в YouTube

YouTube има режим Инкогнито, който предотвратява записването на вашите гледания или влиянието им върху списъците ви. Този урок ще ви научи как да го използвате.
Microsoft Teams е виден продукт за компанията от началото на пандемията. Microsoft прави всичко възможно да интегрира приложението в Windows 11, така че всеки да има достъп до срещите си директно от лентата на задачите си.
Тази интеграция беше обявена на събитието за Windows 11 и сега най-накрая се появи в 3-та вътрешна предварителна проверка на Windows 11. Нека разберем повече за тази интеграция и как можете да я използвате във ваша полза.
Съдържание
Интегрирани ли са Microsoft Teams в Windows 11?
Да, сега Teams се въвежда в Windows 11 като вградена интеграция. Microsoft се стреми да прокара Teams като приложение номер едно за видеоконференции за отдалечени работници от началото на пандемията.
За компанията беше естествено да интегрира Teams в най-големия си софтуерен продукт досега; Windows. Компилациите на Windows 11 Insider вече започнаха да предоставят първия поглед върху тази интеграция, която може да бъде намерена директно във вашата лента на задачите. Интеграцията на Teams е налична във версия 22000.71 под канала за разработка на Windows 11.
Какво можете да направите с новата интеграция на Teams в Windows 11?
Текущата интеграция, въведена в Windows 11, е само предварителен преглед и има възможност само за чат и получаване на известия в лентата на задачите и центъра за действие. Освен това, вие също така получавате възможност за достъп до вашите контакти и групови чатове с помощта на тази интеграция.
С течение на времето и Windows 11 наближава окончателното си издание, очакваме Microsoft да представи напълно интегрирано приложение на Teams в Windows 11, което ще ви позволи да изпълнявате всички функции, включително неща като график и домакин на срещи във вашите канали и организация.
Как да получите иконата за чат на лентата на задачите на Windows 11
Натиснете Windows + iклавиатурата си, за да отворите приложението Настройки и щракнете върху „Персонализация“ отляво.
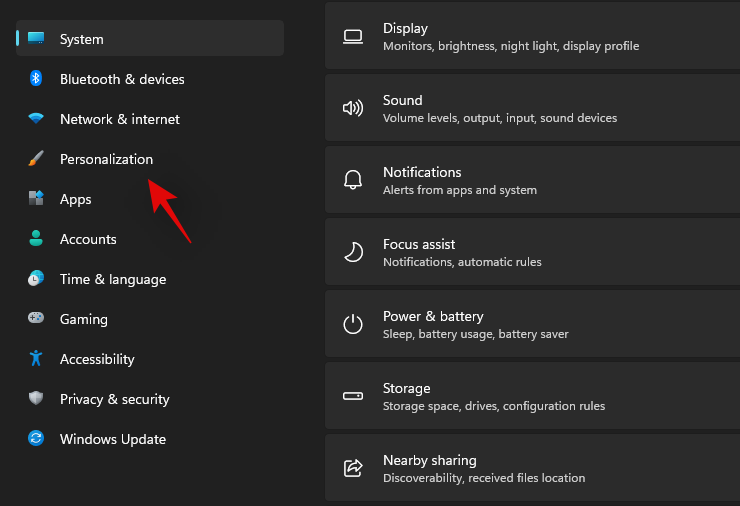
Щракнете и изберете „Лента на задачите“.
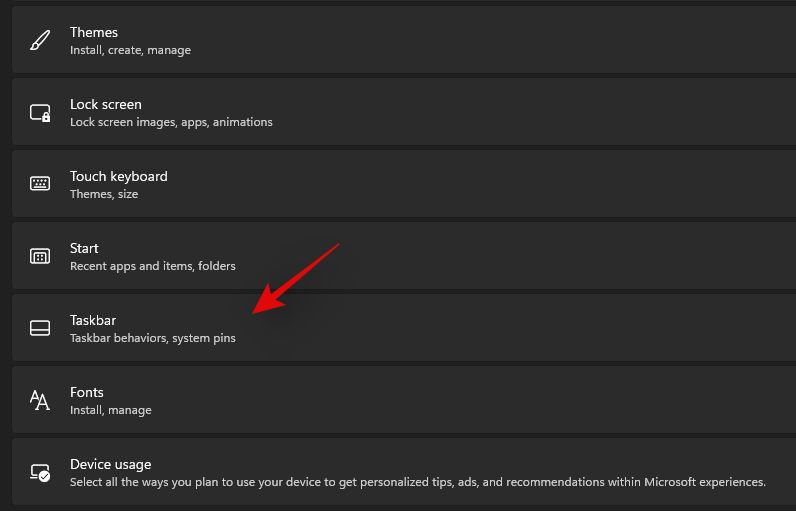
Сега активирайте превключвателя за „Чат“ в горната част на екрана под иконите на лентата на задачите.
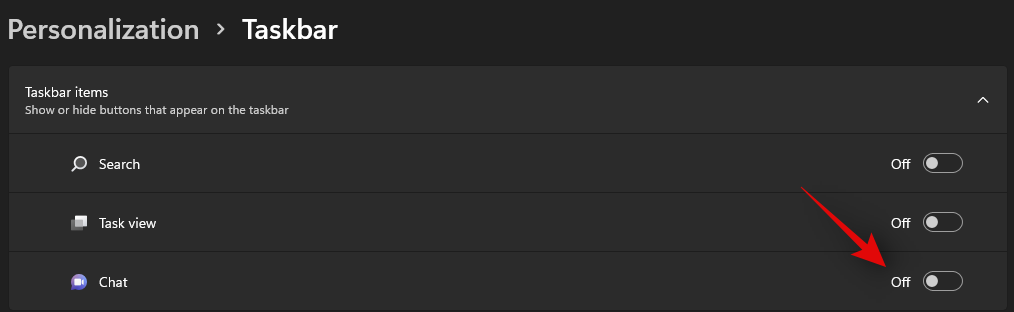
Иконата за чат вече трябва да се показва в лентата на задачите ви.
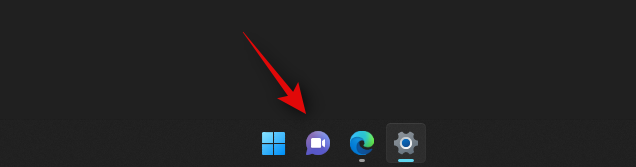
Нямам иконата за чат в настройките на лентата на задачите
Е, функцията все още не е налична за вас в този случай. И това е добре, тъй като функцията е достъпна само за няколко потребители в момента, тъй като Microsoft приема обратна връзка и я въвежда постепенно за всички потребители на вътрешна версия на Windows 11.
Как да използвате чата на Microsoft Teams чрез лентата на задачите
Преди да можете да използвате чата на Microsoft Teams чрез лентата на задачите, първо ще трябва да активирате това в приложението си за настройки. След като активирате, ще трябва да настроите акаунта си, след което можете да използвате своя чат на Teams по желание. Нека да разгледаме набързо процедурата.
Настройте акаунта си
Щракнете върху иконата „Чат“ в лентата на задачите си и настройте акаунта си, като следвате инструкциите на екрана.
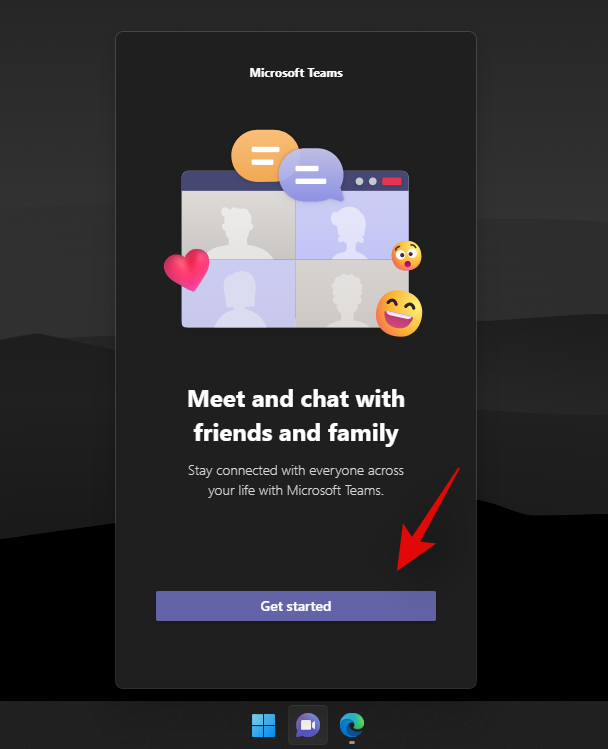
Потвърдете самоличността си, като въведете паролата си. Сега трябва да сте влезли в Microsoft Teams чрез избрания акаунт.
Започнете чат
Щракнете върху иконата „Чат“ в лентата на задачите и изберете контакт или група, с които искате да се свържете.
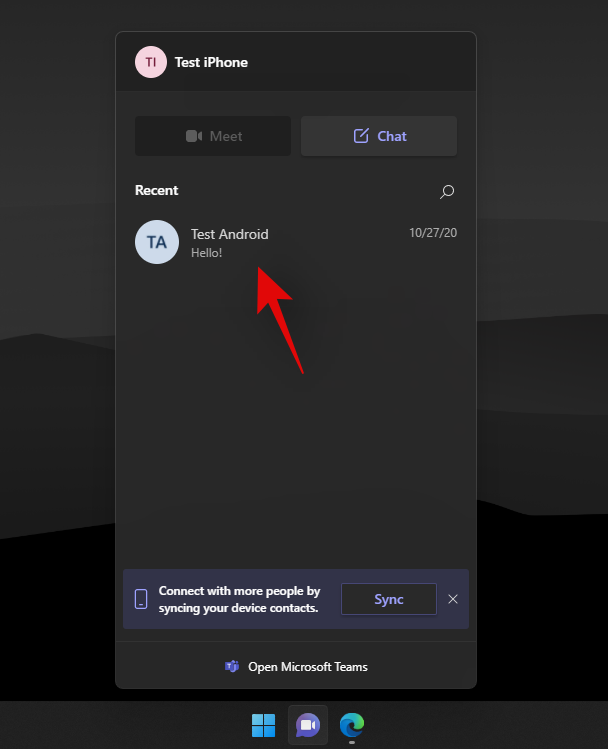
Специален прозорец на приложението за чат за избрания контакт вече ще се отвори на вашия работен плот. Въведете желаното съобщение в полето за чат в долната част на екрана.
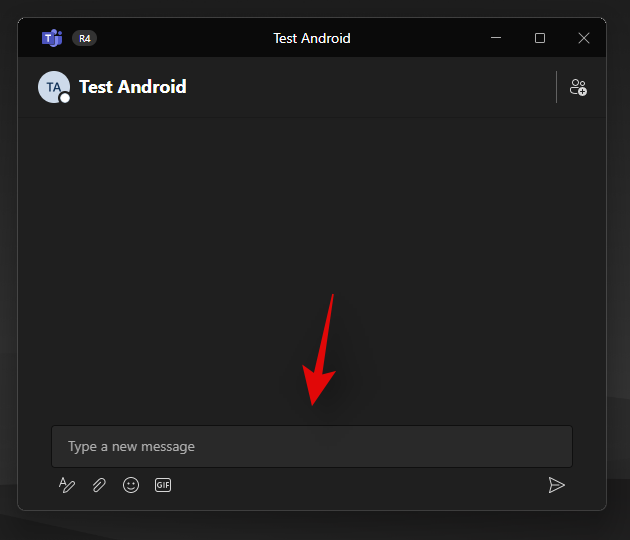
Щракнете върху иконата „Изпрати“, за да изпратите съобщението си.
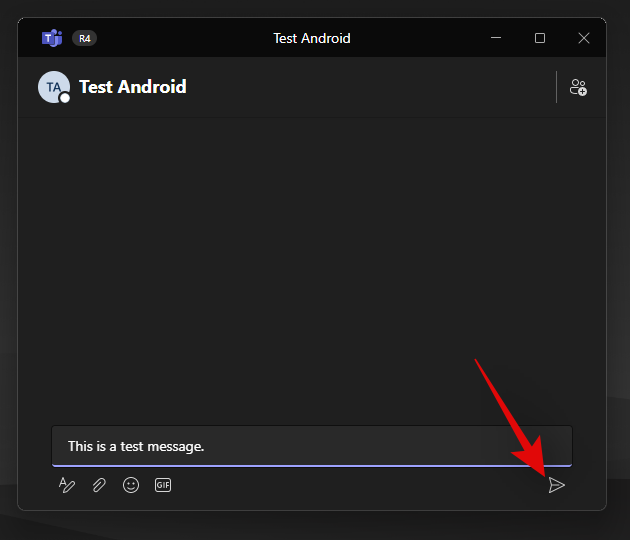
Можете също да използвате различните икони под текстовото поле, за да вмъкнете прикачени файлове, емоджи, GIF файлове и други във вашето чат съобщение.
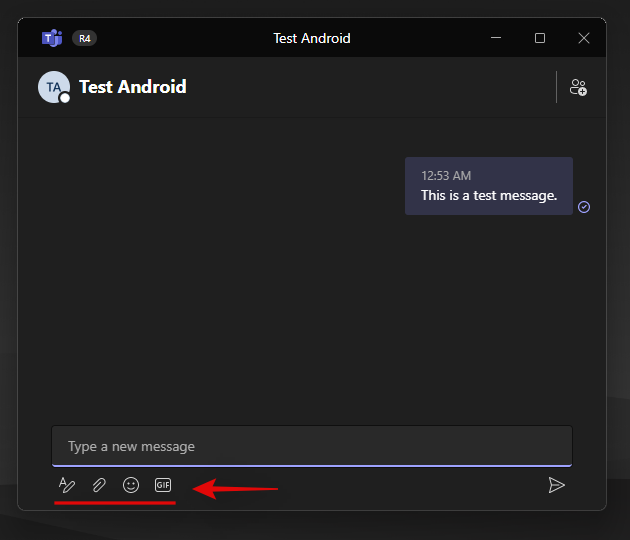
И това е! Вече сте започнали чат с помощта на иконата за чат в лентата на задачите.
Можете ли да хоствате срещи от лентата на задачите си?
За съжаление, възможността за домакинство на срещи в момента липсва в интеграцията на Microsoft Teams в Windows 11. Опитът да щракнете върху иконата на срещата в лентата на задачите ви ще ви даде съобщение, което гласи „Очаквайте скоро“.
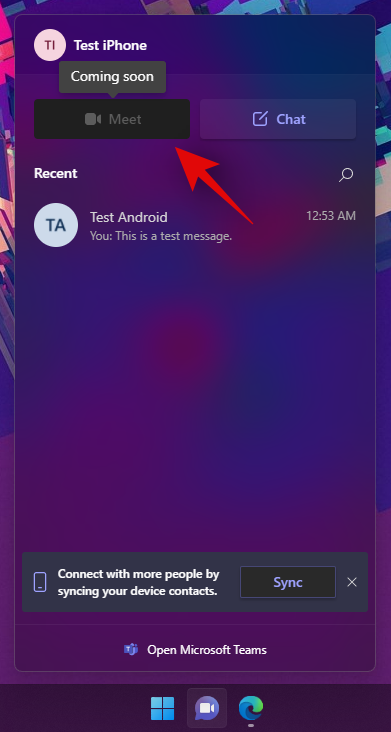
Очаква се Microsoft да въведе възможността за домакин на срещи в следващите актуализации за вътрешна информация и се очаква да бъде естествена функция по време на стабилната версия на Windows 11 в края на 2021 г.
Можете ли да организирате срещи от специалното приложение?
Да, все още можете да хоствате срещи от специалното настолно приложение на Microsoft Teams, което може да бъде инсталирано от официалния уебсайт на Teams. Това обаче не бива да се бърка с интегрираното настолно приложение, което може да бъде достъпно чрез бързите икони в лентата на задачите.
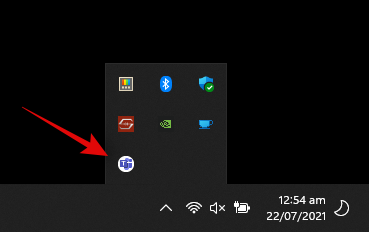
Ако имате и двете приложения, инсталирани на вашата система, ще видите специални икони и за двете приложения; вашето специално приложение на Microsoft Teams и интегрираното настолно приложение на Microsoft Teams.
Какво се случва, когато инсталирате специалното приложение на Microsoft Teams заедно с интеграцията на Microsoft Teams?
Засега можете лесно да инсталирате специално настолно приложение на Microsoft Teams на вашата система заедно с интегрираното приложение в текущата вътрешна версия, т.е.: 22000.71, без никакви проблеми. И двете приложения работят правилно и изпращат известия до работния ви плот без проблеми.
Очакваме обаче тази съвместимост да бъде въведена скоро, след като възможността за домакин на срещи бъде въведена в интегрираното приложение на Microsoft Teams. Засега не трябва да се сблъсквате с проблеми при инсталирането на двете приложения едно до друго. Въпреки това бихме препоръчали да деактивирате известията за едно приложение, за да избегнете получаването на дублиращи се известия на вашата настолна система.
Можете ли да премахнете интеграцията на Microsoft Teams от Windows 11?
Да, за щастие, засега можете лесно да премахнете интегрираната интеграция на Microsoft Teams от Windows 11. Това обаче може да е временна функция, която може да бъде премахната от окончателната версия на Windows 11. Това остава да се види, но засега, ето как можете да премахнете интеграцията на Teams от Windows 11.
Посетете: Как да премахнете чата на Microsoft Teams от лентата на задачите на Windows 11
Надяваме се, че това ръководство ви помогна лесно да се запознаете с новите интегрирани екипи на Microsoft в Windows 11. Ако имате още въпроси към нас, не се колебайте да ги пуснете в секцията за коментари по-долу.
Свързани:
YouTube има режим Инкогнито, който предотвратява записването на вашите гледания или влиянието им върху списъците ви. Този урок ще ви научи как да го използвате.
Ако искате просто да поискате от приятели препоръки за конкретна дейност, отидете на Какво мислите и напишете въпроса си.
Научете как да получите достъп до SIM картата на Apple iPad с този урок.
Урок за това как да включите или изключите безопасния режим на таблета Samsung Galaxy Tab S3
Открийте топ 10 важни стъпки за настройка и оптимизация на Windows 11, за да подобрите производителността и опита на потребителя.
Актуализирането на драйвери на Windows 11 е необходимо за подобряване на съвместимостта и отстраняване на грешки. Научете как да актуализирате драйверите правилно.
Научете сериозни и ефективни методи как да отворите <strong>контролния панел</strong> в Windows 11. Оптимизирайте настройките на операционната система с тези 9 начина.
Научете как да показвате разширенията на файловете в Windows 11 лесно и бързо по 6 метода. Подобрете сигурността и управлението на файловете си.
Научете как да върнете „Моят компютър“ в Windows 11. Лесни стъпки за достъп и управление на файлове с „Този компютър“.
Не публикувайте снимките си безплатно в Instagram, когато можете да получите пари за тях. Прочетете и научете как да печелите пари в Instagram и се възползвайте максимално от тази платформа за социални мрежи.
Научете как да редактирате и премахвате PDF метаданни с лекота. Това ръководство ще ви помогне лесно да редактирате или премахвате PDF метаданни по няколко лесни начина.
Знаете ли, че Facebook има пълен списък с контактите ви в телефонния указател заедно с техните имена, номер и имейл адрес.
Проблемът може да попречи на компютъра ви да функционира правилно и може да се наложи да промените настройките за защита или да актуализирате драйвери, за да ги коригирате.
Този блог ще помогне на читателите да конвертират стартиращ USB в ISO файл с помощта на софтуер на трета страна, който е безплатен за използване и защитен от зловреден софтуер.
Срещнахте код за грешка на Windows Defender 0x8007139F и ви е трудно да изпълнявате сканирания? Ето начини, по които можете да коригирате проблема.
Това изчерпателно ръководство ще ви помогне да коригирате „Грешка на планировчика на задачи 0xe0434352“ на вашия компютър с Windows 11/10. Вижте поправките сега.
Грешка в Windows LiveKernelEvent 117 кара компютъра ви да замръзне или да се срине неочаквано. Научете как да го диагностицирате и коригирате с препоръчани от експерти стъпки.
Този блог ще помогне на читателите да поправят проблемите, които PowerPoint не ми позволява да записвам аудио на компютър с Windows и дори ще препоръча други заместители на запис на екрана.
Чудите се как да пишете върху PDF документ, тъй като от вас се изисква да попълвате формуляри, да добавяте пояснения и да поставяте подписите си. Попаднахте на правилния пост, прочетете!
Този блог ще помогне на потребителите да премахнат водния знак System Requirements Not Met, за да се насладят на по-гладко и безопасно изживяване с Windows 11, както и на по-чист работен плот.
Научете как да промените темата, цветовете и настройките си в Windows 11 за перфектно изживяване на работния плот.
Научете топ 10 съвета и трика за Microsoft Edge, за да извлечете максимума от браузъра с помощта на нови функции и подобрения.
Научете как да активирате връзките на отдалечен работен плот на Windows 10 и получете достъп до вашия компютър от всяко устройство.
Bluetooth ви позволява да свързвате устройства и аксесоари с Windows 10 към вашия компютър без нужда от кабели. Открийте как да решите проблеми с Bluetooth.
Ако мислите как да промените потребителското име в Instagram, вие сте на правилното място. Прочетете блога от началото до края, за да разберете лесните стъпки и полезните съвети.
Синхронизирайте настройките на Windows 10 на всичките си устройства с новото приложение Настройки. Научете как да управлявате настройките за синхронизиране на вашия акаунт в Microsoft.
Открийте как да използвате Bing по-ефективно с нашите 8 съвета и трика. Научете как да подобрите търсенето си в Bing.
Опитвате се да изтриете празна страница в Word? В това ръководство ще ви покажем как да изтриете страница или празна страница в Word.
Това е един от най-големите въпроси, които потребителите задават, ако могат да видят „кой е прегледал техния профил в Instagram“. Научете как да проследите тези, които гледат профила ви!
Въпреки че телевизорът вероятно ще функционира добре без интернет връзка, ако имате кабелен абонамент, американските потребители започнаха да преминават към онлайн

























