Outlook 365 Липсва началното меню: 6 най-добри поправки

Ако бутонът Home липсва в Outlook, деактивирайте и активирайте Home Mail на лентата. Това бързо решение помогна на много потребители.
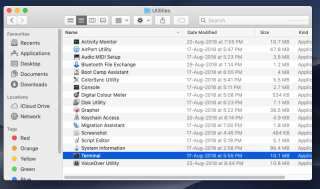
MacOS идва с табло за управление, в което получавате джаджи, приложения, предназначени да използват функция или достъп до услуга. Приспособленията ви позволяват бърз достъп до приложения чрез превключване към средата на таблото за управление.
Apple проектира таблото за управление, така че джаджи да могат да работят в защитена зона. За да го разберете по-добре, можете да го мислите като пясъчна кутия. Следователно, за да влезете в приложението Dashboard, трябва да напуснете работния плот на Mac.
Това обаче прави джаджи отделна част на вашия Mac, която изглежда неудобна за достъп. Няма ли да е чудесно, ако джаджи може да съществува на вашия работен плот?
Е, възможно е. Apple дори предоставя стъпките на разработчиците, за да им позволи да тестват и отстраняват грешки в своите джаджи на работния плот по време на разработката.
В тази публикация обсъдихме как да добавяте джаджи към работния плот на Mac.
Как да добавя джаджи към работния плот на Mac?
Можете да получите вашите джаджи на работния плот с помощта на Terminal. Трябва да активираме режима на разработка на таблото с помощта на Terminal.
Стъпка 1: Щракнете върху Go->Utilities-> Terminal.
След като терминалът бъде стартиран, въведете
Сега натиснете Връщане
Забележка: Моля, уверете се, че сте въвели командата на един ред в приложението Terminal.
Стъпка 2: Сега въведете командата по-долу в терминала:
killall Dock

Натиснете Връщане
Забележка: Уверете се, че регистрът на текста съвпада с горния.
Това ще накара вашия Dock да изчезне за секунда.
Стъпка 3: Сега въведете командата по-долу на вашия терминал, за да прекратите текущата сесия:
изход
Натиснете Return или enter.
Сега затворете приложението Terminal.
След като приключите, трябва да изпълните още няколко стъпки:
Стъпка 4: Преместете джаджа на работния плот
Сега, когато сте готови с командите на терминала, трябва да изпълните някои допълнителни стъпки:
Ако имате OS X Mountain Lion или по-ранна версия, следвайте тези стъпки:
Забележка: Моля, уверете се, че F-Lock е активиран
Ако имате по-нова версия на macOS от по-горе, следвайте тези стъпки:

Допълнителен съвет: Винаги можете да поставите джаджи обратно в таблото за управление, за това: Щракнете върху джаджа и натиснете бутона на мишката. Сега не пускайте бутона на мишката и натиснете F12 и го плъзнете до предпочитано място на таблото.
За да деактивирате режима за развитие на таблото, трябва да следвате същите стъпки, както следвахме в първия раздел. Само различно ще бъде в първата команда,
Вместо Да, трябва да въведете Не след командата и да натиснете Enter, за да изпълните командата. Следвано от двете команди,

изход
Така че по този начин можете да добавяте джаджи към вашия работен плот на Mac. Притурките на работния плот изглеждат чудесен вариант за подобряване на производителността, но не се препоръчва да държите джаджи на работния плот, ако имате малък екран.
Бонус съвет: Ако искате да получите приложения на трети страни като джаджа на вашия Mac десктоп, винаги можете да използвате приложението Flotato, за да получите уеб приложения на всеки от уебсайтовете, които често използвате.
Прочетете това, за да научите повече за приложението Flotato.
Хареса ли ви статията? Моля, споделете вашите мисли в секцията за коментари по-долу.
Ако искате да получавате всички актуализации, моля, абонирайте се за нашия бюлетин.
Прочетете също: -
 10 най-добри приложения за почистване на Mac и софтуер за оптимизация... Разгледайте списъка с най-добрия софтуер за почистване на Mac за пълно почистване на mac диск. Приложения за оптимизация като SmartMacCare, CleanMyMac и Ccleaner...
10 най-добри приложения за почистване на Mac и софтуер за оптимизация... Разгледайте списъка с най-добрия софтуер за почистване на Mac за пълно почистване на mac диск. Приложения за оптимизация като SmartMacCare, CleanMyMac и Ccleaner...
Ако бутонът Home липсва в Outlook, деактивирайте и активирайте Home Mail на лентата. Това бързо решение помогна на много потребители.
Списък с възможни поправки за проблем, при който може да сте загубили прозорец на приложение извън екрана в macOS.
Искате ли да изпратите имейл до много получатели? Не знаете как да създадете списък за разпространение в Outlook? Ето как да направите това без усилие!
Ако искате да направите задачите за въвеждане на данни безупречни и бързи, трябва да научите как да правите падащ списък в Excel.
Ако виждате, че този файл не е съвместим с QuickTime Player, прочетете тази статия сега. Той осветява някои от най-добрите поправки.
Ако кръговите препратки в работния лист на Excel ви притесняват, научете тук как да намерите кръгови препратки в Excel и да ги премахнете.
Търсите безплатни или платени бюджетни шаблони на Excel? Прочетете тази статия, за да разгледате някои от най-добрите бюджетни шаблони за Excel онлайн и офлайн.
Сблъсквате ли се с това, че клавишите със стрелки не работят в Excel? Прочетете тази статия сега и разберете как можете да поправите това за по-малко от 5 минути!
Научете как да рестартирате графичния драйвер на Windows 10, 11 и Mac, за да коригирате проблемите. Опитайте тези най-добри методи за нулиране на графичния драйвер.
Ако се чудите как да отпечатвате етикети от Excel, вие сте на правилното място! Прочетете, за да научите как да отпечатвате етикети в Excel с помощта на циркулярни документи.







