Outlook 365 Липсва началното меню: 6 най-добри поправки

Ако бутонът Home липсва в Outlook, деактивирайте и активирайте Home Mail на лентата. Това бързо решение помогна на много потребители.
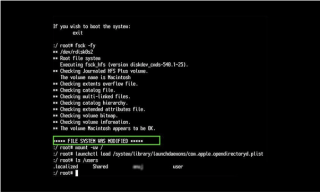
| ПОМОГНЕ! Disk Utility не може да поправи диска |
Когато дискът спре да реагира правилно на Mac, повечето от потребителите се придвижват до Disk Utility, за да стартират First Aid за ремонт на диска. Въпреки това, когато не успее да поправи диска, потребителите може да срещнат съобщението „ Дисковата помощна програма не може да поправи този диск“ .
Получаването на съобщението за грешка „Дисковата помощна програма не може да поправи този диск“ е един от най-досадните проблеми, можете да станете свидетели, когато функцията за първа помощ се провали. Често той се проследява със следните съобщения:
Какво да направите, когато Disk Utility не може да поправи този диск” грешка се появи на MacBook?
Ние винаги препоръчваме архивирате вашите данни първо и след това се прилага следните решения за поправяне на грешката на вашия Mac.
|
ВАЖНО: Архивирайте данните си, преди ситуацията да се влоши Ако гореспоменатото решение не ви помогна да поправите съобщението за грешка „Дисковата помощна програма не може да поправи този диск“ , тогава вероятно е моментът, в който трябва да прибягвате до други заобиколни решения. Като за начало, трябва да направите резервно копие на вашия диск и най-лесният начин да направите това е да използвате вградения инструмент за архивиране на macOS – Time Machine ! За да започнете с процеса на архивиране, всичко, което трябва да направите, е: Стъпка 1 - Щракнете върху иконата на Apple, разположена в горния ляв ъгъл на екрана. Стъпка 2 - Изберете System Preferences и отидете на помощната програма Time Machine. Стъпка 3 - От следващия прозорец натиснете бутона Избор на диск. . . Стъпка 4- Поставете отметка в квадратчето „Показване на Time Machine в лентата с менюта“. Стъпка 5- След като сте готови, натиснете елемента от менюто на Time Machine и натиснете бутона Архивиране сега.
Ако не искате да влизате в ръчния процес, можете да потърсите помощ от различни инструменти на трети страни за архивиране или да клонирате устройството, което може да причини грешката. Дори и да не успее, поне имате резервно копие на важните си данни . Прочетете също: Неуспешно архивиране на Time Machine? 5 лесни начина за отстраняване на проблема с машината на времето |
МЕТОД 1 - Пуснете отново първа помощ
Повторното стартиране на първата помощ е едно от най-изпитаните решения за ремонт на диска.
Стъпка 1 - Придвижете се до Applications > Utilities и изберете Disk Utility.
Стъпка 2- Стартирайте инструмента и щракнете върху секцията Изглед, разположена в горния ляв ъгъл на прозореца. Изберете опцията Преглед на всички устройства.
Стъпка 3 - От страничната лента трябва да изберете диск или том.
Стъпка 4- Натиснете бутона за първа помощ и щракнете върху Run, за да започнете процеса.

Ако съобщението за грешка се появи отново, това е знак, че твърдият ви диск не работи и трябва да започнете процеса на архивиране възможно най-скоро.
| Забележка: Ако дискът, който се опитвате да поправите, е вашият стартов диск, тогава ще трябва да стартирате в Mac Recovery Mode . След като сте готови, изберете Disk Utility от стартовия екран. За да използвате режима за възстановяване на macOS, можете да следвате подробното ръководство, точно тук ! |
МЕТОД 2- Извършете поддръжка на системата
Използването на надеждна помощна програма за почистване и оптимизация като Disk Clean Pro може да ви помогне да разрешите много често срещани проблеми на вашия MacBook. Той разполага с множество модули, които могат да извършват интензивна грижа за вашето устройство, за почистване на боклуци, почистване на поверителност, почистване на регистрационни файлове и така нататък. За щастие, лекарството може да е толкова просто, колкото почистване на диска. Почистването на ненужните натрупани ненужни файлове, кешове и остатъци поправя софтуерните конфликти – което може да бъде основният проблем за „Disk Utility не може да поправи този диск“.
За да стартирате Disk Clean Pro, всичко, което трябва да направите, е:
Стъпка 1 - Инсталирайте и стартирайте Disk Clean Pro.
Стъпка 2 - От главното табло натиснете бутона Стартиране на системното сканиране.
Стъпка 3 – След като сканирането приключи, ще бъдете уведомени за това колко боклуци и следи, излагащи поверителността, са открити от инструмента.
Стъпка 4- Можете да натиснете бутона „Почисти сега“, за да премахнете всички нежелани следи с едно движение.

Използването на Disk Clean Pro от време на време може да ви помогне да поддържате вашия Mac в най-добра форма и със сигурност можете да наблюдавате значително повишаване на производителността. След като сте сканирани, трябва да рестартирате вашия Mac и да видите дали отново виждате съобщението за грешка в Disk Utility!
МЕТОД 3- Опитайте да поправите грешката на диска в режим на един потребител
Ако проблемът продължава, можете да опитате да го поправите, като стартирате командния ред FSCK на вашия MacBook. Процесът притежава потенциала за проверка и ремонт на външни твърди дискове чрез терминал .
Стъпка 1 - Рестартирайте вашия MacBook и преди логото на Apple да се появи на екрана, натиснете Command + S напълно.
Стъпка 2 - Това ще накара вашата система да влезе в режим на един потребител.
Стъпка 3 - В този момент трябва да напишете:/sbin/fsck -fy
Ако получите изскачащия прозорец = Файловата система е променена, трябва да изпълните отново командния ред и да повторите процеса, докато не получите съобщението = Volume_appears е OK.
Стъпка 4 - Въведете: рестартирайте, за да рестартирате вашия Mac нормално.
Надяваме се, че не трябва да получавате отново съобщението за грешка „Дисковата помощна програма не може да поправи този диск“ !
РЕШЕНО: Disk Utility на macOS не може да поправи този диск
Ако не успеете да отстраните проблема с диска с помощта на режим на един потребител, тогава последното средство е да преформатирате диска в Disk Utility. (Приложения > помощни програми > Disk Utility > Изберете твърдия диск > Изтриване > Предоставете име и формат, за да започнете процеса на изтриване) Обърнете внимание , че процесът на преформатиране просто ще изтрие всичките ви данни от диска, така че се уверете, че всичките ви файлове са архивирани до външно устройство или в облака .
Помогна ли ви тази публикация? Споделете вашите мнения в секцията за коментари по-долу!
Ако бутонът Home липсва в Outlook, деактивирайте и активирайте Home Mail на лентата. Това бързо решение помогна на много потребители.
Списък с възможни поправки за проблем, при който може да сте загубили прозорец на приложение извън екрана в macOS.
Искате ли да изпратите имейл до много получатели? Не знаете как да създадете списък за разпространение в Outlook? Ето как да направите това без усилие!
Ако искате да направите задачите за въвеждане на данни безупречни и бързи, трябва да научите как да правите падащ списък в Excel.
Ако виждате, че този файл не е съвместим с QuickTime Player, прочетете тази статия сега. Той осветява някои от най-добрите поправки.
Ако кръговите препратки в работния лист на Excel ви притесняват, научете тук как да намерите кръгови препратки в Excel и да ги премахнете.
Търсите безплатни или платени бюджетни шаблони на Excel? Прочетете тази статия, за да разгледате някои от най-добрите бюджетни шаблони за Excel онлайн и офлайн.
Сблъсквате ли се с това, че клавишите със стрелки не работят в Excel? Прочетете тази статия сега и разберете как можете да поправите това за по-малко от 5 минути!
Научете как да рестартирате графичния драйвер на Windows 10, 11 и Mac, за да коригирате проблемите. Опитайте тези най-добри методи за нулиране на графичния драйвер.
Ако се чудите как да отпечатвате етикети от Excel, вие сте на правилното място! Прочетете, за да научите как да отпечатвате етикети в Excel с помощта на циркулярни документи.







