Outlook 365 Липсва началното меню: 6 най-добри поправки

Ако бутонът Home липсва в Outlook, деактивирайте и активирайте Home Mail на лентата. Това бързо решение помогна на много потребители.
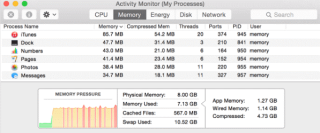
Без значение колко RAM или мощен хардуер имате на вашия Mac, ще почувствате, че той става бавен с течение на времето. Това ви кара да мислите дали е време да надстроите хардуера или не. Но простото надграждане на хардуера не е добро решение на проблемите. Е, в повечето случаи производителността на вашата система зависи от използването на паметта.
Как да намалим използването на памет на Mac
Така че, трябва да научите как да освободите памет на Mac. Има много начини за намаляване на използването на памет на Mac, ние изброяваме тук някои прости начини за това.
1. Убийте нежелани приложения с помощта на Activity Monitor:
Има много приложения или програми, които продължават да работят във фонов режим през цялото време, дори и да не ги искате. На компютър с Windows използваме диспечера на задачите, за да убием такива програми. На Mac можете да използвате Activity Monitor, за да направите това. Можете да намерите пряк път за отваряне на монитора на активността и когато получите достъп до него, ще намерите раздел памет, в който вашите приложения или процес са сортирани според количеството памет, което консумират.
В долната мрежа можете да видите паметта, която консумират, в която ще видите разделяне на използваната памет. Които включват следното
Кабелна памет : запазена от приложения, които не могат да бъдат спестени.
Компресиран: Активен и може да се използва от други приложения.
Използвана размяна: Памет, която се използва от Mac OS.
Можете да проверите натиска върху паметта си чрез графичното представяне в долната част, ако е по-висок, отколкото в системата ви е свършила паметта на приложението. Със сигурност трябва да излезете принудително или да убиете някое приложение. Което можете да направите, като изберете приложение и след това щракнете върху принудително излизане.

Как да използвате диспечера на задачите на Mac
2. Използвайте инструмент за оптимизация:
Използването на инструмент за оптимизиране може да помогне за възстановяване на използваната памет и ускоряване на вашия Mac. Един от най-добрите инструменти за оптимизация на Mac е Disk Clean Pro. Той премахва нежелани файлове като кеш файлове, лог файлове, временни и кошче, за да възстанови място на вашия компютър. Инструментът сканира всичките ви браузъри, изтрива интернет история, бисквитки и кеш на приложенията, за да се увери, че поверителността ви остава непокътната.
Освен това можете да управлявате дублиращи се файлове, стари изтегляния и изтегляния на поща с няколко щраквания. Така че, вземете Disk Clean Pro и възстановите място на вашия Mac
Изтеглете Disk Clean Pro, за да ускорите вашия Mac
3. Почистете преките пътища от работния плот:
Следващото нещо, което може да се направи за почистване на паметта на Mac, е почистването на работния плот с минимум икони на работния плот и ще отнеме сравнително по-малко време за зареждане при стартиране и ще имате сравнително повече свободна памет в същото време.
4. Намалете използването на паметта, като конфигурирате предпочитанията на Finder:
Има прост трик да освободите около 1 GB RAM. Предпочитанията по подразбиране на вашия търсач са настроени да търсят вашите файлове, когато разглеждате папки, което означава, че запазва пътя за всичките ви файлове, което създава прекомерна тежест за Mac.
За да промените настройките за предпочитания на Finder, щракнете върху Finder и отидете на Finder Preferences.
 Отворете раздела Общи. Ще намерите падащо меню под New Finder Windows Show: щракнете върху него.
Отворете раздела Общи. Ще намерите падащо меню под New Finder Windows Show: щракнете върху него.
Изберете някоя от дадените папки или това може да бъде папка Изтегляния или всяка папка по ваш избор.
 Сега затворете предпочитанията на Finder и стартирайте отново Finder, като щракнете двукратно върху него и задържите бутона за опции едновременно.
Сега затворете предпочитанията на Finder и стартирайте отново Finder, като щракнете двукратно върху него и задържите бутона за опции едновременно.
5. Оптимизиране на разширенията на браузъра:
Разширенията, инсталирани на вашия браузър, също консумират RAM, тъй като когато използвате активно уеб браузър, тези разширения също консумират памет, тъй като работят през цялото време активно, когато сърфирате. Safari, Google Chrome и Mozilla Firefox са браузърите, които широко използвахме уеб браузърите. Така че трябва да сведете до минимум броя на джаджи или плъгини, инсталирани в тези уеб браузъри. Той не само помага за намаляване на използването на паметта, но също така помага за освобождаване на дисково пространство на Mac.
Разгледайте по-добре своя Mac с Монитор на активността
6. Затворете Windows за нежелано търсене:
Друг прост метод за запазване на данни е да затворите прозорците за търсене . Може да има множество прозорци за търсене, които са отворени на вашия Mac без ваше знание. Някои от тях са свити заедно или някои от тях са подредени на сляпо място на вашия екран. Така че, ако искате да затворите всички отворени прозорци за търсене, за да освободите памет на вашия Mac, тогава можете да щракнете върху Finder, след това Window и след това Обединете всички Windows. Сега ще намерите всички прозорци на търсачката отворени пред вас и можете лесно да ги затворите всички и това беше как да освободите RAM на Mac.
И така, това бяха няколко бързи и лесни съвета за освобождаване на паметта на Mac . Освен това, ако искате да намалите използването на паметта, не трябва да държите множество раздели отворени в браузъра си и да отделяте ненужните периферни устройства. Надяваме се, че тези прости начини за подобряване на вашия компютър ще работят добре за вас. Ако имате други предложения, моля, уведомете ни в полето за коментари.
Ако бутонът Home липсва в Outlook, деактивирайте и активирайте Home Mail на лентата. Това бързо решение помогна на много потребители.
Списък с възможни поправки за проблем, при който може да сте загубили прозорец на приложение извън екрана в macOS.
Искате ли да изпратите имейл до много получатели? Не знаете как да създадете списък за разпространение в Outlook? Ето как да направите това без усилие!
Ако искате да направите задачите за въвеждане на данни безупречни и бързи, трябва да научите как да правите падащ списък в Excel.
Ако виждате, че този файл не е съвместим с QuickTime Player, прочетете тази статия сега. Той осветява някои от най-добрите поправки.
Ако кръговите препратки в работния лист на Excel ви притесняват, научете тук как да намерите кръгови препратки в Excel и да ги премахнете.
Търсите безплатни или платени бюджетни шаблони на Excel? Прочетете тази статия, за да разгледате някои от най-добрите бюджетни шаблони за Excel онлайн и офлайн.
Сблъсквате ли се с това, че клавишите със стрелки не работят в Excel? Прочетете тази статия сега и разберете как можете да поправите това за по-малко от 5 минути!
Научете как да рестартирате графичния драйвер на Windows 10, 11 и Mac, за да коригирате проблемите. Опитайте тези най-добри методи за нулиране на графичния драйвер.
Ако се чудите как да отпечатвате етикети от Excel, вие сте на правилното място! Прочетете, за да научите как да отпечатвате етикети в Excel с помощта на циркулярни документи.







