Outlook 365 Липсва началното меню: 6 най-добри поправки

Ако бутонът Home липсва в Outlook, деактивирайте и активирайте Home Mail на лентата. Това бързо решение помогна на много потребители.
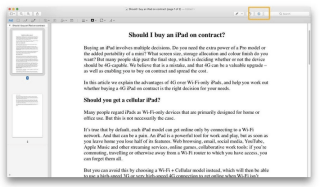
Печатането и изпращането на факс могат да бъдат пълна мъка и загуба на време. Ето защо трябва да се научите как да подписвате електронно PDF документи. Това е лесен начин да удостоверите, че даден документ е автентичен и да потвърдите самоличността на подписващия. Добавянето на подписи към PDF с помощта на Mac със сигурност ще спести много време и ще бъде много по-малко караница.
Начини за подписване на PDF на Mac
Списък на съдържанието
Сега не е нужно да се притеснявате да отпечатате документ, да го подпишете с химикал и след това да го сканирате отново. Днес подписването на PDF цифров и връщането му по имейл или платформа за споделяне на файлове звучи достатъчно безпроблемно.
ЧАСТ 1 - Как да подпишете PDF на Mac с помощта на инструмента за преглед?
Вграденият инструмент за предварителен преглед предлага по -добър начин за редактиране и подписване на PDF на Mac. Следвайте инструкциите, за да научите стъпка по стъпка процедурата:
СТЪПКА 1- На вашия Mac натиснете иконата Finder от Dock. Изберете желаната папка или файл и щракнете с десния бутон, за да го отворите в Preview. Като алтернатива можете просто да плъзнете файл към иконата за преглед от Dock, ако той присъства там.
СТЪПКА 2- От приложението Визуализация щракнете върху иконата на Кутия с инструменти за маркиране. Опцията изглежда като „химикалка в кръг“ като символ. Можете да го намерите близо до полето за търсене.

СТЪПКА 3- Веднага след като щракнете върху тази опция, трябва да ви се покаже наборът от функции за редактиране. Можете да видите инструменти за скициране, рисуване, добавяне на фигури и други. От списъка трябва да потърсите иконата на знак, която изглежда като „Надраскан ръкописен текст“. Веднага щом го намерите, щракнете върху него!
СТЪПКА 4- Тъй като подписвате PDF за първи път на Mac. Трябва да щракнете върху опцията Създаване на подпис, за да направите нов. Трябва да натиснете опцията „Щракнете тук“, за да започнете процеса.

СТЪПКА 5- Сега имате две опции за създаване на цифров подпис за подпис на PDF на Mac. Използване на тракпад или камера. Надраскването върху тракпад с пръст или стилус е най-лесният, но най-бърз начин за добавяне на знаци.
СТЪПКА 6- Алтернативен начин за добавяне на знаци е чрез опцията Камера. Започнете, като напишете подпис върху обикновена бяла хартия и след това просто го задържите до уеб камерата. Уверете се, че държите лист хартия стабилно и вашето писане съответства на насоките.
Ето как можете да добавяте подписи с помощта на Preview tell и след това да го използвате в PDF. Можете да премествате и преоразмерявате подписа, за да отговаря на вашите нужди. Друго решение за подписване на PDF на Mac е използването на Apple Mail.
Трябва да прочетете: Как да добавите подписи в Gmail?
ЧАСТ 2 - Как да подписвам документи в пощата с Mac?
Научихте как да създавате цифрови подписи в Preview, но има и лесен за потребителя начин във вашето приложение Mail . За да започнете да подписвате PDF файлове на Mac с помощта на Mail, следвайте инструкциите по-долу:
СТЪПКА 1- Възможността за цифрово подписване на документи с приложението Mail беше въведена с Mac OS X Yosemite.
СТЪПКА 2 - Плъзнете документа от Finder в имейла за отговор, където искате да изпратите документите, подписани цифрово.
СТЪПКА 3- Сега задръжте курсора на мишката върху прикачения файл, докато не видите падащо меню. От набора от опции трябва да щракнете върху опцията за маркиране.
СТЪПКА 4- От следващия прозорец можете да използвате своя тракпад или мишка, за да подпишете документа си в необходимото място.
След като приключите с подписването на документите или PDF файловете , щракнете върху опцията Готово. Той ще бъде подписан и приложен за изпращане.
| Забележка: Процесът може да се нуждае от няколко опита за сваляне на подписа, но след като приключите, ще бъдете свободни от отпечатване и сканиране на файлове за добавяне на подписи. |
Трябва да прочетете: Най-добрите безплатни уебсайтове за PDF редактор за редактиране на вашия документ
ЧАСТ 3 - Как да добавите подпис към PDF на Mac чрез инструмент за редактиране на PDF на трети страни?
Ако имате разширени изисквания за редактиране на PDF, като сливане, разделяне , анотиране и други, препоръчваме да използвате специален PDF редактор за Mac – PDF Expert . Приложението е достъпно както като платена, така и като безплатна версия и има интуитивно табло за редактиране на PDF файлове, редактиране на текст, промяна на изображения
СТЪПКА 1 - Изтеглете и инсталирайте PDF Expert на вашия Mac.
СТЪПКА 2- Отворете документа и щракнете с десния бутон там, където искате да поставите подписа.
СТЪПКА 3- Щракнете върху опцията Подпис от контекстното меню .
СТЪПКА 4- Можете да натиснете бутона „Моят подпис“, за да добавите съществуващия или да създадете такъв, като щракнете върху опцията Подпис на клиента.
Запазете вашите цифрово подписани PDF файлове и ги споделете!
Трябва да прочетете: Ето топ 8 метода за компресиране на PDF!
ЧАСТ 4- Как да валидирате цифров подпис в PDF на Mac?
Всеки път, когато получите цифрово подписан PDF на документ, може да искате да потвърдите подписа, за да проверите автентичността на подписващия и подписаното съдържание. Със сигурност можете да потвърдите подписа в PDF с помощта на обикновени PDF четци. За демонстрация използваме Adobe .
СТЪПКА 1- Отворете подписания PDF или документ с Adobe.
СТЪПКА 2- От левия панел щракнете върху опцията Подписи.
СТЪПКА 3- Трябва да натиснете сивата карета, за да стартирате падащото меню.
СТЪПКА 4- Ще ви бъде показана валидността на направения подпис, заедно с подробности като час на подписване или ако са направени някакви модификации.

Ето как можете да валидирате цифрови подписи на Mac. Ако имате някакви въпроси, докато подписвате PDF, можете да запишете своите проблеми и проблеми в секцията за коментари по-долу! Освен това, ако знаете други бързи и безпроблемни решения за добавяне на електронни подписи към PDF или документ, не забравяйте да споделите с нас в нашите платформи за социални медии !
| Facebook |
Instagram |
Twitter |
LinkedIn |
YouTube |
|
ЧАСТ 5 - Често задавани въпроси Q1. Как да премахна подписите от PDF на Mac? С помощта на Preview можете лесно да изтриете запазени PDF подписи:
Q2. Как да подпишете PDF файлове онлайн? На пазара има различни инструменти за добавяне на подписи към PDF. За демонстрация използваме Smallpdf.
Q3. Кои са някои от най-добрите PDF редактори за Mac? Ако търсите отличен софтуер за редактиране на PDF, който може да ви помогне да четете, пишете, редактирате, подписвате, комбинирате , разделяте, компресирате, анотирате и други, вижте предишния ни списък тук ! |
Ако бутонът Home липсва в Outlook, деактивирайте и активирайте Home Mail на лентата. Това бързо решение помогна на много потребители.
Списък с възможни поправки за проблем, при който може да сте загубили прозорец на приложение извън екрана в macOS.
Искате ли да изпратите имейл до много получатели? Не знаете как да създадете списък за разпространение в Outlook? Ето как да направите това без усилие!
Ако искате да направите задачите за въвеждане на данни безупречни и бързи, трябва да научите как да правите падащ списък в Excel.
Ако виждате, че този файл не е съвместим с QuickTime Player, прочетете тази статия сега. Той осветява някои от най-добрите поправки.
Ако кръговите препратки в работния лист на Excel ви притесняват, научете тук как да намерите кръгови препратки в Excel и да ги премахнете.
Търсите безплатни или платени бюджетни шаблони на Excel? Прочетете тази статия, за да разгледате някои от най-добрите бюджетни шаблони за Excel онлайн и офлайн.
Сблъсквате ли се с това, че клавишите със стрелки не работят в Excel? Прочетете тази статия сега и разберете как можете да поправите това за по-малко от 5 минути!
Научете как да рестартирате графичния драйвер на Windows 10, 11 и Mac, за да коригирате проблемите. Опитайте тези най-добри методи за нулиране на графичния драйвер.
Ако се чудите как да отпечатвате етикети от Excel, вие сте на правилното място! Прочетете, за да научите как да отпечатвате етикети в Excel с помощта на циркулярни документи.







