Outlook 365 Липсва началното меню: 6 най-добри поправки

Ако бутонът Home липсва в Outlook, деактивирайте и активирайте Home Mail на лентата. Това бързо решение помогна на много потребители.
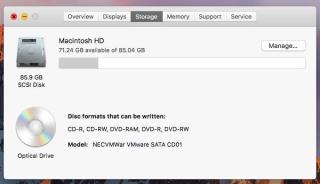
Всеки друг компютър, независимо дали е Windows или Mac, се забавя с ежедневна употреба и натрупване на кеш. В крайна сметка забавя вашия компютър, влошавайки производителността на вашия Mac. ако се притеснявате за това и искате да знаете как да го поправите. Имаме няколко съвета и трика, за да ускорите вашия Mac. Ако искате да ги изпробвате, за да поправите бавен ход на Mac, прочетете нататък!
1. Няма място на твърдия диск
Ако твърдият диск на вашия компютър е пълен, това може да е солидна причина за бавния ви компютър. Регулирането на съдържанието на твърдия диск на вашия компютър ще увеличи скоростта.

Поправка: Почистването на вашия Mac и премахването на боклука от вашия компютър ще помогне на случая. Това обаче не е лесно. Търсенето на старите Mac файлове, които не ви трябват, не е лесна задача. Най-добрият начин да направите е да използвате TuneupMyMac . Това е невероятен инструмент, който премахва системния кеш, езиковия пакет, регистрационните файлове и нежеланите остатъчни части от приложение и кара вашия Mac да работи по-бързо от всякога.
2. Поддържайте вашия macOS актуален:
Операционната система на компютъра е най-важното нещо, за да определите как работи вашият компютър. Новият OSX е пуснат от Apple, за да направи компютъра ви да работи по-плавно и да работи по-добре от преди.
Поправка:

Кредити на изображението: Macpaw
Винаги се препоръчва да поддържате macOS актуализиран, за да подобрите производителността на вашата система. Новата надстройка на софтуера помага да направите вашата система да работи по-бързо.
За да актуализирате своя macOS, отидете в Mac App Store и въведете macOS High Sierra (тъй като това е най-новата OSX). Инсталирайте го на вашия компютър.
Дори и след като изпълните тази стъпка, вашата система работи бавно, не се притеснявайте, просто следвайте други методи, за да я накарате да работи по-бързо.
3. Стартирането е бавно
Ако забележите, че вашият Mac стартира много бавно, тъй като има много неща, които се зареждат на заден план. Тези неща забавят стартирането ви и продължават да забавят компютъра ви.
Поправи
Можете да разрешите проблема, като управлявате стартиращи елементи.


4. Премахнете нежеланите неща от фона
Ако има много неща, работещи във фонов режим, вашият Mac няма да може да изпълнява прости задачи.
Поправка:
За да отстраните проблема, трябва да прекратите процесите от Activity Monitor. Мониторът на активността ви показва кои процеси изяждат системните ресурси. Ако затворите или излезете от приложение, което консумира значително количество процесорна мощност, това може да има значение.
Забележка: Не приключвайте процесите за приложение, което не познавате.
5. Стар хардуер
Ако компютърът ви има стар хардуер, скоростта на вашия компютър става бавна. Можете обаче да го поправите, за да работи.
Поправка:
За да разрешите проблема, трябва да надстроите хардуера на вашия Mac. Можете да смените твърдия диск. Първо трябва да проверите кой mac имате, колко RAM може да поеме, можете ли да го надстроите, да намерите подходящ mac и да го инсталирате на компютъра си.
Прочетете също: -
Как да възстановите трайно изтритите файлове на Mac Ако случайно сте изтрили вашите снимки, документи, контакти, аудио файлове и видео файлове и искате да възстановите изтритото съдържание...
6. Организирайте компютъра си
Ако имате десетки икони на файлове на вашия работен плот, това може да е вероятната причина за бавен ход на вашия Mac.
Поправка:
Ако искате вашият Mac да работи по-бързо, трябва да организирате папки и файлове на вашия компютър. Изтрийте нежелани файлове и папки и ги преместете в кошчето, за да възстановите място на твърдия диск. Трябва да премахнете всички нежелани приложения, тъй като запазването на тези приложения може потенциално да забави компютъра ви.
7. Браузърът ви е пълен с боклуци
Ако браузърът ви работи бавно, може да имате отворен кеш или множество раздели или нежелани разширения.
Поправка:
Прикриването на разширения и добавки могат да бъдат нещата, които могат да забавят вашия браузър. Ако сте изтеглили разширение и сте бомбардирани с изскачащи прозорци, торенти и реклами, това означава, че разширението е опасно. Въпреки това, не всички разширения са такива, можете да инсталирате добавки, които ви трябват, но всяка добавка намалява малко скоростта на Mac. Освен това тези разширения могат да уловят и вашите важни данни.
Отървете се от разширенията на Chrome
Отървете се от разширенията на Safari
Също така се препоръчва да отваряте по-малко раздели, докато работите в браузъра. Така че браузърът ви не се забавя.
8. Остарели кеш файлове
Кеш файловете са от много видове, като потребителски кеш, системни, кешове, кешове на приложения и др. Потребителските кешове са свързани с потребителския акаунт, откъдето получавате 70% нежелани файлове. Можете да изтриете тези нежелани файлове ръчно.
Поправка:
Забележка: Трябва също да деинсталирате приложения от вашия Mac , които не използвате.
Можете да инсталирате TuneupMyMac и да премахнете регистрационните файлове и кеш файловете с помощта на софтуера.
9. Визуално претоварване
Ако сте активирали анимации и графики на вашия Mac, тогава, за да подобрите производителността на Mac, може да се наложи да се отървете от няколко графики.
Поправка:

10. SMC-настройките са изкривени
SMC кратка форма за контролер за управление на системата. Той изпълнява цял набор от функции на ниско ниво на вашия Mac, като вентилатори, обем на системата, мощност и други параметри. Ако предпочитанията на SMC се повредят, вашият Mac може да се забави.
Поправка: Нулирайте SMC, за да възстановите фабричните настройки
Има два начина:
Батерията на Mac е сменяема:
Батерията на Mac не може да се сваля
Нулиране на SMC на iMac, Mac Mini и Mac Pro
11. Прожектор на открития товар
Spotlight работи като търсачка. Преди да търси каквото и да било, той проектира „карта“ на всички файлове на вашия Mac. При стар Mac или повече от едно устройство повторното индексиране на големи файлове може да е проблем.
Поправка:
Можете да коригирате работата на Mac бавно, като ограничите областта за търсене на Spotlight.



По този начин можете да намалите използването на ресурси. Spotlight няма да търси изключени папки.
12. Временни файлове
Всеки път, когато отворите приложение на вашия Mac, то прави кеш файлове и докато приложението е активно, кеш файловете се събират. По този начин се натрупват временни файлове.
Поправка:
За да премахнете кеш файловете и временните файлове, трябва да рестартирате компютъра. Рестартирането на вашия Mac освобождава място в RAM паметта на вашия компютър.
Обикновено, ако Mac няма RAM, той ще преобразува част от пространството на вашето устройство във виртуална памет. Това обаче не може да работи вечно, така вашият Mac компютър се забавя.
Ако искате да освободите системните си ресурси и RAM, препоръчваме ви да рестартирате Mac компютъра от време на време. Той ще изтрие всички временни файлове, създадени от вашата операционна система и приложения, които сте стартирали.
Освен това, той ще затвори фоновите процеси на приложенията, които вече сте близо до извличането на пространството във вашата RAM. Това ще накара Mac да работи по-бързо.
Прочетете също: -
How To Get Rid of Mac Startup ItemsAnnoyed with those unwanted pop-up login items? Looking for ways to disable them? Mac Startup items definitely drag your Machine...
13. Lots Of Large and old files
Mostly your large or unwanted files have two destinations, either the trash bin or your downloads folder. This uses the space on your computer, making it run slow.
Fix:
By eliminating unwanted trash and download folder content, you can recover a valuable amount of space. To empty the trash, locate Trash on Dock and make a right click and select the option, “Empty The Trash”. To remove unwanted content from Downloads, arrange files according to size. Then delete the files that you want anymore. Files that can be deleted:
заключение:
И така, това са няколко начина, по които можете да увеличите скоростта на вашия Mac. Въпреки това, ако не искате да изберете стъпките за ръчно отстраняване на неизправности и искате лесно решение за коригиране на бавния Mac компютър, тогава можете да получите TuneupMyMac. С помощта на този софтуер можете да се отървете от нежеланото съдържание на вашия Mac и да подобрите производителността на вашия Mac.
Ако бутонът Home липсва в Outlook, деактивирайте и активирайте Home Mail на лентата. Това бързо решение помогна на много потребители.
Списък с възможни поправки за проблем, при който може да сте загубили прозорец на приложение извън екрана в macOS.
Искате ли да изпратите имейл до много получатели? Не знаете как да създадете списък за разпространение в Outlook? Ето как да направите това без усилие!
Ако искате да направите задачите за въвеждане на данни безупречни и бързи, трябва да научите как да правите падащ списък в Excel.
Ако виждате, че този файл не е съвместим с QuickTime Player, прочетете тази статия сега. Той осветява някои от най-добрите поправки.
Ако кръговите препратки в работния лист на Excel ви притесняват, научете тук как да намерите кръгови препратки в Excel и да ги премахнете.
Търсите безплатни или платени бюджетни шаблони на Excel? Прочетете тази статия, за да разгледате някои от най-добрите бюджетни шаблони за Excel онлайн и офлайн.
Сблъсквате ли се с това, че клавишите със стрелки не работят в Excel? Прочетете тази статия сега и разберете как можете да поправите това за по-малко от 5 минути!
Научете как да рестартирате графичния драйвер на Windows 10, 11 и Mac, за да коригирате проблемите. Опитайте тези най-добри методи за нулиране на графичния драйвер.
Ако се чудите как да отпечатвате етикети от Excel, вие сте на правилното място! Прочетете, за да научите как да отпечатвате етикети в Excel с помощта на циркулярни документи.







