Outlook 365 Липсва началното меню: 6 най-добри поправки

Ако бутонът Home липсва в Outlook, деактивирайте и активирайте Home Mail на лентата. Това бързо решение помогна на много потребители.
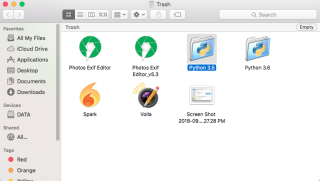
Загубата на вашите важни и чувствителни данни е опустошителна. Освен това, когато умишлено или неволно изтрием папка, която не сме искали да изтрием, е не по-малко от кошмар. Още по-лошо, ако наближава крайният срок за изпращане на проекта, който сте работили от последните няколко дни, ще направи ситуацията по-разочароваща. За щастие, ако сте изпълнили стъпките внимателно, тогава можете да извлечете изтритите файлове.
И така, нека обсъдим начините за възстановяване на трайно изтрити файлове ( снимки , видеоклипове, документи и т.н.) на Mac с помощта на отмяна на действието, кошче за боклук, машина на времето и софтуер за възстановяване на данни. И така, нека започваме!
Възстановете трайно изтрити файлове на Mac без софтуер
Метод 1: Възстановяване на изтрити файлове на Mac Отменете действието си
В случай, че наскоро сте изтрили жизненоважните си файлове и искате да извлечете изтритите файлове на Mac, тогава можете да отмените действието си, за да получите предишните си позиции. Въпреки това, направете същото, има определени условия, като най-новото нещо, което сте направили от Finder, като плъзгате и пускате файловете/папките. След това ще забележите, че ще получите малък прозорец в долния ляв ъгъл на екрана, който казва Отмяна на преместването, можете да щракнете върху него, за да върнете предишните файлове. Можете също да натиснете Command + Z, за да стигнете до предишните позиции.
Прочетете също: -
 10 най-добри приложения за почистване на Mac и софтуер за оптимизация... Разгледайте списъка с най-добрия софтуер за почистване на Mac за пълно почистване на mac диск. Приложения за оптимизация като SmartMacCare, CleanMyMac и Ccleaner...
10 най-добри приложения за почистване на Mac и софтуер за оптимизация... Разгледайте списъка с най-добрия софтуер за почистване на Mac за пълно почистване на mac диск. Приложения за оптимизация като SmartMacCare, CleanMyMac и Ccleaner...
Метод 2: Възстановяване на изтрити снимки на Mac с помощта на кошче
Ако искате да възстановите изтрити снимки на Mac или искате да научите най-простия начин за извличане на изтрити файлове Mac, тогава научете тук как да възстановите изтрити файлове от Mac.
Стъпка 1: Достъп до приложението Кошче, като щракнете двукратно върху него. Можете да използвате търсенето на прожектори, за да отворите кошчето или можете да го отворите ръчно от Docks.
Стъпка 2: Сега трябва да навигирате във файловете, които сте изтрили случайно и искате да извлечете изтритите файлове от вашия Mac. Можете да използвате полето за търсене, за да намерите файловете и папката, които търсите.
Забележка: Ако не можете да намерите изтритите папки, тогава трябва да направите снимка с Time Machine, за да възстановите трайно изтритите файлове на Mac.
Стъпка 3: Изберете изтритите файлове/папки. Натиснете Command + A, за да възстановите изтритите файлове на Mac. Можете също така да възстановите окончателно изтритите файлове един по един, като ги изберете поотделно.
Стъпка 4: Изберете Файлове, разположени до Finder и след това щракнете върху Върни от наличните опции.
Стъпка 5: Сега всички избрани файлове ще бъдат достъпни на първоначалното си местоположение.
Стъпка 6: В случай, че опцията „Върни обратно“ не е налична или е неактивна, тогава можете да извлечете изтритите файлове от Mac, като изберете и плъзнете файловете от кошчето към работния плот или желаната папка.
Забележка: Трябва да пуснете файловете, когато сте в предпочитаните папки, където искате да съхранявате снимките си.
Метод 3: Как да извлечете изтрити музикални файлове в iTunes
Стъпка 1: Отворете iTunes и отидете на Предпочитания.
Стъпка 2: Изберете раздела Разширени.
Стъпка 3: Поставете отметка до „Копиране на файлове в папка iTunes Media при добавяне към библиотеката“.

Стъпка 4: Сега можете да затворите Предпочитания.
Стъпка 5: Сега можете да изберете и плъзнете всички файлове на работния плот от кошчето.
Стъпка 6. Трябва да плъзнете музикалните файлове върху иконата на iTunes в Dock.
Стъпка 7: След като файловете бъдат импортирани, трябва да плъзнете музикалните файлове от работния плот в кошчето
Стъпка 8: Ще забележите, че копие на съдържанието е добавено към вашата папка iTunes.
Прочетете също: -
Как да поправите Safari продължава да се срива на Mac... Повече от жалко е, когато работите в Safari върху нещо важно и вашият Safari се срива. Искам да...
Метод 4: Как да възстановим изтрити файлове на Mac чрез Time Machine?
Това е един от най-лесните и бързи начини за възстановяване на изтрити файлове на Mac чрез Time Machine, което е приложението по подразбиране, което се предлага с всеки Mac. Следвайте посочените по-долу стъпки, за да възстановите изтритите си файлове.
Стъпка 1: Първо, трябва да получите достъп до прожектор, който прилича на малка икона на лупа, разположена в горния десен ъгъл на екрана.

Стъпка 2: Трябва да въведете машина на времето в раздела за търсене на Spotlight. Можете също да получите достъп до Time Machine от Finder и след това от папката Application.
Стъпка 3: Когато сте в Time Machine, трябва да намерите файловете, които искате да възстановите.
Забележка: Ако не можете да намерите вашите файлове, можете да изберете папките една по една, която се намира в левия панел на Time Machine, за да проучите съдържанието, което има всяка папка.
Стъпка 4: Трябва да щракнете върху стрелката нагоре, която се намира в горната част на прозореца на Time Machine, трябва да превъртите през архивите, докато забележите, че изтритите елементи се показват.
Стъпка 5 : В случай, че превъртате предишните файлове с датите им на създаване и не можете да ги намерите, тогава можете да използвате go with Time Machine, за да възстановите файловете.
Прочетете също: -
16 най-добрия софтуер за възстановяване на данни за Mac 2021 Случайните изтривания на файлове или повреда на файлове могат да бъдат сериозен проблем, особено когато не разчитаме на облачни услуги...
Възстановете трайно изтрити файлове на Mac със софтуер
Използване на Stellar Mac Data Recovery
Можете също да използвате някой от инструментите за възстановяване на данни, за да възстановите трайно изтрити файлове на Mac. Това е друг начин за извличане на трайно изгубени файлове (снимки, документи, видеоклипове) без проблеми. Освен за възстановяване на изтрити снимки на Mac, този инструмент е удобен, забравете едновременното визуализиране на снимки по време на сканиране. Това е невероятен инструмент, до който можете да получите достъп за няколко минути, за да получите вашите изтрити снимки и файлове за нула време.
Изтеглете Stellar Mac Data Recovery от тук
Като цяло, това бяха някои от ефективните начини за възстановяване на трайно изтрити файлове на Mac в реално време. Ако се сблъскате с проблеми, докато изпълнявате гореспоменатите стъпки или възникне грешка по време на процеса на възстановяване, уведомете ни в полето за коментари по-долу.
Ако бутонът Home липсва в Outlook, деактивирайте и активирайте Home Mail на лентата. Това бързо решение помогна на много потребители.
Списък с възможни поправки за проблем, при който може да сте загубили прозорец на приложение извън екрана в macOS.
Искате ли да изпратите имейл до много получатели? Не знаете как да създадете списък за разпространение в Outlook? Ето как да направите това без усилие!
Ако искате да направите задачите за въвеждане на данни безупречни и бързи, трябва да научите как да правите падащ списък в Excel.
Ако виждате, че този файл не е съвместим с QuickTime Player, прочетете тази статия сега. Той осветява някои от най-добрите поправки.
Ако кръговите препратки в работния лист на Excel ви притесняват, научете тук как да намерите кръгови препратки в Excel и да ги премахнете.
Търсите безплатни или платени бюджетни шаблони на Excel? Прочетете тази статия, за да разгледате някои от най-добрите бюджетни шаблони за Excel онлайн и офлайн.
Сблъсквате ли се с това, че клавишите със стрелки не работят в Excel? Прочетете тази статия сега и разберете как можете да поправите това за по-малко от 5 минути!
Научете как да рестартирате графичния драйвер на Windows 10, 11 и Mac, за да коригирате проблемите. Опитайте тези най-добри методи за нулиране на графичния драйвер.
Ако се чудите как да отпечатвате етикети от Excel, вие сте на правилното място! Прочетете, за да научите как да отпечатвате етикети в Excel с помощта на циркулярни документи.







