Outlook 365 Липсва началното меню: 6 най-добри поправки

Ако бутонът Home липсва в Outlook, деактивирайте и активирайте Home Mail на лентата. Това бързо решение помогна на много потребители.
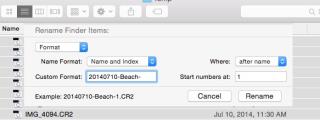
Освен че са изключително надеждни и високотехнологични компютри Mac са популярни за изпълнение на групови задачи, което ви освобождава от ненужния труд за извършване на промени една по една. Ако сте се опитали да преименувате група файлове или да приложите промени към тях, знаете каква болка може да се наложи да преживеете.
Трябва да прочетете: Как да преоразмерите изображенията на Mac, без да губите качество
Преди Yosemite нямаше вградена функция в Mac системите, която позволява тази функция. Следователно тази задача беше постижима само чрез инсталиране на програми на трети страни. Но това вече не е проблем с най-новите версии на Mac OS. Ето защо днес ще разгледаме подробно как да преименуваме няколко файла наведнъж на Mac:
 6. Отидете в падащия списък и изберете „ Формат“ в диалоговия прозорец „Преименуване на елементи на Finder“.
6. Отидете в падащия списък и изберете „ Формат“ в диалоговия прозорец „Преименуване на елементи на Finder“.
7. Можете да изберете формат за име по ваш избор за стила на формата, който желаете за вашите файлове. Достъпните опции за вас са Име и Индекс, Име и Брояч или Име и Дата.
8. Въведете желано име за всичките си файлове в полето Custom Format.
9. Поставете начален номер срещу Начален номер в полето .

10. След като сте готови, щракнете върху Преименуване.
11. Вашите файлове ще бъдат променени на желаните от вас имена с желания от вас начален номер.
Сега, когато вашите файлове са преименувани, можете лесно да ги идентифицирате сред купчината данни, които имате във вашата машина. Но какво ще стане, ако сте направили грешка при преименуването? Или искате да добавите текст към вашите наскоро преименувани файлове ! Е, без съмнение можете да го направите на Mac, като следвате стъпките по-долу:
7. Въведете текста, който искате да добавите.
8. Изберете местоположението на думата, която да бъде място, независимо дали искате да е преди или след текущото име.
9. Натиснете Преименуване.
Трябва да прочетете: Как да използвате панела с общи предпочитания на Mac
Като цяло, преименуването на няколко файла наведнъж на Mac и добавянето на текст към тях е безсмислено. С няколко щраквания и натискания на клавиши можете да преименувате цяла група файлове, без да се разочаровате да го правите ръчно един по един. Излишно е да казвам, че включването на пакетни задачи в Mac е една от най-добрите функции, които можете да очаквате от производството.
Ако бутонът Home липсва в Outlook, деактивирайте и активирайте Home Mail на лентата. Това бързо решение помогна на много потребители.
Списък с възможни поправки за проблем, при който може да сте загубили прозорец на приложение извън екрана в macOS.
Искате ли да изпратите имейл до много получатели? Не знаете как да създадете списък за разпространение в Outlook? Ето как да направите това без усилие!
Ако искате да направите задачите за въвеждане на данни безупречни и бързи, трябва да научите как да правите падащ списък в Excel.
Ако виждате, че този файл не е съвместим с QuickTime Player, прочетете тази статия сега. Той осветява някои от най-добрите поправки.
Ако кръговите препратки в работния лист на Excel ви притесняват, научете тук как да намерите кръгови препратки в Excel и да ги премахнете.
Търсите безплатни или платени бюджетни шаблони на Excel? Прочетете тази статия, за да разгледате някои от най-добрите бюджетни шаблони за Excel онлайн и офлайн.
Сблъсквате ли се с това, че клавишите със стрелки не работят в Excel? Прочетете тази статия сега и разберете как можете да поправите това за по-малко от 5 минути!
Научете как да рестартирате графичния драйвер на Windows 10, 11 и Mac, за да коригирате проблемите. Опитайте тези най-добри методи за нулиране на графичния драйвер.
Ако се чудите как да отпечатвате етикети от Excel, вие сте на правилното място! Прочетете, за да научите как да отпечатвате етикети в Excel с помощта на циркулярни документи.







