Outlook 365 Липсва началното меню: 6 най-добри поправки

Ако бутонът Home липсва в Outlook, деактивирайте и активирайте Home Mail на лентата. Това бързо решение помогна на много потребители.
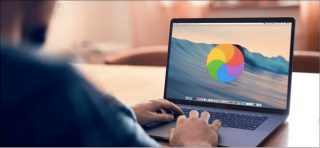
Независимо дали използвате компютър с Windows или MacBook, всяка машина има тенденция да губи своята слава с течение на времето. Така че, ако вашият Macbook наскоро е започнал да ви притеснява, не се притеснявайте. Не си сам! Повечето потребители са говорили на глас за често срещани проблеми с Macbook, как те пречат на вашата производителност и какво причинява тези проблеми.
Можете лесно да преодолеете тези проблеми чрез лесно отстраняване на неизправности и като направите няколко бързи промени в настройките на вашето устройство. Така че, ако мислите да получите заместител на вашия MacBook, задръжте тази мисъл!
От проблеми с дисплея до бавно стартиране, било то всичко. Тази публикация обхваща подробно ръководство за най-често срещаните проблеми с MacBook, заедно с техните бързи решения.
Често срещани проблеми с MacBook и как да ги поправите
Списък на съдържанието
Нека да започнем и да научим как да върнем своя MacBook в действие!
#1 Бавно и бавно изпълнение

Източник на изображението: How to Geek
Няма нищо по-досадно от това да усещате бавната и бавна производителност на дадено устройство, да чакате вечно да свършат нещата и да се взирате в празния екран. нали така? MacBook, на който са необходими години, за да отговори, не е кошмар. И така, какво причинява тази бавна скорост на зареждане? Защо вашият MacBook работи по този начин? Сигурни сме, че умът ви трябва да е пълен с такива мисли!
Най-честите причини, поради които устройството бавно губи контрол над производителността, включват:
За да преодолеете тези проблеми, можете първоначално да започнете, като освободите малко място за съхранение на вашето устройство. Просто направете бързо сканиране на това, което заема пространството за съхранение на вашето устройство, отървете се от приложения, които вече не използвате, излишни файлове и нежелани данни.
Следващата стъпка е да проверите дали има налични актуализации за macOS. Докоснете иконата на Apple, поставена в горната лента с менюта , изберете „Системни предпочитания“. В прозореца Системни предпочитания натиснете опцията „Актуализация на софтуера“. Ако има налична актуализация, Apple ще ви уведоми. Можете да докоснете бутона „Надстройване сега“, за да изтеглите най-новата версия на macOS. Освен това, за да сте сигурни, че никога няма да пропуснете да инсталирате най-новите актуализации, отметнете опцията „Автоматично поддържане на моя Mac актуален“.

Източник на изображението: Apple Support
И сега, след като успеете да актуализирате успешно своя MacBook, отделете малко време за почистване на работния плот. (Да, знаем, че от известно време избягвате тази задача). Бързо организирайте всички икони на работния плот, като докоснете Изглед> Сортиране по, за да подредите автоматично всичко.
#2 Батерията се изтощава твърде бързо
Друг често срещан проблем на MacBook е прекалено бързото изтощаване на батерията . Лошият живот на батерията на MacBook със сигурност може да ви причини сърдечна болка. Ако вашият Mac работи с твърде много фонови приложения и визуални ефекти, това може да увеличи натоварването на графичния процесор и паметта. Следователно, за да сте сигурни, че вашият MacBook не изразходва висок процент батерия, ето няколко неща, които можете да опитате.

Прочетете също: Как да проверите здравето на батерията на MacBook
#3 Мигащ дисплей
Екранът на MacBook мига? Преди да започнете да се паникьосвате и да загубите спокойствието си, ето няколко неща, които можете да опитате да отстраните този проблем:
Ако нито един от гореспоменатите хакове не работи добре, тогава ви препоръчваме да посетите близкия Apple Store и да проверите устройството си физически от експерт.
Прочетете също: Как да коригирате проблема с трептене на екрана на Mac, MacBook и iMac
#4 Проблеми с WiFi свързаността
Не можете да се свържете с WiFi на MacBook? WiFi продължава да прекъсва връзката? Е, да, това е често срещан проблем с MacBook, с който се сблъсква по-голямата част от тълпата. Ето няколко начина за отстраняване на проблеми с Wifi свързаността на MacBook.
#5 Външното устройство не е разпознато
Заседнал с външното устройство, което не е монтирано/разпознат проблем на MacBook? Вашето устройство може да не успее да разпознае външното устройство поради лоши дискови сектори, остарели драйвери и други причини. Ето няколко неща, които можете да опитате да отстраните този често срещан проблем с MacBook:
#6 Грешка при паника на ядрото

Грешката при паника в ядрото на Mac е толкова ужасна, колкото синия екран на смъртта в Windows. Това може да се дължи на различни причини, които включват недостатъчно място за съхранение, несъвместими периферни устройства, остаряла ОС или драйвери. За да коригирате грешката Kernel Panic на Macbook, можете да опитате следните заобиколни решения.
Прочетете също: Как да поправите проблем с белия екран на Mac, MacBook, iMac
#7 Прегряване и силен шум от вентилатора
За да отстраните проблема с прегряването на MacBook, можете да опитате следните решения:
След като изпробвате гореспоменатите резолюции, ако вашият MacBook все още издава странен шум и ако се прегрява, ви съветваме да посетите близкия Apple Store и да го проверите физически от експерт.
Прочетете също: Прегряване на MacBook Pro 2021? Ето поправките!
#8 Неуспешно архивиране на Time Machine
Time Machine е вградено приложение за архивиране, което идва с всяка актуализация на macOS. Това е ефективен инструмент за архивиране за Mac, който ви позволява лесно да възстановите изгубени или изтрити данни само с няколко бързи стъпки. Ако архивирането на Time Machine се провали на MacBook, ето няколко неща, които можете да опитате като общо отстраняване на неизправности:
Прочетете също: Неуспешно архивиране на Time Machine? 5 лесни начина за отстраняване на проблема с машината на времето
#9 Звукът спира
Не може да се чуе никакъв звук на вашия MacBook. Е, като за начало просто се уверете, че настройките за сила на звука са на мястото си. Ако сте свързали външен високоговорител към вашия MacBook, просто се уверете, че работи добре. Опитайте да проверите звука в различни приложения, за да видите какъв е основният проблем.
След като извършите основното отстраняване на неизправности, можете да опитате да нулирате SMC и NVRAM на вашия MacBook, за да коригирате проблемите със звука.
Прочетете също: Аудио не работи на Mac? Ето как да го поправите
#10 Неотзивчиви приложения
Да, може да звучи като често срещан проблем с MacBook, но работата с неотговарящи приложения източва много енергия!
За да коригирате неотговарящи приложения , най-добрият избор е използването на опцията Force Quit. За да затворите принудително всяко приложение, докоснете иконата на Apple, изберете „Принудително изход“ и ще видите списък с приложения на екрана. Изберете всички приложения, от които трябва да излезете, и след това натиснете бутона „Принудително изход“.
Освен това, ако искате да научите 5 различни начина за принудително излизане от приложения на Mac, посетете тази връзка !
Заключение
Ето 10-те най-често срещани проблема с MacBook, изброени заедно с техните бързи поправки. Можете лесно да разрешите често срещани проблеми с MacBook чрез просто отстраняване на неизправности. Споменатите по-горе методи „Направи си сам“ могат да ви помогнат да отстраните много проблеми с MacBook и също така могат значително да подобрят производителността на вашето устройство.
Ако бутонът Home липсва в Outlook, деактивирайте и активирайте Home Mail на лентата. Това бързо решение помогна на много потребители.
Списък с възможни поправки за проблем, при който може да сте загубили прозорец на приложение извън екрана в macOS.
Искате ли да изпратите имейл до много получатели? Не знаете как да създадете списък за разпространение в Outlook? Ето как да направите това без усилие!
Ако искате да направите задачите за въвеждане на данни безупречни и бързи, трябва да научите как да правите падащ списък в Excel.
Ако виждате, че този файл не е съвместим с QuickTime Player, прочетете тази статия сега. Той осветява някои от най-добрите поправки.
Ако кръговите препратки в работния лист на Excel ви притесняват, научете тук как да намерите кръгови препратки в Excel и да ги премахнете.
Търсите безплатни или платени бюджетни шаблони на Excel? Прочетете тази статия, за да разгледате някои от най-добрите бюджетни шаблони за Excel онлайн и офлайн.
Сблъсквате ли се с това, че клавишите със стрелки не работят в Excel? Прочетете тази статия сега и разберете как можете да поправите това за по-малко от 5 минути!
Научете как да рестартирате графичния драйвер на Windows 10, 11 и Mac, за да коригирате проблемите. Опитайте тези най-добри методи за нулиране на графичния драйвер.
Ако се чудите как да отпечатвате етикети от Excel, вие сте на правилното място! Прочетете, за да научите как да отпечатвате етикети в Excel с помощта на циркулярни документи.







