Outlook 365 Липсва началното меню: 6 най-добри поправки

Ако бутонът Home липсва в Outlook, деактивирайте и активирайте Home Mail на лентата. Това бързо решение помогна на много потребители.
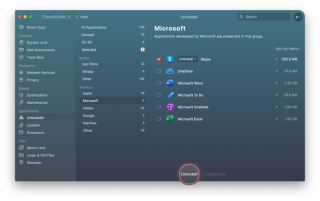
Тъй като Apple предлага FaceTime , много потребители на Mac смятат, че Skype е загуба на място за съхранение . Така че, ако сте сред тях и търсите начини да деинсталирате Skype, вие сте на правилното място.
Тази статия ще обсъди как да деинсталирате Skype и Skype Business , изданието, предназначено за големи заведения.
Как да деинсталирате Skype на Mac?
От години Skype е популярно приложение за съобщения и обаждания. Използвайки го, можете да се обаждате по VOIP до всеки по света, който също използва Skype. Но наскоро, когато използват Skype, потребителите съобщават, че са изправени пред няколко проблема като:
Така че, за да се избегнат всички тези проблеми, най-доброто решение, което смятат, е да деинсталирате Skype. Следователно тук обясняваме как да премахнете Skype.
Прочетете повече: Най-добрите приложения за почистване на Mac и софтуер за оптимизиране
Забележка: Skype инсталира различни файлове на Mac, които заемат ненужно място, така че ако не го използвате и търсите прост начин за възстановяване на място, опитайте да го деинсталирате.
Най-бързият начин за премахване на Skype от Mac
Преди да обясня как да деинсталирате Skype ръчно, бих искал да обсъдя най-ефективния и лесен начин. Използвайки го с едно щракване, можете да деинсталирате Skype и да се отървете от всички свързани с него файлове. За това ви препоръчваме да използвате модула Uninstaller е предвидено в приложението CleanMyMac X . Този удобен и лесен за използване модул знае точно кои свързани програмни файлове да премахнете и откъде.
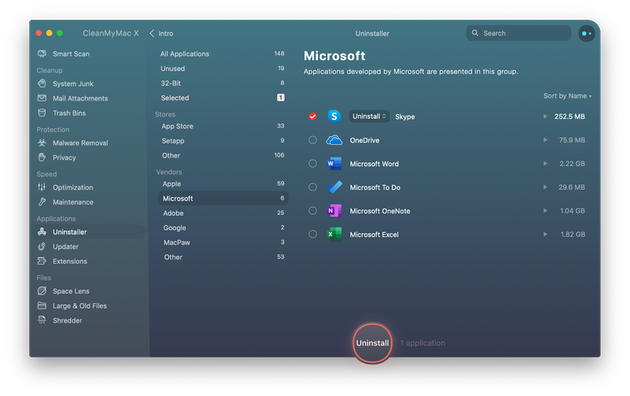
За да използвате CleanMyMac X, следвайте стъпките по-долу:
1. Изтеглете и инсталирайте CleanMyMac X
2. Стартирайте приложението
3. Щракнете върху Модул за деинсталиране от левия панел
4. Изберете Microsoft в категорията Доставчици
5. Поставете отметка в квадратчето до Skype > щракнете върху Деинсталиране
6. Това напълно ще премахне Skype от Mac.
Но ако се чудите защо да използвате CleanMyMac X, когато можете просто да изберете Skype > Преместване в кошчето. Причината е, че това ще остави кеш файлове, регистрационни файлове и други данни, свързани със Skype на вашия Mac. Така че, ако не искате тези излишни данни да се намират на вашия Mac и да заемат място, използвайте CleanMyMac X.
В допълнение към това, ако сте променили решението си и просто искате да поправите Skype, предлагаме да нулирате приложението. За това отново можете да използвате CleanMyMac X. За да нулирате приложение, щракнете върху модула Uninstaller, потърсете Skype под приложения, поставете отметка в квадратчето до него > щракнете върху стрелката и натиснете бутона Reset. За да потвърдите, натиснете отново бутона за нулиране. Това ще помогне за гладкото функциониране на Skype.
Ако обаче не искате да използвате приложение на трета страна, не се притеснявайте, използвайте ръчните стъпки, обяснени по-долу:
Ръчни начини за деинсталиране на Skype от Mac
1. Ако Skype работи, затворете го и излезте от всички процеси.
2. Отидете до папката Applications, потърсете Skype > изберете > щракнете с десния бутон върху Move to Trash.
3. След това, за да премахнете допълнителни файлове, стартирайте Finder > Finder > Go > Go to Folder
4. В полето въведете ~/Library/Application Support/Microsoft
5. Придвижете се до Skype за папката на работния плот и я плъзнете в кошчето.
6. След това отидете на ~/Library/Preferences.
7. Потърсете com.skype.skype.plist and com.skype.skype.Helper.plist files. Select them > щракнете с десния бутон върху Преместване в кошчето.
8. Изпразване на кошчето . Това напълно ще деинсталира Skype от Mac .
Сега нека научим как да изтриете Skype за бизнес.
Как да деинсталирате Skype за бизнес
За да се отървете от Skype за бизнеса, първо трябва да излезете от него и да плъзнете и пуснете приложението Skype за бизнеса в кошчето. За да премахнем останалите файлове, ще трябва да изпълним определени команди с помощта на Terminal. За да направите това, следвайте стъпките по-долу:
1. Насочете се към Приложения > Помощни програми > Терминал.
2. Въведете sudo rm -rf /Library/Internet\ Plug-Ins/MeetingJoinPlugin.plugin > Return
3. Въведете настройки по подразбиране delete com.microsoft.SkypeForBusiness || true > Връщане
4. Копирайте и поставете всяка команда, уверете се, че сте натиснали клавиша Return, след като поставите всяка команда:
rm -rf ~/Library/Containers/com.microsoft.SkypeForBusiness
rm -rf ~/Library/Logs/DiagnosticReports/Skype\ for\ Business_*
rm -rf ~/Library/Saved\ Application\ State/com.microsoft.SkypeForBusiness.savedState
rm -rf ~/Library/Preferences/com.microsoft.SkypeForBusiness.plist
rm -rf ~/Library/Application\ Support/CrashReporter/Skype\ for\ Business_*
rm -rf ~/Library/Application\ Support/com.apple.sharedfilelist/com.apple.LSSharedFileList.ApplicationRecentDocuments/com.microsoft.skypeforbusiness*
rm -rf ~/Library/Cookies/com.microsoft.SkypeForBusiness*
sudo rm -rf /private/var/db/receipts/com.microsoft.SkypeForBusiness*
rmdir ~/Library/Application\ Scripts/com.microsoft.SkypeForBusiness
find -f /private/var/db/BootCaches/* -name "app.com.microsoft.SkypeForBusiness*" -exec sudo rm -rf {} +
5. След това отидете на Приложения > Помощни програми и стартирайте Keychain Access. Изтрийте данните за вход в Skype за бизнес от тук.
6. Това е всичко. Това напълно ще деинсталира Skype за бизнеса.
Съвет: По-лесният и бърз начин да деинсталирате Skype или Skype за бизнеса е да използвате специалната и най-добра програма за деинсталиране за Mac, т.е. CleanMyMac X.
Това използва или ръчните начини, или модула за деинсталиране на CleanMyMac X; можете да премахнете Skype изцяло от вашия Mac. Уведомете ни кой метод сте избрали и защо в секцията за коментари.
ЧЗВ
Какво да направя, ако не мога да деинсталирам Skype
Ако сте следвали всяка стъпка, обяснена по-горе, и все още виждате Skype на Mac, предлагаме да рестартирате Mac. Понякога, за да влезете в сила промените, трябва да рестартирате системата. Въпреки това, ако горните стъпки се провалят, уверете се, че Skype не работи. Ако някой от процесите му работи, няма да можете да го деинсталирате напълно.
След като бъде потвърдено, опитайте отново; ще можете да изтриете Skype от Mac.
Дори след като направите всичко това, ако все още имате проблеми, опитайте да рестартирате Mac в безопасен режим . Това ще предотврати стартирането на други процеси и ще помогне за деинсталирането на Skype. За да стартирате в безопасен режим, рестартирайте Mac > задръжте клавиша Shift > освободете го, когато видите логото на Apple. Това е всичко, сега деинсталирайте, Skype. Когато приключите, рестартирайте Mac нормално.
Ако бутонът Home липсва в Outlook, деактивирайте и активирайте Home Mail на лентата. Това бързо решение помогна на много потребители.
Списък с възможни поправки за проблем, при който може да сте загубили прозорец на приложение извън екрана в macOS.
Искате ли да изпратите имейл до много получатели? Не знаете как да създадете списък за разпространение в Outlook? Ето как да направите това без усилие!
Ако искате да направите задачите за въвеждане на данни безупречни и бързи, трябва да научите как да правите падащ списък в Excel.
Ако виждате, че този файл не е съвместим с QuickTime Player, прочетете тази статия сега. Той осветява някои от най-добрите поправки.
Ако кръговите препратки в работния лист на Excel ви притесняват, научете тук как да намерите кръгови препратки в Excel и да ги премахнете.
Търсите безплатни или платени бюджетни шаблони на Excel? Прочетете тази статия, за да разгледате някои от най-добрите бюджетни шаблони за Excel онлайн и офлайн.
Сблъсквате ли се с това, че клавишите със стрелки не работят в Excel? Прочетете тази статия сега и разберете как можете да поправите това за по-малко от 5 минути!
Научете как да рестартирате графичния драйвер на Windows 10, 11 и Mac, за да коригирате проблемите. Опитайте тези най-добри методи за нулиране на графичния драйвер.
Ако се чудите как да отпечатвате етикети от Excel, вие сте на правилното място! Прочетете, за да научите как да отпечатвате етикети в Excel с помощта на циркулярни документи.







