Outlook 365 Липсва началното меню: 6 най-добри поправки

Ако бутонът Home липсва в Outlook, деактивирайте и активирайте Home Mail на лентата. Това бързо решение помогна на много потребители.
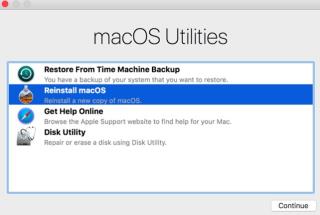
Ако кажа, че Macs са най-надеждните машини, които някога сме виждали, каква ще бъде вашата реакция? Ако приемем, че повечето от вас ще се съгласят с мен, има още един въпрос. Ако те са толкова надеждни, защо се сблъскваме с проблеми на Mac?
Отговорът понякога е прост, поради злонамерен софтуер, повредена инсталация на macOS и случайно изтриване на системни файлове, може да се сблъскате с определени проблеми. Ето защо Apple предлага режим за възстановяване на Mac . С помощта на тази вградена функция повечето от проблемите, свързани с Mac, могат лесно да бъдат разрешени.
Изненадан? Е, ако искате да научите повече за това и как помага режимът за възстановяване на Mac, нека да прочетем по-нататък.
Какво е режим на възстановяване на Mac?
Можете да кажете, че е като телефонна линия за спешни случаи, която Apple изгради за нас. Използвайки режима за възстановяване, можете да възстановите работната версия на Mac, да инсталирате отново macOS и ако подозирате, че нещо не е наред с устройствата, можете също да ги сканирате.
За първи път представен през 2011 г. с режима за възстановяване на macOS Lion, дава на потребителите повече контрол върху преинсталирането на macOS. Не само това, ако използвате Mac с чип за сигурност T2 , тогава единственият начин да използвате macOS с помощта на външно устройство е да стартирате в режим на възстановяване.
Има четири опции, предоставени на потребителя от режима за възстановяване на Mac; те са:

Възстановяване от резервно копие на Time Machine – помага за използването на предишна версия на Mac, запазена на външен твърд диск.
Преинсталирайте macOS – както обяснява името, тази опция изтрива текущата ОС и я заменя с чиста версия на Mac.
Получете помощ онлайн – Позволява използването на Safari за отстраняване на проблемите.
Disk Utility – помага за проверка, сканиране и ремонт на устройства, ако има съмнения за проблем.
Сега, когато знаете какво представлява режимът за възстановяване на Mac и какви опции предоставя, ако планирате да го използвате, предлагаме първо да оптимизирате Mac. Тази стъпка ще ви помогне да коригирате няколко проблема, без да губите никакви данни. За целта препоръчваме да използвате инструмент като CleanMyMac X. Инструментът ще разчисти всичко и ще помогне за повишаване на производителността на системата, възстановяване на място за съхранение и много повече. За да го използвате, изтеглете го от връзката по-долу:
Ето как да стартирате Mac в режим на възстановяване
За да активирате режима за възстановяване на Apple, следвайте стъпките по-долу:
Това ще покаже прозорец с опции за зареждане на Mac; изберете ги по ваш избор. Предлагаме ви да започнете с Disk Utility, тъй като тя ще ви помогне да поправите и коригирате грешки в устройството. Не само това, но и Disk Utility ще ви спести от преинсталиране на macOS. Въпреки това, ако искате да изтриете всички данни и да възстановите предишен архив, изберете Възстановяване от Time Machine Backup.
Това трябва да помогне за коригиране на грешки. В случай, че опцията Disk Utility, предлагана от режима за възстановяване, не отстрани проблемите, изберете да инсталирате отново най-новата версия на macOS. За да направите това, рестартирайте вашия Mac и натиснете Option + Shift + Command + R
Как да рестартирате MacBook Pro през интернет
Понякога, когато горните методи не работят, можете да поискате режим за възстановяване на MacBook онлайн. Въпреки че тази опция не е популярна, тя е налична. Когато се опитате да получите оригиналния macOS, който се доставя с Mac, това се прави само през интернет.
За да направите това, следвайте стъпките по-долу:
Забележка: Този метод изцяло разчита на мрежова връзка; следователно е нестабилен. Така че, ако вашият Mac е напълно повреден, използвайте го само тогава.
За да стартирате Mac в режим на възстановяване онлайн, следвайте стъпките по-долу:
Това ще стартира Mac в режим на онлайн възстановяване.
Въпреки това, ако искате, можете да избегнете да станете жертва на подобни ситуации. За това просто трябва да поддържате вашия Mac оптимизиран. За да направите това, имаме съвет за вас.
Как да поддържаме Mac оптимизиран?
Режимът за възстановяване е последното средство, така че не го използвайте, освен ако не е необходимо. За да избегнете използването му, опитайте да почиствате редовно вашия Mac. За това можете да използвате CleanMyMac X, най-доброто приложение за почистване и оптимизиране на Mac. Той не само почиства нежелани файлове, но също така повишава производителността на вашия Mac и изтрива инфекции със злонамерен софтуер. Това означава използване на CleanMyMac X; можете да оптимизирате Mac и да останете защитени от заплахи от злонамерен софтуер.

Този инструмент също така изпълнява диагностика и поддържа скриптове, без да влиза в режим за възстановяване на Mac; това означава, че можете да коригирате често срещани проблеми с Mac, без да зареждате в режим на възстановяване.
И така, какво чакате? Опитайте този отличен инструмент днес и се спестете от зареждане в режим за възстановяване на Mac.
Надяваме се статията да ви бъде полезна; моля, оставете ни вашите отзиви в секцията за коментари по-долу.
Ако бутонът Home липсва в Outlook, деактивирайте и активирайте Home Mail на лентата. Това бързо решение помогна на много потребители.
Списък с възможни поправки за проблем, при който може да сте загубили прозорец на приложение извън екрана в macOS.
Искате ли да изпратите имейл до много получатели? Не знаете как да създадете списък за разпространение в Outlook? Ето как да направите това без усилие!
Ако искате да направите задачите за въвеждане на данни безупречни и бързи, трябва да научите как да правите падащ списък в Excel.
Ако виждате, че този файл не е съвместим с QuickTime Player, прочетете тази статия сега. Той осветява някои от най-добрите поправки.
Ако кръговите препратки в работния лист на Excel ви притесняват, научете тук как да намерите кръгови препратки в Excel и да ги премахнете.
Търсите безплатни или платени бюджетни шаблони на Excel? Прочетете тази статия, за да разгледате някои от най-добрите бюджетни шаблони за Excel онлайн и офлайн.
Сблъсквате ли се с това, че клавишите със стрелки не работят в Excel? Прочетете тази статия сега и разберете как можете да поправите това за по-малко от 5 минути!
Научете как да рестартирате графичния драйвер на Windows 10, 11 и Mac, за да коригирате проблемите. Опитайте тези най-добри методи за нулиране на графичния драйвер.
Ако се чудите как да отпечатвате етикети от Excel, вие сте на правилното място! Прочетете, за да научите как да отпечатвате етикети в Excel с помощта на циркулярни документи.







