Outlook 365 Липсва началното меню: 6 най-добри поправки

Ако бутонът Home липсва в Outlook, деактивирайте и активирайте Home Mail на лентата. Това бързо решение помогна на много потребители.
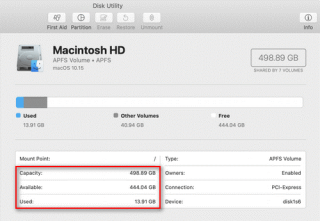
Резюме : Mac предлага вградени помощни програми и опции, които да ви помогнат да проверите хранилището . Нека разгледаме някои от тези налични опции в тази статия.
Как да проверя съхранението на Mac?
За да поддържате вашия Mac работещ, трябва да поддържате раздел за съхранение на Mac. В идеалния случай трябва да оставите 10 процента от пространството свободно, за да избегнете проблеми с производителността . За да направите това, можете да намерите множество опции за проверка на съхранението на Mac. Нека разгледаме някои от тези опции тук, за да проверим наличното място за съхранение на Mac.
1. Проверете съхранението на Mac в Finder
Първата бърза стъпка за проверка на съхранението на Mac е да прегледате устройството за съхранение в Finder. За да направите това, изпълнете следните стъпки:
Затворете този прозорец сега. За да направите това, натиснете отново клавиша за интервал. Като алтернатива, щракнете върху бутона X, за да го затворите. Можете също да натиснете клавишите Command + W, за да го затворите.
2. Проверете го в Disk Utility
Disk Utility е полезно допълнение за вашия Mac. Можете да използвате тази интелигентна опция, за да преглеждате и управлявате лесно място за съхранение на mac . За да проверите съхранението на Mac с помощта на Disk Utility, изпълнете следните стъпки:
В прозореца на Disk Utility ще можете да видите тип устройство, използвано и налично пространство, капацитет на твърдия диск и друга свързана информация.
3. Опитайте Show Status Bar в Finder
Друг бърз начин да проверите наличното място за съхранение на Mac е да опитате опцията Show Status Bar в Finder. За да направите това, изпълнете следните стъпки:
Сега ще можете да видите колко място е останало или налично на устройството и колко елемента има в отварящото се устройство/папка.
4. Проверете го от About This Mac
Ако искате да проверите подробен отчет за употребата на вашето Mac хранилище, тогава можете да го направите от опцията About This Mac. Той показва отчет за общото ви използване с задълбочен анализ, включително колко място е заето от различни типове файлове като аудио, снимки, приложения и т.н. Тук можете също да намерите „ Друго хранилище “. За да проверите хранилището на Mac, като използвате опцията About This Mac, изпълнете следните стъпки:
Сега ще можете да проверите съхранението на вашия Mac. Той ще ви покаже колко място е заето от различни файлове и приложения и колко място за съхранение е налично на диска.
5. Опитайте функцията за получаване на информация
Следващата опция за проверка на съхранението на Mac е да опитате функцията за получаване на информация. За да направите това, изпълнете следните стъпки:
Сега ще можете да видите много информация, включително капацитет, налично пространство, използвано пространство, версия на системата, формат на устройството и др.
Заключение
И така, това бяха 5 бързи стъпки, които можете да използвате, за да проверите съхранението на Mac. Можете да проверите съхранението на Mac, за да идентифицирате наличното пространство за съхранение, което можете да използвате за съхраняване на по-важни файлове. Можете също така да освободите място за съхранение, ако е необходимо, за да подобрите цялостната производителност на системата
Ако бутонът Home липсва в Outlook, деактивирайте и активирайте Home Mail на лентата. Това бързо решение помогна на много потребители.
Списък с възможни поправки за проблем, при който може да сте загубили прозорец на приложение извън екрана в macOS.
Искате ли да изпратите имейл до много получатели? Не знаете как да създадете списък за разпространение в Outlook? Ето как да направите това без усилие!
Ако искате да направите задачите за въвеждане на данни безупречни и бързи, трябва да научите как да правите падащ списък в Excel.
Ако виждате, че този файл не е съвместим с QuickTime Player, прочетете тази статия сега. Той осветява някои от най-добрите поправки.
Ако кръговите препратки в работния лист на Excel ви притесняват, научете тук как да намерите кръгови препратки в Excel и да ги премахнете.
Търсите безплатни или платени бюджетни шаблони на Excel? Прочетете тази статия, за да разгледате някои от най-добрите бюджетни шаблони за Excel онлайн и офлайн.
Сблъсквате ли се с това, че клавишите със стрелки не работят в Excel? Прочетете тази статия сега и разберете как можете да поправите това за по-малко от 5 минути!
Научете как да рестартирате графичния драйвер на Windows 10, 11 и Mac, за да коригирате проблемите. Опитайте тези най-добри методи за нулиране на графичния драйвер.
Ако се чудите как да отпечатвате етикети от Excel, вие сте на правилното място! Прочетете, за да научите как да отпечатвате етикети в Excel с помощта на циркулярни документи.







