Outlook 365 Липсва началното меню: 6 най-добри поправки

Ако бутонът Home липсва в Outlook, деактивирайте и активирайте Home Mail на лентата. Това бързо решение помогна на много потребители.
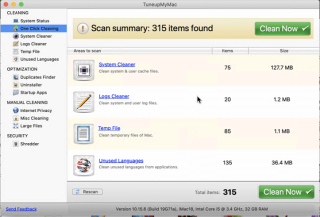
Безспорно macOS е страхотна и гъвкава операционна система. Но има своя дял от недостатъци. Най-често срещаното от всички е инсталирането на многоезични файлове. Тези файлове са безполезни компоненти за тези, които използват macOS на основния си език и майчин език, и лежат в спящо състояние, затрупвайки системата.
Така че, ако търсите начин да подредите системата си и да освободите малко ценно място тук, можете. В тази статия ще посочим как да премахнете неизползваните езици от Mac и да получите бонус за увеличаване на скоростта на Mac .
Какви са езиковите файлове?
Файловете за локализация се използват за промяна на езика на интерфейса на всяко приложение и са известни като езикови файлове. Всяко приложение, което потребителят на Mac инсталира, има предварително инсталирани езикови файлове. Това се прави, за да може потребителят да промени езика, когато пожелае. Но не всички потребители са многоезични; това означава, че езиковите файлове просто седят на твърдия диск и заемат ненужно място, което ви кара да се сблъскате със съобщения за грешка при недостатъчно място за съхранение .
Как да изтриете неизползвани езици на Mac?
Езиковите файлове на Mac се съхраняват в съдържанието на пакета на инсталираните приложения. Да предположим, че отворите папката Resources и търсите файлове и папки, завършващи с .Iproj, ще намерите няколко езикови файла. Всяка папка ще има езиков файл за конкретен език. За да разберете какво имаме предвид, вижте екранната снимка по-долу:
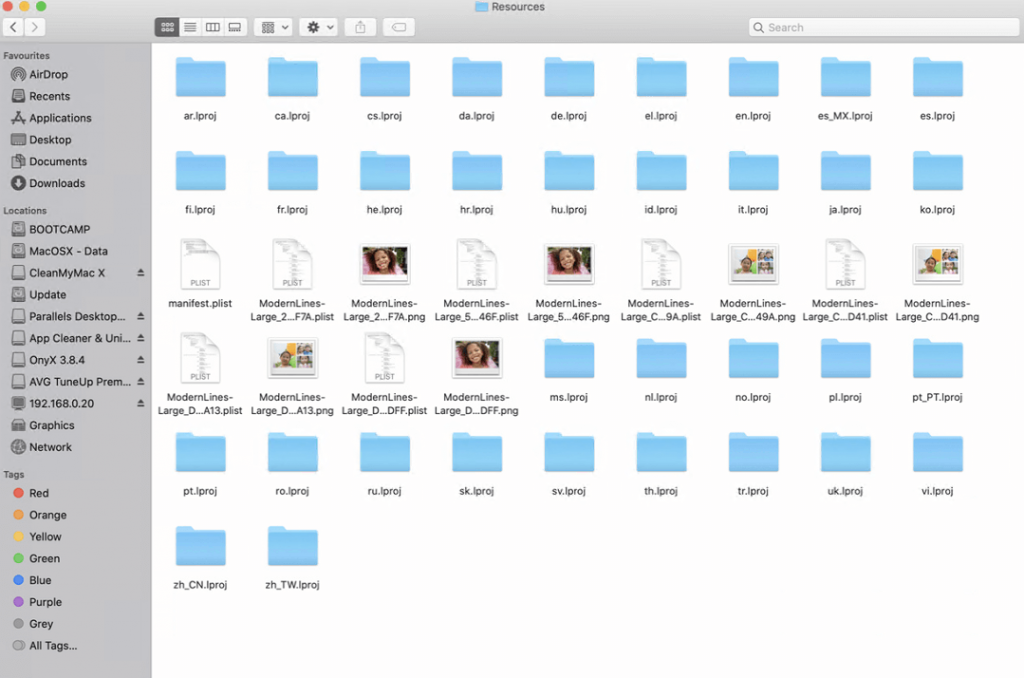
Тези файлове могат да бъдат изтрити ръчно, но това за всяко приложение ръчно няма да е лесно. Това изисква да отделите много време.
Но ние знаем лесен начин да го разрешим.
Как автоматично да премахнете неизползваните езикови файлове от Mac
Неизползваните езикови файлове могат да бъдат изтрити по два начина:
Ръчен метод за изтриване на нежелани езикови файлове от Mac
Забележка: Деинсталирането на езикови файлове не оказва влияние върху функционирането на вашето устройство. Вместо това помага за възстановяване на пространството за съхранение. За да изтриете файлове ръчно, следвайте стъпките по-долу:
1. Отидете до папката Applications > щракнете с десния бутон върху иконата на приложението (за което искате да изтриете нежелани езикови файлове) > изберете „ Show Package Contents. ”
2. Потърсете папката „ Resources “ и намерете подпапката, която завършва с .lproj
Забележка: Езиковите файлове имат съкратени имена на езика с разширение .lproj, напр. en.lproj или pl.lproj;
3. Сега, когато знаете как да намерите езикови пакети, изберете файловете и ги изхвърлете.
4. След това изчистете кошчето.
Забележка: Времето, което инвестирате, за да изтриете тези нежелани езикови файлове, ще зависи от броя на приложенията на трети страни, които сте инсталирали. Ако са доста, ще бъдете изтощени, докато приключите само с 1/4 от тях.
Така че, вместо да премахваме всеки неизползван езиков файл ръчно, можем да използваме TuneUpMyMac, приложение, което може да се грижи за всеки бит.
Как да изтриете нежелани файлове от Mac автоматично
Просто изтеглете приложението TuneUpMyMac , стартирайте го, щракнете върху Неизползвани езици.
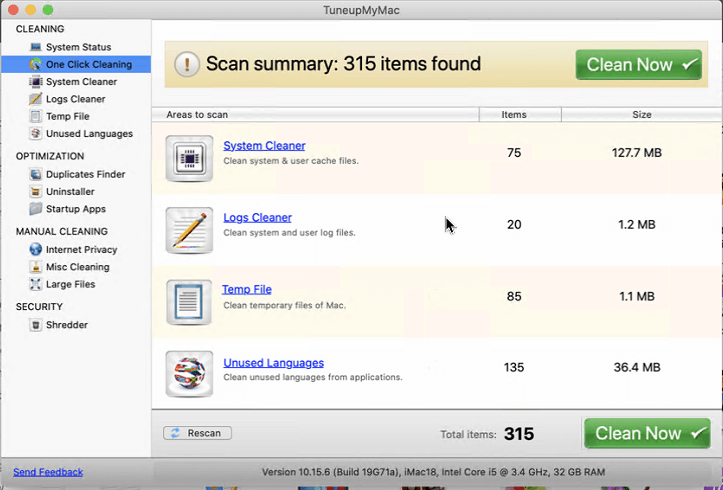
След като сканирането приключи, щракнете върху Почисти сега. Това ще почисти вашия Mac от всички нежелани системи и боклук от приложения, включително ненужни езикови файлове.
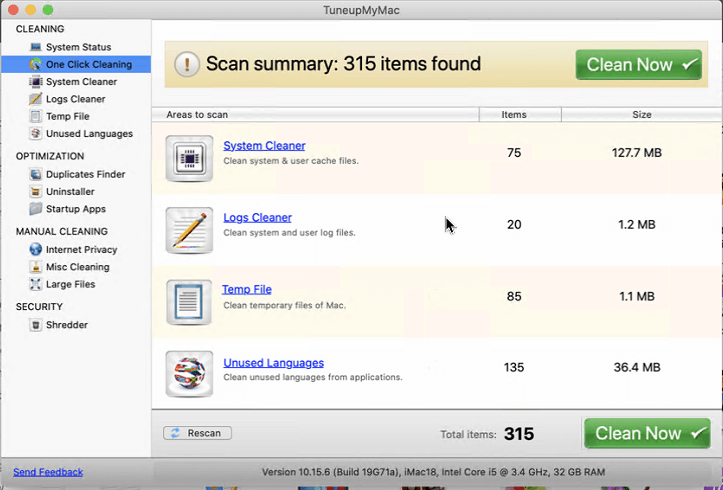
В допълнение към това можете да почиствате нежелани файлове, регистрационни файлове, системен кеш, дубликати, да деинсталирате нежелани файлове, без да оставяте остатъци и много други.
След като приключите със сканирането на Mac за всички нежелани данни, които претрупват пространството, можете да щракнете върху Почисти сега и да се отървете от всички тези нежелани данни.
Това не само ще помогне за освобождаване на място, но и ще оптимизира вашия Mac, така че да можете да го използвате по най-добрия начин.
Забележка: След като изтриете езикови файлове, няма да можете да го използвате на друг език. Това означава, че ако някога искате да промените езика, ще трябва да преинсталирате приложението, така че езиците да бъдат инсталирани обратно.
Това е всичко, като използвате тези прости стъпки, можете бързо да се отървете от нежелани езикови файлове, да освободите място, да оптимизирате Mac и дори да почистите нежелани файлове. Нещо повече, ако използвате TuneUpMyMac, няма да се притеснявате за оптимизиране на вашия Mac. Това приложение е отговорът на вашето търсене на най-доброто приложение за почистване за Mac. И така, какво решавате да направите? Ще опитате ли приложението? Кажете ни какво мислите в секцията за коментари. Ако използвате приложението, оставете отзиви и споделете тази статия с други, ако е помогнала.
Ако бутонът Home липсва в Outlook, деактивирайте и активирайте Home Mail на лентата. Това бързо решение помогна на много потребители.
Списък с възможни поправки за проблем, при който може да сте загубили прозорец на приложение извън екрана в macOS.
Искате ли да изпратите имейл до много получатели? Не знаете как да създадете списък за разпространение в Outlook? Ето как да направите това без усилие!
Ако искате да направите задачите за въвеждане на данни безупречни и бързи, трябва да научите как да правите падащ списък в Excel.
Ако виждате, че този файл не е съвместим с QuickTime Player, прочетете тази статия сега. Той осветява някои от най-добрите поправки.
Ако кръговите препратки в работния лист на Excel ви притесняват, научете тук как да намерите кръгови препратки в Excel и да ги премахнете.
Търсите безплатни или платени бюджетни шаблони на Excel? Прочетете тази статия, за да разгледате някои от най-добрите бюджетни шаблони за Excel онлайн и офлайн.
Сблъсквате ли се с това, че клавишите със стрелки не работят в Excel? Прочетете тази статия сега и разберете как можете да поправите това за по-малко от 5 минути!
Научете как да рестартирате графичния драйвер на Windows 10, 11 и Mac, за да коригирате проблемите. Опитайте тези най-добри методи за нулиране на графичния драйвер.
Ако се чудите как да отпечатвате етикети от Excel, вие сте на правилното място! Прочетете, за да научите как да отпечатвате етикети в Excel с помощта на циркулярни документи.







