Outlook 365 Липсва началното меню: 6 най-добри поправки

Ако бутонът Home липсва в Outlook, деактивирайте и активирайте Home Mail на лентата. Това бързо решение помогна на много потребители.
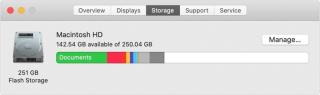
Нежеланите файлове често са невидими, но количеството място за съхранение, което заемат, е огромно. Ето защо, за да помогне на потребителите на Mac да управляват пространството за съхранение и да възстановят загубеното пространство, компанията добави инструменти за оптимизация в macOS Sierra и по-високи версии.
За да го използвате и да знаете за наличното място за съхранение на macOS Sierra и по-нови версии, следвайте стъпките:
Но ръчното изчистване на твърдия диск на Mac може да бъде трудно. Следователно, за да опростите задачата и да автоматизирате почистването на Mac, за да освободите място за съхранение, ето един съвет.
 Допълнителен съвет
Допълнителен съвет
Опитайте Cleanup My System, за да се отървете от нежелани файлове, временни файлове, кеш, бисквитки, регистрационни файлове, системен кеш и др. Това мощно приложение за оптимизиране на Mac е фантастично и работи добре на macOS 10.11 или по-нова версия.
И така, изправени сте пред проблем с вашия Mac и нещата не се чувстват добре? Въпреки че Mac не изискват редовна оптимизация, нежеланите файлове, дублираните файлове, остатъците от приложения и други подобни неща забавят производителността. Следователно, за да подобрим производителността на Mac и да освободим място на твърдия диск на Mac, споделяме прости и лесни начини.
Как да освободите място на твърдия диск на Mac
Първо, първо, за да възстановим място за съхранение на Mac , трябва да знаем какво заема ненужно място. За това можем да използваме вградения метод, обсъден по-горе, или можем да използваме интелигентен начин.
Обикновено нежеланите файлове, големи и стари файлове, системни кешове, лог файлове и т.н., които не можете бързо да намерите, заемат много място. За съжаление, изчистването им ръчно не е лесно; отнема няколко часа. И така, ако не разполагате с време и търсите бърз начин? Използвайте Cleanup My System !
Този мощен инструмент използва усъвършенствани алгоритми и авангардни технологии за откриване на безполезни файлове и премахва всички безредици от Mac. В допълнение към това Cleanup My System знае как да намери ненужни излишни и остарели файлове и да ги премахне, без да оставя никакви остатъци. Може да свърши работата на часове за няколко минути. Освен това, той намира и почиства нежелани файлове от твърдия диск на Mac, за които дори не знаете, че съществуват, което води до значително повишаване на скоростта.
Как да почистите твърдия диск на Mac с помощта на Cleanup My System?
Следвайте инструкциите на екрана, посочени по-долу, за да сканирате и почистите твърдия диск на Mac:
СТЪПКА 1: Изтеглете Cleanup My System, като щракнете върху бутона Изтеглете сега, предоставен по-долу.
СТЪПКА 2: След като бъде инсталиран, стартирайте Mac Cleaner and Optimizer и започнете да почиствате системния боклук и други нежелани файлове, които заемат място за съхранение на Mac.
СТЪПКА 3: За да започнете сканиране, щракнете върху бутона Старт на сканирането и оставете процеса на сканиране да завърши.

СТЪПКА 4: Когато сканирането приключи, ще видите няколко нежелани файлове, системни кешове, лог файлове, открити следи за поверителност. Можете да натиснете бутона Clean Now, за да възстановите ненужно заето място за съхранение и да увеличите скоростта и производителността на Mac.

Това е всичко. Успешно почистихте твърдия диск на Mac!
Сега знаем как да използваме Cleanup My System, за да освободим място на твърдия диск на Mac. Нека се запознаем подробно с модулите.







Забележка: Премахването им не означава, че деинсталирате приложение. Това само означава, че деактивирате приложението да се стартира при стартиране.

Допълнителна информация: Защо деинсталатор?
Наистина, като преместите приложенията в кошчето, можете да ги изтриете, но какво да кажем за остатъците от приложението? Когато изберете приложение > щракнете с десния бутон и изберете опцията Изтриване. Това премахва софтуера, но не и съответните файлове. Следователно остават остатъци, които изяждат място и не са от полза (след деинсталиране на приложението). Следователно, най-добрият начин да се отървете от такива файлове е да използвате програма за деинсталиране на приложения , която идва с Cleanup My System, за да се отървете както от приложенията, така и от принадлежащите им файлове/папки.

Сбогом съобщение „Вашият стартов диск е почти пълен“.
И така, след като разгледахме всичко, което ще помогне за изчистването на твърдите дискове на Mac, се надяваме, че ще можете да отстраните проблема със съхранението на Mac. Не само това, сега можете да помогнете на другите да знаят какво представляват нежелани файлове, кеш файлове, как да ги изчистят и да освободят място за съхранение.
Ако статията ви е харесала, кажете на другите за нея и им помогнете. И ако искате да прочетете такава статия, абонирайте се, за да сте в течение, когато бъде публикувана нова публикация. Споделете вашето мнение и отзив за Cleanup My System с нас в полето за коментари по-долу.
Ако бутонът Home липсва в Outlook, деактивирайте и активирайте Home Mail на лентата. Това бързо решение помогна на много потребители.
Списък с възможни поправки за проблем, при който може да сте загубили прозорец на приложение извън екрана в macOS.
Искате ли да изпратите имейл до много получатели? Не знаете как да създадете списък за разпространение в Outlook? Ето как да направите това без усилие!
Ако искате да направите задачите за въвеждане на данни безупречни и бързи, трябва да научите как да правите падащ списък в Excel.
Ако виждате, че този файл не е съвместим с QuickTime Player, прочетете тази статия сега. Той осветява някои от най-добрите поправки.
Ако кръговите препратки в работния лист на Excel ви притесняват, научете тук как да намерите кръгови препратки в Excel и да ги премахнете.
Търсите безплатни или платени бюджетни шаблони на Excel? Прочетете тази статия, за да разгледате някои от най-добрите бюджетни шаблони за Excel онлайн и офлайн.
Сблъсквате ли се с това, че клавишите със стрелки не работят в Excel? Прочетете тази статия сега и разберете как можете да поправите това за по-малко от 5 минути!
Научете как да рестартирате графичния драйвер на Windows 10, 11 и Mac, за да коригирате проблемите. Опитайте тези най-добри методи за нулиране на графичния драйвер.
Ако се чудите как да отпечатвате етикети от Excel, вие сте на правилното място! Прочетете, за да научите как да отпечатвате етикети в Excel с помощта на циркулярни документи.







