Outlook 365 Липсва началното меню: 6 най-добри поправки

Ако бутонът Home липсва в Outlook, деактивирайте и активирайте Home Mail на лентата. Това бързо решение помогна на много потребители.
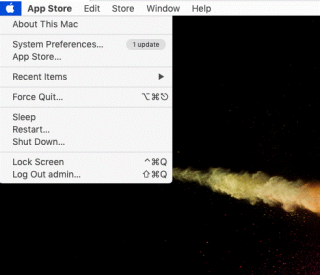
Докато работите на Mac, ако дадено приложение започне да се държи странно, трябва да го затворите. Но какво ще стане, ако не можете да затворите приложението, тогава следващото решение е принудителното изключване на програмата на Mac. Този метод е необходим, за да бъде известен на потребителите на Mac, тъй като може да бъде удобен. В тази статия ние решаваме този проблем вместо вас, тъй като сме посочили пет метода за това как принудително да затворите приложенията на Mac.
Методи за принудително излизане от приложение на Mac
Mac е чиста операционна система с прекрасни функции, но понякога може да действа странно. Това може да се дължи на някаква грешка или остаряла операционна система. Не забравяйте да поддържате вашата система актуализирана и дисковото хранилище да бъде разредено. Тъй като пряко влияе върху производителността на Mac и възникват проблеми като приложението отказва да се затвори.
1. Използване на лентата с менюта
Когато се окажете в тази ситуация, първото нещо, което трябва да направите, отворете лентата с менюта . Това е дадената функция за принудително излизане от приложение на Mac.

Тук ще видите опцията Force Quit в падащото меню. Щракнете върху него и това ще ви покаже списъка с всички работещи приложения.

Изберете приложението, което искате да затворите принудително на Mac. Сега кликнете върху бутона Force Quit .
2. Използване на Dock Panel
За да научите как да напуснете приложение на Mac с помощта на Dock, следвайте стъпките за опции, дадени по-долу. Друг сигурен метод е да използвате мишката заедно с клавиатурата. Натиснете клавиша Alt на клавиатурата си. Когато видите иконата на приложението си на Dock, използвайте мишката, за да щракнете с десния бутон върху нея.
Тук ще видите опцията Force Quit, която се появява във видимите опции. Щракнете върху него, за да затворите принудително приложение на Mac.
Забележка: Ако щракнете с десния бутон върху иконата на приложението в Dock, без да натискате клавиша Alt, опцията показва само опцията Quit .
3. Използване на Activity Monitor
Мониторът на активността е най-добрият залог, когато искате да научите как да излезете от програма на Mac. Той показва всички работещи приложения и идва с опция за излизане. За да отворите Activity Monitor , отидете на Launchpad.
Сега, за да излезете принудително от програма на Mac, трябва да щракнете върху раздела CPU на Activity Monitor.
Тук ще видите имената на приложенията, изберете това, което виси. Намерете иконата на кръст в горния ляв ъгъл, кликнете върху нея.

Ще видите подканата да се появи на екрана – „Сигурни ли сте, че искате да излезете от този процес? “
Щракнете върху опцията Force Quit .

4. Използване на терминал
Ако всички горепосочени стъпки не помогнаха, все още можете да изключите приложението принудително чрез командния ред.
За да научите как да затворите приложението на Mac с помощта на Terminal , следвайте стъпките, дадени по-долу:
1. Отворете Spotlight от лентата с менюта.
2. Сега въведете Terminal и го отворете.

3. Стартирайте терминала.
4. Стартирайте принудителното изключване на програмата на Mac, като напишете тази команда-
killall “Name of application”.
Забележка: Тази команда е чувствителна към малките букви, така че, моля, въведете името на приложението, както е. Например Killall FaceTime
5. Щракнете върху Enter.
 Допълнителен съвет
Допълнителен съвет
Допълнителен съвет = Използвайте Cleanup My System – Най-добрият софтуер за почистване и оптимизиране на Mac
Cleanup My System е надежден инструмент за почистване, оптимизиране и защита на Mac, който помага на потребителите да идентифицират и изчистват кеша на приложения, да регистрират елементи и да деинсталират ненужни приложения, за да обновят цялостното изживяване, докато използват Mac. Това е един от най-добрите инструменти за Mac за почистване на нежелани файлове, прекъсващи редовната работа при затваряне на приложения. След като инсталирате Cleanup My System, той ще сканира старателно вашия Mac и ще изброи всички потенциални остатъци, които могат да повлияят на производителността на вашия Mac. Можете лесно да преглеждате и премахвате нежелани файлове, нежелани прикачени файлове към поща, стари/големи файлове и други, които най-вероятно са отговорни за това, че вашият Mac работи супер бавно.

Cleanup My System може също да се използва за деинсталиране на едно или няколко приложения на Mac заедно със съответните му файлове за нула време. Така че, ако търсите лесен начин за деинсталиране на упорити приложения на едро, опитайте да използвате Cleanup My System. Този невероятен оптимизатор за Mac със сигурност ще направи чудеса!
Заключение
Така че, ако се окажете блокирани с приложението, използвайте някой от горните методи, за да принудите да излезете от приложение на Mac. Разчистете дисковото хранилище с Cleanup My System, тъй като това е мощна помощна програма за Mac за почистване, оптимизиране и премахване на следи от поверителност на вашия Mac, за да осигурите гладко и сигурно изживяване!
Надяваме се, че този метод ви помага да разберете как да напуснете приложение на Mac. Бихме искали да знаем вашите мнения за тази публикация, за да я направим по-полезна. Вашите предложения и коментари са добре дошли в секцията за коментари по-долу. Споделете информацията с вашите приятели и други, като споделите статията в социалните медии .
Обичаме да чуваме от вас!
Ние сме във Facebook, Twitter, LinkedIn и YouTube. За всякакви въпроси или предложения, моля, уведомете ни в секцията за коментари по-долу. Обичаме да се свържем с вас с решение. Редовно публикуваме съвети и трикове, заедно с отговори на често срещани проблеми, свързани с технологиите. Включете известията, за да получавате редовни актуализации за света на технологиите.
Свързани теми
15 най-добрия софтуер за възстановяване на данни за Mac 2020
Ако бутонът Home липсва в Outlook, деактивирайте и активирайте Home Mail на лентата. Това бързо решение помогна на много потребители.
Списък с възможни поправки за проблем, при който може да сте загубили прозорец на приложение извън екрана в macOS.
Искате ли да изпратите имейл до много получатели? Не знаете как да създадете списък за разпространение в Outlook? Ето как да направите това без усилие!
Ако искате да направите задачите за въвеждане на данни безупречни и бързи, трябва да научите как да правите падащ списък в Excel.
Ако виждате, че този файл не е съвместим с QuickTime Player, прочетете тази статия сега. Той осветява някои от най-добрите поправки.
Ако кръговите препратки в работния лист на Excel ви притесняват, научете тук как да намерите кръгови препратки в Excel и да ги премахнете.
Търсите безплатни или платени бюджетни шаблони на Excel? Прочетете тази статия, за да разгледате някои от най-добрите бюджетни шаблони за Excel онлайн и офлайн.
Сблъсквате ли се с това, че клавишите със стрелки не работят в Excel? Прочетете тази статия сега и разберете как можете да поправите това за по-малко от 5 минути!
Научете как да рестартирате графичния драйвер на Windows 10, 11 и Mac, за да коригирате проблемите. Опитайте тези най-добри методи за нулиране на графичния драйвер.
Ако се чудите как да отпечатвате етикети от Excel, вие сте на правилното място! Прочетете, за да научите как да отпечатвате етикети в Excel с помощта на циркулярни документи.







