Outlook 365 Липсва началното меню: 6 най-добри поправки

Ако бутонът Home липсва в Outlook, деактивирайте и активирайте Home Mail на лентата. Това бързо решение помогна на много потребители.
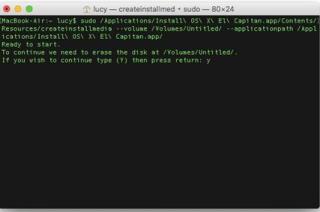
Имате ли проблеми с вашия Mac? Искате да го инсталирате отново, но режимът за възстановяване на интернет не работи? Не се тревожи! В тази статия ще научим какво да правим, когато Command +R и режимът за възстановяване на интернет не работят. В допълнение към това ще разгледаме и други опции за преинсталиране на macOS. Ето как да възстановите Mac, когато Internet Recovery не работи.
Защо трябва да преинсталираме Mac?
Така че поради тези често срещани проблеми може да искате да преинсталирате операционната система Mac. Има прост начин да го направите, използвайте дял за Mac Recovery или Mac Internet Recovery. Те могат да бъдат достъпни чрез натискане на клавиши Command + R. Но ако нищо не се появи, когато натиснете Command + R тогава?
Е, ние имаме най-доброто решение за отстраняване на този проблем. Така че, без никакво забавяне, нека научим и научим повече за Mac Recovery.
Какво представлява режимът за възстановяване на Mac?
Mac Recovery Mode, с прости думи, е програма, която зарежда вграден инструмент за възстановяване и помага за преинсталиране на Mac. Това е SOS за macOS и помага за отстраняване на различни проблеми, свързани с Mac . Още през 2011 г., когато стартира OS X Lion, нямаше дял за възстановяване. Вместо това потребителите трябваше да използват физически диск, за да преинсталират Mac.
Но в днешно време с помощта на дяла Mac Recovery можете лесно да преинсталирате операционната система от нулата. Ако обаче изчезне или по някаква причина нямате достъп до него, не се притеснявайте. Има решение и на този проблем.
Каква е разликата между Internet Recovery и обикновеното възстановяване?
Нормалният режим на възстановяване е основен кеш на всички необходими помощни програми. Записва се на дял в стартовото устройство на вашия Mac. Това означава, че е скрит от останалото дисково пространство и може да се използва, когато срещнете някои проблеми. Ако трябва да преинсталирате macOS, режимът за възстановяване ще рестартира вашия Mac с най-новата версия на операционната система. За разлика от това, Internet Recovery ще преинсталира macOS, който първоначално се доставя с него. Това е така, защото режимът за възстановяване на интернет използва вграден код, който включва изображения на операционната система.
Кога да използвате Internet Recovery
Когато дялът за възстановяване изчезне, се използва режимът за възстановяване на интернет. Това се случва, когато използвате RAID том, защото той не поддържа дяла за възстановяване. Освен това, ако устройството на дяла е променено или е било разделено на дялове с Boot Camp Assistant, може да се сблъскате с проблеми при нормално възстановяване.
Но ако режимът за възстановяване на интернет също спре да работи тогава?
Ето решението.
Как да поправите Internet Recovery Mac, който не работи
Ако имате поредица от лош късмет, само тогава има шансове и нормалният режим на възстановяване, и Internet Recovery Mac да спрат да работят. В такива случаи най-доброто възможно решение е да използвате стартиращо флаш устройство . Това е полезно, когато трябва да се справите с такива непредвидени проблеми.
Защо Internet Recovery Mac спира да работи?
Ето някои често срещани причини, поради които режимът за възстановяване на интернет не работи:
Поправка за Mac Recovery за интернет, който не работи
Когато Internet Recovery и Normal Recovery не са опцията за вас, следващото най-добро нещо, което можете да направите, е да използвате стартиращ инсталатор. Най-лесният начин да направите това е да използвате приложението Terminal.
За да го използвате, следвайте стъпките по-долу:
Биг Сур бета
sudo /Applications/Install\ macOS\ Big\ Sur\ Beta.app/Contents/Resources/createinstallmedia --volume /Volumes/MyVolume --nointeraction --downloadassets
(Предполагаме, че това ще бъде правилният код createinstallmedia за текущата бета версия).
Каталина
sudo /Applications/Install\ macOS\ Catalina.app/Contents/Resources/createinstallmedia --volume /Volumes/MyVolume
Мохаве
sudo /Applications/Install\ macOS\ Mojave.app/Contents/Resources/createinstallmedia --volume /Volumes/MyVolume
Висока Сиера
sudo /Applications/Install\ macOS\ High\ Sierra.app/Contents/Resources/createinstallmedia --volume /Volumes/MyVolume
Сиера
sudo /Applications/Install\ macOS\ Sierra.app/Contents/Resources/createinstallmedia --volume /Volumes/MyVolume --applicationpath /Applications/Install\ macOS\ Sierra.app
След като въведете правилната команда, тя ще изглежда нещо като изображението по-долу:

 Допълнителен съвет
Допълнителен съвет

Така че, вземете в ръцете си Cleanup My System днес и увеличете нейната производителност за по-плавно и без забавяне изпълнение!
Инсталирайте macOS от стартиращия инсталатор
Следвайте стъпките, за да инсталирате macOS с помощта на стартиращ инсталатор:
macOS вече ще се инсталира чрез стартиращ инсталатор. Това е всичко, ако Internet Recovery или Normal Recovery не работи, ето как можете да преинсталирате macOS. Надявам се статията да ви е била полезна. Моля, уведомете ни вашите мисли, като оставите обратна връзка в полето по-долу.
Ако бутонът Home липсва в Outlook, деактивирайте и активирайте Home Mail на лентата. Това бързо решение помогна на много потребители.
Списък с възможни поправки за проблем, при който може да сте загубили прозорец на приложение извън екрана в macOS.
Искате ли да изпратите имейл до много получатели? Не знаете как да създадете списък за разпространение в Outlook? Ето как да направите това без усилие!
Ако искате да направите задачите за въвеждане на данни безупречни и бързи, трябва да научите как да правите падащ списък в Excel.
Ако виждате, че този файл не е съвместим с QuickTime Player, прочетете тази статия сега. Той осветява някои от най-добрите поправки.
Ако кръговите препратки в работния лист на Excel ви притесняват, научете тук как да намерите кръгови препратки в Excel и да ги премахнете.
Търсите безплатни или платени бюджетни шаблони на Excel? Прочетете тази статия, за да разгледате някои от най-добрите бюджетни шаблони за Excel онлайн и офлайн.
Сблъсквате ли се с това, че клавишите със стрелки не работят в Excel? Прочетете тази статия сега и разберете как можете да поправите това за по-малко от 5 минути!
Научете как да рестартирате графичния драйвер на Windows 10, 11 и Mac, за да коригирате проблемите. Опитайте тези най-добри методи за нулиране на графичния драйвер.
Ако се чудите как да отпечатвате етикети от Excel, вие сте на правилното място! Прочетете, за да научите как да отпечатвате етикети в Excel с помощта на циркулярни документи.







