Outlook 365 Липсва началното меню: 6 най-добри поправки

Ако бутонът Home липсва в Outlook, деактивирайте и активирайте Home Mail на лентата. Това бързо решение помогна на много потребители.
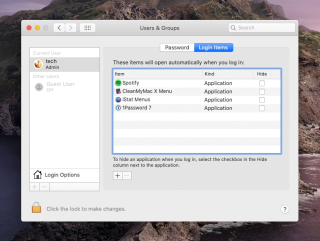
Е, не е нормално Mac да се забавя след надстройка на системата. Въпреки това, ако сте сред тези нещастници, можете да усетите, че Mac работи бавно . Може би това може да бъде бавно стартиране , влизане или стартиране на приложения. Без значение какъв е проблемът, тези съвети ще помогнат на вашия Mac да работи по-бързо .
Защо Mac работи бавно след надстройка до macOS Catalina 10.15?
Една от често срещаните причини за този проблем е, че вашият Mac лаптоп или настолен компютър не е съвместим с macOS Catalina . Това може да се случи, ако вашият Mac е произведен преди 2012 г. Ако се окажете в тази ситуация, единственото решение, което имате, е да.
Мислите ли, че ще препоръчаме закупуването на нов Mac? Изобщо не, като деактивирате определени функции, можете да опитате да ускорите своя Mac.
Въпреки това, ако тази причина не се отнася за вас и вашият Mac поддържа macOS 10.15, можете да опитате много други методи, обяснени в този урок, за да ускорите вашата Mac OS, работеща на Catalina.
Най-лесният начин да ускорите MacOS Catalina и да го накарате да работи по-бързо
Потребителите винаги очакват с нетърпение актуализациите на macOS, тъй като той носи много вълнуващи функции, корекции на грешки, промени в дизайна и подобрения в сигурността. За съжаление актуализациите не винаги са перфектни – потребителите може да се сблъскат с проблеми със скоростта и забавяне на производителността . Много потребители след актуализиране до macOS Catalina 10.15 започнаха да се забавят. Ето начини да ускорите бавната работа на Mac .
Преди това ето един съвет за вас: Изтеглете Cleanup My System и изтрийте безполезни стартиращи елементи, почистете нежелани файлове и други излишни данни, за да си върнете място и да увеличите скоростта.
Въпреки това, ако искате сами да коригирате работата на Mac, ето най-добрите решения за вас.
Начини да накарате бавния MacOS Catalina да работи по-бързо
Как да ускорим MacOS Catalina: Топ 14 начина
Ето изброени най-добрите начини да накарате вашия MacOS Catalina да работи по-бързо:
Подобно на Windows, когато стартирате Mac за първи път, няколко програми се стартират автоматично без вашето съгласие. Тези стартиращи елементи винаги се зареждат при стартиране, освен ако не промените настройките и това кара Mac да работи бавно. Ако искате да се отървете от тези програми, стартиращи автоматично, следвайте стъпките по-долу:
Това ще деактивира избраните стартиращи елементи.
Прочетете повече: Топ 5 най-добри приложения за стартиращ мениджър за Mac [2021]
Съвет: Не всички програми, които се стартират автоматично при стартиране на Mac, са видими за вас. Някои от програмите са скрити и поради тази причина, дори след деактивиране на определени елементи, може да не изпитате промяна в скоростта. За да разрешим този проблем, трябва да използваме инструмент, който може да помогне за откриване на стартиращи приложения. За това препоръчваме да използвате Cleanup My System . След като имате инструмента на вашия Mac, насочете се към секцията Startup Apps и елиминирайте агентите за стартиране и елементите за вход, които не са ви необходими.

По този начин можете да премахнете нежелани и скрити елементи, за да ускорите Mac, без да полагате много усилия!
Ако вашият SMC или PRAM са повредени, може да се сблъскате с проблеми със скоростта на Mac. Въпреки това, няма какво да се притеснявате, можете да нулирате и двете.
Контролерът за управление на системата помага за гладкото функциониране на хардуер като вентилатори на процесора и т.н. Следователно, докато следвате стъпките, споменати по-долу, трябва да бъдете много внимателни.
За да нулирате SMC на MacBook Air, MacBook Pro или MacBook, следвайте стъпките по-долу:
Това трябва да нулира SMC.
Прочетете още: Вашият стартов диск е почти пълен – Как да поправите?
Ако има проблем с разделителната способност на Mac, само тогава нулирайте PRAM. За да направите това, следвайте стъпките по-долу:
Тези стъпки ще помогнат за нулиране на SMC и PRAM. Притеснение, че нулирането на RAM не води до загуба на данни.
Понякога единственото решение за отстраняване на проблеми със скоростта на macOS 10.15 е добавянето на повече RAM. Ако вашият Mac има слотове за RAM и можете да си позволите повече RAM, си струва да инвестирате.
Прочетете още: Съвети за намаляване на използването на памет на Mac
Може да намерите различни инструменти на пазара, които твърдят, че ускоряват Mac. Не се доверявайте на тези приложения и на тези, които казват, че вашият Mac е отвлечен – това е добре позната измама. От друга страна, има приложения като Cleanup My System, които идват с множество модули за почистване, оптимизиране и поддържане на вашата сигурност непокътната!
Опитайте, като използвате безплатната версия – без ангажимент 😉
Spotlight на Mac индексира всяка папка, включително тези, монтирани на външни устройства. И това може да забави вашия Mac. Ето как да изключите папки от индексирането на Spotlight и да ускорите Mac, работещ с macOS Catalina.
1. Щракнете върху логото на Apple, за да отворите менюто > Системни предпочитания
2. Изберете Панел на прожекторите > раздел Поверителност.

3. Натиснете +, за да добавите папки, които да бъдат изключени, или просто плъзнете папки, които да бъдат изключени.
4. Излезте от системните предпочитания.
Това отново ще помогне за ускоряване на бавния Mac с macOS 10.15
Това е важна стъпка, тъй като ще ви помогне да освободите място за съхранение. Ако не сте активирали тази функция, следвайте стъпките по-долу:

След като тази функция е активирана, тя ще управлява всички файлове и ще ги организира в различни категории. Нещо повече, той дори ще премахне неизползваните файлове, като по този начин ще освободи място. Това ще ускори Mac и ще го накара да работи по-бързо, тъй като macOS Catalina 10.15 вече ще има повече място за работа.

Държиш ли дома си претрупан? Не, тогава защо да съхранявате всички нежелани данни на вашия Mac? При надграждане на системата до нова операционна система се записват много данни - и скоро те остаряват, когато актуализацията е извършена.
Ръчното почистване на всички тези данни не е лесно. За да свършите тази работа и да избегнете забавянето на вашия Mac, ви трябва приложение на трета страна.
Препоръчваме да използвате Cleanup My System за лесно и редовно почистване и оптимизиране на Mac. Това усъвършенствано приложение разполага с изчистен интерфейс и страхотни контроли. Като просто стартирате сканиране с помощта на модула Smart Cleanup, можете лесно да идентифицирате нежелани файлове, лог файлове, кешове и други излишни данни, които са отговорни за забавянето на вашия Mac!
Използването на много раздели на браузъра е удобно, но незатварянето им, когато не се използват, може да забави вашия Mac. Затова затворете разделите на браузъра, които не са необходими.
Ако все още не сте намерили причината защо вашият Mac работи бавно, вероятно искате да деактивирате приложенията, които изискват енергия. За да намерите тези приложения, отидете на Приложения > Помощни програми > Монитор на активността. Щракнете двукратно върху него, за да отворите приложения.

Ще имате различни колони, щракнете върху колоната %RAM, за да идентифицирате програмите, които заемат много RAM. Ако това приложение не се използва, щракнете върху X, за да спрете приложението. По същия начин, за да идентифицирате други приложения, щракнете върху раздела CPU и повторете процеса. Щракнете върху Принудително изход, за да спрете приложението.
Това ще помогне за ускоряване на macOS Catalina.
Ако нито един от методите не е помогнал досега, най-добре е да се уверите и да проверите дали вашата система е съвместима с macOS 10.15.
Ако сте запознати с това, опитайте да използвате методите, изброени по-долу.
Apple със сигурност има подобрен потребителски интерфейс и за това използва известна мощност и ресурси, което води до забавяне на Mac. Ето защо, за да отстраните този проблем и да ускорите Mac, опитайте да намалите движението и прозрачността. За да направите това, следвайте стъпките по-долу:
Това може да не направи забележима разлика, но не забравяйте, че всичко има значение.
Ако приложенията, инсталирани на вашия macOS Catalina, са остарели, производителността може да се влоши. Затова се препоръчва за приложения. За да актуализирате приложения, изтеглени от AppStore, отидете на Предпочитания и изберете Автоматични актуализации. Това ще ви помогне да поддържате всички инсталирани приложения актуализирани.
За приложения, които не са изтеглени от App Store, стартирайте ги поотделно и проверете за актуализации от менюто на приложението.
Най-новите Macs са проектирани да работят без рестартиране, поради което повечето потребители на Mac избягват да изключват Mac. Всичко благодарение на режима на заспиване с ниска мощност. Въпреки това, ако искате да ускорите Mac, работещ с macOS Catalina, изключете Mac, тъй като помага за изчистване на временни файлове, освободете RAM.
Редовното рестартиране на Mac помага да се ускори Mac и да работи по-бързо
Безопасният режим коригира много проблеми, които водят до бавно зареждане, като нежелани приложения, стартиращи при стартиране, системни грешки и т.н. Следователно, за да ускорите Mac, работещ с macOS 10.15 и да го направите по-бърз, опитайте да използвате безопасен режим.
За да активирате безопасен режим на Mac, започнете, задръжте клавиша Shift, докато стартирате Mac. Не го пускайте, докато не видите прозореца за вход на вашия Mac. Това ще направи зареждането ви в безопасен режим. Сега вижте дали можете да видите и ускорите подобренията на вашия MacOS 10.15.
Прочетете повече: Стартирайте Mac в безопасен режим: кога, как и защо?
Досега обсъдихме всички възможни начини за увеличаване на скоростта на Mac с MacOS 10.15 Catalina. Въпреки това, ако нищо не работи за вас досега, бихме ви предложили да направите чиста инсталация на macOS Catalina. Тъй като може да има различни причини и поправки.
Кое решение работи за вас за ускоряване на MacOS Catalina?
Това е всичко, което имаме за вас. Може да има безброй причини и решения за ускоряване на Mac, разгледахме полезните. Уведомете ни кое е работило за вас. Въпреки това, ако сме пропуснали нещо, уведомете ни, винаги ще се радваме да чуем от вас.
Ако бутонът Home липсва в Outlook, деактивирайте и активирайте Home Mail на лентата. Това бързо решение помогна на много потребители.
Списък с възможни поправки за проблем, при който може да сте загубили прозорец на приложение извън екрана в macOS.
Искате ли да изпратите имейл до много получатели? Не знаете как да създадете списък за разпространение в Outlook? Ето как да направите това без усилие!
Ако искате да направите задачите за въвеждане на данни безупречни и бързи, трябва да научите как да правите падащ списък в Excel.
Ако виждате, че този файл не е съвместим с QuickTime Player, прочетете тази статия сега. Той осветява някои от най-добрите поправки.
Ако кръговите препратки в работния лист на Excel ви притесняват, научете тук как да намерите кръгови препратки в Excel и да ги премахнете.
Търсите безплатни или платени бюджетни шаблони на Excel? Прочетете тази статия, за да разгледате някои от най-добрите бюджетни шаблони за Excel онлайн и офлайн.
Сблъсквате ли се с това, че клавишите със стрелки не работят в Excel? Прочетете тази статия сега и разберете как можете да поправите това за по-малко от 5 минути!
Научете как да рестартирате графичния драйвер на Windows 10, 11 и Mac, за да коригирате проблемите. Опитайте тези най-добри методи за нулиране на графичния драйвер.
Ако се чудите как да отпечатвате етикети от Excel, вие сте на правилното място! Прочетете, за да научите как да отпечатвате етикети в Excel с помощта на циркулярни документи.







