Outlook 365 Липсва началното меню: 6 най-добри поправки

Ако бутонът Home липсва в Outlook, деактивирайте и активирайте Home Mail на лентата. Това бързо решение помогна на много потребители.
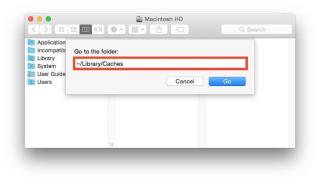
Нежеланите файлове заемат много място на Mac. Разбира се, те не само са безполезни, но и забавят вашия Mac. За да стане по-лошо, понякога те също могат да причинят грешки и проблеми, поради което е важно от време на време да почиствате нежелани файлове на Mac. Нежеланите файлове могат да бъдат остатъци от приложения, кеш, бисквитки, потребителски регистрационни файлове и временни интернет файлове.
За тези, които използват Mac OS Sierra, трябва да бъдат по-внимателни, тъй като той архивира всички стари и излишни данни, така че преди да се усетите, ще плащате за безполезни файлове във вашето облачно хранилище.
Трябва да прочетете: Как да изтриете неизползвани файлове в Windows
В този блог ще обсъдим стъпките как да се отървете от нежелани файлове на Mac. За тези, които нямат търпението да изтрият ръчно тези файлове, могат също да използват софтуер, който премахва нежелани файлове от Mac. Към края на блога ще обсъдим Cleanup My System , многофункционален софтуер, който ще подобри вашето изживяване с Mac.
Забележка: Преди да извършите какъвто и да е ръчен процес, моля, уверете се, че сте направили резервно копие.
4 начина за почистване на нежелани файлове на Mac
Нека разгледаме няколко стъпки, които можете да следвате редовно, за да поддържате системата си чиста:
Почистете кеша и временните файлове
Изчистване на регистрационните файлове
Премахнете неизползваните езици
Въпреки че тези стъпки изглеждат лесни за следване, човек трябва да бъде внимателен при изтриването на важни файлове и също така отнема много време. По този начин, както бе споменато по-горе, обикновено е препоръчително да използвате софтуер, създаден за почистване на нежелани файлове на Mac. Софтуерът не само ще подобри производителността и скоростта на системата, но и ще ви спести време, тъй като добър софтуер се грижи за поддръжката на вашата система.
Нека да разгледаме как Cleanup My System помага да се отървете от нежелани файлове и да поддържате бързо работещ Mac.
Трябва да прочетете: Как да използвате панела с общи предпочитания на Mac
Почистете нежеланите файлове с помощта на Cleanup My System
Cleanup My System е мощен инструмент с множество функции. Всички функции, които ще трябва да правите ръчно и които биха отнели време, ще бъдат поети от софтуера с добавена функция като сигурност. Cleanup My System предлага разширени функции като почистване, оптимизация, ръчно почистване и защита на поверителността.
Изтеглете го от бутона за изтегляне, даден по-долу –
Можете да използвате софтуера за почистване на Mac .
Само с едно щракване и софтуерът ще стартира, за да се отърве от боклука от вашия Mac. Инструментите ще изчистят потребителския кеш и регистрационните файлове. Той ще се отърве от остатъците от приложения, които вече сте деинсталирали, и ще кеширате файлове. Това не само ще ви спести усилия, но и много време.
Нека разгледаме как можете да използвате Cleanup My System за почистване на нежелани файлове на Mac:

2. След като сканирането приключи, щракнете върху Clean Now.
3. Сканирането бързо ще премахне всички нежелани елементи от вашия Mac.
Други функции на Cleanup My System
1.System Cleaner
Изпълнете системно сканиране, за да търсите боклуци, кеш, временни файлове и регистрационни файлове на твърдия диск на вашия Mac. Такива файлове с течение на времето заемат ценно пространство на вашия твърд диск и също могат да попречат на гладкото функциониране на вашата система.
2. Изчиства излишните данни –
Вашият Mac може да е бавен поради ненужните данни, които се намират на него. Това може да са прикачените файлове към пощата и стари и големи файлове. Подобно на кеш файловете, те може да изглеждат без значение, но заемат значителна част от диска. Софтуерът може да се използва за намиране на всички подобни файлове и бързото им изчистване.
3. Деинсталиране
Една от най-добрите характеристики на софтуера, който е Uninstaller, е, че той се отървава от всички безполезни приложения. Cleanup My System лесно ще ви покаже списъка с всички приложения и лесно можете да се отървете от тях.
4. Startup Manager-
Вашият Mac отнема ли повече време, докато се зарежда? Това може да се дължи на големия брой приложения, работещи при стартиране. За да ги управлявате, можете да използвате Cleanup My System, където можете лесно да добавяте или премахвате елементите за влизане.
Cleanup My System, както беше обсъдено по-горе, също позволява допълнителни функции като оптимизация, където предлага инструменти за деинсталиране на приложения и управление на елементи за влизане. Той позволява на потребителя да извършва ръчно почистване на Mac, като предлага функции като почистване на прикачени файлове към поща и премахване на стари и големи файлове. Функцията Protector има инструменти за защита на идентичността и поверителността, които позволяват на потребителя да се отърве от следите за поверителност в уеб браузъра чрез почистване на кеша, бисквитките и историята на сърфиране.
Надяваме се, че този блог ви е помогнал да разберете как определени незначителни файлове заемат подходящо място на вашия Mac, което го прави бавен и податлив на неизправност. Ето защо е важно от време на време да почиствате нежелани файлове на Mac.
Следващо четене: Как да преоразмерите изображенията на Mac, без да губите качество
Ако бутонът Home липсва в Outlook, деактивирайте и активирайте Home Mail на лентата. Това бързо решение помогна на много потребители.
Списък с възможни поправки за проблем, при който може да сте загубили прозорец на приложение извън екрана в macOS.
Искате ли да изпратите имейл до много получатели? Не знаете как да създадете списък за разпространение в Outlook? Ето как да направите това без усилие!
Ако искате да направите задачите за въвеждане на данни безупречни и бързи, трябва да научите как да правите падащ списък в Excel.
Ако виждате, че този файл не е съвместим с QuickTime Player, прочетете тази статия сега. Той осветява някои от най-добрите поправки.
Ако кръговите препратки в работния лист на Excel ви притесняват, научете тук как да намерите кръгови препратки в Excel и да ги премахнете.
Търсите безплатни или платени бюджетни шаблони на Excel? Прочетете тази статия, за да разгледате някои от най-добрите бюджетни шаблони за Excel онлайн и офлайн.
Сблъсквате ли се с това, че клавишите със стрелки не работят в Excel? Прочетете тази статия сега и разберете как можете да поправите това за по-малко от 5 минути!
Научете как да рестартирате графичния драйвер на Windows 10, 11 и Mac, за да коригирате проблемите. Опитайте тези най-добри методи за нулиране на графичния драйвер.
Ако се чудите как да отпечатвате етикети от Excel, вие сте на правилното място! Прочетете, за да научите как да отпечатвате етикети в Excel с помощта на циркулярни документи.







