Outlook 365 Липсва началното меню: 6 най-добри поправки

Ако бутонът Home липсва в Outlook, деактивирайте и активирайте Home Mail на лентата. Това бързо решение помогна на много потребители.
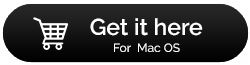
Архивирането на вашия MacBook вероятно не е нещо, за което размишлявате всеки ден. Така че, дори и да не е във вашия основен приоритет, то неизбежно ще стане типично.
Представете си какво ще се случи с всичките ви скъпоценни снимки и видеоклипове, ако твърдият ви диск се повреди? Вярвате или не, но с течение на времето това се случва с почти всички устройства. Така че, трябва да научите как да архивирате Mac, за да защитите вашите снимки, видеоклипове, документи и други важни файлове и настройки.
Три метода за архивиране на вашия MacBook са изброени по-долу:
Списък на съдържанието
Mac идва с вграден софтуер за архивиране, Time Machine, който работи изключително. Той има много полезни функции, като например възможността за запазване на множество копия на файлове, всеки път, когато файл се промени, Time Machine ще го архивира автоматично. След като го активирате, по подразбиране той създава копие на всичко на вашия Mac – системни файлове, предпочитания, имейли, снимки, музика, документи и други мултимедийни файлове.
Настройте Time Machine за създаване на резервен Mac:
Процесът на настройка на Apple Time Machine е невероятно лесен:
Стъпка 1 - Купете твърд диск или SSD и го включете във вашия macOS. Веднага след като направите това, ще се покаже диалогов прозорец като по-долу.

Стъпка 2 - След като вашето устройство бъде избрано, Time Machine ще започне с първоначалния процес на архивиране. В зависимост от количеството данни, съхранявани на вашето устройство, процесът на архивиране може да отнеме време.
Забележка : Според настройките по подразбиране Time Machine архивира всички данни, но това може да бъде променено в системните предпочитания. Ще работи на всеки час, за да гарантира, че всичките ви данни са архивирани.
Стъпка 3 (По избор ) - Под различни изброени опции можете да изберете кои обеми данни искате да архивирате. В случай, че не искате да създавате резервно копие на Mac за всички данни, съхранявани на вашия компютър, можете да изберете желаните опции.
Прочетете повече : Как да възстановите вашия Mac до фабричните настройки
Как да възстановите данните си с помощта на функцията за архивиране на Time Machine?
С функцията Apple Time Machine можете лесно да възстановите всичките си данни и други файлове на macOS. И така, нека започнем процеса:
Стъпка 1 - Отидете на Системни предпочитания от менюто на Apple.
Стъпка 2- Изберете функция Time Machine > Поставете отметка в квадратчето до Show Time Machine, разположено в лентата с менюта.
Стъпка 3- C щракнете върху бутона Enter Time Machine, след като щракнете върху иконата Time Machine.
Просто намерете файловете и папката, които искате да възстановите от Time Machine Backup и щракнете върху бутона Възстановяване.
Apple Time Machine е полезна за създаване на резервни копия в цялата система, докато функцията iCloud е удобна за създаване на копия за други полезни файлове и други данни. Прочетете това ръководство стъпка по стъпка за лесно архивиране на MacBook:
Стъпка 1 - Щракнете върху менюто на Apple (разположено в горния ляв ъгъл на екрана).
Стъпка 2 - Щракнете върху Системни предпочитания > натиснете иконата iCloud.
В случай, че не сте влезли автоматично, въведете вашия Apple ID и парола, за да продължите.

Стъпка 3 - Поставете отметка в квадратчето до iCloud Drive (опцията се намира в горния десен панел).
Стъпка 4 - Изберете данните, които искате да архивирате. По подразбиране Apple предлага 5 GB безплатно пространство с регистрация в iCloud. Но със сигурност можете да надстроите пространството за съхранение за архивиране на повече данни.
Стъпка 5- Всички опции идват автоматично проверени, така че трябва да премахнете отметката от опциите до данни, които не искате да бъдат архивирани.
Прочетете повече: Как да премахнете стари архиви на Mac?
Видове данни за съхранение в iCloud:
Можете да превъртите надолу списъка, за да намерите още опции за избор.
Просто затворете системните предпочитания и оставете iCloud да синхронизира автоматично всички данни, които сте избрали за архивиране на MacBook в iCloud.
Метод 3 – Архивиране на Mac с помощта на надежден софтуер за архивиране на данни (препоръчително)
Е, ако смятате, че архивирането на Time Machine е единствената опция, трябва да разгледате някои от най- добрите налични софтуери за архивиране на данни за Mac (2021), за да създадете копия на вашите файлове.
Едно от най-препоръчваните и автентични решения за архивиране и съхранение на данни е EaseUS Todo Backup за Mac. Със софтуера можете лесно да извършвате пълно, диференциално или инкрементално архивиране без никакви проблеми. Той предлага и функция за клониране на вашия дисков обем, който може да бъде стартиран по всяко време. Не само това, с помощта на инструмента EaseUS Todo Backup, синхронизирането на файлове никога не е било толкова по-лесно и по-бързо. Всички файлове и папки се синхронизират на вашия Mac с друг компютър или монтирано устройство. Функционалността гарантира, че вашите данни винаги се актуализират на две различни места.
Крайна бележка:
Както видяхте, има много начини за архивиране на Mac, но ако трябва да изберете един начин, кой трябва да бъде той? Споделете вашите мнения в секцията за коментари по-долу!
Ако бутонът Home липсва в Outlook, деактивирайте и активирайте Home Mail на лентата. Това бързо решение помогна на много потребители.
Списък с възможни поправки за проблем, при който може да сте загубили прозорец на приложение извън екрана в macOS.
Искате ли да изпратите имейл до много получатели? Не знаете как да създадете списък за разпространение в Outlook? Ето как да направите това без усилие!
Ако искате да направите задачите за въвеждане на данни безупречни и бързи, трябва да научите как да правите падащ списък в Excel.
Ако виждате, че този файл не е съвместим с QuickTime Player, прочетете тази статия сега. Той осветява някои от най-добрите поправки.
Ако кръговите препратки в работния лист на Excel ви притесняват, научете тук как да намерите кръгови препратки в Excel и да ги премахнете.
Търсите безплатни или платени бюджетни шаблони на Excel? Прочетете тази статия, за да разгледате някои от най-добрите бюджетни шаблони за Excel онлайн и офлайн.
Сблъсквате ли се с това, че клавишите със стрелки не работят в Excel? Прочетете тази статия сега и разберете как можете да поправите това за по-малко от 5 минути!
Научете как да рестартирате графичния драйвер на Windows 10, 11 и Mac, за да коригирате проблемите. Опитайте тези най-добри методи за нулиране на графичния драйвер.
Ако се чудите как да отпечатвате етикети от Excel, вие сте на правилното място! Прочетете, за да научите как да отпечатвате етикети в Excel с помощта на циркулярни документи.







