Outlook 365 Липсва началното меню: 6 най-добри поправки

Ако бутонът Home липсва в Outlook, деактивирайте и активирайте Home Mail на лентата. Това бързо решение помогна на много потребители.
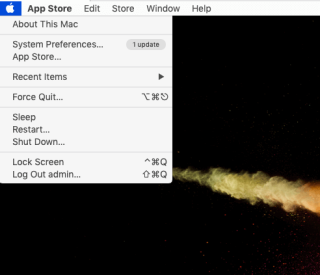
Проблемът с въртящото се колело на смъртта на Mac може да бъде много досаден, затова ви предлагаме решенията в тази публикация. И така, първо, нека се научим как да разпознаваме проблема с въртящото се колело на смъртта. Не трябва да го бъркате с приложенията за замразяване на Mac, това е повече от това, тъй като стартирането на въртящото се колело на Mac се случва, когато обработката е претоварена. Колелото на смъртта Mac може да се разглежда като въртяща се топка на Mac, която може да спре всякакви операции. Този проблем възниква поради различни причини и за ваше облекчение това може да бъде отстранено. Нека научим повече за колелото на дъгата на Mac и как да го спрем.
Методи за поправяне на въртящото се колело на смъртта -
Въртящата се въртяща се въртяща се въртяща се колело е официалното име на това въртящо се колело на дъгата в Mac и може да бъде коригирано, когато приложение изисква много обработка от процесора, която изпраща Mac в състояние на въртящо се колело. Това може да бъде много досадно за потребителя, тъй като те са заседнали на Mac, непрекъснато замръзват екраните на въртящото се колело. Трябва да поправим това за по-доброто здраве на Mac, тъй като такива условия ще направят системата много нестабилна.
1. Принудително прекратяване на приложенията –
Приложението Force Quit, когато се взирате в екрана за повече от няколко минути с колелото на смъртта на Mac. Има няколко начина да излезете от приложение на Mac , тук използваме най-удобния метод.
Стъпка 1: Отворете лентата с менюта, като щракнете върху иконата на Apple на работния плот.

Сега щракнете върху опцията Force Quit от този списък. Той ще ви покаже имената на приложенията и можете да изберете едно, което причинява проблеми.
Щракнете върху името на приложението и щракнете върху бутона Force Quit . Това незабавно ще прекрати всички текущи процеси за това приложение и ще спре да се върти колело, Mac. Ако не видите резултата след излизане от едно приложение, опитайте да затворите други работещи приложения.
Като алтернатива можете да използвате мишка и клавиатура, за да принудите да излезете от приложение, за да премахнете въртящото се колело на Mac. На клавиатурата си натиснете клавиш ALT и щракнете с десния бутон или щракнете с CTRL върху иконата на приложението от Dock. Опцията ще ви покаже Принудително излизане за избраното приложение. Натиснете го, за да спрете да въртите колелото на дъгата на Mac.
ЗАБЕЛЕЖКА: Ако щракнете с десния бутон върху иконата на приложението в Dock, без да натискате клавиша Alt, опцията показва само опцията Quit .
Друг метод за принудително излизане от приложения, който ще ви помогне да поправите въртящата се топка на Mac, е да използвате монитора на активността .

Метод 2: Почистете диска на Mac-
Важно е да имате достатъчно място за съхранение на диска, за да може Mac да функционира правилно. Ако е изпълнен с всички ненужни излишни данни и услуги, работещи във фонов режим, има тенденция да претоварва процесора. Тези условия водят до колелото на дъгата на Mac на екрана по време на работа. За да избегнете неудобството, причинено от въртящото се колело на Mac, предлагаме да поддържате вашия Mac чист и оптимизиран. За да разчистите и премахнете нежеланите нежелани файлове и програми от вашия Mac, препоръчваме да използвате Cleanup My System , което е пълно решение на този проблем.
Той ще оптимизира вашия Mac в няколко стъпки, използвайки мощните модули на него. Почистване на моята система със сигурност е чудесен начин да ви спаси от нестабилен Mac и свързани проблеми. За да поправите въртящото се колело на Mac при стартиране или докато стартирате приложение, Cleanup My System ще играе ролята на спасител. Той ще коригира бавната скорост на Mac, като изчисти и ненужните системни и потребителски регистрационни файлове!
Нека започнем с изтеглянето на Cleanup My System на вашия Mac от бутона, даден по-долу -
За да завършите инсталацията, стартирайте инсталационния файл и въведете регистрационния ключ, за да го използвате.
Нека започнем с почистването на Mac, за да поправим проблема с въртящото се колело на смъртта.
1. Изчистете кеша на Mac, като използвате Cleanup My System
С течение на времето много дисково пространство се запълва с кеш файлове, генерирани от системата, приложенията и потребителската активност. Ръчното изтриване на кеша за всяко приложение може да бъде малко изморително, така че използваме помощ от инструмента за почистване на Cache & Logs в Cleanup My System. Той е в състояние да изтрие няколко файла наведнъж и по този начин да спестите вашето време.
Стартирайте Cleanup My System на вашия Mac и отидете до модула Cache & Logs. Натиснете бутона Старт на сканирането и оставете Cleanup My System да намери и премахне нежеланите системни кешове и регистрационни файлове, за да си върне изгубеното място за съхранение. Не само това, но модулът също така помага на потребителите да генерират доклади за сривове, които показват информация в реално време за здравето на вашата система и предоставя списък с инсталирани приложения на Mac.

Веднага след като процесът на сканиране приключи, ще видите екран със списък с нежелани кеш файлове и регистрационни файлове, които трябва да бъдат почистени. Натиснете бутона Clean Now, за да завършите процеса на почистване!
Можете да щракнете върху всеки от тях, за да получите подробен отчет за кеш файловете, генерирани от системата. По същия начин разделът Logs Cleaner ще предостави пълен списък на генерираните от системата и потребителски регистрационни файлове. Можете да натиснете секцията Подробности за преглед и почистване, за да премахнете лесно остатъците и да възстановите място за съхранение на Mac.
2. Деинсталирайте ненужните приложения
Cleanup My System има друг полезен инструмент, наречен Uninstall Apps . Може да се намери под модула Приложения и може да се използва за бързо премахване на няколко приложения наведнъж.
Най-добрата част от този инструмент е, че той напълно ще премахне всички свързани файлове заедно с приложението. За да го използвате, щракнете върху него и изберете приложенията, които искате да премахнете от Mac. Натиснете бутона Деинсталиране и се отървете от приложенията, които причиняват въртящото се колело на дъгата на Mac.
Това е всичко! И така, това са едни от най-ефективните начини да почистите Mac и да го освободите от постоянни проблеми, включително въртящото се колело на смъртта .
Заключение: {FIXED} досаден проблем с въртящото се колело на смъртта на Mac
Ако постоянно се сблъсквате с проблема с колелото на дъгата на Mac на вашия екран, използвайте Cleanup My System днес. Това е един от най -добрите софтуери за поддръжка за Mac, за да го предпазите от подобни грешки. Cleanup My System за Mac се оказва опитен инструмент с модули за оптимизация и поверителност. И така, какво мислите за тази практическа полезност? Ще бъде ли полезна помощна програма за почистване и оптимизиране на вашия Mac? Споделете опита си с нас в секцията за коментари по-долу!
Изтеглете го сега от връзката по-долу -
Надяваме се, че тази статия ще бъде полезна, за да разберете процеса как да спрете да се върти колело в Mac. Бихме искали да знаем вашите мнения за тази публикация, за да я направим по-полезна. Вашите предложения и коментари са добре дошли в секцията за коментари по-долу. Споделете информацията с вашите приятели и други, като споделите статията в социалните медии.
Обичаме да чуваме от вас!
Ние сме във Facebook , Twitter , LinkedIn и YouTube . За всякакви въпроси или предложения, моля, уведомете ни в секцията за коментари по-долу. Обичаме да се свържем с вас с решение. Редовно публикуваме съвети и трикове, заедно с отговори на често срещани проблеми, свързани с технологиите. Включете сигналите за уеб сайта, за да получавате редовни актуализации за последните публикувани статии.
Свързани теми:
Най-добрият антивирусен софтуер за Mac през 2020 г
Какво е „Друго“ в Mac Storage и как да го премахнете?
Най-добрите приложения за почистване на Mac за почистване и оптимизиране на вашия Mac през 2020 г
15 най-добрия софтуер за възстановяване на данни за Mac 2020
Ако бутонът Home липсва в Outlook, деактивирайте и активирайте Home Mail на лентата. Това бързо решение помогна на много потребители.
Списък с възможни поправки за проблем, при който може да сте загубили прозорец на приложение извън екрана в macOS.
Искате ли да изпратите имейл до много получатели? Не знаете как да създадете списък за разпространение в Outlook? Ето как да направите това без усилие!
Ако искате да направите задачите за въвеждане на данни безупречни и бързи, трябва да научите как да правите падащ списък в Excel.
Ако виждате, че този файл не е съвместим с QuickTime Player, прочетете тази статия сега. Той осветява някои от най-добрите поправки.
Ако кръговите препратки в работния лист на Excel ви притесняват, научете тук как да намерите кръгови препратки в Excel и да ги премахнете.
Търсите безплатни или платени бюджетни шаблони на Excel? Прочетете тази статия, за да разгледате някои от най-добрите бюджетни шаблони за Excel онлайн и офлайн.
Сблъсквате ли се с това, че клавишите със стрелки не работят в Excel? Прочетете тази статия сега и разберете как можете да поправите това за по-малко от 5 минути!
Научете как да рестартирате графичния драйвер на Windows 10, 11 и Mac, за да коригирате проблемите. Опитайте тези най-добри методи за нулиране на графичния драйвер.
Ако се чудите как да отпечатвате етикети от Excel, вие сте на правилното място! Прочетете, за да научите как да отпечатвате етикети в Excel с помощта на циркулярни документи.







