Outlook 365 Липсва началното меню: 6 най-добри поправки

Ако бутонът Home липсва в Outlook, деактивирайте и активирайте Home Mail на лентата. Това бързо решение помогна на много потребители.
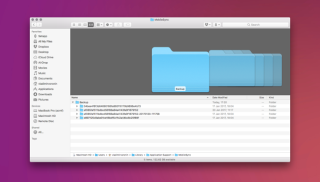
Ако сте запознати със стила на съхранение в iOS, тогава има един въпрос, който постоянно витае над умовете ни, а именно какво е „Друго“ съхранение? Освен аудио, снимки, музика, приложения, това, което се съхранява в етикета „Друго“, което изяжда много място за съхранение на вашето устройство.
Ако го забележите на вашия Mac, ние винаги се дразним да се чудим какво заема толкова много място под етикета „Други“. Е, мястото за съхранение е ценно за нас – за всички нас!

И така, ето 6 полезни трика, които ще ви позволят да спестите малко допълнително дисково пространство на вашия Mac, след като управлявате „Друго“ хранилище. Но преди това нека разберем какво е „Друго“ съхранение на Mac и от какво се състои.
Какво означават „другите“ данни в Mac Storage?
Концепциите за съхранение на Apple винаги са били кристално ясни. И така, по принцип всички неща, които не попадат в основните категории като приложения, музика, снимки и т.н., след това се приземяват към етикета „Други“, който съдържа различни данни.
Като цяло, ето типовете файлове и данни, които попадат в категорията „Други“:
Как да изтриете друго хранилище на Mac
И така, сега, когато приключихме с Другото хранилище на Mac, нека да разгледаме тези 6 полезни трика как да изчистите „Друго“ хранилище на Mac.
Отървете се от файловете с документи от друго хранилище
Повечето от нас живеят с погрешно схващане, мислейки, че документите не заемат голямо място в сравнение с музиката и снимките. Не осъзнаваме, докато работим, но много файлове с документи, включително електронни книги, csv файлове и т.н., започват да заемат много място за съхранение на вашия Mac.
И така, за да изтриете големи и нежелани документи от вашия Mac, за да спестите малко допълнително място за съхранение, ето какво трябва да направите.
Вижте също:-
Как да премахнете дял на Windows Boot Camp... Готово с използването на Windows на вашия Mac и трябва да имате малко свободно място? Ето как можете бързо...
Изтриване на системни и временни файлове

Втората основна категория, която попада под етикета „Други“, са системни и временни файлове. Това са основно нежелани файлове, които продължават да лежат в нашата система и изяждат много място на устройството. Така че, преди да е станало твърде късно, нека да видим как можем да изтрием системни и временни файлове от нашия Mac, за да си спестим малко допълнително място за съхранение.
За да намерите ръчно временни файлове на приложения на вашия Mac, отидете на:
~/Потребители/Потребител/Библиотека/Поддръжка на приложения/
Тук можете да получите общ преглед на това какви временни файлове се съхраняват на вашия Mac. Можете да ги сортирате по размер и да изтриете файловете, които нямат никакво значение.
Изтриване на кеш файлове
Да се отървем от кеш файловете на всяко устройство е друг основен режий, за който редовно трябва да се грижим. Така че, за да намалите „Друго“ съхранение на Mac чрез изтриване на кеш файлове на вашия Mac, следвайте тези бързи стъпки:
Отидете до папката и въведете това: ~/Library/Caches
Сега, само за да сте сигурни, изберете всички кеш файлове и го плъзнете на работния си плот, така че да имате копие на всички данни, в случай че нещо се обърка.
След като резервното копие на кеша бъде създадено, изтрийте всички кеш файлове от папката на кеша и ги плъзнете в кошчето.
Почистването на кеш данни на Mac наистина ще ви помогне да спестите значително количество място за съхранение.
Отървете се от плъгини и разширения за приложения
Въпреки че плъгините не заемат огромно количество място за съхранение на вашия Mac, но добре, както казват, всеки бит има значение!
Тъй като най-често използваните уеб браузъри на Mac са Safari, Chrome и Firefox, нека видим как можем да се отървем от плъгини и разширения за приложения, за да спестим малко повече място на етикета за съхранение „Други“.
сафари:
Стартирайте браузъра Safari и докоснете Предпочитания.
Изберете раздела Разширения.
Сега изберете разширението, което искате да промените, и премахнете отметката от „Активиране“, за да деактивирате, или щракнете върху „Деинсталиране“, за да премахнете.
Браузър Chrome:
Отворете Chrome и докоснете иконата с три точки в горния десен ъгъл.
Щракнете върху Още инструменти > Разширения.
Деактивирайте или премахнете, както решите.
Firefox:
Стартирайте браузъра Mozilla Firefox и изберете менюто за бургер в горния десен ъгъл.
Докоснете Добавки.
Сега в разделите на плъгините премахнете всичко, което искате.
Изображения на дискове, архиви и zip файлове
Друга важна категория файлове, които изяждат „Друго“ хранилище на вашия Mac, са дискови изображения, архиви и zip файлове.
За да намерите и премахнете всички подобни файлове на вашия Mac, ето какво трябва да направите:
Отворете Finder на вашия Mac и въведете DMG/ZIP в лентата за търсене.
Изберете Търсене: Този Mac.
Сега, след като списъкът с файлове се появи в прозореца, сортирайте го по размер и изтрийте всички онези тежки zip и dmg файлове, които вече не искате да използвате в бъдеще.
Премахване на различни файлове и документи (веднъж, които не са обхванати в горните категории)
Освен споменатите по-горе пет категории хранилище „Други“ все още има няколко различни типа файлове, за които трябва да се погрижим. Последният в нашия списък с други начини за почистване на съхранение на Mac е премахването на различни файлове. Това са основно онези типове файлове, които Finder не може да разпознае като файлове, използвани в потребителската библиотека за скрийнсейвър, тапет и т.н.

И така, ето какво трябва да направите, за да изтриете последния най-малък бит от „Друго хранилище“.
Така че, хора, тук бяха 6-те полезни трика как да изтриете друго хранилище на Mac. Надяваме се, че тези бързи съвети ще освободят дисково пространство на вашия MacBook!
Вижте също:-
Как да активирате/деактивирате защитната стена на Mac Страхувате ли се да не загубите идентификационните си данни онлайн? Прочетете, за да научите как да активирате или деактивирате защитната стена на Mac...
Как да подобрите производителността на вашия Mac
В случай, че очаквате с нетърпение да подобрите скоростта и производителността на вашия Mac, можете също да опитате да разчитате на мощен, но ефективен инструмент като Cleanup My System, който може да почисти вашия Mac с едно щракване и да ви спести всички допълнителни разходи. Това е просто лесно за използване решение за подобряване на производителността на вашия Mac!

Винаги има лесен начин да направите нещата – казват те! Така че, ако не искате да следвате всички тези по-горе дълги стъпки, за да оптимизирате пространството за съхранение на вашия Mac, този страхотен инструмент може да ви помогне да свършите работата по лесен начин, разбира се. Cleanup My System предлага полезна функция за почистване с едно щракване, която може да почисти системни и кеш файлове, да премахне всички излишни файлове от приложения и услуги, да изчисти всички стари системни и регистрационни файлове от вашия Mac и др.
Изпробвайте този инструмент и изживейте своя Mac както никога досега. С помощта на този инструмент със сигурност можете да защитите няколко парчета допълнително място за съхранение на вашия Mac.
Късмет!
Ако бутонът Home липсва в Outlook, деактивирайте и активирайте Home Mail на лентата. Това бързо решение помогна на много потребители.
Списък с възможни поправки за проблем, при който може да сте загубили прозорец на приложение извън екрана в macOS.
Искате ли да изпратите имейл до много получатели? Не знаете как да създадете списък за разпространение в Outlook? Ето как да направите това без усилие!
Ако искате да направите задачите за въвеждане на данни безупречни и бързи, трябва да научите как да правите падащ списък в Excel.
Ако виждате, че този файл не е съвместим с QuickTime Player, прочетете тази статия сега. Той осветява някои от най-добрите поправки.
Ако кръговите препратки в работния лист на Excel ви притесняват, научете тук как да намерите кръгови препратки в Excel и да ги премахнете.
Търсите безплатни или платени бюджетни шаблони на Excel? Прочетете тази статия, за да разгледате някои от най-добрите бюджетни шаблони за Excel онлайн и офлайн.
Сблъсквате ли се с това, че клавишите със стрелки не работят в Excel? Прочетете тази статия сега и разберете как можете да поправите това за по-малко от 5 минути!
Научете как да рестартирате графичния драйвер на Windows 10, 11 и Mac, за да коригирате проблемите. Опитайте тези най-добри методи за нулиране на графичния драйвер.
Ако се чудите как да отпечатвате етикети от Excel, вие сте на правилното място! Прочетете, за да научите как да отпечатвате етикети в Excel с помощта на циркулярни документи.







