Outlook 365 Липсва началното меню: 6 най-добри поправки

Ако бутонът Home липсва в Outlook, деактивирайте и активирайте Home Mail на лентата. Това бързо решение помогна на много потребители.
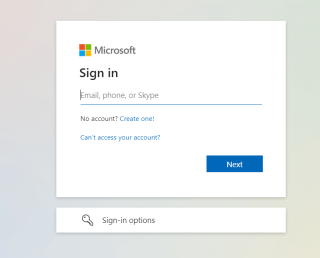
Ако сте обикновен потребител на Office 365, може би вече знаете, че MS Office е склонен към голямо разнообразие от грешки. Понякога приложения като Excel, Word не успяват да реагират напълно, друг път може да срещнете досадни съобщения за грешка като „Вашият акаунт не позволява редактиране на Mac“.
Когато този изскачащ прозорец се появи на екрана ви, това означава, че просто не можете да редактирате документите си и всичките ви файлове ще се отварят като само за четене. И така, защо се случва това и какво можете да направите, за да отстраните проблема?
Може да искате да прочетете: Отървете се от тези ядове на MS Office, преди да застреляте компютъра си
Възможни причини да получите грешка „Вашият акаунт не позволява редактиране на Mac“.
Ако се сблъсквате с разочароващия проблем „Редактирането не е позволено“ на Mac, докато използвате Office приложения, проблемът може да се крие в:
Това са три основни причини за получаване на грешката. Но не се притеснявайте, ние ще споделим метода стъпка по стъпка, за да се отървете от проблема.
Как да коригирате „Вашият акаунт не позволява редактиране на Mac“
Списък на съдържанието
Следвайте ръководството по-долу, за да приложите набор от прости методи за отстраняване на проблема:
МЕТОД 1 – Проверете вашия лиценз за Office 365
За да проверите отново вашия лиценз за Office 365, всичко, което трябва да направите, е:
СТЪПКА 1 = Отворете страницата за влизане в Office 365 във всеки от любимите си браузъри.

СТЪПКА 2 = Сега влезте в акаунта си и щракнете върху профила в горния десен ъгъл на екрана, който се показва на портала на Office 365.
СТЪПКА 3 = След това трябва да кликнете върху „Моят акаунт в Microsoft“ от левия страничен панел.
СТЪПКА 4 = В този момент трябва да натиснете опцията Абонаменти. Сега можете да проверите подробностите за вашия лиценз за Office в специалната секция за лицензи под името „най-нова версия за настолни компютри“.
Ако не го намерите, трябва да се свържете с администратора, за да имате отново правилния лиценз за работа с приложения на Office 365. Но ако на екрана ви се показва „най-новата настолна версия“, ето какво трябва да направите:
След като приключите, можете безопасно да влезете в своя акаунт в Office 365 и да проверите дали можете да работите без досадни грешки или не. Вероятно ще можете да се отървете от проблема „Вашият акаунт не позволява редактиране на Mac“.
МЕТОД 2 – Активирайте Office 365
Често приложенията на Office не успяват да открият дали са активирани или не. Това допълнително води до „Грешки при редактиране“ и понякога произволни сривове, докато работите върху тях. За да сте сигурни, че използвате активиран Office 365, всичко, което трябва да направите, е:
СТЪПКА 1 – Стартирайте MS Word или друго приложение на Office на вашия Mac.
СТЪПКА 2 – Придвижете се до прозореца Какво е новото и натиснете бутона Първи стъпки.

СТЪПКА 3 – Сега влезте във вашия акаунт в Office и оставете активирането да завърши.
След като приключите, опитайте да използвате тези приложения отново, за да проверите дали „Вашият акаунт не позволява редактиране на Mac“ е разрешен.
МЕТОД 3 – Изчистване на кешове, регистрационни файлове и нежелани файлове
Силно препоръчваме да освободите вашия Mac от потенциални нежелани файлове и други натрупани остатъци, които може да са истинският виновник за намесата във вашите MS Office приложения. С течение на времето тези файлове заемат място за съхранение и правят твърдия ви диск пълна бъркотия, което води до бавна и бавна производителност .
Почистване Модулът „Интелигентно почистване“ на моята система помага на потребителите да идентифицират и елиминират всички нежелани боклуци, стари/големи файлове и други остатъци с няколко щраквания. Можете да научите повече за помощната програма за почистване и оптимизация в тази статия !

Може да искате да прочетете: Как да персонализирате вашия Mac и да го накарате да изглежда така, както искате?
МЕТОД 4 – Преинсталирайте Office 365
Ако нито едно от споделените по-горе решения не ви помогна да поправите „Вашият акаунт не позволява редактиране на Mac“, последното средство е да преинсталирате Office 365. Това ще ви помогне да премахнете всички грешки за повреда, които се крият в компонентите на MS Office . Следователно, преинсталирането на пакета вероятно ще ви помогне да премахнете грешката веднъж завинаги.
СТЪПКА 1 – За да започнете процеса на деинсталиране , отидете до папката Applications.
СТЪПКА 2 – Изберете MS Excel и задръжте клавиша Command, за да изберете приложения като PowerPoint, Word и Outlook.
СТЪПКА 3 – Сега просто плъзнете всички в кошчето и завършете процеса на деинсталиране. Като алтернатива можете да прочетете нашето изч��рпателно ръководство Как лесно да деинсталирате Microsoft Office на вашия Mac? да има по-добро разбиране.
СТЪПКА 4 – След като сте готови, трябва да отидете до уебсайта www.office.com . Тук трябва да влезете с акаунта, свързан с Office 365.
СТЪПКА 5 – След успешна регистрация, трябва да изберете опцията Инсталиране на Office.

СТЪПКА 6 – Просто следвайте инструкциите на екрана и отидете в папката Downloads. Щракнете двукратно върху файла Microsoft Office installer.pkg (или с подобно име).
СТЪПКА 7 – От прозореца за инсталиране натиснете бутона Продължи, за да започнете процеса!

Сега можете да активирате пакета Office 365, точно както направихме в Метод 2. Да се надяваме, че разочароващата грешка „Вашият акаунт не позволява редактиране на Mac“ ще бъде разрешена досега и можете да използвате приложенията както преди!
Трябва да прочетете: Как да изтриете приложения на Mac, които няма да изтрият?
Знаете ли някакви други решения за отстраняване на проблема с Office 365 не може да редактира на Mac? Споделете с нас в секцията за коментари по-долу!
Ако бутонът Home липсва в Outlook, деактивирайте и активирайте Home Mail на лентата. Това бързо решение помогна на много потребители.
Списък с възможни поправки за проблем, при който може да сте загубили прозорец на приложение извън екрана в macOS.
Искате ли да изпратите имейл до много получатели? Не знаете как да създадете списък за разпространение в Outlook? Ето как да направите това без усилие!
Ако искате да направите задачите за въвеждане на данни безупречни и бързи, трябва да научите как да правите падащ списък в Excel.
Ако виждате, че този файл не е съвместим с QuickTime Player, прочетете тази статия сега. Той осветява някои от най-добрите поправки.
Ако кръговите препратки в работния лист на Excel ви притесняват, научете тук как да намерите кръгови препратки в Excel и да ги премахнете.
Търсите безплатни или платени бюджетни шаблони на Excel? Прочетете тази статия, за да разгледате някои от най-добрите бюджетни шаблони за Excel онлайн и офлайн.
Сблъсквате ли се с това, че клавишите със стрелки не работят в Excel? Прочетете тази статия сега и разберете как можете да поправите това за по-малко от 5 минути!
Научете как да рестартирате графичния драйвер на Windows 10, 11 и Mac, за да коригирате проблемите. Опитайте тези най-добри методи за нулиране на графичния драйвер.
Ако се чудите как да отпечатвате етикети от Excel, вие сте на правилното място! Прочетете, за да научите как да отпечатвате етикети в Excel с помощта на циркулярни документи.







