Outlook 365 Липсва началното меню: 6 най-добри поправки

Ако бутонът Home липсва в Outlook, деактивирайте и активирайте Home Mail на лентата. Това бързо решение помогна на много потребители.
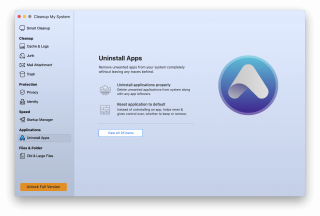
Ако видите обикновен бял екран при стартиране на Mac, какво ще направите? Както повечето хора, вие също ли Google проблема и търсите решение?
Да, тогава сте попаднали на правилното място. Тук ще обсъдим най-бързия начин да поправите белия екран на смъртта на Mac.
Така че, без да губим повече време, нека да стигнем до решението.
Защо вашият Mac Pro показва бял екран?
Всички сме съгласни, че компютрите Mac са надеждни системи, но в определени ситуации като хардуерна или софтуерна повреда може да срещнете проблеми. И когато това се случи, виждате белия екран на смъртта. Това означава, че Mac става неизползваем и продължавате да се чудите защо Mac се зарежда до бял екран?
Най-често този проблем възниква след актуализиране на macOS, поради несъвместими драйвери и т.н. Следователно, за да върнем Mac в нормално състояние, трябва да опитаме определени корекции и ето ги.
Как да поправите белия екран на iMac при стартиране
Преди да изпълните някой от изброените методи, опитайте да изключите всички периферни устройства, с изключение на клавиатурата и мишката. Сега рестартирайте вашия Mac. Ако се стартира без бял екран на смъртта, знаете, че проблемът е причинен от едно от периферните устройства. За да откриете кой е, свържете всеки един по един.
Въпреки това, ако този трик не работи и все още получавате бял екран по време на стартиране на Mac, опитайте да използвате следните корекции.
1. Стартирайте Mac в безопасен режим
Подобно на Windows, macOS също предлага функция за безопасно зареждане за отстраняване на неизправности. С него можете да проверите и поправите грешки в файловата система на диска. За да стартирате Mac в безопасен режим, когато не се зарежда нормално, следвайте стъпките по-долу:
Това ще ви помогне да стартирате macOS в безопасен режим. Сега трябва да намерите и изтриете нежелани кеш файлове, които претрупват вашата система и заемат ненужно място за съхранение. За да научите как да изчистите кеша на Mac , продължете да четете!
След като изтриете кеш файловете, не забравяйте да премахнете и наскоро инсталираните приложения. Като цяло щракването върху действието Преместване в кошчето се счита за правилния начин да го направите. Но това не е най-ефективният начин, чудите се защо? Тъй като преместването в кошчето не почиства всички съответни файлове, които се изтеглят с приложения. Ето защо, ако искате да деинсталирате приложение от Mac напълно , използвайте модула за деинсталиране на Cleanup My System. Тази функция изброява всички приложения на трети страни и техните остатъци, които можете да почистите с няколко щраквания!
1. За да използвате Cleanup My System, трябва да го изтеглите. Можете да щракнете върху бутона, предоставен по-долу!
2. След като инсталационният процес приключи, стартирайте помощната програма Cleanup My System.
3. Придвижете се до модула Uninstaller и оставете софтуера да изброи всички инсталирани приложения на едно място. Можете да прегледате и изберете тези, които искате да премахнете, и да натиснете бутона Деинсталиране!
4. Освен това можете да отидете на модула Junk, за да се отървете от всички натрупани нежелани файлове, които могат да попречат на цялостната производителност на Mac.

След като премахнете нежелани файлове , претрупани данни, рестартирайте вашия Mac. Вероятно вече няма да се сблъскате с белия екран при стартиране. Ако не помогне, преминете към следващата стъпка.
2. Нулирайте PRAM/NVRAM
PRAM/NVRAM е минималното количество памет, разпределена на Mac за извършване на определени операции. Тези настройки включват избор на стартов диск, часова зона и други. Ако се сблъскате с някакъв проблем, свързан с тези области, опитайте да нулирате PRAM. Това може да помогне за коригиране на белия екран, заседнал на Mac.
Ето как да нулирате PRAM/NVRAM:
Когато процесът на стартиране приключи, отидете на Системни предпочитания и коригирайте настройки като часова зона, разделителна способност на дисплея и т.н.
3. Използвайте Disk Utility, за да поправите диск или да проверите за грешки в macOS
Disk Utility е отговорът на няколко проблема с Mac, включително бял екран на смъртта на Mac. Следователно, за да коригирате белия екран на Apple, трябва да следвате стъпките, обяснени по-долу:
След като изпълните горните стъпки, ако видите съобщение, че дискът е на път да се повреди, не чакайте да получите нов твърд диск; в противен случай може да загубите всички данни. Въпреки това, ако видите съобщението съобщение за успешен ремонт на диск, сте готови. За да получите повече информация за ремонта, щракнете върху Покажи подробности
4. Преинсталирайте macOS
Ако нищо не е работило досега и все още сте останали с бял екран на Mac, може да се наложи да преинсталирате операционната система.
Забележка: Тъй като ще инсталирате най- новата версия на macOS , няма да се правят промени във вашите файлове, приложения, потребителски настройки и т.н.
Понякога поради проблеми с устройството, стандартните методи за преинсталиране не работят. В такива случаи, за да преинсталирате операционната система, трябва да използвате метода за възстановяване по интернет .
Сега следвайте инструкциите стъпка по стъпка, които виждате на екрана, и завършете процеса на инсталиране.
След като стартирате вашия Mac, за да избегнете бъдещи проблеми, не забравяйте да инсталирате най-добрия инструмент за оптимизиране на системата – TuneUpMyMac. Вече обсъдихме тази невероятна помощна програма.
Освен това, почиствайки Mac с помощта на този инструмент, можете да почиствате дубликати, нежелани файлове и други нежелани данни. Това означава чрез използване на един инструмент; можете да се спасите от срив на Mac и от нежелани проблеми.
Надяваме се, че с помощта на корекциите, които обяснихме, сте успели да се отървете от проблема с белия екран на Mac Pro. Така че това е всичко. Останете в безопасност до следващия път и се абонирайте за нашата промяна в YouTube, социални мрежи, за да останете свързани. Освен това можете да активирате известяване, за да сте информирани за най-новата публикация в блога.
След като поставите своя Mac, не забравяйте да инсталирате най-добрия инструмент за оптимизиране на системата – Cleanup My System на вашия Mac. Това със сигурност ще ви помогне да настроите общата скорост и производителност
Споделете опита си в секцията за коментари по-долу, след като се сдобиете с тази отлична помощна програма. За да научите повече за CMS, не забравяйте да споделите безпристрастния преглед тук !
Ако бутонът Home липсва в Outlook, деактивирайте и активирайте Home Mail на лентата. Това бързо решение помогна на много потребители.
Списък с възможни поправки за проблем, при който може да сте загубили прозорец на приложение извън екрана в macOS.
Искате ли да изпратите имейл до много получатели? Не знаете как да създадете списък за разпространение в Outlook? Ето как да направите това без усилие!
Ако искате да направите задачите за въвеждане на данни безупречни и бързи, трябва да научите как да правите падащ списък в Excel.
Ако виждате, че този файл не е съвместим с QuickTime Player, прочетете тази статия сега. Той осветява някои от най-добрите поправки.
Ако кръговите препратки в работния лист на Excel ви притесняват, научете тук как да намерите кръгови препратки в Excel и да ги премахнете.
Търсите безплатни или платени бюджетни шаблони на Excel? Прочетете тази статия, за да разгледате някои от най-добрите бюджетни шаблони за Excel онлайн и офлайн.
Сблъсквате ли се с това, че клавишите със стрелки не работят в Excel? Прочетете тази статия сега и разберете как можете да поправите това за по-малко от 5 минути!
Научете как да рестартирате графичния драйвер на Windows 10, 11 и Mac, за да коригирате проблемите. Опитайте тези най-добри методи за нулиране на графичния драйвер.
Ако се чудите как да отпечатвате етикети от Excel, вие сте на правилното място! Прочетете, за да научите как да отпечатвате етикети в Excel с помощта на циркулярни документи.







