Outlook 365 Липсва началното меню: 6 най-добри поправки

Ако бутонът Home липсва в Outlook, деактивирайте и активирайте Home Mail на лентата. Това бързо решение помогна на много потребители.
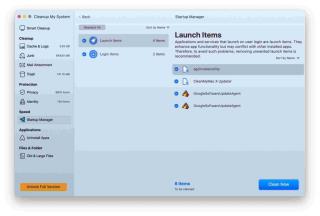
След като използвате Mac в продължение на няколко години, може да не осъзнаете, но някои програми се стартират автоматично във фонов режим по време на стартиране. Това е една от най-честите причини, поради които вашата Mac машина се забавя с времето. Тъй като има много стартиращи елементи, които се стартират по време на зареждане, които вероятно не са от полза за вас, вашата машина става ненужно упорита и намалява производителността си. И така, нека преминем, за да видим как да спрем стартирането на програми в Startup Mac?
Представяме ви някои ефективни начини за управление на такива програми. Научете как да премахнете стартиращи програми на Mac?
Автоматичен начин: Как да спрете стартирането на програми при стартиране на Mac?
За да деактивирате автоматичното отваряне на програми, когато стартирате вашия Mac, трябва да използвате софтуер. В Systweak препоръчваме да използвате Cleanup My System – професионална програма, предназначена да ви почиства, оптимизира и защитава чрез почистване на следи за поверителност онлайн. Той предлага няколко полезни модула за управление на вашата система за супер гладко функциониране . Един от които е управление на елементите за влизане от стартиране по време на стартиране. Можете да използвате инструмента за премахване на стартиращи програми на Mac наведнъж.
За да използвате Cleanup My System За изтриване на стартиращи програми, всичко, което трябва да направите, е да следвате стъпките:
Стъпка 1 - Изтеглете и инсталирайте Cleanup My System на вашата macOS машина.
Стъпка 2 - След като софтуерът е инсталиран, ще ви бъде представен интуитивен интерфейс. Можете да започнете дълбоко сканиране от тук, за да откриете следи от нежелана информация и поверителност или да управлявате приложенията.

Стъпка 3- За да управлявате стартиращи елементи на вашия Mac, насочете се към левия панел. Тук можете да намерите Startup Manager, който ще ви помогне да се отървете от нежеланите елементи за влизане.

Стъпка 4- Тъй като списъкът с всички елементи за вход ще се появи под името на елементи за стартиране и елементи за вход в десния прозорец на приложението. Изберете елементите, които искате да бъдат премахнати от времето за зареждане на Mac . Просто маркирайте приложенията и щракнете върху бутона Clean Now, за да спрете изпълнението им при стартиране в Mac.
Стъпка 5- Потвърдете процеса, като щракнете върху бутона OK.
Успешно премахнахте всички елементи за влизане от работа при стартиране на вашия Mac.
Други модули като App Uninstaller , Cache & Logs Cleaner, прикачени файлове към поща, стари и големи файлове, които ще ви помогнат да оптимизирате вашия Mac.
Ръчен начин: Как да премахнете стартиращи програми на Mac?
За да управлявате ръчно стартиращи елементи, следвайте този метод стъпка по стъпка:
Стъпка 1- Щракнете върху логото на Apple, разположено в горния ляв ъгъл на екрана, или използвайте Spotlight търсене, за да стигнете до системните предпочитания.
Стъпка 2 - Преминете към Потребители и групи. Просто изберете потребителя отляво, в случай че имате повече от една настройка.
Стъпка 3 - Натиснете опцията Входни елементи от десния прозорец.
Стъпка 4 - Ще ви бъде представен списък с всички програми, който се стартира автоматично в момента на стартиране.
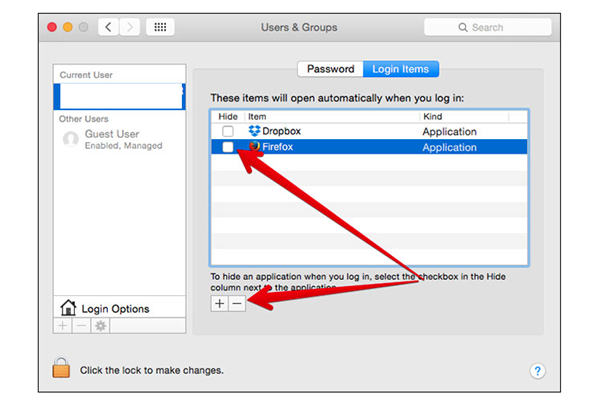
За да започнете да премахвате ненужните елементи за влизане, просто щракнете върху знака минус близо до всяка програма.
Как да спрете стартирането на програми при стартиране на Mac с помощта на Dock?
Ако има само едно или две приложения, които продължават да се отварят автоматично по време на стартиране, можете бързо да го премахнете с помощта на Dock.
Забележка: Ако приемем, че конкретното приложение се намира там постоянно или е наскоро достъпно приложение.
Стъпка 1 – От вашия macOS Dock, просто щракнете с десния бутон върху приложението или задръжте Control и след това щракнете върху иконата на приложението.
Стъпка 2 - Изберете Опции от изскачащото меню, което се появява на екрана ви.
Стъпка 3- Ако опцията „Отваряне при влизане“ е отметната, трябва да премахнете отметката, за да спрете програмата да се изпълнява при стартиране на Mac.
Обобщавайки
Страхотна идея е да мислите за работния си процес, когато стартирате машината си . Ако винаги намирате, че вашата машина стартира някои програми, тогава защо не автоматизирате процеса. Надяваме се, че тези методи се окажат полезни за спиране на стартирането на програми при стартиране на Mac!
Какво мислите за управлението на елементи за стартиране на Mac?
ПРЕПОРЪЧИТЕЛНИ СТАТИИ:
Ако бутонът Home липсва в Outlook, деактивирайте и активирайте Home Mail на лентата. Това бързо решение помогна на много потребители.
Списък с възможни поправки за проблем, при който може да сте загубили прозорец на приложение извън екрана в macOS.
Искате ли да изпратите имейл до много получатели? Не знаете как да създадете списък за разпространение в Outlook? Ето как да направите това без усилие!
Ако искате да направите задачите за въвеждане на данни безупречни и бързи, трябва да научите как да правите падащ списък в Excel.
Ако виждате, че този файл не е съвместим с QuickTime Player, прочетете тази статия сега. Той осветява някои от най-добрите поправки.
Ако кръговите препратки в работния лист на Excel ви притесняват, научете тук как да намерите кръгови препратки в Excel и да ги премахнете.
Търсите безплатни или платени бюджетни шаблони на Excel? Прочетете тази статия, за да разгледате някои от най-добрите бюджетни шаблони за Excel онлайн и офлайн.
Сблъсквате ли се с това, че клавишите със стрелки не работят в Excel? Прочетете тази статия сега и разберете как можете да поправите това за по-малко от 5 минути!
Научете как да рестартирате графичния драйвер на Windows 10, 11 и Mac, за да коригирате проблемите. Опитайте тези най-добри методи за нулиране на графичния драйвер.
Ако се чудите как да отпечатвате етикети от Excel, вие сте на правилното място! Прочетете, за да научите как да отпечатвате етикети в Excel с помощта на циркулярни документи.







