6 Решения за грешката “Aw, Snap!” в Google Chrome

Разберете как да се справите с грешката “Aw, Snap!” в Chrome, с списък на ефективни методи за решаване на проблема и достъп до сайтовете, които желаете.
Google Safe Browsing е услуга, която позволява на разработчиците и браузърите да проверяват дали даден URL адрес съдържа злонамерен софтуер или фишинг съдържание. Услугата разчита на списък с URL адреси, които редовно се актуализират въз основа на данни, събрани от потребителите.
Списъкът с браузъри, които разчитат на услугата за безопасно сърфиране на Google, включва Chrome, Safari, Vivaldi, Firefox и GNOME Web. Както можете да видите, Google Chrome не е единственият браузър, използващ услугата.
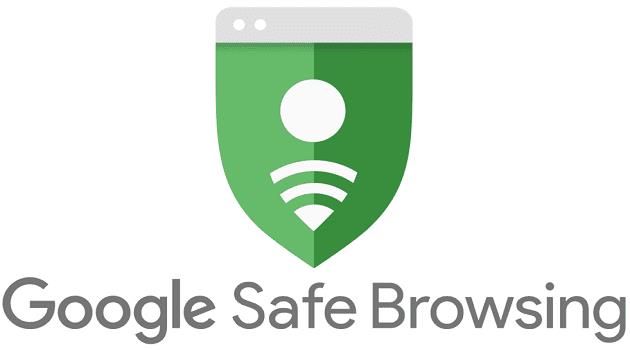
За да използва безопасно сърфиране, Chrome запазва серия от задължителни бисквитки на вашата машина. Всеки път, когато посетите уебсайт, Save Browsing сравнява този URL със списъка с URL адреси от неговата база данни. Ако бъдат намерени съвпадения, ще получите предупреждение. Типът на сигнала, който получавате, зависи от откритата заплаха: злонамерен софтуер, потенциално опасни скриптове, фишинг скриптове и други заплахи.
На Android и iOS
Стартирайте Chrome и докоснете Още (трите точки).
След това изберете Настройки → Поверителност и сигурност .
Докоснете Безопасно сърфиране и активирайте опцията.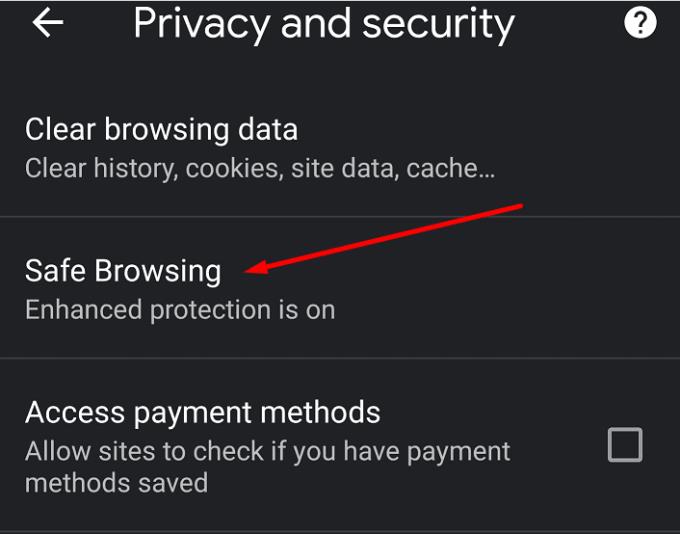
На компютър
Стартирайте Chrome и кликнете върху Още (трите точки до снимката на вашия акаунт).
След това отидете на Настройки .
Изберете Поверителност и сигурност и след това Защита .
След това изберете нивото на защита за безопасно сърфиране , което искате да използвате.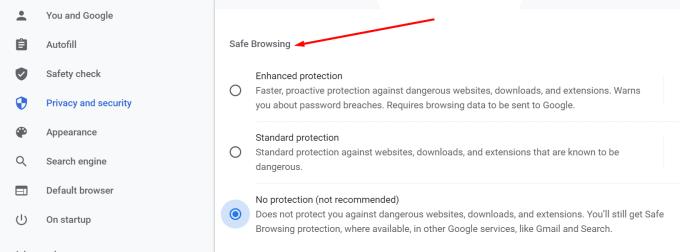
Обновете браузъра, за да приложите промените.
Налични са три нива на защита. Всяко ниво носи свои специфични функции за сигурност. Разбира се, ако не искате да поемате никакви рискове, активирайте подобрената защита.
Това ниво предлага проактивна защита срещу злонамерени уебсайтове. С други думи, Chrome ще премахне заплахите в зародиш. Или както казва Google:
Предсказва и ви предупреждава за опасни събития, преди да се случат.
Ще получавате сигнали за потенциално опасни уеб страници, файлове за изтегляне и разширения. Ще получавате и сигнали за нарушаване на паролата.
Ако активирате тази опция, имайте предвид, че Chrome ще изпраща вашите данни за сърфиране до Google. Както Google обяснява:
Изпраща URL адреси до Безопасно сърфиране, за да ги провери. Също така изпраща малка извадка от страници, изтегляния, активност на разширенията и системна информация, за да помогне за откриването на нови заплахи. Временно свързва тези данни с вашия акаунт в Google, когато сте влезли, за да ви защити в приложенията на Google.
Ако искате да научите повече за подобрената защита за безопасно сърфиране в Chrome, разгледайте тази публикация в блога от Google.
Тази опция ви предупреждава за всички уебсайтове, изтегляния и разширения, за които е потвърдено, че са опасни.
URL адресите се анализират и сравняват с най-новото копие на списъка за безопасно сърфиране, съхраняван локално във вашата система. Така че засега няма директна връзка със сървърите на Безопасно сърфиране. Но ако уебсайт се опитва да инжектира зловреден софтуер в компютъра ви или да открадне вашите идентификационни данни , Chrome ще изпрати този URL до сървърите на Безопасно сърфиране.
Можете да активирате серия от допълнителни опции, включително сигнали за нарушаване на паролата.
Като отметнете тази опция, вие основно изключвате безопасното сърфиране. Компютърът ви няма да бъде защитен срещу злонамерени уебсайтове. И Chrome няма да ви предупреждава за никакви кибер-заплахи.
Не препоръчваме да деактивирате безопасното сърфиране. Ако се притеснявате, че данните ви за сърфиране ще бъдат изпратени до Google, можете да активирате Стандартната защита.
Google също поддържа API за търсене за безопасно сърфиране. Разработчиците могат да използват този протокол за сигурност, за да проверяват URL адресите спрямо списъците на Google с опасни уеб страници. Ако URL е маркиран като фишинг и измамни уебсайт или като уеб страница, хостваща злонамерен софтуер, API ще върне небезопасен резултат.
Много потребители изразиха своите опасения относно поверителността по отношение на API за търсене. Това е така, защото протоколът не хешира URL адресите, които трябва да бъдат анализирани. В резултат на това сървърът знае какви URL адреси са анализирали потребителите на API.
От друга страна, ако сте обикновен потребител на браузър, няма за какво да се притеснявате. Chrome използва API за актуализиране на безопасно сърфиране. Този инструмент изтегля криптиран списък с URL адреси (32-битови хеш префикси) на вашия компютър. Така че, когато браузърът ви проверява URL, сървърът не знае кой уебсайт се анализира.
Освен това, когато Chrome изпрати заявка за потвърждение до Google, той изпраща само първите 32 бита от SHA-256 хеш на този URL адрес. Google не може да определи пълния URL адрес само въз основа на частичен отпечатък на URL адрес .
Ако искате да научите повече за API за безопасно сърфиране, разгледайте тази страница за поддръжка от Google Developers.
⇒ Забавни факти :
Разберете как да се справите с грешката “Aw, Snap!” в Chrome, с списък на ефективни методи за решаване на проблема и достъп до сайтовете, които желаете.
Уеб браузърът Google Chrome предоставя начин да промените шрифтовете, които използва. Научете как да зададете шрифта по ваше желание.
Променете темата по подразбиране на Google Chrome и дайте на браузъра нов вид, следвайки тези лесни стъпки за начинаещи.
Използвайте тези стъпки, за да поддържате кеша в уеб браузъра Google Chrome изчистен.
Имате ли Amazon Fire и искате да инсталирате Google Chrome на него? Научете как да инсталирате Google Chrome чрез APK файл на Kindle устройства.
Научете всичко за режима на картината в картината (PIP) в Google Chrome и как да го активирате, за да се насладите на гледането на видеа в малък прозорец, подобно на опита в телевизията.
Научете как да решите често срещан проблем, при който екранът мига в уеб браузъра Google Chrome.
Как да изтриете пароли, съхранени в уеб браузъра Google Chrome.
Ако грешката status_breakpoint в Chrome ви пречи да използвате браузъра, използвайте тези методи за отстраняване на неизправности, за да я поправите.
Предотвратете показването на досадни известия в уеб браузърите Edge, Chrome, Opera и Firefox.
Научете два начина, по които можете бързо да рестартирате уеб браузъра Google Chrome.
Грешка 400 в Google Chrome е клиентска грешка, която възниква поради неправилни заявки, невалиден синтаксис или проблеми с маршрутизирането.
Ако получите сигнал за критична грешка в Google Chrome, правилото номер едно е да НЕ се свързвате с фалшивата поддръжка, тъй като това не е нищо повече от измама.
Как да върнете лентата с отметки на Google Chrome, ако изчезне.
Научете как да експортирате и прехвърляте запазените си пароли в уеб браузъра Google Chrome с този урок.
Ако Chromes CleanUp Tool спря да работи, докато търсите вреден софтуер, изчистете кеша и бисквитките и инсталирайте отново браузъра.
Подробен урок, който ви показва как да активирате или деактивирате JavaScript в уеб браузъра Google Chrome.
Ако 1Password не успее да потвърди подписа на кода на Chromes, изчистете кеша на браузъра си и деактивирайте всички разширения на браузъра, с изключение на 1Password.
Променете езика, използван в уеб браузъра Google Chrome.
Вашият уеб браузър е едно от най-използваните от вас приложения, така че е важно да изберете това, което работи най-добре за вас. В тази статия разгледайте някои от
Разберете как да се справите с грешката “Aw, Snap!” в Chrome, с списък на ефективни методи за решаване на проблема и достъп до сайтовете, които желаете.
Spotify може да има различни обичайни грешки, като например музика или подкасти, които не се възпроизвеждат. Това ръководство показва как да ги поправите.
Изчистете историята на изтеглените приложения в Google Play, за да започнете отначало. Предлагаме стъпки, подходящи за начинаещи.
Имали ли сте проблем с приложението Google, което показва, че е офлайн, въпреки че имате интернет на смартфона? Прочетете това ръководство, за да намерите доказаните решения, които работят!
Ако се чудите какво е този шумен термин fog computing в облачните технологии, то вие сте на правилното място. Четете, за да разберете повече!
В постоянно променящия се свят на смартфоните, Samsung Galaxy Z Fold 5 е чудо на инженерството с уникалния си сгъваем дизайн. Но както и да изглежда футуристично, той все още разчита на основни функции, които всички използваме ежедневно, като включване и изключване на устройството.
Ако не сте сигурни какво означават импресии, обхват и взаимодействие във Facebook, продължете да четете, за да разберете. Вижте това лесно обяснение.
Уеб браузърът Google Chrome предоставя начин да промените шрифтовете, които използва. Научете как да зададете шрифта по ваше желание.
Вижте какви стъпки да следвате, за да изключите Google Assistant и да си осигурите малко спокойствие. Чувствайте се по-малко наблюдавани и деактивирайте Google Assistant.
Как да конфигурирате настройките на блокера на реклами за Brave на Android, следвайки тези стъпки, които могат да се извършат за по-малко от минута. Защитете се от натрапчиви реклами, използвайки тези настройки на блокера на реклами в браузъра Brave за Android.

























