6 Решения за грешката “Aw, Snap!” в Google Chrome

Разберете как да се справите с грешката “Aw, Snap!” в Chrome, с списък на ефективни методи за решаване на проблема и достъп до сайтовете, които желаете.
Google Chrome понякога може да покаже следното съобщение за грешка, когато се опитвате да изтеглите нещо: „ Този файл е опасен, така че Chrome го е блокирал .“
Това е така, защото вградените инструменти за сигурност на браузъра откриха, че нещо не е наред със съответния файл (може да носи злонамерен код). За да защити устройството ви, Chrome ви пречи да изтеглите този файл. И ви предупреждава, като показва това съобщение.
Но понякога Chrome може да греши. Ако се опитвате да изтеглите файл от доверен източник, това очевидно е фалшиво положително предупреждение.
Нека се потопим направо и да видим какво можете да направите, ако Chrome каже, че файлът, който се опитвате да изтеглите, е опасен.
Забележка : Използвайте решенията по-долу само ако се доверявате на източника за изтегляне на 100 процента. Ако файлът идва от сенчест уебсайт, не насилвайте изтеглянето. Chrome може да е прав и този файл може да е със зловреден софтуер. По-добре е да сте в безопасност, отколкото да съжалявате.
Безопасно сърфиране е инструмент за сигурност на Chrome, който защитава вашия акаунт и машина, когато сте онлайн. Той също така блокира подозрителни файлове.
Кликнете върху трите точки, за да отворите менюто.
След това изберете Настройки .
Отидете на Поверителност и сигурност .
Изберете Защита .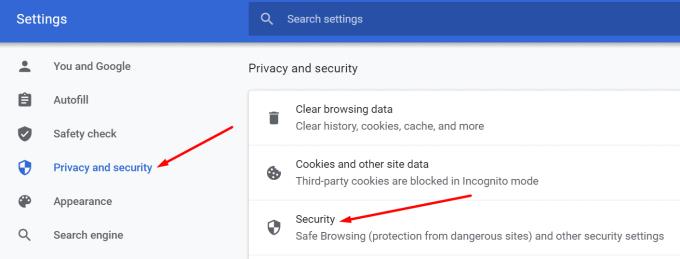
Под Безопасно сърфиране изберете Без защита . След това натиснете бутона Изключване.
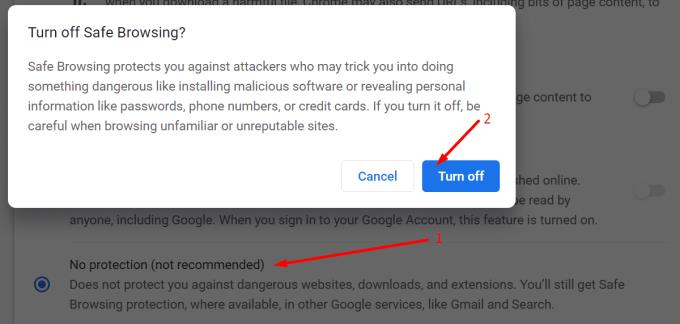
Важни бележки :
Като деактивирате тази функция за сигурност, вече не сте защитени от опасни уебсайтове, изтегляния и разширения. Продължете на свой собствен риск.
Препоръчваме да поддържате безопасното сърфиране активно. Използвайте или стандартните настройки за защита, или функциите за подобрена защита, за да предпазите устройството си от кибератаки.
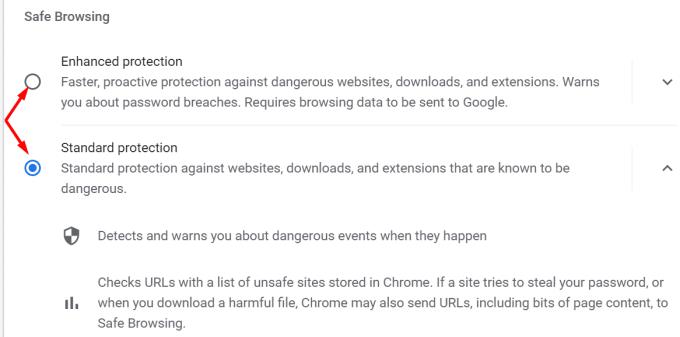
Ако грешката продължава, въпреки че сте деактивирали безопасното сърфиране, опитайте да изключите разширенията си за сигурност и поверителност. Възможно е разширенията ви да блокират този файл.
Щракнете върху менюто и изберете Още инструменти . Отидете на Разширения и използвайте бутона за превключване, за да изключите разширенията си.
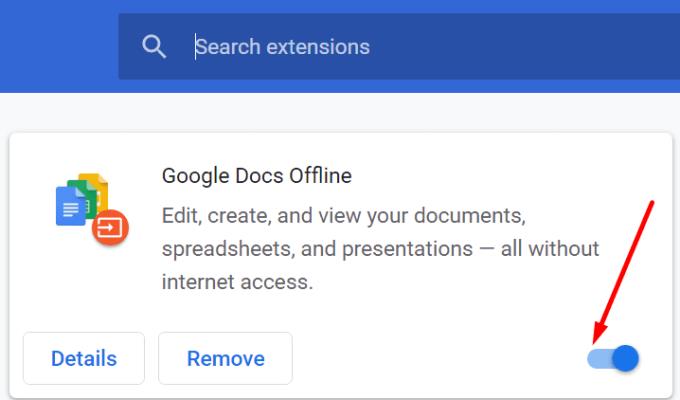
Може да искате да деактивирате всичките си разширения, а не само добавките за сигурност и поверителност. Проверете дали можете да изтеглите този файл с изключени разширения.
Вашата антивирусна програма може да попречи на изтеглянията ви в Chrome. Помислете да поставите проблемния файл в белия списък и уебсайта, от който го изтегляте.
Ако използвате Windows Security, изпълнете следните стъпки:
Придвижете се до Настройки .
Изберете Актуализация и сигурност .
След това отидете на Защита на Windows .
Изберете Защита от вируси и заплахи .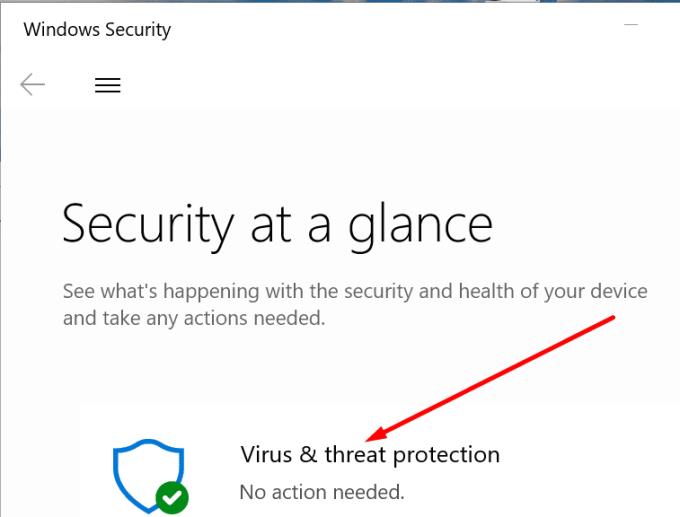
Щракнете върху Управление на настройките .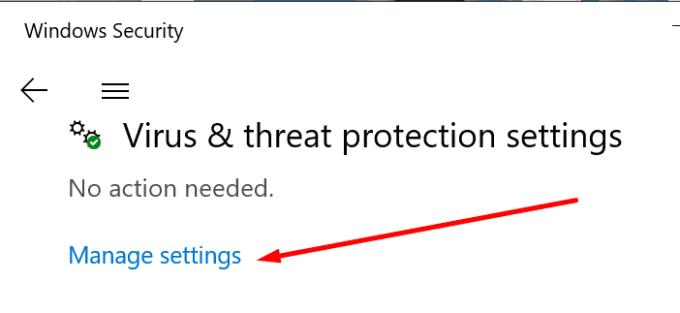
Превъртете надолу до Изключения .
И изберете Добавяне или премахване на изключения .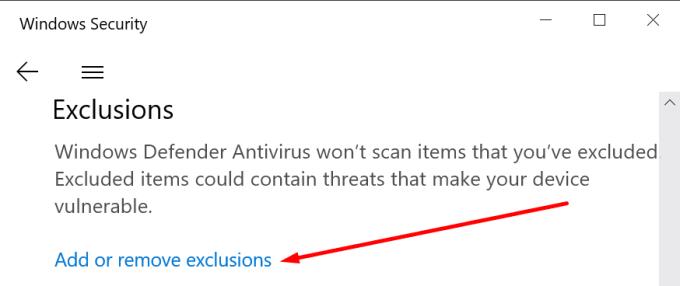
Натиснете опцията Добавяне на изключване .
Изберете проблемния файл и добавете и изходния уебсайт.
Приложете изключенията и опитайте да изтеглите този файл отново.
Ако използвате антивирусна програма на трета страна, отидете на страницата за поддръжка на антивирусна програма за подробни инструкции за добавяне на изключение за сигурност.
Заключение
Ако Chrome каже, че файлът, който искате да изтеглите, е опасен, винаги е най-добре да се доверите на това, което браузърът казва. Рискът от заразяване на вашата машина със зловреден софтуер е твърде висок, за да принуди изтеглянето.
Деактивирайте безопасното сърфиране, премахнете разширенията за защита и в белия списък на проблемния файл само ако сте 100 процента сигурни, че файлът не е опасен. В противен случай не го изтегляйте.
Разберете как да се справите с грешката “Aw, Snap!” в Chrome, с списък на ефективни методи за решаване на проблема и достъп до сайтовете, които желаете.
Уеб браузърът Google Chrome предоставя начин да промените шрифтовете, които използва. Научете как да зададете шрифта по ваше желание.
Променете темата по подразбиране на Google Chrome и дайте на браузъра нов вид, следвайки тези лесни стъпки за начинаещи.
Използвайте тези стъпки, за да поддържате кеша в уеб браузъра Google Chrome изчистен.
Имате ли Amazon Fire и искате да инсталирате Google Chrome на него? Научете как да инсталирате Google Chrome чрез APK файл на Kindle устройства.
Научете всичко за режима на картината в картината (PIP) в Google Chrome и как да го активирате, за да се насладите на гледането на видеа в малък прозорец, подобно на опита в телевизията.
Научете как да решите често срещан проблем, при който екранът мига в уеб браузъра Google Chrome.
Как да изтриете пароли, съхранени в уеб браузъра Google Chrome.
Ако грешката status_breakpoint в Chrome ви пречи да използвате браузъра, използвайте тези методи за отстраняване на неизправности, за да я поправите.
Предотвратете показването на досадни известия в уеб браузърите Edge, Chrome, Opera и Firefox.
Научете два начина, по които можете бързо да рестартирате уеб браузъра Google Chrome.
Грешка 400 в Google Chrome е клиентска грешка, която възниква поради неправилни заявки, невалиден синтаксис или проблеми с маршрутизирането.
Ако получите сигнал за критична грешка в Google Chrome, правилото номер едно е да НЕ се свързвате с фалшивата поддръжка, тъй като това не е нищо повече от измама.
Как да върнете лентата с отметки на Google Chrome, ако изчезне.
Научете как да експортирате и прехвърляте запазените си пароли в уеб браузъра Google Chrome с този урок.
Ако Chromes CleanUp Tool спря да работи, докато търсите вреден софтуер, изчистете кеша и бисквитките и инсталирайте отново браузъра.
Подробен урок, който ви показва как да активирате или деактивирате JavaScript в уеб браузъра Google Chrome.
Ако 1Password не успее да потвърди подписа на кода на Chromes, изчистете кеша на браузъра си и деактивирайте всички разширения на браузъра, с изключение на 1Password.
Променете езика, използван в уеб браузъра Google Chrome.
Вашият уеб браузър е едно от най-използваните от вас приложения, така че е важно да изберете това, което работи най-добре за вас. В тази статия разгледайте някои от
Разберете как да се справите с грешката “Aw, Snap!” в Chrome, с списък на ефективни методи за решаване на проблема и достъп до сайтовете, които желаете.
Spotify може да има различни обичайни грешки, като например музика или подкасти, които не се възпроизвеждат. Това ръководство показва как да ги поправите.
Изчистете историята на изтеглените приложения в Google Play, за да започнете отначало. Предлагаме стъпки, подходящи за начинаещи.
Имали ли сте проблем с приложението Google, което показва, че е офлайн, въпреки че имате интернет на смартфона? Прочетете това ръководство, за да намерите доказаните решения, които работят!
Ако се чудите какво е този шумен термин fog computing в облачните технологии, то вие сте на правилното място. Четете, за да разберете повече!
В постоянно променящия се свят на смартфоните, Samsung Galaxy Z Fold 5 е чудо на инженерството с уникалния си сгъваем дизайн. Но както и да изглежда футуристично, той все още разчита на основни функции, които всички използваме ежедневно, като включване и изключване на устройството.
Ако не сте сигурни какво означават импресии, обхват и взаимодействие във Facebook, продължете да четете, за да разберете. Вижте това лесно обяснение.
Уеб браузърът Google Chrome предоставя начин да промените шрифтовете, които използва. Научете как да зададете шрифта по ваше желание.
Вижте какви стъпки да следвате, за да изключите Google Assistant и да си осигурите малко спокойствие. Чувствайте се по-малко наблюдавани и деактивирайте Google Assistant.
Как да конфигурирате настройките на блокера на реклами за Brave на Android, следвайки тези стъпки, които могат да се извършат за по-малко от минута. Защитете се от натрапчиви реклами, използвайки тези настройки на блокера на реклами в браузъра Brave за Android.

























